Восстановление системы Windows
Из-за наличия вирусов, несоответствия драйверов или программного обеспечения, может возникнуть сбой в работе ОС. Если у вас «полетел» Windows, не спешите паниковать. Ситуацию можно исправить, вернув состояние файлов и программ к тому моменту, когда ПК работал исправно.
Во время работы OS Windows 7-ой, 10-ой или 8-ой версии могут возникнуть определенные ошибки и неполадки. В результате таких сбоев новый запуск операционки в рабочем режиме становится невозможным. При этом вовсе не обязательно делать трудоемкую переустановку OS. Достаточно выполнить восстановление системы.
Узнаем версию Windows
Способ №1: через параметры ОС
? Вариант №1: команда winver
В Windows есть спец. команда, чтобы узнать о том, что за система установлена. Это наиболее быстрый способ узнать точную версию и сборку ОС (см. пример на скрине ниже ?).
Чтобы открыть такое же окно, как у меня в примере, нажмите сначала сочетание кнопок Win+R (чтобы появилось окно «Выполнить») , введите команду winver и нажмите Enter.
Windows 10 — сведения
? Вариант №2: свойства в моем компьютере
Это более распространенный способ, чем первый (но не настолько информативный).
Что нужно сделать по шагам:
- Сначала следует открыть «Мой компьютер»/»Этот компьютер» (можно открыть любую папку, и в меню слева выбрать «Мой компьютер»);
- Затем щелкнуть в любом свободном месте правой кнопкой мышки;
- В появившемся контекстном меню выбрать «Свойства» . ?
Свойства // Мой компьютер/Этот компьютер
Собственно, в появившемся окне вы увидите версию ОС и ее тип. Например, на скрине ниже — Windows 10 домашняя, X64. В подавляющем большинстве случаев — этой информации достаточно для поиска и установки любых программ!
Сведения о Windows
? Вариант №3: через панель управления
То же окно со свойствами, которое было открыто в предыдущем шаге, можно открыть и альтернативным путем. Для этого достаточно ? открыть панель управления Windows, затем перейти в раздел «Система и безопасность» .
Далее осталось открыть вкладку «Система» (см. на скрине ниже). ?
Панель управления — система
? Вариант №4: команда msinfo32
Команда msinfo32 позволяет открыть сведения о системе, в которых будет содержаться нужная нам информация.
Для начала нажмите сочетание кнопок Win+R , затем введите msinfo32 и нажмите Enter.

msinfo32 — запуск просмотра сведений о системе
Далее смотрите свойства в графе «Имя ОС» , «Версия» , «Тип» (показано на скрине ниже, выделено желтым).
Версия, сборка, разрядность Windows
? Вариант №5: средство диагностики dxdiag
- Нажмите сочетание кнопок Win+R (должно открыться окно «Выполнить»);
- Введите dxdiag ;
- Нажмите Enter.
В открывшемся окне «Средство диагностики DirectX» смотрите на строчку «Операционная система» (скрин ниже в помощь ?).
Средство диагностики DirectX
Способ №2: через командную строку (CMD)
Сначала необходимо ? запустить командную строку (очевидно ?). Можно сделать несколькими путями:
- через меню ПУСК;
- через окно «Выполнить» (нажмите Win+R , введите CMD и нажмите Enter).
В командной строке нужно ввести systeminfo и нажать Enter. Через 10-20 сек., когда будет собрана необходимая информация, вы увидите многие характеристик ПК.
В том числе будет показана информация и об ОС Windows — см. строки «Название ОС» , «Версия ОС» , «Тип системы» (см. на выделения красным ниже). ?
Команда Systeminfo поможет определить характеристики ПК (в том числе и версию ОС Windows)
Способ №3: с помощью спец. утилит
Какие утилиты подойдут : AIDA64 (Everest), Speccy, HWInfo, ASTRA32 и пр.
? Описание подобных утилит и ссылки для загрузок можно найти в этой статье: https://ocomp.info/harakteristiki-kompyutera.html
*
Наверное, это один из самых простых способов получить максимум информации о железе вашего компьютера, его программном обеспечении.
В том числе, все перечисленные выше утилиты, позволяют получить информацию и о ОС Windows (даже в тех случаях, когда остальные способы не помогли).
Например, достаточно запустить утилиту HWiNFO, и можно узнать самые важные данные о ПК: модель процессора, видеокарты, сведения о Windows (пример ниже). ?
HWiNFO — модель процессора, видеокарты и версия Windows
Аналогичную информацию можно получить и в утилите Speccy (пример ниже). ?
Speccy — сведения о ОС Windows
Способ №4: выводим на рабочий стол версию и номер сборки ОС
Сначала необходимо открыть ? редактор реестра (например, использовав сочетание Win+R , и команду regedit ).
После, в нём нужно перейти в нижеприведенную ветку:
В ней должен быть параметр: PaintDesktopVersion . Необходимо открыть его и поменять значение с «0» на «1» (см. скриншот ниже ?).

Редактор реестра — изменяем параметр PaintDesktopVersion
Затем можно либо перезагрузить ПК/ноутбук, либо просто перезапустить проводник через диспетчер задач.

Теперь в правом углу на рабочем столе будет отображаться вся самая необходимая информация о версии ОС Windows. Отмечу, что данная опция действует только для текущего пользователя (если зайдет кто-то под другой учетной записью — отображаться информация не будет).

Версия ОС Windows
Разумеется, этот текст после обновления ОС — автоматически будет обновляться, что очень удобно (кстати, надпись поверх других программ не видно, отображается только на раб. столе) .
Что это за сайт sewin.net?
Вы можете посетить этот сайт, если он существует и доступен в настоящее время.
Но сначала полезно почитать отзывы о сайте sewin.net. Их можно найти на этой странице, если они есть, или на других сайтах, которые вы найдёте через поисковые системы.
Вы можете узнать, как выглядел сайт sewin.net раньше — по скриншотам из истории этого сайта и узнать, что это за сайт. Иногда это бывает важной информацией, если сайт сейчас не доступен.
Домен (или доменное имя) — это адрес сайта в сети Интернет. Узнать, зарегистрирован домен sewin.net или нет, можно через эту форму.
По данным запроса к сайту:
Код статуса HTTP: 451
Адрес сайта: h t t p : / / z a p r e t — s w 1 . s b . h o s t c o m m . r u / d m n / 0
Время запроса к странице: 0.097695 сек.
Поле заголовка Content-Type: text/html; charset=utf-8
Число перенаправлений: 1
Время перенаправления: 0.060587 сек.
Основной порт: 80
Метод № 02: закрепите этот компьютер в начале
Этот метод заимствован из предыдущего: чтобы закрепить «Этот компьютер» в меню «Пуск», вам нужно сначала разместить его на рабочем столе. Когда этот компьютер появится на рабочем столе, щелкните его правой кнопкой мыши и выберите «Закрепить» для запуска.
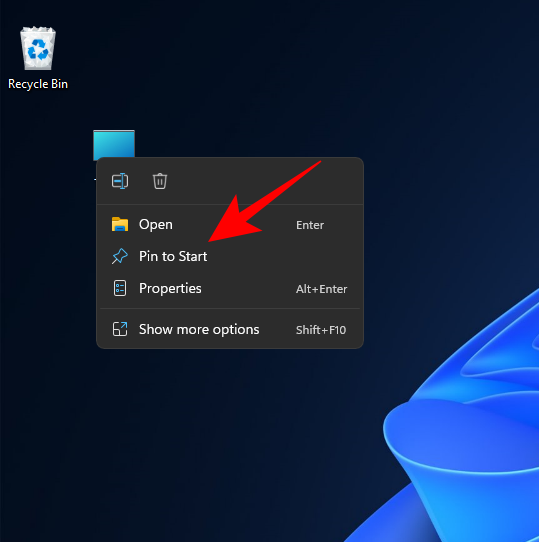
Теперь нажмите Пуск, чтобы увидеть, где закреплен этот компьютер.
В большинстве случаев он будет закреплен внизу списка. Прокрутите вниз, чтобы попасть туда, если вы не можете найти его на первой странице. Кроме того, вы можете щелкнуть последнюю точку справа от меню «Пуск».
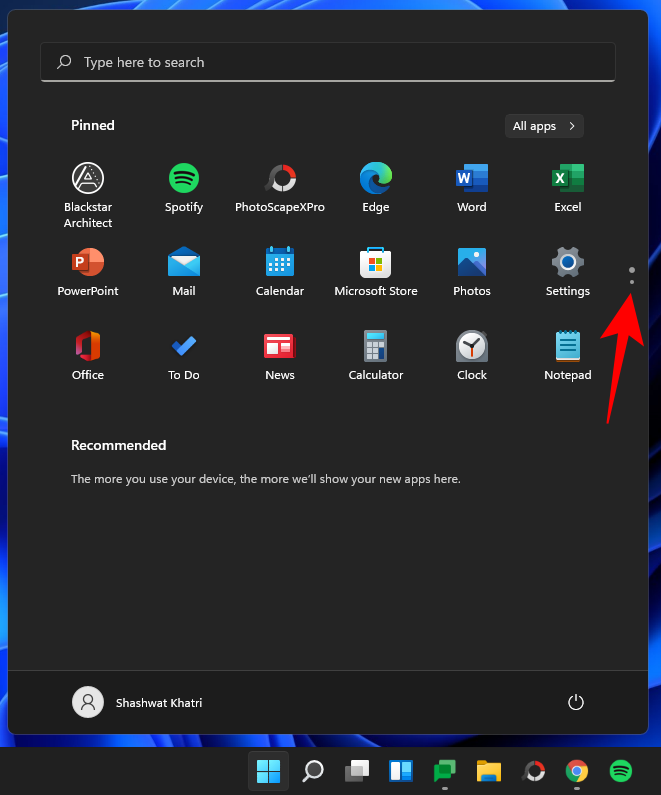
Затем щелкните правой кнопкой мыши «Этот компьютер» и выберите «Переместить вверх».
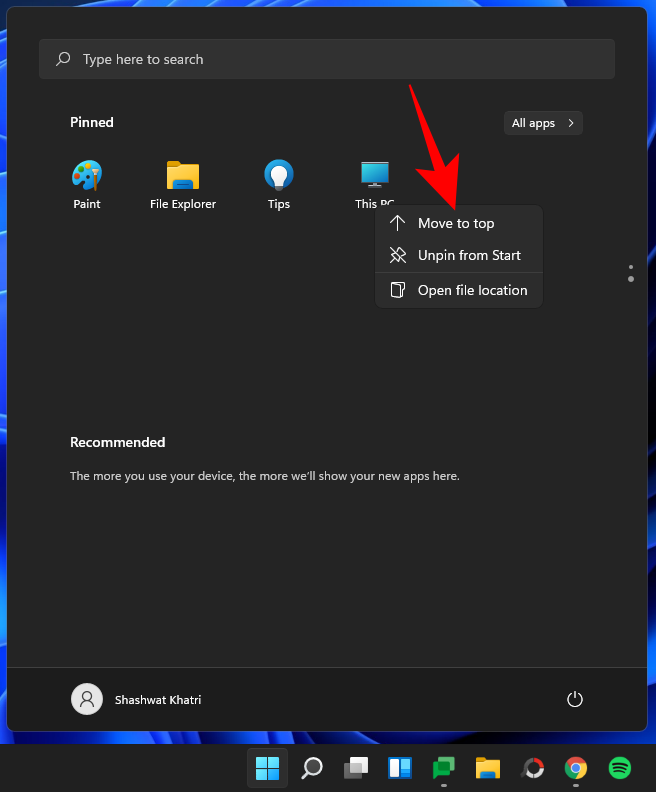
Теперь вы можете легко перейти на этот компьютер из меню «Пуск».
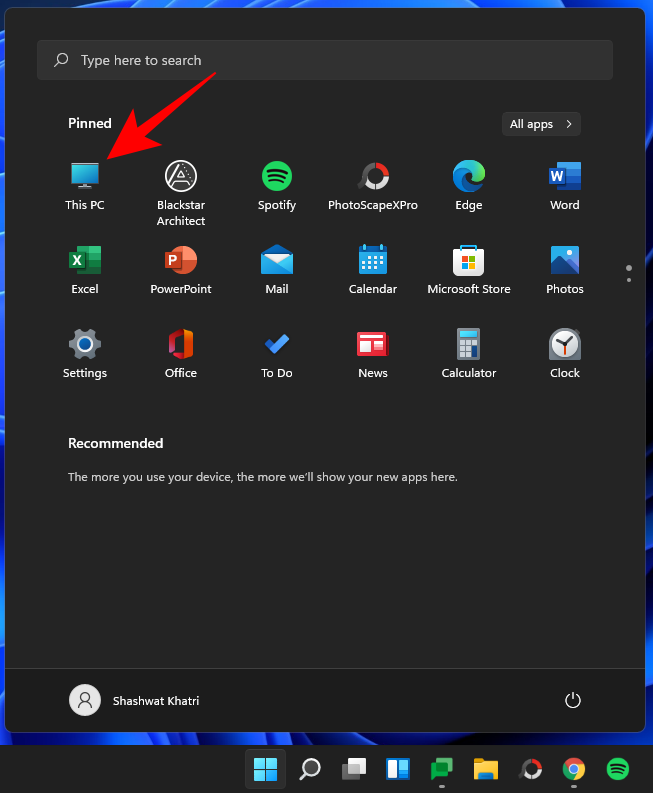
Связанный: Как увеличить объем Windows 11 или Windows 10
Как вернуть системный значок, 2 способа
Если у вас вообще нет ярлыка, его можно вернуть. Для этого используем несколько способов. Первый вариант через персонализацию компьютера. Нажмите правой кнопкой мыши по рабочему столу и далее левой выбираете «Персонализация». Затем нажимаете на раздел «Темы» и открываете «Параметры значков рабочего стола».
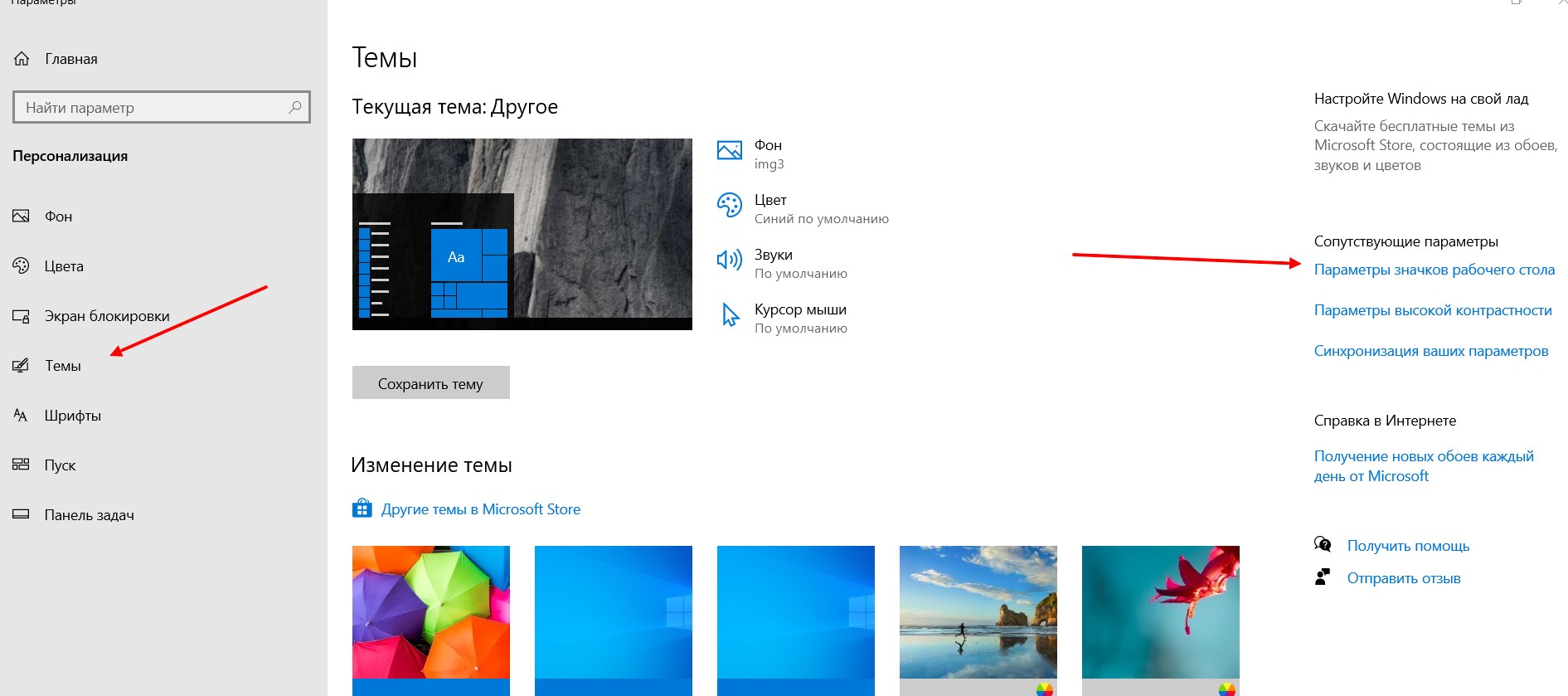
В окне устанавливаете галочку перед словом «Компьютер» и нажимаете «Применить», далее «OK».
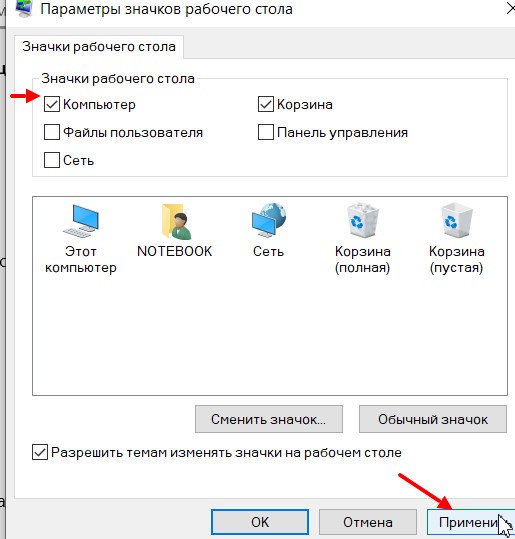
После этого системный ярлык отобразится на рабочем столе компьютера.
Следующий способ так же прост – через проводник Виндовс. Находите проводник через поиск в системе, далее слева нажимаете и удерживаете мышью по системной папке

Далее просто перенесите ярлык на рабочий стол компьютера и больше ничего делать не нужно.
Как добавить “Мой компьютер” на рабочий стол в Windows 7 или 8
Для версий Windows 7: Professional, Enterprise и Ultimate, а также Windows 8 способ добавления ярлыка “Мой компьютер” на рабочий стол идентичен:

Инструкция для Windows 8 и 8.1
Она выглядит практически также, как и для прошлой версии Windows:
- На «Рабочем столе» кликните правой кнопкой мыши по любому свободному месту.
- Откроется контекстное меню, где нужно выбрать «Персонализацию».
- Будет запущено окно с настройками тем. Вам нужно перейти в раздел «Изменение значков рабочего стола», что можно найти в левой части окна.
- В блоке «Значки рабочего стола» поставьте отметку у пункта «Компьютер».

Юзабилити
Favicon это маленькая иконка, благодаря которой сайт становится привлекательнее и индивидуальнее.
Favicon это маленькая иконка, благодаря которой сайт становится привлекательнее и индивидуальнее.
Избегайте переадресаций на целевых страницах.
Если указывать в заголовках HTTP дату или срок действия статических ресурсов, браузер будет загружать уже полученные ранее ресурсы с локального диска, а не из Интернета.
Сжатие кода CSS позволяет сократить объем данных, чтобы ускорить загрузку и обработку.
Сжатие HTML-кода (в том числе встроенного кода JavaScript или CSS) позволяет сократить объем данных, чтобы ускорить загрузку и обработку.
Размер ресурса можно уменьшить, удалив ненужные байты, например лишние пробелы, переносы строки и отступы. Сократив код HTML, CSS и JavaScript, вы ускорите загрузку, синтаксический анализ и отображение страницы. Кроме того, размер CSS и JavaScript можно уменьшить, переименовав переменные (при условии корректного обновления HTML и работы селекторов).
Многие веб-серверы могут перед отправкой сжимать файлы в формат GZIP, используя собственные процедуры или сторонние модули. Это позволяет ускорить загрузку ресурсов, необходимых для отображения веб-сайта.
Постарайтесь свести размер изображений к минимуму: это ускорит загрузку ресурсов. Правильный формат и сжатие изображений позволяет сократить их объем. Благодаря этому пользователи смогут сэкономить время и деньги. Следует проводить базовую и расширенную оптимизацию всех изображений. В рамках базовой оптимизации обрезаются ненужные поля, уменьшается глубина цвета (до минимально приемлемого значения), удаляются комментарии и изображение сохраняется в подходящем формате.
Браузеры запрашивают внешние файлы CSS перед отображением контента на экране. Это приводит к задержке и замедляет обработку страницы. Если внешние ресурсы CSS имеют малый объем, их можно вставить непосредственно в документ HTML. Подобное встраивание позволяет браузеру продолжать загрузку страницы.
Уменьшите время ответа сервера, чтобы оно составляло не более 200 мс (0.2 сек). Большое время ответа может быть связано с десятками факторов: логика приложения, медленная работа с базой данных, маршрутизация, программная платформа, библиотеки, нехватка процессорной мощности или памяти. Все эти обстоятельства следует учитывать при оптимизации. Первым делом необходимо измерить время ответа сервера. Затем, обладая нужными сведениями, нужно обратиться к соответствующим руководствам. Решив проблему, продолжайте измерять время ответа и принимать необходимые меры.
Если количество необходимых данных вверху страницы слишком велико, браузер пользователя будет отправлять дополнительные запросы на сервер. В среде с большой задержкой (например, в мобильных сетях) это может существенно замедлить загрузку страницы.
Использование Мой компьютер
После того как Мой компьютер открыт, вы увидите все доступные диски на вашем компьютере. Основным местом является локальный диск (С:), на котором, по умолчанию, жесткий диск хранит все файлы. Дважды щелкните на значок диска, чтобы открыть и посмотреть его содержимое.
Для управления и просмотра настроек компьютера щелкните правой кнопкой мыши по значку Мой компьютер (если это не ярлык) или по пустому месту в открытом окне Мой компьютер и выберите «Свойства». Выполнение этого действие откроет Свойства системы вашего ПК.












