
- Температура процессора норма
- Из-за чего температура процессора повышается?
- Какой должна быть температура ЦП во время работы?
- Какой может быть метод охлаждения процессора?
- Как узнать температуру процессора?
- Что делать при повышенной температуре процессора?
Добрый день, друзья. Какая температура процессора считается нормальной для компьютера? Многих людей волнует этот вопрос, хотя я уже приличное число раз говорил про это, но, повторить не сложно. Ведь процессор является мозгом компьютера, и за его температурой необходим тщательный контроль. Поэтому, мы и рассмотрим диапазон его температур.
Итак, как я уже сказал, процессор очень важная деталь компьютера. Для нормальной работы любой системы, как Windows, так и OS Mac и всех прочих, необходимо, чтобы его рабочие характеристики были стабильны.
Если компьютер начнёт работать в повышенном режиме (например, во время сложной игры), температура его центрального процессора может быстро пойти вверх и ПК элементарно выйдет из равновесия – отключится. Вот для этого и нужно постоянно следить за температурой не только процессора, но и жесткого диска с видеокартой.
Температура процессора норма

Чипсет любого компьютера создан из природного материала – кремния. Кремний отличный полупроводник. Но, его состояние имеет прямую зависимость от того, на сколько градусов он нагрет. Кремний имеет кристаллическую структуру. Как известно, для кристалла фатальной является температура 150ºС.
Если кремний нагреется выше данной температуры, то он испортится. Разумеется, как я уже сказал, температура 150ºС – это для обычного кремния. Для того же, из которого изготовлен процессор, температура не должна нагреваться сильнее 70ºС.
Из-за чего температура процессора повышается?
- Как мы с вами уже выяснили, самая основная причина – это повышенная нагрузка на ЦП. По большей части сильную нагрузку на процессор создают сложные игры.
- Повышенная температура в самом системном блоке. Возникает из-за сильной запылённости. Поэтому, хотя бы раз в полгода системный блок необходимо пылесосить.

- Ещё хуже, если пыль не просто внутри системника, а непосредственно в радиаторе ЦП. При этом, процессор прилично нагревается.
- Система охлаждения компьютера вышла из строя. Опять-таки чаще всего так происходит из-за пыли.
- Термопаста процессора высохла. В этом случае повышение температуры ЦП неизбежно. Решение одно, нанести новый слой термопасты между ЦП и кулером.
- Ваш процессор подсоединён неправильно, в связи с чем между вентилятором и самим ЦП возник зазор. В таком случае, переустановите процессор и нанесите термопасту заново.
Какой должна быть температура ЦП во время работы?
Обычно, при стандартном исправном вентиляторе его мощности хватает на стабильную работу процессора. Например, его показатели могут быть такими:
- Когда ПК вошел в фоновый режим работы, его температура находится в пределах от 30 до 50ºС. При этом, процессор загружен на 2%;
- Если у вас ЦП Intel, то у него нормальной считается температура при средней загруженности от 60 до 70ºС. Если стоит чип AMD, то его порог 80ºС;
- Если температуру ЦП повысить выше 80ºС, то он находится на пороге своей выносливости. Если пользователь будет и далее повышать его температуру, ОС произведёт перезагрузку или выключит компьютер в аварийном порядке. Более печальный результат — поломка процессора.

Важно: — Если у вашего процессора постоянно завышенная температура, — это уже сигнал, что с вашим процессором что-то не так. Необходимо проверить состояние термопасты, или заменить процессор.
Какой может быть метод охлаждения процессора?
На данный момент применяются следующие виды охлаждения процессоров:
-
- Пассивный – состоит из алюминиевого радиатора, который крепится вверху ЦП. Тепловая энергия отходит в связи с приличной площадью поверхности радиатора и отличной теплопроводности материала, из которого он сделан. Из его преимуществ, я бы отметил надёжность и дешевизну. Отлично совместим с маломощными и средними чипами;
- Воздушный – разумеется, это обычный способ охлаждения на основе кулера. Процессор охлаждается за счёт воздушных масс, постоянно поступающих от вентилятора. Из недостатков – тот же кулер втягивает в системный блок пыль и процессор начинает нагреваться;
- На жидкой основе – на данный момент подобный тип охлаждения считается самым продвинутым. Его используют компьютеры, мощность которых довольно высока (в различных исследовательских центрах). Также, его полюбили обычные геймеры. Лишняя тепловая энергия в подобных случаях отводится жидкостью и охлаждается в специальных радиаторах. Чтобы качать жидкость по системному блоку, применяется компьютерная помпа. Из недостатков – его дороговизна. Но, многим людям он уже по карману. Подробнее…

Как узнать температуру процессора?
Существует множество программ, которые отлично показывают температуру не только ЦП, но и видеокарты, ЖД и прочих частей компьютера. Самыми известными из них считаются AIDA 64, HWmonitor, CPU-z, CPU Thertometer, PC Wizard и Speccy, о которой я вам подробно рассказывал. У каждой из них есть свои минусы и плюсы.
Например, открываем Speccy, кликнем по вкладке «Центральный процессор» и видим, что на данный момент, средняя температура у моего процессора 32ºС. Обратите внимание, 32ºС изображены «Желтым цветом» , это значит, что температура в норме. При повышенной температуры её цвет становится «Красным» . Это касается не только ЦП.

Многим нравится за простоту и качество софт HWmonitor, который ещё и отслеживает за статистикой параметров компьютерных узлов. Очень удобно.

Кроме этого, если у вас не оказалось данных утилит, и интернета нет (что в наше время маловероятно), можно узнать температуру ЦП в BIOS. Открываем БИОС (обычно при нажатии одной из кнопочек F при загрузке ПК. Чаще всего F2). Ищем вкладку System Health. Дальше видим, что у меня CPU Temperature 39ºС.

В новом БИОСе температуру можно увидеть в зависимости от версии, поэтому я не буду этому уделять особое внимание.
Что делать при повышенной температуре процессора?
Как я неоднократно упомянул в статье, скорее всего кулер вашего процессора в пыли. Для этого, отключаем компьютер от сети. Снимаем крышки с боков системника. Берем системный блок, выносим на открытое пространство. Продуваем компрессором весь системный блок. Можно использовать старый пылесос. Только шланг нужно подсоединить в отверстие выдув. Затем, сдуваем всю пыль.
Если старого пылесоса нет, в компьютерном магазине приобретаем баллончик с воздухом и также продуваем весь блок, особое внимание уделяя процессору. Далее, можно старательно смести остатки пыли кисточкой с жесткой щетиной.
Можно включить обычный пылесос на «Вдув» и при небольшой мощности старательно вдуваем пыль внутрь. После этого, обязательно доработайте щеточкой с жесткой щетиной.
Если дело в термопасте, отвинчиваем кулер, аккуратно удаляем старый слой пасты с ЦП, и наносим капельку в самый центр процессора, и пластиковой палочкой аккуратно размазываем пасту по всему процессору, или можно просто надеть резиновые перчатки. Но, лучше всё же менять её в сервисном центре. Придётся немного доплатить, но, зато гарантия обеспечена.

Теперь вы знаете, какая температура процессора считается нормальной для компьютера и как за ней правильно следить. Напомню — каждый день её проверять не стоит. Достаточно раз в месяц, и с вашим компьютером всё будет Ок! Успехов!
Какая должна быть температура процессора
Каждый пользователь знает о необходимости периодического обслуживания компьютера. Минимальное обслуживание заключается в чистке от пыли, смазывании кулеров и замене термопасты между системой охлаждения и крышкой процессора. Такие действия необходимы для работы системы в нормальном температурном диапазоне. Сразу отметим, современные процессоры при достижении критической температуры просто отключаются, шанс вывести их строя – минимален.
Однако работая при высокой температуре, процессор начинает сбрасывать рабочие частоты до минимума, что негативно сказывается на производительности. Сегодня мы расскажем вам про диапазон нормальных температур современных процессоров и покажем несколько вариантов отслеживания состояния системы.
Допустимая температура современных процессоров
Учитывая разнообразие доступных на рынке конфигураций сборок, мы обратим внимание только на актуальные варианты. Конечно, во многих офисах работают системы, собранные в 2004 г., однако рассматривая все поколения выходивших процессоров за последние 20 лет, вам потребуется несколько часов для ознакомления с материалом, поэтому приведем в пример только последние поколения Intel и AMD.
- Компьютеры на Intel – простой 30-40 градусов, режим нагрузки 40-70 градусов, критическая температура выше 80 градусов.
- Компьютеры на AMD – простой 30-45 градусов, режим нагрузки 40-75 градусов, критическая температура выше 80-85 градусов.
- Ноутбуки на Intel – температура при нагрузке до 80 градусов.
- Ноутбуки на AMD – температура при нагрузке до 85 градусов.
Актуальные процессоры двух кампаний выполнены по схожему техпроцессу, работают на одинаковой частоте, укладываются в идентичные показатели тепловой мощности и располагают в основном от 2-ух до 8-ми ядер, в зависимости от модели. Различие в несколько градусов обусловлено разницей архитектуры и подходу кампаний к конечному продукту. Чтобы узнать какой процессор установлен в вашем компьютере выполните следующие действия: откройте «панель управления» и найдите параметр «система». 
Перейдем к рассмотрению вариантов отслеживания состояния системы при помощи определенных программ и без них.
Проверка рабочей температуры через BIOS
Способ не требует установки сторонних программ и мониторинг работы можно вести без установленной операционной системы, что может помочь при поиске неисправностей или обслуживании компьютера.
- Включите компьютер или ноутбук.
- До включения экрана нажимайте клавишу входа в BIOS, для компьютеров – «del», на ноутбуках самые распространенные клавиши – «del», «fn + del», «F2», «fn+F2», также встречаются и другие комбинации, подробнее вы можете прочитать в руководстве ноутбука или на сайте производителя.
- Когда зайдете в BIOS, перейдите на вкладку «Power».

- На вкладке «Power» зайдите в параметр «Hardware Monitor», где будет представлен точный мониторинг работы системы.

Уточним, что современные UEFI BIOS выглядят иначе, однако параметр «Hardware Monitor» доступен на любой материнской плате. Кроме того, на некоторых платах BIOS переведен на русский язык, тогда вам необходимо найти параметр «Монитор» или «Мониторинг».
Мониторинг при помощи CPUID HWMonitor
Теперь рассмотрим вариант проверки температуры процессора при запущенной операционной системе с помощью небольшой утилиты CPUID HWMonitor. Данный метод позволит отследить показатели системы при нагрузке сторонними приложениями.
- Заходим в браузер и вводим в поисковую строку запрос «CPUID HWMonitor».
- Переходим на сайт ищем слева блок «Download» и выбираем «Setup English».

- Запускаем скачанный файл, устанавливаем его в нужную директорию и разрешаем создать ярлык на рабочем столе – «create a desktop icon».

- После установки запускаем появившейся на рабочем столе ярлык «CPUID HWMonitor».
- В окне программы во вкладках «Temperatures» вы найдете среднюю температуру процессора – «CPUTIN» и данные по каждому ядру отдельно – «Core#».

Если показатели температуры вашей системы превышают нормы, то следует выполнить обслуживание компьютера или заменить систему охлаждения на более производительную.
Допустимая температура процессора, видеокарты и других компонентов

Внутренние элементы системного блока – процессор, видеокарты, жесткие диски и прочие выходят из строя при перегреве, что должно быть очевидно для любого пользователя компьютера. Чем выше требуется производительность системы, тем сильнее они нагружаются и разогреваются, доходя до пиковых значений. За охлаждение элементов компьютера отвечают охлаждающие системы, в том числе всевозможные кулеры. Если компоненты все равно перегреваются, это чревато последствиями.
Проверить температуру элементов компьютера можно сотнями различных программ: AIDA, HWMonitor и другими. При проверке пользователь увидит значения температур процессора, видеокарты, жесткого диска и других компонентов. Сами по себе эти цифры мало о чем говорят, и в рамках данной статьи мы рассмотрим, какие допустимые температуры нагрева элементов компьютера.
Рабочие температуры компонентов компьютера
Каждый элемент компьютера имеет свой предел рабочей температуры, который может также меняться, в зависимости от конкретной модели. Приведем средние цифры нагрева основных компонентов компьютера:
- Материнская плата. Реже всего перегревается материнская плата, а именно речь идет о чипе на ней. Стандартной рабочей температурой компонента можно считать 35-45 градусов по Цельсию. В редких ситуациях она поднимается до 55 градусов, но такая ситуация возможна на производительных решениях, когда установлены две видеокарты и запущена ресурсоемкая задача. При стандартной работе компьютера с браузером, файлами и офисными приложениями температура чипа материнской платы находится на уровне до 40 градусов по Цельсию.
- Процессор. Разобраться с нормальной температурой процессоров сложнее всего. Можно выделить несколько точек, средних для большинства процессоров:
- До 50 градусов по Цельсию. Нормальная рабочая температура процессора при средней нагрузке;
- До 65 градусов по Цельсию. Рабочая температура процессора в производительных играх, редакторах видео и в других требовательных к ресурсам приложениях;
- От 65 до 80 градусов по Цельсию. Температура процессора, близкая к критической. Если CPU нагревается до такой температуры, следует проверить систему охлаждения. На температуре выше 70 градусов по Цельсию уже может начаться троттлинг, иначе говоря, процессор начнет намерено пропускать такты, из-за чего компьютер будет подтормаживать.
- Выше 80 градусов по Цельсию. При такой температуре процессора лучше срочно закрыть все ресурсоемкие задачи, поскольку может сработать система защиты, что приведет к перезагрузке компьютера.
Стоит отметить, что хорошее охлаждение процессора напрямую влияет на его производительность. При низкой температуре процессор лучше справляется с поставленной задачей. Если имеет место перегрев процессора, первым делом следует поменять термопасту.

- Видеокарта. Принято разделять видеокарты на 2 типа: офисные и игровые. Игровые варианты более производительные, и они способны стабильно работать несколько часов подряд при температуре до 70-75 градусов по Цельсию. Для большинства офисных видеокарт можно считать предельной температуру в 65 градусов по Цельсию.
- Жесткий диск. Средняя рабочая температура жесткого диска находится на уровне в 30-40 градусов по Цельсию. Если он разогревается сильнее 50 градусов, следует проверить накопитель.
Стоит отметить, что выше приведены температуры основных компонентов компьютера. При этом не стоит забывать, что они сильно зависят от самой температуры внутри системного блока, которую померить с помощью программ не получится. Важно, чтобы горячий воздух, который накапливается в корпусе, мог быстро выходить из него, для этого устанавливается несколько кулеров, работающих на выдув воздуха.
Симптомы перегрева компьютера
Если компьютер работает без сбоев, то нет и необходимости беспокоиться о перегревах. О том, что один или несколько компонентов перегреваются, говорят следующие симптомы:
- Компьютер перезагружается. Чаще всего это свидетельствует о перегреве центрального процессора;
- Производительные программы закрываются самопроизвольно;
- Компьютер выключается сам по себе. Это свидетельствует о перегреве блока питания или материнской платы;
- Синий экран смерти (BSOD). Точно определить какой из компонентов перегревается, помогает код ошибки, отображенный на экране;
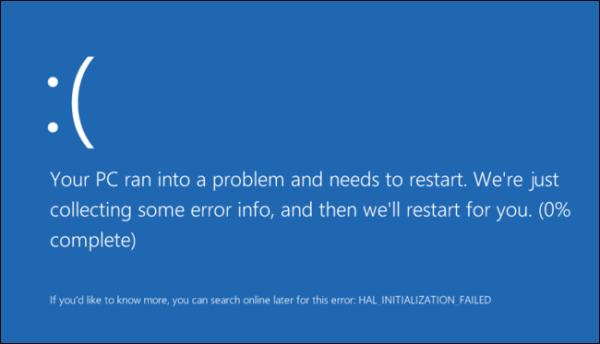
Важно отметить, что не всегда при озвученных выше симптомах проблема в перегреве компонентов.
Что делать, если перегреваются элементы компьютера
Главными охлаждающими компонентами внутренностей компьютера являются кулеры. Но если они не справляются со своей задачей и элементы PC перегреваются, рекомендуется:

Очистить компьютер от пыли. Специалисты рекомендуют это делать каждые 6 месяцев, если системный блок стоит на столе или каждые 3 месяца, если он находится на полу. Чаще всего именно пыль в радиаторах под кулерами является причинами перегрева;
Если советы выше не помогают избавиться от постоянного перегрева компьютера, нужно задуматься об установке более эффективной системы охлаждения.
Какая температура процессора считается нормальной?
Сегодня мы разберём актуальную тему, связанную с перегревом компьютера и рассмотрим вопрос о том, какая должна быть рабочая температура процессора ноутбука при помощи программы Speedfan. Прежде чем приступить к замерам, нам понадобиться соответствующая программа.
Официальный сайт программы. Где скачать?
- Установка
- Знакомство с программой
- Как проверить температуру процессора?
- Рабочая температура процессора
- Какая должна быть нормальная температура процессора?
Установка
После скачивания программы приступаем к установке. Для этого нажимаем 2 раза по инсталлятору и видим окно приветствия с соглашением. Нажимаем по кнопке “I Agree”. В следующем окне нам предлагают выбрать пункты для установки. Ничего менять не нужно, оставляем всё, как есть, и нажимаем “Next”. Вводим директорию для установки. Я не использую системный диск для установки софта, для того, чтобы в будущем, при форматировании данного раздела, это не затрагивало моих данных.
Если Вас устраивает стандартный путь, то нажимайте “Install”. Когда установка программы для измерения температуры процессора будет завершена, нажмите “Close” и запустите Speedfan.
Знакомство с программой
Найдите ярлык Speedfan на рабочем столе и нажмите по нему 2 раза. При первом запуске в трее появляется примерно такая картина:
IT8718F – интерфейс температурного датчика HD0 – жесткий диск INTEL CORE – название процессора
Как проверить температуру процессора?
Одновременно с запуском программы открывается окно, которое в течение пары секунд собирает необходимую информацию и отображает её в реальном времени. Отрицательная температура говорит о том, что датчик отсутствует или находится в неисправном состоянии.

Список обозначений Temp1 – Северный мост (не отображается) Temp2 – Южный мост (не отображается) Temp3 – Центральный процессор HD0 – Жёсткий диск (винчестер) Core 0 – 1 ядро ЦП Core 1 – 2 ядро ЦП
В зависимости от установленных жёстких дисков и количества процессорных ядер, список обозначений может отличаться от приведённого на картинке ниже.
Если стрелка синего цвета и направлена вниз – всё отлично (температура с запасом) Если стоит зелёная галочка – всё хорошо (стандартный рабочий диапазон) Если стрелка красного цвета и направлена вверх – температура выше рабочий значений Если значок пожара – температура близка к критической, необходимо принять меры: почистить радиатор от пыли и сменить термопасту.
Если после вышеперечисленных мер температура процессора всё ещё повышена – рекомендуется сменить охлаждение.
На видео: Как узнать температуру процессора?
Рабочая температура процессора
Рабочая температура процессора находится в пределах 50-60° C при условии, что нанесена свежая термопаста и радиатор кулера не забит пылью.
Если Ваш ПК не новый, то аккуратно снимите боковую крышку, отсоедините кулер, и почистите пыль с радиатора. Эта не сложная процедура существенно помогает при проблемах с перегревом.
Температура процессора ноутбука очень часто повышена вследствие забивания пылью охлаждающего радиатора. Из-за особенностей конструкции ноутбука перегрев встречается очень часто.
Здесь так же важно не забывать своевременно очищать радиатор.
Какая должна быть нормальная температура процессора?
Если Ваш компьютер или ноутбук игровой и находится в постоянной работе, то высокие значения – вполне нормальное явление.
Если компьютер офисный, используется для сёрфинга в сети, рисования и набора текста – перегрев – ненормальное явление. Проделайте простые рекомендации, которые я привёл чуть выше – они помогут добиться лучшего охлаждения.
Какая рабочая температура процессора
Какая должна быть температура процессора, пользователи интересуются часто. И не спроста. Ведь большие значения, демонстрирующие перегрев, могут привести к поломке ПК. Поэтому далее будет рассмотрено какие показатели температуры являются нормальными, и как их проверить.
p, blockquote 1,0,0,0,0 —>
Процессор называют «мозгами ПК», которые перерабатывают огромное количество информации. Чем больше работы выполняет устройство, то тем сильнее оно прогревается. Соответственно, повышается его температура.
p, blockquote 2,0,0,0,0 —>
Бытует мнение, что вариант со штатным кулером не вполне себя оправдывает. Поэтому лучше потратить немного больше денег, и приобрести это отдельно. Те пользователи, которые купили второй вариант, подтверждают, что средства, потраченные на него, полностью себя оправдали.
p, blockquote 3,0,0,0,0 —>
Допустимые температуры процессора и видеокарты
Чтобы узнать, какая допустимая рабочая температура процессора, необходимо сначала посмотреть его модель и принадлежность к поколению. Например, нормальная температура процессора intel core i5 при работе может подниматься до 70° (семидесяти градусов). Что часто становилось причиной перегрева устройства.
p, blockquote 4,0,0,0,0 —>
У более современного устройства ПК или ноутбука можно увидеть новые энергосберегающие процессоры, которые выделяют минимум тепла. Но, и у такого варианта есть максимальная рабочая температура и границы предела, которые нельзя превышать.
p, blockquote 5,0,0,0,0 —>
Если верить словам некоторых производителей, то их критическая норма составляет 100 градусов. После повышения указанного количества в устройстве начинаются разрушительные процессы, которые приводят к поломке.
p, blockquote 6,0,0,0,0 —>
Температура ядер процессора при работе колеблется от 50° до 70° — 80°. В «спокойном» состоянии показатель прогрева не поднимается выше сорока.
p, blockquote 7,0,1,0,0 —>
Итак, общепринятые значения:
p, blockquote 8,0,0,0,0 —>
- В режиме простоя – до 45°;
- При нагрузке – до 70°;
- Критическая – выше 75°.
 Средние допустимые температуры процессора в разных рабочих состояниях
Средние допустимые температуры процессора в разных рабочих состояниях
Повторюсь – это усредненные значения. У каждого устройства – свои границы допустимого!
p, blockquote 9,0,0,0,0 —>
Показатель температуры устройств от разных изготовителей может быть неодинаковым. Детально это информацию можно почитать в инструкции, прилагаемой производителем.
p, blockquote 10,0,0,0,0 —>
Современная техника оснащена датчиками, которые помогают контролировать температуру на устройствах, в том числе и на процессоре. Некоторые модели ПК имеют автоматическую защиту от перегрева, но такой ситуации лучше не допускать.
p, blockquote 11,0,0,0,0 —>
Охладительные системы
Существует несколько основных видов таких систем:
p, blockquote 12,0,0,0,0 —>
- Активная. Ее представляют кулеры, состоящие из радиаторов и вентилятора. Это самый распространенный вид охлаждения, который можно встретить даже на бюджетных ПК.
- Пассивная. Это простые радиаторы на верху процессора. Понятно, что эффекта от таких систем не много.
- Жидкостная. Это наиболее дорогостоящая и эффективная система. Она состоит из помпы, прогоняющей жидкость по проведенным к процессору трубкам. Циркуляция жидкости помогает снизить нагрев процессора. Такое устройство нуждается в большем количестве энергии, следовательно – стоит дороже. Такую защиту, как правило, ставят на «геймерские» компьютеры.
В каких ситуациях контролируют температуру
Основные ситуации и проблемы, кода требуется контроль прогрева составляют следующий список:
p, blockquote 13,0,0,0,0 —>
- Приобретение нового компьютера.
- Установка нового охладительного оборудования.
- ПК самостоятельно выключается или перезагружается.
- ПК начинает подтормаживать в работе с приложениями и программами.
- «Горелый» запах из «системника».
- Потребность поменять изношенную термопасту.
- Загрязнение пылью.
- Принятие решения о разгоне процессора.
Внимательно прочитав предоставленный список, следует запомнить, что иногда проверка температуры – это просто мера безопасности, а некоторых случаях – это срочная необходимость.
p, blockquote 14,1,0,0,0 —>
Как узнать температуру процессора
Первое, что нужно знать: существует огромное количество разнообразных программ для этой цели. Но метаться от одной к другой не следует. Лучше остановить свой выбор на одной или двух продуктах, с которыми удобнее всего работать. Так же важно знать, что из платных вариантов особого внимания заслуживает Everest. Но, проверить температуру можно и любой бесплатной программой. Многие из таких приложений работают замечательно. Все эти утилиты демонстрируют показатели ПК и показывают информацию с датчиков. И температура процессора входит в число сведений.
p, blockquote 15,0,0,0,0 —>
Есть и другой вариант. Нужно зайти в БИОС. Для этого при загрузке нажимается клавиша F2 или Del (выбор клавиши зависит от производителя). Затем нужно найти вкладку System Health. В ней отображаются показатели датчиков.
p, blockquote 16,0,0,0,0 —>
[blockquote_gray»]Читайте также: Мониторинг температуры процессора[/blockquote_gray]
p, blockquote 17,0,0,0,0 —>
Как понизить температуру процессора
Если поднят вопрос об уменьшении температуры процессора, то важно проверить систему охлаждения (кулер) на чистоту. Зачастую на нем скапливается много пыли, которая существенно влияет на возможности охлаждения.
p, blockquote 18,0,0,0,0 —>
Пользователи говорят, что простая процедура при помощи домашнего пылесоса, работающего на маленькой мощности, помогает аккуратно убрать пыль. Кулер разбирать не нужно, но если требуется качественная чистка, то его лучше хотя бы отсоединить от процессора.
p, blockquote 19,0,0,0,0 —>
Чаще всего такая простая процедура дает возможность снизить перегрев, и избежать дальнейших неприятностей.
p, blockquote 20,0,0,0,0 —>
Еще один фактор, о котором часто забываю пользователи – это температура в комнате. Как показывает практика, комнатная температура может поменять температуру на процессоре от пяти до десяти градусов. Поэтому, лучше ставить ПК подальше от горячих батарей, и аналогичных мест. Так же следует выбрать для работы комнату с максимально низкой температурой.
p, blockquote 21,0,0,1,0 —>
Почему греется ноутбук и способы его охлаждения
Ноутбуки греются немного меньше, но сказать, что такой проблемы с ними не возникает, нельзя. Если устройство через полчаса работы прогрелось так, что им можно гладить одежду, то следует искать методы охлаждения. Причины такой ситуации могут быть следующими:
p, blockquote 22,0,0,0,0 —>
- Грязь.
- Высохшая термопаста.
- Использование новых игр и графических приложений на старом ноутбуке и др.
Перед тем, как поднимать вопрос об вариантах снижения прогрева, следует точно установить его причину и проверить температуру нагревания. Если нагрев превышает допустимые нормы, то следует выполнить такие действия:
p, blockquote 23,0,0,0,0 —>
- Почистить устройство от загрязнения. Нужно открутить шурупы и простой мягкой кисточкой прочистить лопасти вентилятора и кулер. Затем протирают отверстие для вентиляции и продувают решетку вентилятора. Если самостоятельно это не получается, то нужно обратиться к профессионалу.
- Замена термопасты. Вначале очищают устройство от остатков старой пасты и спиртом обрабатывают поверхность. Новую пасту накладывают очень тонким слоем, который должен скрыть мелкие щели между видеокартой и процессором. Если пасту нанести толстым слоем, то тепло не сможет выходить и нагрев будет увеличиваться в разы быстрее.
p, blockquote 24,0,0,0,0 —>
Несколько других вариантов охлаждения
Специальная подставка
Эффективность использования такого приспособления не очень высокая, но тем не менее она есть. Таким образом можно понизить температуру на пять -шесть градусов, и, следует добавить, что подставка займет один порт USB.
p, blockquote 25,0,0,0,0 —>
Разнообразные приложения
Есть ряд программ, помогающих повысить скорость вентиляторов. Температура при этом немного понижается, но износ кулеров при этом режиме работы наступает намного быстрее.
p, blockquote 26,0,0,0,0 —>
Пользователи отмечают, что правильный уход за ПК помогает избежать нежелательных перегревов. Многие из них постоянно следят за температурой устройства при помощи специальных утилит. Из их мнений можно выделить несколько важных рекомендаций, помогающих продлить срок использованию ноутбука:
p, blockquote 27,0,0,0,0 —>
- Раз в год нужно чистить устройство и менять термопасту.
- Нельзя ставить компьютер на мягкой поверхности и держать на коленях.
- Следует использовать специальную подставку под устройство.
- Не стоит держать ноутбук на полу. Именно в этой зоне собирается максимальное количество пыли.
Так же пользователи утверждают, что упростить проблему с измерением температуры помогает сайт производителя, где есть все цифры и рабочие характеристики компьютера. Внимательно его изучив, можно точно узнать максимальную нагрузку на выбранное для покупки устройство.
p, blockquote 28,0,0,0,0 —> p, blockquote 29,0,0,0,1 —>
Вышедшая за нормы допустимого температура процессора, требует срочного принятия мер. Что именно предпринимать, решение будет принять не трудно, если внимательно прочитать вышеизложенный материал. Работать на перегретом устройстве нельзя, это может закончиться серьезной поломкой. Нормальная температура процессора не только продлевает его жизнь, но и помогает работать без помех.












