Какая нормальная температура процессора и видеокарты?
После измерения температур процессора и видеокарты нужно правильно проанализировать полученные данные, чтобы понять перегрет он или она либо нет.
Стоит учесть, что у ноутбуков рабочие температуры всех компонентов на порядок выше, чем у стационарного компьютера.
Связано это с тем, что у ноутбука гораздо более плотная компоновка. Охладить его внутренности сложнее за счет меньшего внутреннего пространства.
Рабочая температура процессора компьютера
Также нужно не забывать тот факт, что AMD процессоры греются сильнее, чем Intel, их у последних нормальная рабочая температура несколько ниже.
Как определяется температура процессора?
Существует два стандартных способа проверки температуры процессора — с помощью BIOS и при использовании средства оптимизации Windows PowerShell. При использовании первого метода будет сложно понять, перегревается процессор или нет, потому что температурные показания не учитывают всю нагрузку.
Разработанное средство от Microsoft с открытым кодом может получить достоверную информацию:
- Запускаете панель пуска и находите через поисковую строку программу PowerShell.
- Производите запуск от лица администратора.
- В открывшемся окне необходимо ввести следующую комбинацию — get-wmiobject msacpi_thermalzonetemperature -namespace «root/wmi».
- На синем экране появиться информация, в левом списке находите надпись «CurrentTemperature».
- Расположенная напротив цифра будет вашим искомым параметром.
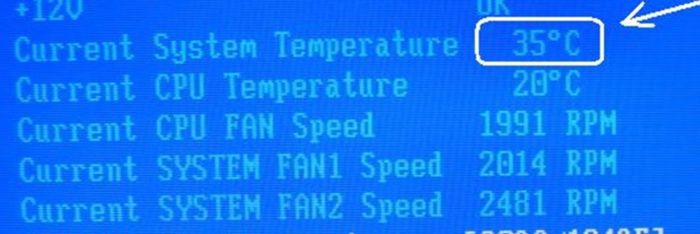
Температура будет указана не в Цельсиях, чтобы перевести полученную цифру в привычные градусы необходимо число разделить на 10 и вычесть из него 273 градуса.
Внимание! Во время ввода команды может выскочить ошибка, поэтому повторите процедуру ввода повторно, заменив кавычки с использованием английской раскладки.
Максимальная температура процессора
Стабильное функционирование процессора на температурах выше 85 градусов – это норма. Некоторые пользователи несколько лет используют процессоры в разогнанном состоянии, греющиеся до 100 градусов. Однако такая рабочая температура сильно сокращает срок службы устройства и неплохо отапливает помещение.
При долгой работе процессора на высоких температурах или при кратковременном повышении температуры до 200 градусов и выше происходят необратимые изменения. После этого процессор уже не может работать стабильно, хоть компьютер и запускается. В некоторых случаях ЦП становится полностью неработоспособным. Однако настолько высокой температуры на современных процессорах не достичь, они обладают защитой от перегрева. То есть, максимальная температура процессора лежит в пределах чуть выше 200 градусов, но максимально допустимая желательно не должна превышать 100 градусов.
Что такое диод PCH в AIDA64
Наряду с датчиками, измеряющими температуру центрального и графического процессора, имеется их аналог, предназначенный для мониторинга температуры чипсета.
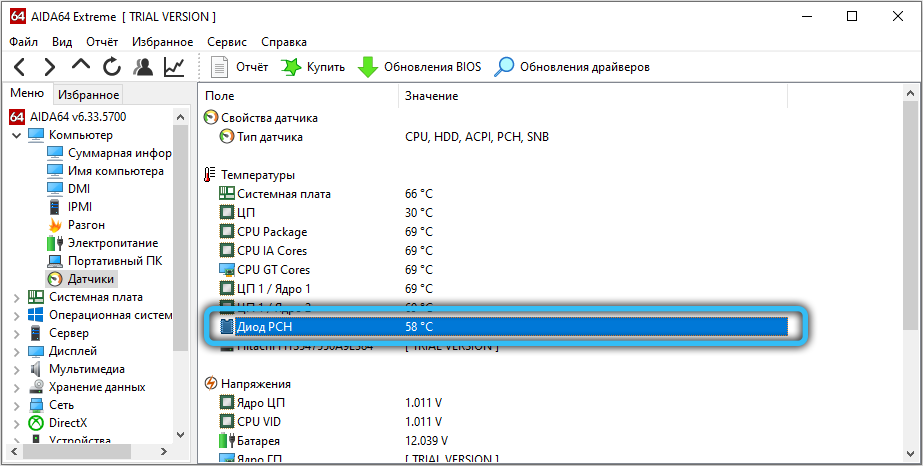
Сам термин PCH расшифровывается как Platform Controller Hub, и под ним следует понимать элемент системной логики, отвечающий за согласованность функционирования разных элементов материнской платы – шин USB, SATA, периферийных устройств, контроллера RAID, системных часов и т. д. Словом, PCH ответственен за работу всего железа, за исключением GPU и памяти, которыми «заведует» центральный процессор. Это означает, что чипсет также подвержен нагреву, и термодиод PCH как раз и предназначен для мониторинга его температурных показателей. Правда, PCH – термин, используемый только в материнских платах от Intel, в motherboard от AMD присутствует аббревиатура FCH (вместо Platform применяется термин Fusion), а в «материнках» от nVidia этот элемент системной логики называется MCP (расшифровывается как Media & Communications Processor). Но в утилите AIDA64 все они имеют одинаковое наименование – диод PCH.
Но и это не всё: на устаревших материнских платах системная логика включала два моста, северный и южный, и именно второй отвечал за периферию, так что на таких «материнках» диод PCH мониторит температуру южного моста.

ВНИМАНИЕ. На MB современных ноутбуков с процессорами Intel Core четвёртого поколения чипсет РСН и вовсе отсутствует, поскольку его удалось «втиснуть» на процессорную подложку.
Когда нужно проводить контроль температуры компьютера?
Проверять температуру компьютера слишком часто нет необходимости. Одной проверки на 2-3 месяца будет более чем достаточно. Также проверять температуру нужно при появлении, каких либо, проблем с компьютером. Снижение производительности или внезапные перезагрузки компьютера могут говорить о перегреве системы.
Самой часто и банальной причиной является пыль. Забитые пылью радиаторы теряют свою эффективность и очень плохо охлаждают. Как правило, системный блок нужно чистить от пыли не реже чем раз на 4 месяцев.
Также к повышению температуры может приводить неправильный монтаж радиатора или кулера.
Температурные показатели
Какие же температурные показатели должны быть у материнской платы при работе в разных режимах, чтобы она не вышла из строя.
Ну, во-первых, у каждого производителя таких устройств данные показатели могут быть разными, однако в любом случае нельзя, чтобы температура системной платы не превышала 70 градусов по Цельсию.

65 градусов для процессора вполне допустимое значение, когда критическая температура около 100 градусов.
Видеокарта же при 75 градусах может нормально работать, здесь критическая температура 90-95 градусов.
Хоть и критическая температура видеокарты чуть ниже, но предел нормальной рабочей температуры выше чем у процессора.
Скажем, даже при 80 градусах, видеокарта чувствует себя нормально, не все для всех видеокарт это приемлемая температура, но для большинства. Для процессора 80 градусов не желательно, но при пиковых нагрузках случается.
Чем меньше температура всех составляющих компьютера, тем стабильней и быстрее он работает, холодное железо всегда лучше работает горячего, закон физики.
Допустим, для материнки GA-X58A-UD3R с процессором Intel® Core™ i7-950 3.06 @ 4.20 GHz HT-on температура работы 50 градусов является нормальной.

Также следует знать, что рабочая температура системных плат с поддержкой процессоров Intel, не значительно, но меньше, чем рабочая температура их аналогов с поддержкой процессоров AMD, к примеру, Asus M5A78L LE.

Многие материнские платы могут выдавать цифровые показатели и больше 70 градусов, здесь уже следует принимать срочные меры, так как увеличивается вероятность того что устройство выйдет из строя. Да и общая производительность компьютера в таком случае падает.
Обычно это происходит по причине, слабой не соответствующей требованиям системы охлаждения компьютера, продолжительной игре в «тяжелой» игрушке с максимально выставленными параметрами (к примеру, сильно высокое разрешение экрана и т.д.).
Конечно, в современных процессорах стоит защита от перегрева и при больших температурных режимах работы компьютер просто выключается, но это не является причиной доводить материнку до больших температурных режимов работы.
Почему важно знать температуру процессора?
Каждый процессор имеет критическую температуру, после которой срабатывают защитные механизмы: снижается частота и производительность. Это явление известно как троттлинг. Для массовых процессоров Core 11-го поколения Core i5-1135G7 или i5-11500H максимально допустимый нагрев кристалла составляет 100 °С.

Температуру процессора нельзя проверить «на глаз» — для этого обычно используют утилиты типа Core Temp. В некоторых материнских платах температура выводится на небольшой дисплей — его видно в корпусах с прозрачными стенками.
Неискушенный в технике пользователь может просто замечать, что компьютер часто подвисает и начинает тормозить. Причиной этого может быть как раз периодический перегрев «камня».
Как определить, что компьютер перегревается
В том случае, если вы используете ноутбук, достаточно просто определить, что его отдельные компоненты перегреваются. Для этого необходимо запустить какую-нибудь игру или фильм и подождать некоторое время, далее прикладываем руку слева от тачпада и держим в течение нескольких секунд. Панель может быть теплой либо слегка горячей, если же ее температура по ощущениям выше, лучше провести диагностику.
С компьютером все гораздо сложнее, поскольку вы не можете потрогать основные компоненты руками. Однако существуют и другие признаки, при появлении которых следует задуматься о необходимости диагностики: повышенный шум вентилятора, снижение производительности, отключение при длительных нагрузках.
Причины перегрева компонентов
Факторов, из-за которых может перегреваться компьютерная начинка — много. Вот основные из них:
- некачественная или неисправная система охлаждения;
- высохшая термопаста на процессоре;
- пыль внутри устройства.
В большинстве случаев, если пользователь уверен в своих навыках, все можно решить самостоятельно. Для этого понадобится обесточить ноутбук/компьютер и разобрать корпус. Не помешает надеть электростатический браслет: так ток не повредит компоненты.

Как снизить t°:
- Глянуть, не забиты ли решетки корпуса пылью, нет ли ее на вентиляторах. Если надо — почистить с помощью специального пылесоса, кисточки.
- Проверить термопасту. Если она пересохла, нужно нанести новую: капнуть немного на середину ЦП и аккуратно размазать. В идеале процедуру нужно повторять раз в полгода.
- Посмотреть, все ли в порядке с кулерами CPU, видеоадаптера, БП. Если они не работают — заменить.

Совет: если в помещении слишком жарко, можно снизить температуру ПК, переместив его в более прохладную комнату, докупив охлаждение помощнее. В случае с ноутбуками дополнительной мерой может стать приобретение охлаждающей подставки.
Зная, какая должна быть температура материнки и другой аппаратной начинки ПК, легко проверить, все ли в порядке с девайсом. Для этого есть бесплатные программы. А понимая, что может вызвать перегрев и как все исправить, решить задачу получится без затруднений.












