BluePhoneElite 2 – как звонить с компьютера через айфон
Программа BluePhoneElite 2 позволяет соединить между собой ваш домашний компьютер и телефон через Bluetooth и осуществлять звонки прямо через компьютер и оттуда же отправлять смски и всё остальное. Программа эта существует уже относительно давно, однако, версия поддерживающая айфон появилась буквально на днях.
BluePhoneElite 2 умеет работать только с операционной системой Mac OS, так что пользователи Windows, увы, не смогут оценить программу в действии.
Всё что вам нужно для работы приложения, это:
Компьютер со встроенным Bluetooth-приёмником; Установленная операционная система Mac OS X (минимум 10.4.4).
На телефон никаких дополнительных приложений устанавливать не надо, достаточно включить Bluetooth (Настройки–Основные–Bluetooth)
Скачиваете на компьютер программу и устанавливаете её. Кстати, программа не бесплатная и стоит 25 долларов, однако, есть триал-версия с полноценным функционалом и пользоваться ею вы можете в течении двух недель.
Установка программы и соединение телефона с компьютером занимает не больше трёх-четырёх минут.
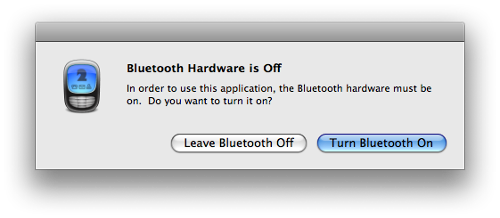
По ходу необходимо будет включить Bluetooth на обоих устройствах и соединить их, введя определённый четырёхзначный цифровой код.
Затем вам будет предложено установить три дополнительных плагина для Адресной книги, благодаря которым вы сможете совершать звонки и отправлять смски непосредственно оттуда.
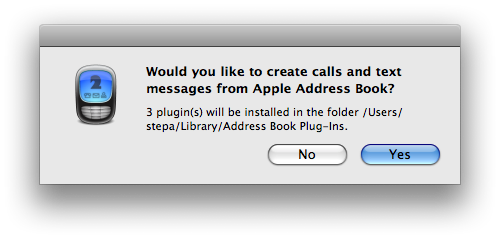
Если такая возможность вам нужна, можете смело нажимать Yes.
Далее необходимо выбрать какие сервисы вам потребуются непосредственно в самой программе.
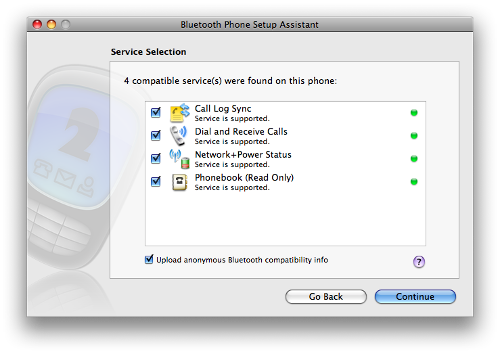
- Call Log Sync – позволяет синхронизировать историю всех ваших звонков между телефоном и компьютером;
- Dial and Receive Calls – возможность осуществлять и принимать звонки с компьютера;
- Network + Power Status – если включить эту опцию, то рядом с иконкой программы в доке вы будете видеть уровень заряда аккумулятора вашего айфона и уровень сигнала мобильной сети;
- Phonebook – просмотр адресной книги телефона.
После установки откроется программа BluePhoneElite 2 и в меню баре вы увидите маленькую иконку программы с основным меню.
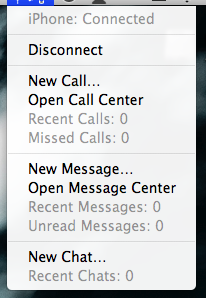
Всё. Теперь отрываться от компьютера на звонки и смски вам не придётся, всё будет происходить прямо здесь. Однако, есть небольшой минус заключающийся в самом айфоне. Звонить, отправлять смс, принимать звонки и тому подобное можно только в том случае, если ваш телефон включен и находится не в заблокированном состоянии. Проще говоря, экран должен быть всегда разблокирован. Нигде в инструкции на сайте этот момент не упоминается, но, лично у меня в заблокированном состоянии программа работать отказалась.
Отправлять смс пока что, почему-то, не представляется возможным и вскоре эту функция будет работать, но, как бы то ни было, чтобы отправить смс вы можете выбрать пункт New Message.
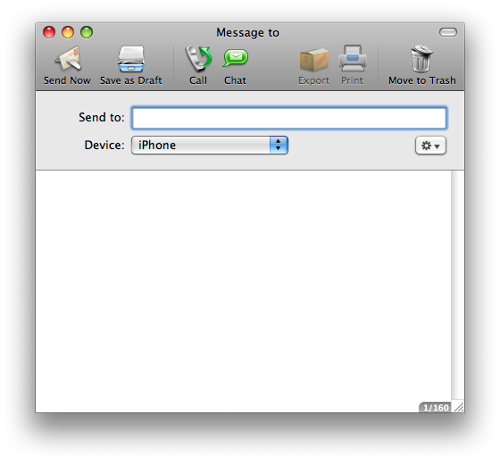
В поле Send to (Кому) просто начните вводить имя абонента или первые цифры его номера телефона, ниже тут же появятся подсказки, как и обычно в самом айфоне.
В пункте Device можно выбрать с какого именно телефона необходимо отправить смс, если у вас соединен с компьютером не один телефон.
Практически точно так же обстоит дело и со звонками. Выбираете пункт New Call и вводите имя или номер абонента, которому хотите позвонить.
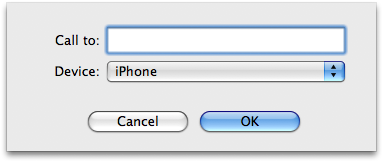
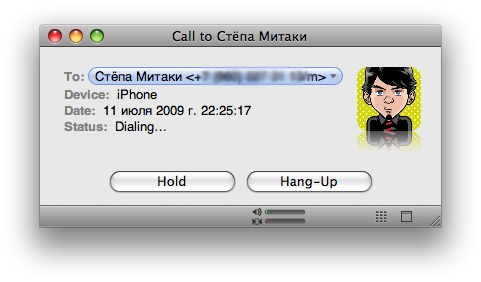
Дозвонившись вы услышите голос собеседника доносящийся из колонок и сами можете говорить в микрофон (встроенный или внешний, не важно, главное чтобы он у вас был).
На самом айфоне во время звонка будет отображаться такое меню:
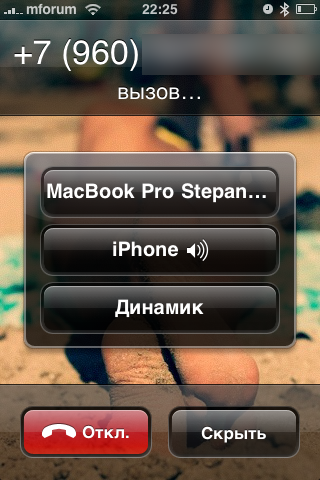
Как видите, можно быстро переключиться между тем или иным устройством, с которого вы будете разговаривать. Либо это будет ваш компьютер, либо айфон, либо тот же айфон, но уже в режиме громкой связи (через динамик).
Во время входящего звонка, на компьютере, поверх всех окон, появится следующее сообщение:
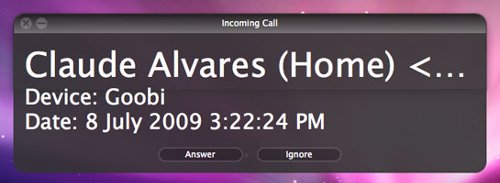
И внизу, как видите, две кнопки (Answer (Ответить) и Ignore (Отклонить)). Чем-то напоминает привычный всем Skype. Только через настоящий телефон 🙂
Если при установке вы включили соответствующую функцию, то история всех ваших сообщений и звонков (как исходящих, так и входящих) будет аккуратно сохраняться в разделы Call Center и Message Center.
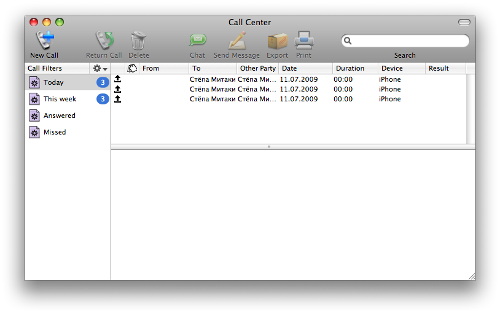
Тут можно найти всё что вашей душе угодно. Просмотр и сортировка всех звонков и смсок, поиск отдельных записей, печать и, конечно же, экспорт. Всё это довольно удобно реализовано и главное всё это синхронизируется через Bluetooth, без каких-либо проводов и дополнительных установок! Wi-Fi вам не понадобится.
Как работает приложение «Ваш телефон»
Microsoft добавила в фирменное приложение «Ваш телефон», посредством которого аппараты под управлением Android связываются с Windows-ПК, функцию совершения звонков. Теперь пользователи смогут не только принимать уведомления со смартфона на компьютере и отправлять с него сообщения в мессенджерах, но и совершать и принимать звонки, даже если самого смартфона нет поблизости, а также переводить уже ведущийся разговор со смартфона на компьютер, если вдруг возникнет такая необходимость.
Microsoft пока не раскрывает информацию о минимальном удалении смартфона от компьютера, на котором функция совершения звонков будет работать, но уточняет, что расстояние может быть «значительным». Но поскольку устройства связываются друг с другом по одной и той же сети Wi-Fi, скорее всего, работоспособность функции будет ограничена именно дальнобойностью беспроводного интерфейса и преградами, которые есть в помещении. Однако, если сигнал сети достаточно мощный, степень удаления может превышать даже сотню метров.
За небольшую плату / Дешево
✔ CALL2FRIENDS.com
Приятный сервис, позволяющий звонить бесплатно в некоторые отдельные страны (Россия к таким, к сожалению, не относится) . Но за небольшую плату можно позвонить куда угодно и наговориться вдоволь.
Например, минута звонка на Мегафон стоит 0.039 доллара, т.е. 100 минут будут стоить 3,9$ — что примерно равно 240 руб. (по текущему курсу).
Звонок на Мегафон стоимостью 0.039 доллара
Пополнить счет можно многими удобными способами: с помощью карты, Яндекс-денег, Киви и пр.
✔ SKYPE (акция!)
Наверное, одна из самых знаменитых программ для разговоров по интернету. Кстати, звонки между ПК по сети — бесплатны, даже если вы устроите большую аудио- или видео-конференцию.
Кстати, в начале 21 года в Skype действует акция — целый месяц можно попробовать звонить бесплатно*.

Настройки программы Skype
За звонки с ПК через Интернет на стационарные или мобильные телефоны взимается небольшая плата (придется немного раскошелиться ).
Стоимость не высокая: всего 1,7 цента за минуту разговора на стационарные телефоны и около 7 центов на мобил ьные (к тому же есть безлимитные тарифы) .
Таким образом, положив всего несколько долларов — можно обеспечить себе удобный резервный канал связи со всем Миром!
Skype: тарифы / Для пользователей из России
✔ Viber
Очень популярное приложение для мобильных телефонов: позволяет бесплатно звонить по интернету всем тем, у кого установлено такое же приложение (можно экономить на международных переговорах) .
К тому же, в Viber удобно создавать конференции и чаты, общаться в своем кругу интересов, среди десятка (сотен!) единомышленников.
Главное окно Viber / в качестве примера
Для начала звонков, зайдите на сайт производителя и скачайте клиент для своей версии ОС. Затем запустите его, и введите данные своей учетной записи. Звонки на мобильные телефоны стоят определенных денег, например, по России обойдутся примерно в 6 рублей за минуту.
Примечание : для звонков на городские и мобильные номера через Интернет используйте Viber Out. Viber Out доступен на устройствах на iOS, Android и Windows, a также на Viber для компьютера.
Mail.Ru Агент
Довольно старый и известный сервис от российского производителя (вышел в свет в 2003 г. — тогда и Интернет-то в некоторых городах был в диковинку. ) .
С помощью Mail.Ru Агента можно бесплатно общаться в аудио- и видео-формате со всеми, у кого также установлена эта программа. Для звонков на мобильные через сеть — необходимо оплатить некоторые расходы компании . В причем, цена не такая уж и большая, например, по Москве всего 0.65 руб./минута!
Mail.Ru Агент — стильно, красиво, удобно! / Скриншот представлен в качестве примера
Примечание : установить агента можно только на компьютеры (ноутбуки) под управлением ОС Windows или Mac OS. Кстати, есть в наличие браузерная версия программы.
Viber
Viber тоже довольно популярная программа для совершения звонков. Она пришла на смену Skype. Преимущества приложения – скорость и удобный доступ к контактам. Viber быстро стал популярным среди владельцев смартфонов, поэтому найти человека и позвонить ему, используя интернет-соединение, стало очень просто.
На телефоне
Чтобы начать общение, скачайте приложение в Play Маркете или App Store и установите на свое мобильное устройство.
Откройте его и воспользуйтесь поиском собеседника.

Тапните по имени и затем нажмите на значок камеры вверху экрана.
Примечание: Viber не поддерживает видеоконференции с несколькими пользователями ни на телефоне, ни на ПК.

На компьютере
Скачать компьютерную версию мессенджера можно на сайте viber.com.

Запустите файл, разрешите установку и немного подождите. Затем откройте приложение в телефоне и отсканируйте QR-код, чтобы авторизоваться в системе. Теперь осталось только синхронизировать данные и можно приступать к общению.
Слева мы видим всех своих собеседников. Если того, кто вам нужен, нет в этом списке, но есть в контактах, воспользуйтесь поиском.

Тапните по имени человека и в открывшемся окне нажмите на видеокамеру. Готово, видеозвонок начался.

Осуществление и прием телефонных вызовов
Узнайте, как осуществлять и принимать телефонные вызовы на Mac, iPad и iPod touch.

Осуществление вызова на компьютере Mac
- Наведите указатель мыши на любой номер телефона в программе «Контакты», «Календарь», Safari или в другой программе, которая автоматически определяет подобные данные. Щелкните стрелку в рамке вокруг номера телефона, затем выберите «Позвонить на номер [телефонный номер] с iPhone.
- Также можно открыть программу FaceTime, ввести номер телефона в поле поиска и нажать кнопку « Аудио».
Осуществление вызова на iPad или iPod touch
Принятие вызова
- Когда кто-либо звонит вам на iPhone, на компьютере Mac выводится уведомление. Вы можете принять вызов, отправить его на автоответчик или отправить сообщение вызывающему абоненту.
- На iPad или iPod touch сдвиньте ползунок, чтобы принять вызов.
Чтобы прекратить прием вызовов на одном из устройств, просто отключите на нем параметр «Вызовы с iPhone». Подробнее см. в разделе настройки выше.
Как звонить с компьютера Mac при помощи iPhone
Технология Continuity стала пользоваться заметным спросом среди пользователей: теперь для ответа на звонок необязательно брать в руки iPhone — можно нажать «Ответить» прямо на экране компьютера Mac. Но почему-то далеко не все пользуются обратной функцией — звонками с компьютера на обычные телефоны при помощи смартфона от Apple, поскольку этот параметр настраивается дополнительно.

Сперва определимся с минимальными системными требованиями. Ваш компьютер должен работать под управлением операционной системы OS X 10.10 (Yosemite) или выше, а на iPhone необходимо установить iOS 8 или новее.
Если все условия соблюдены, открываем настройки iPhone, а затем в раздел FaceTime. Здесь необходимо активировать тумблер «Сотовые вызовы iPhone». Сделали? Едем дальше.


Затем настает очередь компьютера Mac. Запускаем приложение FaceTime, открываем его настройки. Ставим галочку напротив «iPhone (сотовые вызовы)». Если приложение начнет ругаться — мол, вы должны войти в FaceTime с того же Apple ID, что и на iPhone, то вам необходимо отключить данную функцию на своем iPad из-за возникновения «конфликта» устройств.

После этого открываем контакты на Mac, выбираем любого пользователя и звоним ему так, будто делаем это с помощью iPhone.
Как набрать номер телефона для звонка на Mac?
К сожалению, пока что сделать это невозможно. Вполне вероятно, Apple добавит данную функцию, но чуть позже.









