Блокировка компьютера через 5 минут бездействия
Я знаю, что вы можете автоматически спать и переводить компьютер в спящий режим с помощью таймера. Но это влияет на работающие программы и останавливает загрузку . поэтому мне было интересно, есть ли способ автоматической блокировки компьютера с помощью таймера?
Перейти к панели управления. Перейти к оформлению и персонализации. Зайдите в Настройки сохранения экрана. Отрегулируйте время ожидания по желанию. Установите экранную заставку и установите флажок «При возобновлении отображать экран входа в систему»
Если вы хотите, чтобы этот пароль был защищен, настройте в своей учетной записи пароль.
Зачем это нужно?
На этот вопрос есть много ответов. Если вам нужно куда-то уйти, а у вас докачивается торрент, то с помощью автоматики можно заставить ПК выключиться как раз тогда, когда закончится процесс скачивания. Или просто лень нажать на кнопку выключения. Или по каким-то причинам невозможно выключить компьютер обычным способом. В некоторых случаях человек просто забывает выключать ПК. Как бы то ни было — это очень полезная функция. И неплохо было бы включить ее в стандартный набор опций Windows. Так как сейчас для включения этой «фишки» нужно делать определенное количество лишних телодвижений.
Даже в ОС от Microsoft есть таймер, который можно задействовать для достижения этой цели. Но сделать это не так просто, как кажется на первый взгляд. Здесь целая эпопея. Поэтому будет лучше, если мы представим весь процесс пошагово, в виде пунктов.
Идем в меню «Пуск» и ищем пункт «Выполнить». В строке вводим сочетание «cmd».

Теперь мы в командной строке Windows. Все дальнейшие действия мы будем выполнять именно здесь. Для начала вводим «shutdown ?» . Эта команда позволит нам понять с какими ключами можно использовать «shutdown».

Изучив ключи, можно соорудить команду выключения, которая отключит ПК через определенный промежуток времени. Команда будет иметь такой вид: «shutdown -s -t -N». Буква N в данном случае равна количеству времени, через которое ПК отключится. Время прописывается в секундах. Если вам нужно, чтобы компьютер выключился через пять минут, то команда будет выглядеть так: «shutdown -s -t 3600» .

Можно создать ярлык для выключения машины через определенное время. Для этого нужно щелкнуть правой кнопкой мыши по рабочему столу и выбрать пункт «Создать», подпункт «Ярлык». В поле с адресом расположения объекта указываем путь «C:WindowsSystem32shutdown.exe -s -t 3600» .

После создания ярлыка можно будет назначить ему любую иконку. После запуска ярлыка компьютер выключится ровно через пять минут. Точно так же можно задать различное время до отключения машины. Причем выключение будет происходить по всем правилам с обязательным сохранением всех нужных данных.
настройки родительского контроля
- перейдите в Панель управления, Учетные записи пользователей.
- выберите Управление другой учетной записью
- в нижней части выберите Настроить Родительский контроль
- либо выберите его пользователя с ограниченными правами, либо, если есть только один пользователь, нажмите Создать новую учетную запись пользователя соединение.
- выберите ограниченный uesr
- нажмите, применять текущие настройки
- справа выберите ссылку выкл, кроме времени.
- в открывшемся диалоге выберите, в какие часы ему разрешено находиться, а в какие-нет.
- зайдите в Панель управления, Администрирование, расписание задач.
- Нажмите кнопку ниже задач Schedular (местные) задачи Schedular Библиотека.
- справа выберите Создать задачу.
- дайте ему имя ‘ Automatic Shutdown
- перейти на вкладку Триггеры
- Нажмите Кнопку Создать.
- выберите ежедневно (каждый день) или еженедельно (чтобы указать, какие дни)
- в правом верхнем углу выберите время автоматического выключения компьютера.
- нажмите OK.
- перейдите на вкладку Действия.
- Нажмите Кнопку Создать.
- под программой / сценарием: впишите после shutdown
- справа от добавить аргументы введите: — s-f-t 10 (- t 10 дает 10 секунд обратного отсчета до начала выключения. Обратите внимание, что завершение работы можно прервать, введя команду shutdown-a. Если вы хотите, чтобы предотвратить возможность блокировать это, измените на-T 0, который делает немедленное завершение работы. Второй задачей, которая начинается раньше, может быть отображение сообщения.
- нажмите OK. и снова хорошо.
изменить: я просто проверил родительский контроль. Если пользователь не может быть включен, windows автоматически выйдет из системы. Пользователь не может войти в систему, пока они не разрешены снова, и пользователь имеет кнопку выключения, чтобы выключить компьютер. Любые открытые программы / игры не будут правильно сохранены, но это также то, что будет делать запланированная задача.
в случае, если кто-то не хочет, чтобы настроить родительский контроль (кто-то хочет заблокировать компьютер от сами, а не их дети), вот еще одно решение, использующее только планировщик задач, который я сейчас использую:
- меню Пуск — > тип «планировщик задач» — > открыть Планировщик Задач.
- создать Новая Задача
- установить эти свойства на вкладке Общие :
- имя: выберите задачу имя
- Регистрация запустить только тогда, когда пользователь вошел в систему
- на вкладке триггеры :
- «новый. «
- начало задачи: по расписанию
- параметры: ежедневно
- установите час, когда вы хотите выключить компьютер
- Регистрация повторять задачу каждые: 5 минут на срок 1 час (или 8-9 часов, в зависимости от вы)
- Регистрация остановить все запущенные задачи в конце длительности повторения
- Регистрация включено
- OK
- на вкладке Действия:
- «новый. «
- действие: запустить программу
- программа/скрипт: powershell.exe
- добавить аргумент: -command add-type-assemblyname система.Windows.Формы; [Система.Windows.Формы.Application]:: SetSuspendState ([System.Windows.Формы.PowerState]::приостановить, $false, то значение $false)
- на вкладке условия:
- снять все
- на вкладке Параметры :
- снять все
Это расписание переведет ваш компьютер в спящий режим в выбранное время. При попытке снова включить компьютер он будет продолжать спать каждые 5 минут (в 1 или 9 часах-в зависимости от вашей установки). Это действие сна нельзя предотвратить. Компьютер пошел спать, не выключается, поэтому не беспокойтесь о несохраненной работе.
Примечание: нет дисплей Предупреждение, прежде чем компьютер переходит в спящий режим. Вы можете создать расписание задач, чтобы напомнить вам о времени сна.
Я считаю, что вы могли бы сделать это, изменив локальные учетные записи часов входа в систему, а затем установить локальный GP, чтобы принудительно выйти из системы, когда они истекают.
net пользователь [пользователь] / время: m-f, 08:00-17: 00
моя команда позволяет [пользователю] входить в систему с понедельника по пятницу с 08: 00 до 17: 00 по местному времени.
затем зайдите в gpedit.msc и установить политику, связанную ниже: http://technet.microsoft.com/en-us/library/jj852195.aspx
*Примечание не выключением ПК это журнал пользователь, вы могли бы найти LGP для этого, возможно.
Если он играет в онлайн игры (или игры, которые требуют Интернет-счет) я предлагаю сделать правило в роутере. У моего друга есть роутер, блокирующий определенный трафик в определенное время. чтобы его дети не выходили в интернет в нерабочее время.
OpenDNS Home. DNS Web Filering, позволяет блокировать веб-сайты от кого-либо внутри вашей домашней сети независимо от того, какое устройство используется. У них есть бесплатная версия.
Я предполагаю, так как он играет, мы говорим о Windows 7 или 8 здесь.
попробуйте планировщик задач (клавиша окна, введите «планировщик задач», enter).
установить на 10: 00 и запустить » shutdown.exe / s». Вы можете пометить задачу как скрытую и иметь еще один в 10:05 и 10:10, когда он загружает компьютер обратно. (Я донно, если я на самом деле одобряю этот стиль воспитания, но все равно)
вы не указали, если игра онлайн, но если это так, то вы можете установить компьютер, который он использует, чтобы иметь права доступа в указанные часы. Многие маршрутизаторы позволяют это сделать.

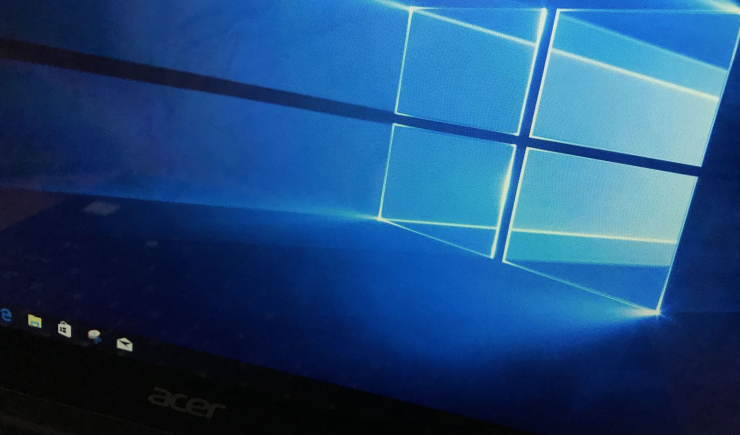
С выпуском Creators Update в Windows 10 появилась функция динамической блокировки. Она позволяет автоматически блокировать компьютер, как только вы отдаляетесь от него на несколько метров. По замыслу Microsoft, это защищает забывчивых пользователей от несанкционированного доступа к информации.
Динамическая блокировка Windows 10 работает в паре со смартфоном. Компьютер поддерживает связь с мобильником по Bluetooth и блокируется через 30 секунд после того, как соединение с ним пропадёт. Эта функция может быть полезна для защиты компьютера на работе или дома, если ваши родные или друзья излишне любопытны. Заблокировать компьютер можно даже в том случае, если вы находитесь неподалёку от него, но вам, к примеру, лень вставать с дивана и подходить к столу — для этого достаточно отключить на смартфоне Bluetooth.
Как настроить динамическую блокировку:
1. Включите Bluetooth на компьютере и смартфоне.
2. Откройте на компьютере «Параметры» → «Устройства» → «Bluetooth и другие устройства» и нажмите «Добавление Bluetooth или другого устройства», а затем «Bluetooth».
3. Через несколько секунд вы увидите название название смартфона, нажмите кнопку «Подключиться».
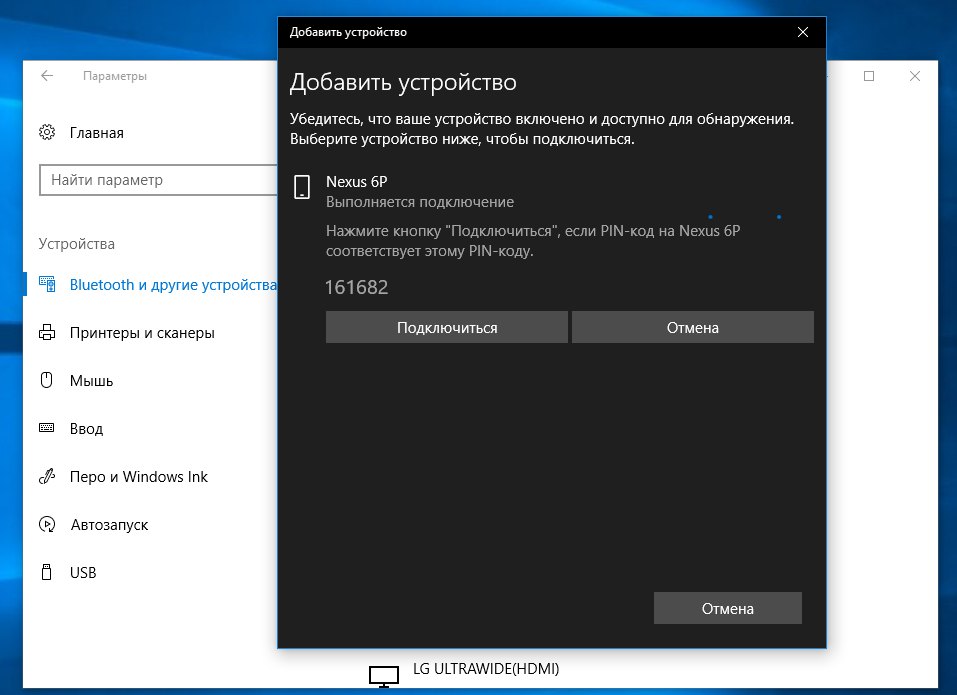
4. На компьютере появится PIN-код. Тот же самый код вы увидите на смартфоне, нажмите «Подключиться».
5. Сопряжение компьютера и смартфона будет установлено. Если у вас не получилось, ещё раз повторите предыдущие действия.
6. Откройте на компьютере «Параметры» → «Учетные записи» → «Параметры входа», пролистайте до опции «Динамическая блокировка» и поставьте галочку у «Разрешить Windows определять ваше отсутствие и автоматически блокировать устройство».
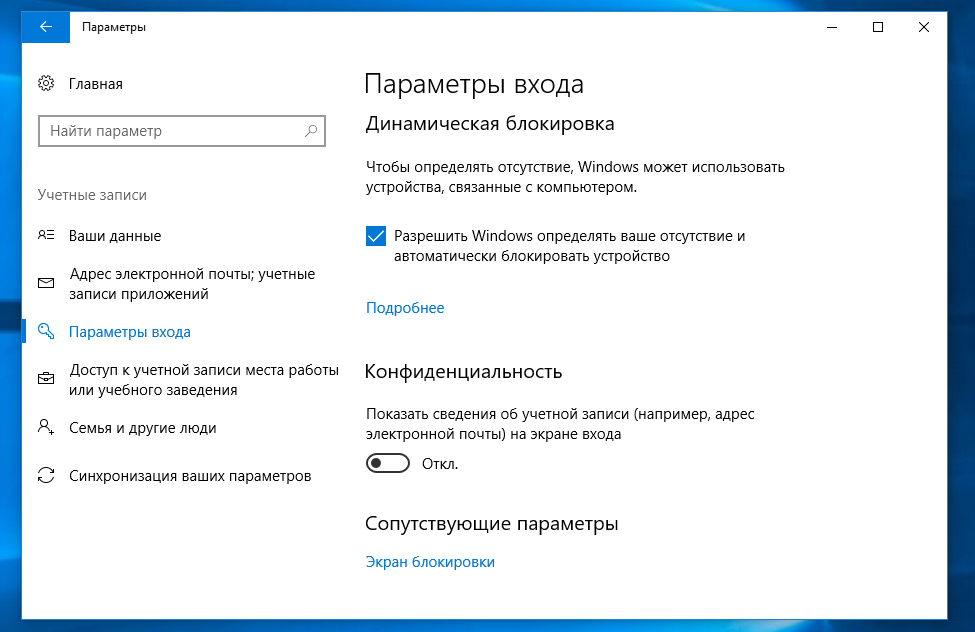
Проверьте, работает ли блокировка так, как должна. Для этого отключите на смартфоне Bluetooth и подождите полминуты. Если компьютер заблокируется, всё нормально, можно быть уверенным, что отныне вашим ПК никто не воспользуется в вашем отсутствии.
К сожалению, в обратную сторону эта функция не работает, то есть после того, как вы включите Bluetooth или смартфон появится в поле «видимости» компьютера, экран ПК не разблокируется автоматически, вам придётся самостоятельно вводить пароль или PIN-код.
Также стоит иметь в виду, что в том случае, если кто-то успеет перехватить ваш компьютер до истечении тех 30 секунд, которые требуются на установку блокировки, он не заблокируется, а удалённо проверить блок или залочить его вы не сможете, поскольку такая функциональность не предусмотрена в Windows 10.
Доступ к играм, программа (блокировка от детей)
У Sordum есть одна универсальная утилита — «AskAdmin» (ссылка на офиц. сайт). Примечательная она тем, что вы можете в два клика мышки заблокировать все Exe-файлы, которые добавите в окно программы.
Причем, даже если перезагрузить компьютер и «AskAdmin» более не запускать — заблокированные программы всё равно не откроются — пользователь увидит лишь сообщение, что «Windows не удается получить доступ. » . См. скрины ниже. ?
На мой взгляд это очень удобно!


Windows не удается получить доступ
Использовать опции рекомендованного выше антивируса Касперского. Операцию блокировки он достаточно легко осуществит.
Если речь идет о сетевых играх — можно заблокировать доступ для них к сети Интернет через настройки роутера или с помощью NetLimiter (?). Т.е. игра сама запуститься, а выйти в Интернет не сможет.
Папки с играми (куда они установлены) можно скрыть (зашифровать) с помощью спец. программ. В результате чтобы запустить игру — сначала необходимо будет расшифровать папку, куда она установлена. Хороший вариант (если не учесть, что игру можно переустановить. )
Есть одна спец. утилита Game Protector, предназначенная для блокировки запуска программ и игр. Работать с ней очень просто: достаточно указать нужную вам игру и установить пароль. Всё!

Выбираем игру, ставим пароль, нажимаем кнопку «Protect» — Game Protector
Далее при запуске заблокированной программы — появится окно с предложением ввести пароль. Если пароль введен не будет — программа не запуститься. Удобно?! ?
Дополнительная информация
На мой взгляд, использование бесплатных программ, описанных в предыдущем разделе, не особо целесообразно: если вам просто нужно выключить компьютер в определенное время, подойдет команда shutdown в Windows, а если требуется ограничить время использования компьютера кем-либо, эти программы не являются лучшим решением (поскольку перестают работать после простого их закрытия) и следует воспользоваться более серьезными продуктами.
В описанной ситуации лучше подойдет софт для реализации функций родительского контроля. Более того, если вы используете Windows 8, 8.1 и Windows 10, то встроенный родительский контроль имеет возможность ограничить использование компьютера по времени. Подробнее: Родительский контроль в Windows 8, Родительский контроль Windows 10.
И последнее: многие программы, которые предполагают длительный период выполнения операций (конвертеры, архиваторы и другие) имеют возможность настройки автоматического выключения компьютера после завершения процедуры. Так что, если таймер выключения интересует вас в этом контексте, загляните в настройки программы: возможно, там есть то, что требуется.









