 Ввиду удобства и компактности флеш-накопителей многие пользователи зачастую хранят на них личные данные и документы в цифровом виде. Однако насколько безопасным является такое решение? Ведь флешку можно попросту потерять и ваши данные тогда, скорее всего, попадут в посторонние руки. Чтобы повысить надежность хранения важной информации на флеш-накопителях, можно воспользоваться стандартной функцией Windows – шифрование при помощи технологии BitLocker Drive Encryption.
Ввиду удобства и компактности флеш-накопителей многие пользователи зачастую хранят на них личные данные и документы в цифровом виде. Однако насколько безопасным является такое решение? Ведь флешку можно попросту потерять и ваши данные тогда, скорее всего, попадут в посторонние руки. Чтобы повысить надежность хранения важной информации на флеш-накопителях, можно воспользоваться стандартной функцией Windows – шифрование при помощи технологии BitLocker Drive Encryption.
Итак, подключаете ваш флеш-накопитель к USB-порту компьютера, заходите в Мой компьютер и нажимаете правой кнопкой мышки по значку флешки. В контекстном меню выбираете пункт Включить BitLocker.

После этого откроется окно Шифрование диска BitLocker, в котором вам нужно выбрать способ снятия блокировки диска. Если у вас нет устройства для чтения смарт карт, то выбираете пункт Использовать пароль для снятия блокировки диска и нажимаете Далее.

В следующем окне вы можете распечатать ключ восстановления или сохранить его в файл (или сделать то и другое). Затем нажимаете Далее, а потом Начать шифрование.

Теперь при следующем подключении этого накопителя к компьютеру, появится окно, в котором нужно будет ввести пароль для разблокировки BitLocker. Также в этом окне можно отменить запрос пароля на текущем компьютере, установив флажок на пункте В дальнейшем автоматически снимать блокировку с этого компьютера.

Если вы вдруг забыли пароль к флешке, то при запуске окна BitLocker нажмите на пункт Забыли пароль?. Далее выбираете Ввести ключ восстановления и в следующем окне вводите ваш ключ восстановления, который вы ранее сохранили в файл или распечатали.

После этого откроется окно с сообщением, что к диску предоставлен временный доступ. Нажмите на пункт Управление BitLocker, выберите в следующем окне Изменить пароль для снятия блокировки диска и поменяйте пароль на новый.
Если вы хотите отключить шифрование флеш-накопителя по технологии BitLocker, откройте меню Пуск, перейдите в Панель управления и выберите раздел Шифрование диска BitLocker. В новом окне найдите наименование своего накопителя и нажмите на пункт Выключить BitLocker.

Затем нажмите Выполнить расшифровку диска и дождитесь окончания процесса расшифровки. После этого флешка снова будет работать в обычном режиме, без шифрования.
Как зашифровать флешки в windows, с помощью bitlocker — Безопасность — 2021
Table of Contents:
USB-накопители, также известные как флэш-накопители, очень удобны, когда речь идет о передаче данных. Их крошечный размер позволяет хранить их незамеченными в кармане или на брелоке для ключей, а их емкость позволяет хранить все, включая видео, документы, презентации, приложения, средства восстановления системы и даже операционные системы. К сожалению, небольшой размер, который делает их такими полезными, также позволяет легко их потерять, что может поставить под угрозу любую конфиденциальную информацию, которую вы сохранили на них. Чтобы защитить свои данные и себя, вы можете использовать BitLocker To Go, функцию Windows, которая шифрует ваши данные для предотвращения несанкционированного просмотра. Без вашего пароля, смарт-карты или ключа восстановления ваши данные будут недоступны для любого, кто найдет вашу флешку. Вот как защитить любой USB-накопитель с помощью шифрования «на ходу»:
ПРИМЕЧАНИЕ. BitLocker доступен в выпусках Windows 7 для предприятий и Ultimate, а также в выпусках Windows 8.1 и Windows 10 для Pro и Enterprise. Это руководство охватывает все современные версии Windows. Все, что вам нужно сделать, это прокрутить до раздела, который соответствует используемой версии Windows.
Как зашифровать флешку с помощью Bitlocker To Go в Windows 10 и Windows 8.1
Процедура шифрования флэш-накопителя USB с помощью BitLocker To Go в Windows 10 и Windows 8.1 аналогична, за очень небольшими исключениями. Поэтому мы используем скриншоты, сделанные в Windows 10, подробно описываем все и делимся тем, в чем именно заключаются различия. Если вы используете любую из этих двух операционных систем, читайте дальше:
Чтобы запустить мастер шифрования диска BitLocker, вы можете открыть проводник или панель управления . Если вы решите использовать File Explorer, перейдите на этот компьютер, щелкните правой кнопкой мыши на флэш-диске, который вы хотите зашифровать, и выберите «Включить BitLocker». Мастер шифрования диска BitLocker запущен.

Если вы решите открыть Панель управления, перейдите в раздел «Система и безопасность», а затем в « Шифрование диска BitLocker» .

В окне Шифрование диска BitLocker найдите съемный диск с данными, который вы хотите зашифровать.

Для диска, который вы хотите зашифровать, нажмите или коснитесь «Включить BitLocker». Мастер шифрования диска BitLocker запущен.

Вам предлагаются варианты разблокировки диска после шифрования. Вы можете использовать либо пароль, либо смарт-карту. Поскольку большинство людей не имеют смарт-карт для разблокировки дисков, вы можете выбрать «Использовать пароль для разблокировки диска». После выбора этой опции введите пароль, который вы хотите использовать, и подтвердите его. Затем нажмите Далее .

BitLocker требует от вас выбрать, где хранить ключ восстановления. Этот ключ используется для восстановления ваших данных, если вы забудете пароль или потеряете смарт-карту, выбранную на предыдущем шаге. Без этого ваши данные будут потеряны. Вы можете сохранить файл на жестком диске, распечатать и сохранить его для своих записей или сохранить ключ восстановления в своей учетной записи Microsoft. Microsoft рекомендует использовать все параметры, чтобы не потерять ключ. Если вы решите сохранить ключ восстановления в файл, BitLocker создаст текстовый файл и попросит вас выбрать, где его сохранить.
Если вы решите распечатать ключ восстановления, он распечатает страницу с уникальным идентификатором вашего зашифрованного устройства и уникальным ключом восстановления. Нажмите или коснитесь Далее после выбора.

Выберите, хотите ли вы зашифровать всю флешку или просто место для хранения файлов на нем, что является лучшим вариантом, если вы спешите. После того, как вы сделаете свой выбор, нажмите Далее .

На этом этапе пользователи Windows 10 видят параметр, который недоступен в Windows 8.1: они могут выбрать режим шифрования для использования. Вы можете выбрать между новым и более безопасным режимом шифрования под названием XTS-AES, который совместим только с Windows 10, или традиционным режимом шифрования, который совместим с другими версиями Windows. Если вы хотите использовать флэш-диск на компьютерах с Windows 7 или Windows 8.1, выберите «Режим совместимости» и нажмите Далее .

На этом этапе все ваши выборы сделаны, и все, что вам осталось сделать, это зашифровать диск. Нажмите или коснитесь Начать шифрование . Windows 8.1 не увидит предыдущий экран только на экране ниже.

Шифрование флешки, особенно большой, может занять некоторое время. Например: для шифрования всего 15 ГБ флэш-накопителя, заполненного данными, вам нужно подождать до 30 минут. Если вам необходимо извлечь диск во время процесса шифрования, нажмите « Пауза» в окне « Шифрование диска BitLocker», прежде чем продолжить, чтобы не повредить ваши данные. Вам сообщили, что процесс шифрования был приостановлен. Только после этого приступайте к извлечению карты памяти.

Когда вы будете готовы возобновить процесс шифрования, вставьте флэш-накопитель обратно в USB-порт вашего компьютера. Сразу после вставки диска появляется окно с просьбой ввести пароль для разблокировки диска. Введите пароль, и BitLocker начнет шифровать диск, на котором вы остановились. Когда ваш диск полностью зашифрован, вы получите быстрое всплывающее окно.

Нажмите Закрыть, чтобы завершить процесс. Ваша карта памяти USB теперь зашифрована и защищена от несанкционированного доступа.
Как зашифровать флешку с помощью Bitlocker To Go в Windows 7
Чтобы запустить мастер шифрования диска BitLocker, вы можете открыть проводник Windows или панель управления . Если вы решите использовать Windows Explorer, перейдите в раздел «Компьютер», щелкните правой кнопкой мыши на флэш-диске, который вы хотите зашифровать, и выберите «Включить BitLocker». Мастер шифрования диска BitLocker запущен.

Если вы решите открыть Панель управления, перейдите в раздел «Система и безопасность», а затем в « Шифрование диска BitLocker» . Затем найдите съемный диск, который вы хотите зашифровать, и нажмите «Включить BitLocker».

Запустится мастер шифрования диска BitLocker, и вам будут предложены варианты разблокировки диска после его шифрования. Вы можете использовать либо пароль, либо смарт-карту. Поскольку большинство людей не имеют смарт-карт для разблокировки дисков, вы можете выбрать «Использовать пароль для разблокировки диска». После выбора этой опции введите пароль, который вы хотите использовать, и подтвердите его. Затем нажмите Далее .

BitLocker требует от вас выбрать, где хранить ключ восстановления. Этот ключ используется для восстановления ваших данных, если вы забудете пароль или потеряете смарт-карту, выбранную на предыдущем шаге. Без этого ваши данные будут потеряны. Вы можете сохранить файл на жестком диске или распечатать его. Microsoft рекомендует использовать все параметры, чтобы не потерять ключ. Если вы решите сохранить ключ восстановления в файл, BitLocker создаст текстовый файл и попросит вас выбрать, где его сохранить.
Если вы решите распечатать ключ восстановления, он распечатает страницу с уникальным идентификатором вашего зашифрованного устройства и уникальным ключом восстановления. Нажмите или коснитесь Далее после выбора.

Вас спросят, готовы ли вы зашифровать диск. После этого нажмите «Начать шифрование» и дождитесь окончания процесса.

Во время шифрования диска отображается строка состояния, как показано ниже. Если возникла чрезвычайная ситуация, и вам необходимо извлечь флэш-диск, вы можете приостановить процесс и продолжить его, когда снова подключите диск к компьютеру с Windows 7. Вам потребуется ввести пароль, который вы установили, чтобы разблокировать диск и продолжить процесс шифрования.

Уведомление отображается, когда шифрование завершено. Обратите внимание, что значок диска изменяется, чтобы указать, что теперь он зашифрован с помощью BitLocker.

Нажмите Закрыть, и все готово.
Используете ли вы BitLocker To Go для защиты ваших флешек или флешек?
Людям и компаниям, работающим с конфиденциальными или личными данными, следует рассмотреть возможность использования BitLocker для шифрования карт памяти USB или флэш-накопителей, которые они используют для передачи данных между компьютерами и устройствами. BitLocker позволяет легко зашифровать любую карту памяти USB, и этот процесс может выполнить любой. Прежде чем закрыть эту статью, дайте нам знать, используете ли вы BitLocker To Go и каковы ваши навыки шифрования мобильных устройств хранения данных.
Как зашифровать диск Bitlocker — ключ восстановления, разблокировка паролем ⚕️ (Апрель 2021).
VeraCrypt шифрование флешки

Как зашифровать флешку? В этой статье будет рассказано и показано шифрование флешки в VeraCrypt. Имея на руках работающую флешку и установленную программу VeraCrypt, вы можете создать полностью зашифрованную флешку. При условии, если вы создадите надёжный пароль для доступа, никто не сможет рассекретить ваши конфиденциальные данные на этой флешке. Следуя нашим инструкциям, вы сможете самостоятельно зашифровать флешку VeraCrypt.
Подготовка к шифрованию флешки
Первым делом запустите VeraCrypt. Если у вас ещё не установлена программа VeraCrypt, здесь вы можете узнать, как скачать и установить VeraCrypt.
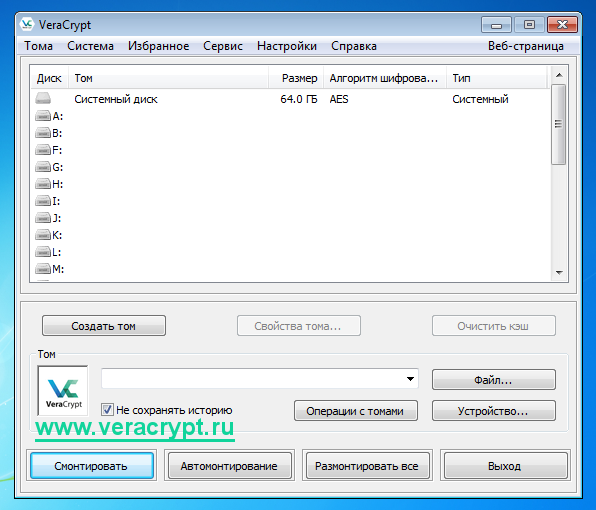
После того, как вы запустили VeraCrypt, в главном окне программы нажмите кнопку «Создать том».
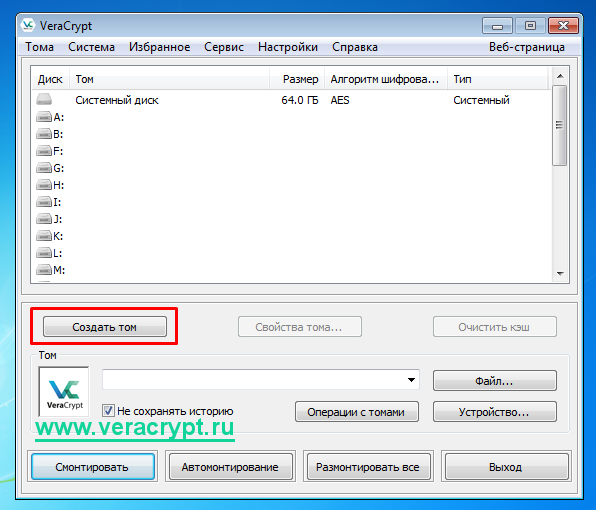
Откроется окно мастера по созданию томов VeraCrypt. Мы создадим зашифрованный том на флешке, которую вам нужно зашифровать. Выберите опцию «Зашифровать несистемный раздел/диск» и нажмите кнопку «Далее».
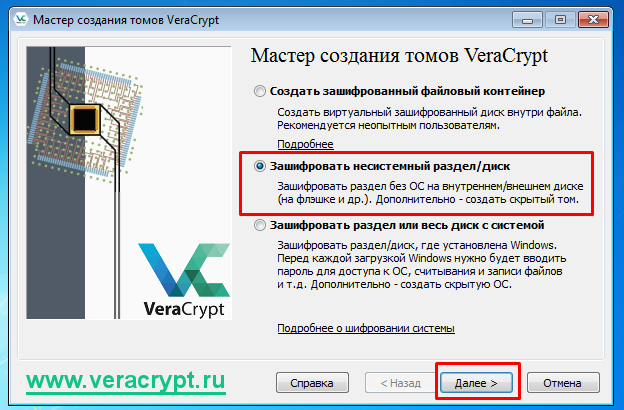
В случае, если у вас включен UAC в Windows, вы увидите окно, в котором вам потребуется разрешить программе изменять данные на жёстком диске и сменных носителях.
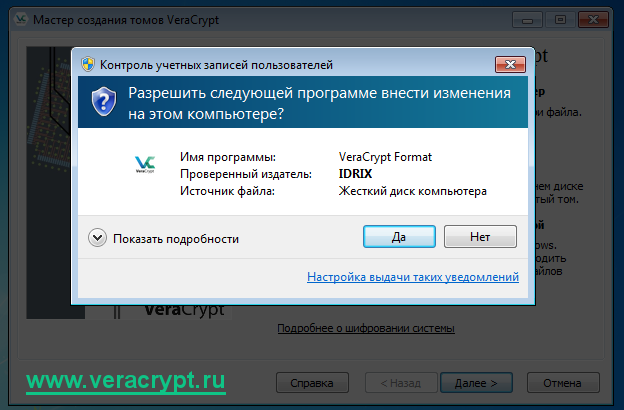
На следующем шаге выберите опцию «Обычный том VeraCrypt» и перейдите к следующему шагу.
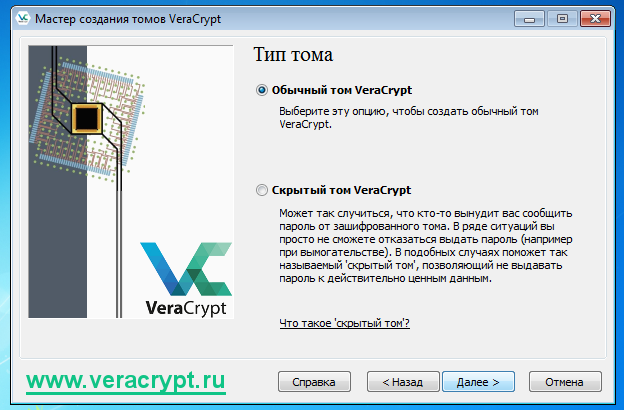
Затем нажмите кнопку «Устройство…» для выбора сменного носителя.
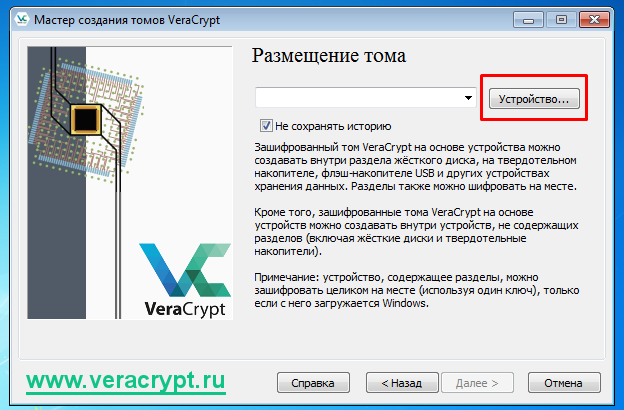
Выберите нужную флешку и подтвердите ваш выбор нажатием на кнопку «ОК».
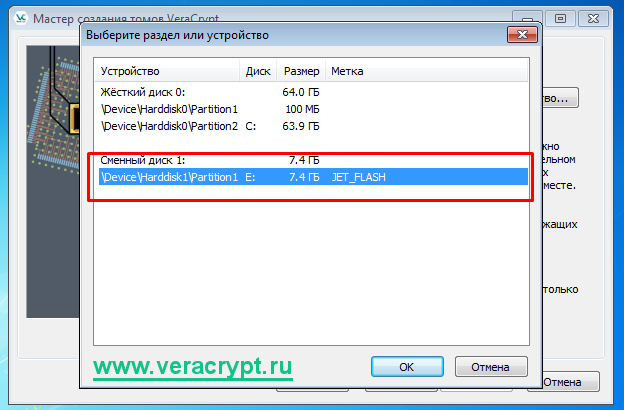
После того, как вы выбрали флеш-накопитель, нажмите «Далее».
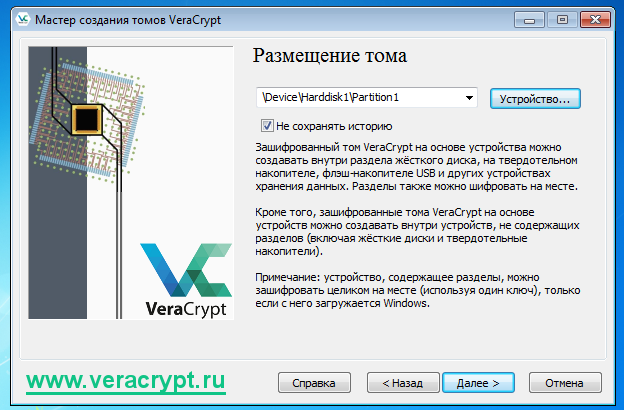
На следующем шаге вам будет предложено выбрать режим создания тома. Есть два варианта:
- Форматирование всех данных на флешке и создание зашифрованного тома. Если флешка новая или не содержит важных данных, выберите этот способ. Внимание: все данные будут удалены и флешка будет полностью отформатирована.
- Шифрование раздела на диске. Выберите этот вариант, если вам необходимо сохранить данные на флешке.
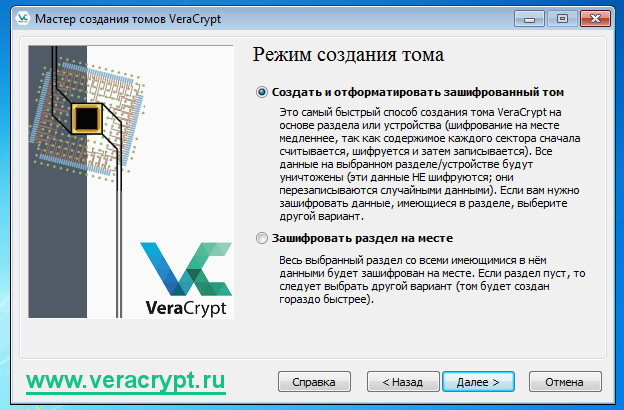
Установка пароля шифрования
Далее вы сможете выбрать желаемый алгоритм шифрования и алгоритм хеширования. Рекомендуем оставить все значения по умолчанию.
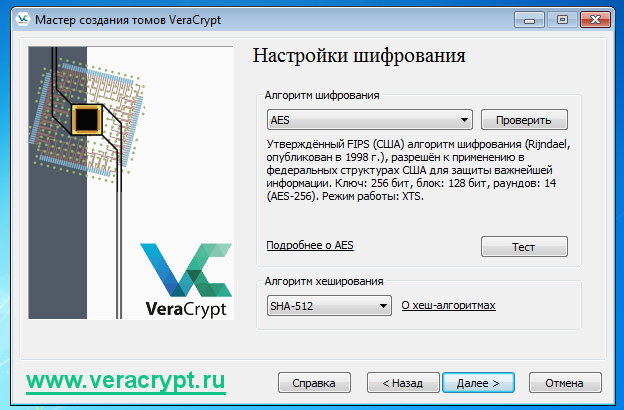
Далее вам нужно будет проверить размер создаваемого тома. В случае, если вы выбрали форматирование всех данных и создание тома, то будет создан зашифрованный том размером чуть менее доступного объёма флешки.

На следующем шаге установите пароль создаваемого тома на флешке. VeraCrypt рекомендует создавать пароли из случайной комбинации прописных и строчных букв, цифр и особых символов. Также рекомендованная длина пароля составляет более 20 символов. Максимальная же длина пароля составляет 64 символа.
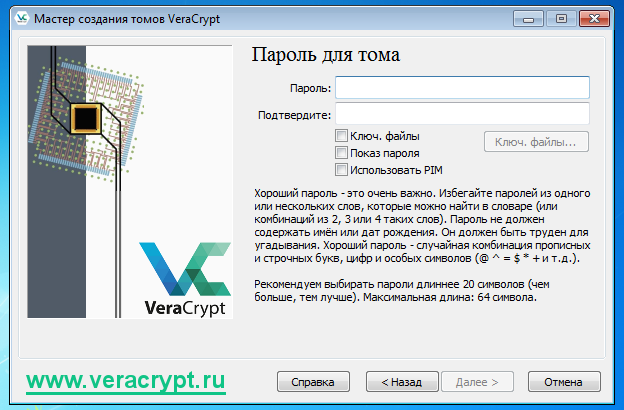
После того, как вы указали пароль, нажмите кнопку «Далее».
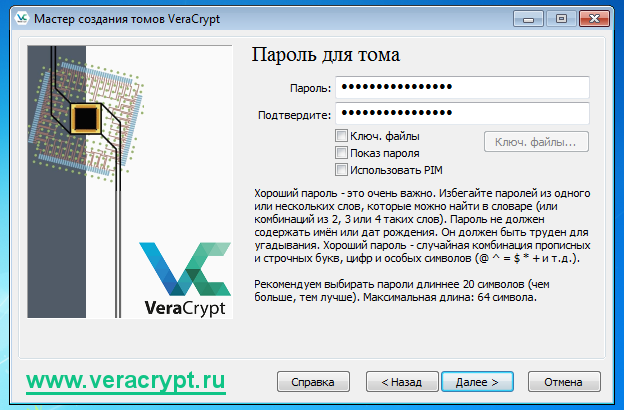
В случае, если вы указали пароль длиной менее 20 символов, VeraCrypt предупредит вас об использовании короткого пароля и предложит установить более длинный пароль:

Далее у вас спросят, собираетесь ли вы хранить на флешке файлы размером более 4 ГБ. Желательно указать опцию «Да».
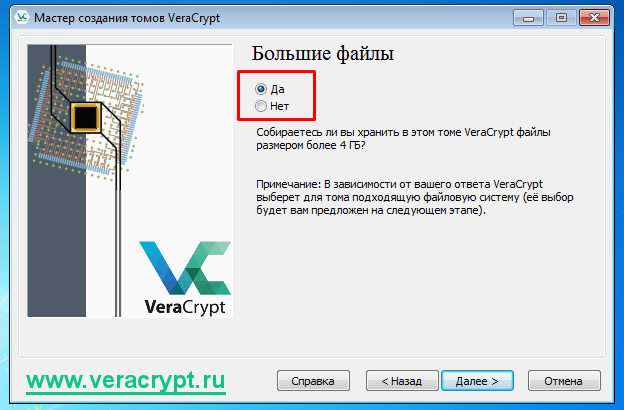
На следующем шаге вас попросят перемещать мышь. Это нужно для сбора случайных данных из этих перемещений.
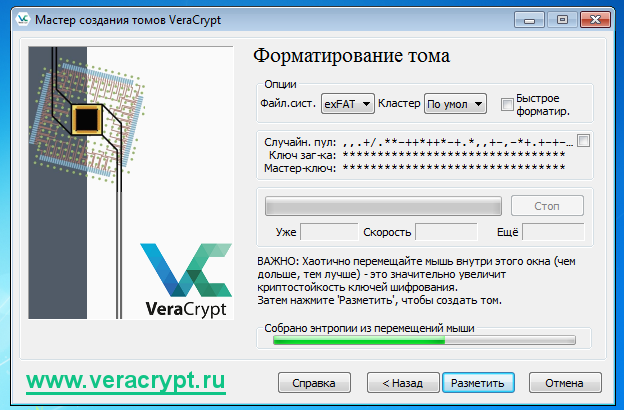
После того, как шкала полностью заполнилась, нажмите кнопку «Разметить».
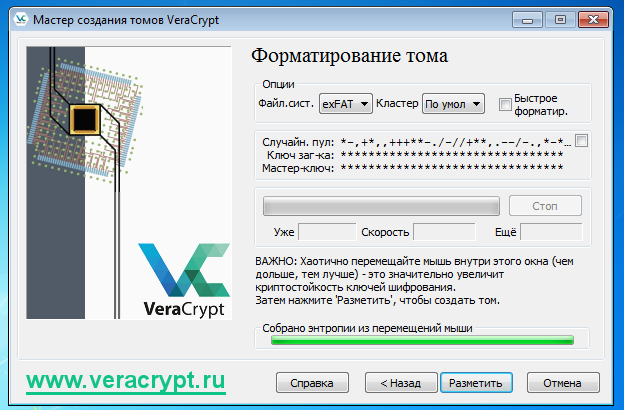
Форматирование флешки
Всё готово для форматирования флешки и создания зашифрованного тома на ней. Подтвердите форматирования флешки.
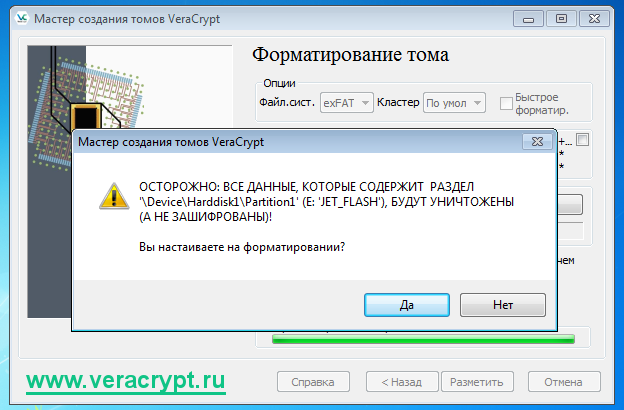
VeraCrypt также может предложить быстрое форматирование. Это ускоренное форматирование, которое не перезаписывает все ваши данные, что потенциально может привести к тому, что злоумышленник может восстановить какую-что часть данных на накопителе, которая не была перезаписана новыми данными.

Форматирование флешки началось. Теперь нужно дождаться окончания этого процесса.
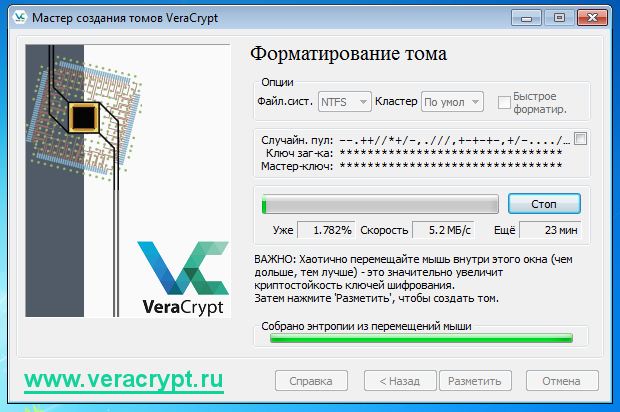
В зависимости от выбранного режима форматирования и от показателей флеш-накопителя, этот процесс может занять от нескольких минут до нескольких десятков минут.
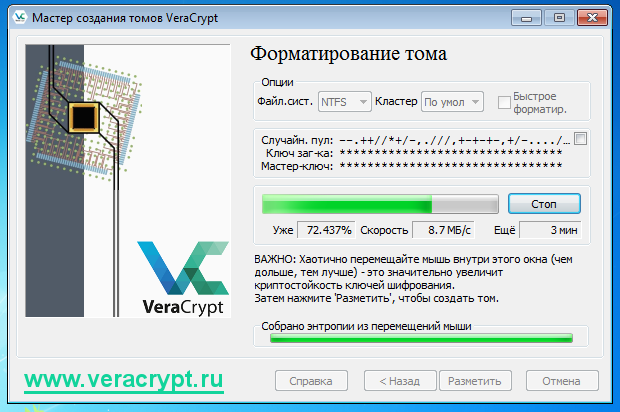
После того, как VeraCrypt отформатирует флешку, программа предупредит вас о том, что чтобы пользоваться своими зашифрованными файлами на этой флешке, вам сперва требуется смонтировать зашифрованный том на свободную букву локального диска.
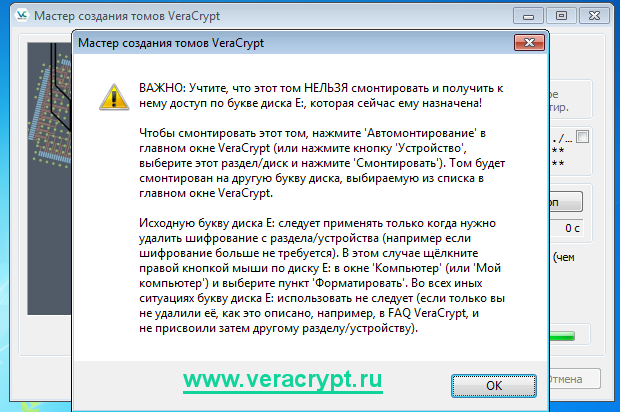
Поздравляем, том VeraCrypt успешно создан! Теперь вы можете закрыть мастер создания тома и пользоваться зашифрованной флешкой.

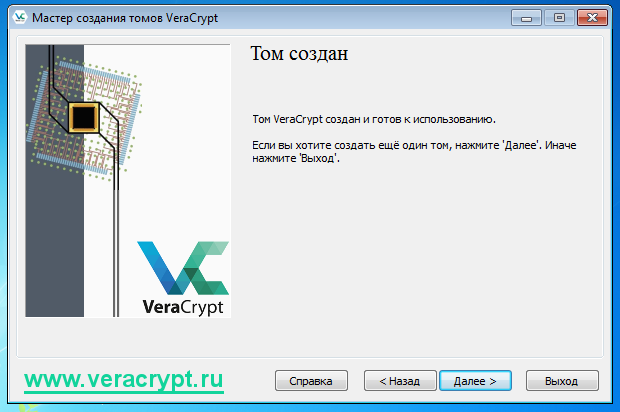
Использование зашифрованной флешки
Если после шифрования флешки вы зайдёте в «Мой компьютер» и посмотрите на эту флешку, вы увидите, что она разспознаётся как неотформатированная флешка.
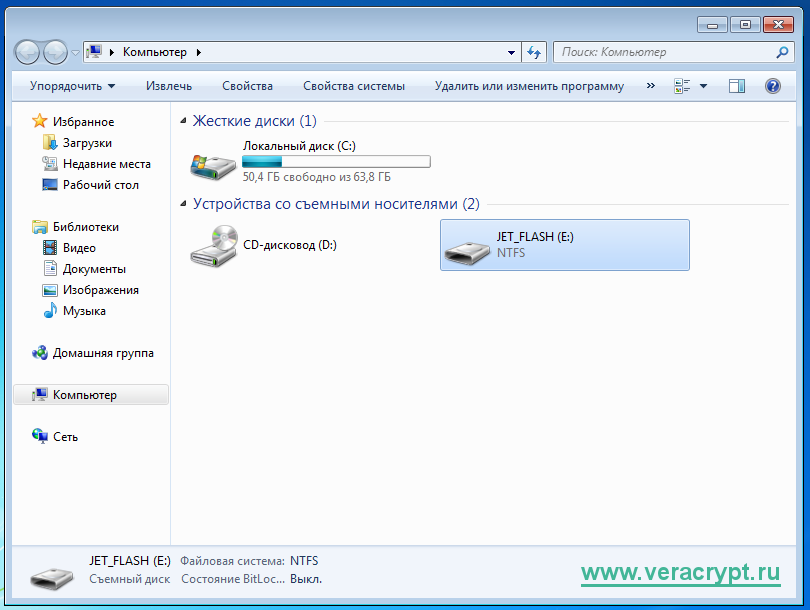
Если вы попытаетесь просмотреть содержимое зашифрованной флешки, Проводник предложит вам отформатировать её.
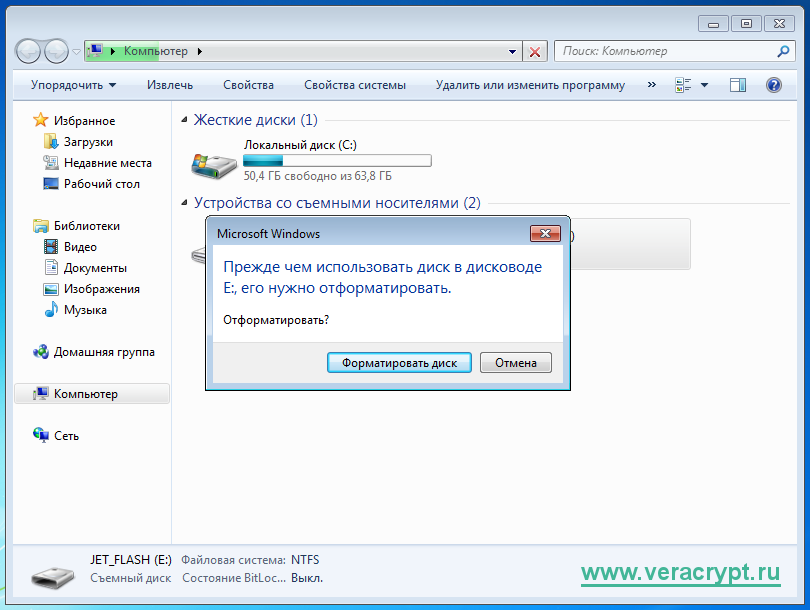
Для того, чтобы пользоваться зашифрованной флешкой, перейдите в главное окно программы VeraCrypt. Затем выберите свободную букву для монтирования флешки и нажмите кнопку «Устройство…»
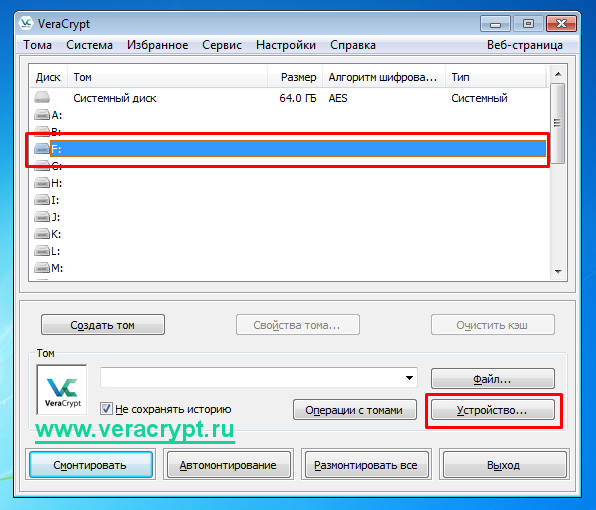
Откроется меню со списком доступных накопителей. Выберите зашифрованную флешку и нажмите «ОК».

Вы возвратитесь снова в главное меню программы. Нажмите кнопку «Смонтировать»
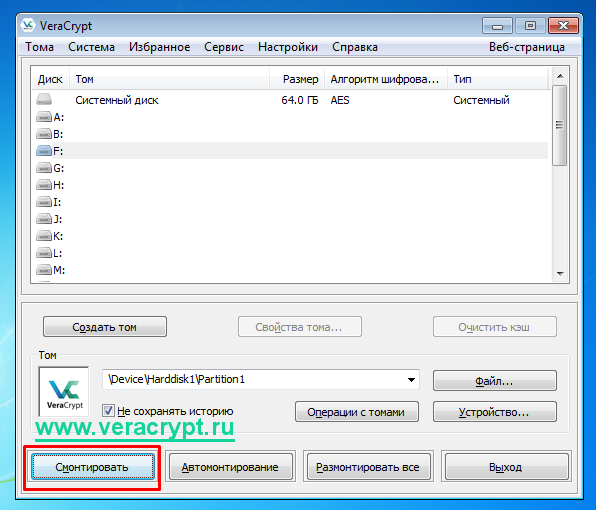
Теперь введите пароль для расшифрования данных на флешке.
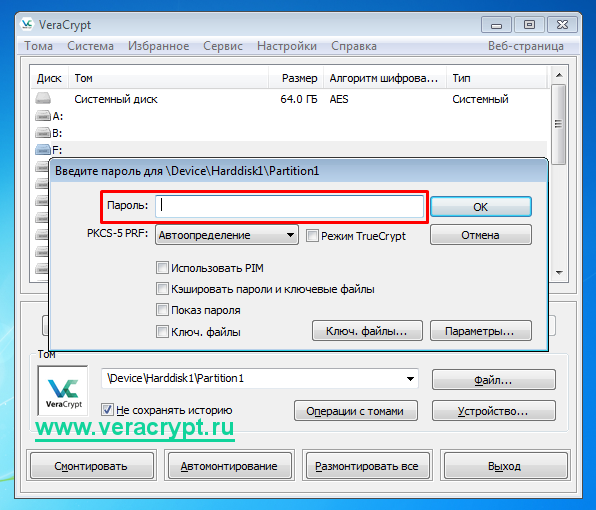
После того, как вы ввели пароль, подтвердите свой ввод нажатием на кнопку «ОК».

После того, как вы ввели правильный пароль, вы увидите появившийся локальный диск. На этом диске будут находиться все ваши данные, к которым вы будете иметь доступ до тех пор, пока флешка остаётся смонтированной.
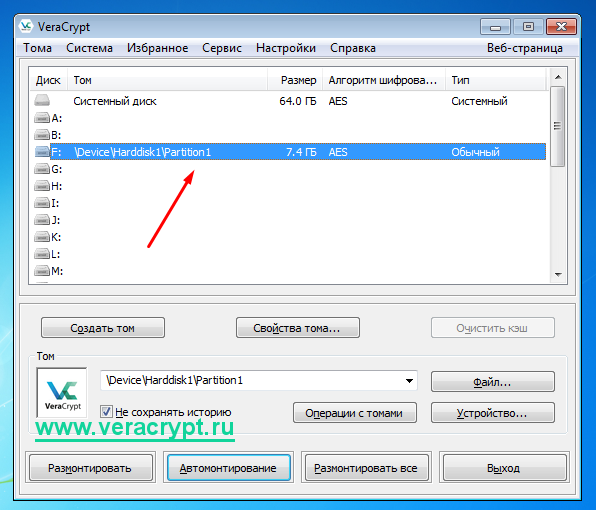
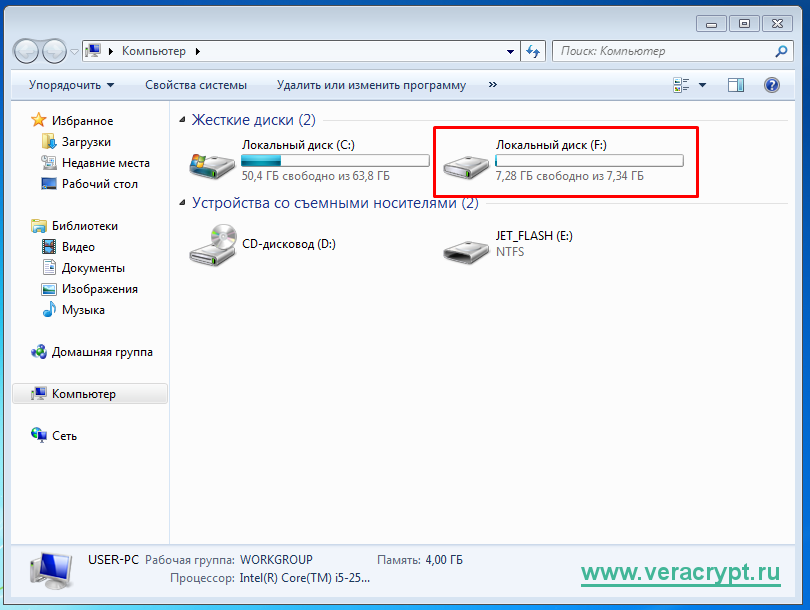
После окончания работы с зашифрованными данными на флешке, выберите флешку в списке устройств и нажмите кнопку «Размонтировать». После этого никто не прочитает ваши данные, не зная пароля.

После того, как вы размонтировали флешку, пропадёт локальный диск и никто не сможет прочитать ваши зашифрованные данные.
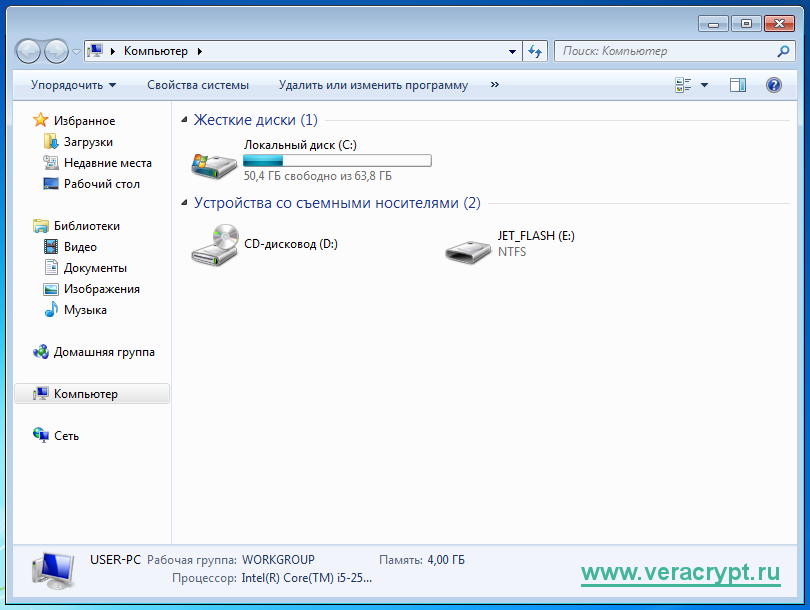
Обратите внимание: всегда размонтируйте том VeraCrypt, прежде чем физически извлечь флеш-накопитель из компьютера. Иначе зашифрованные данные на флешке могут повредиться и весь том будет непригодным для расшифрования.
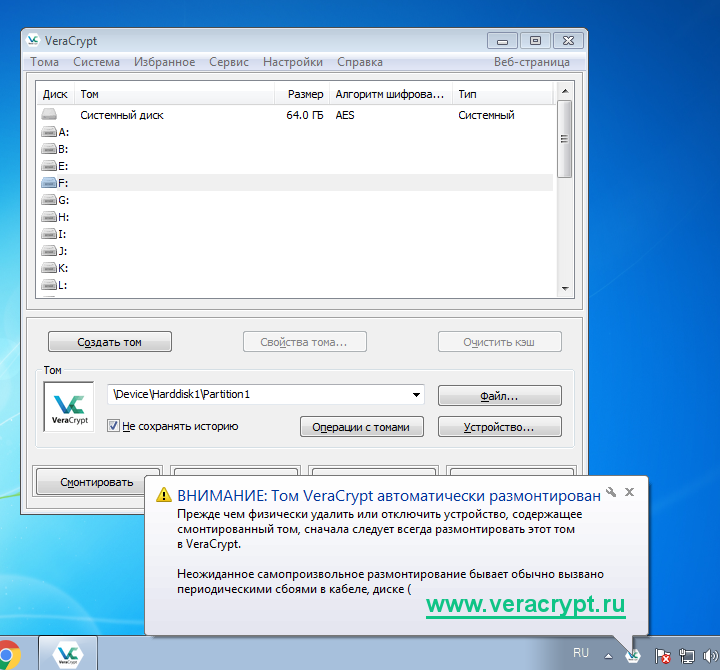
В случае, если вы вставили зашифрованную флешку в компьютер, Windows может предложить вам отформатировать флеш-накопитель. Не нужно этого делать, так как в этом случае вы потеряете свои зашифрованные данные!
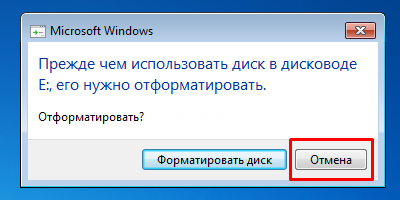
Если вы ввели неверный пароль

В случае, если вы ввели неправильный пароль при монтировании флешки, VeraCrypt выдаст вам ошибку:
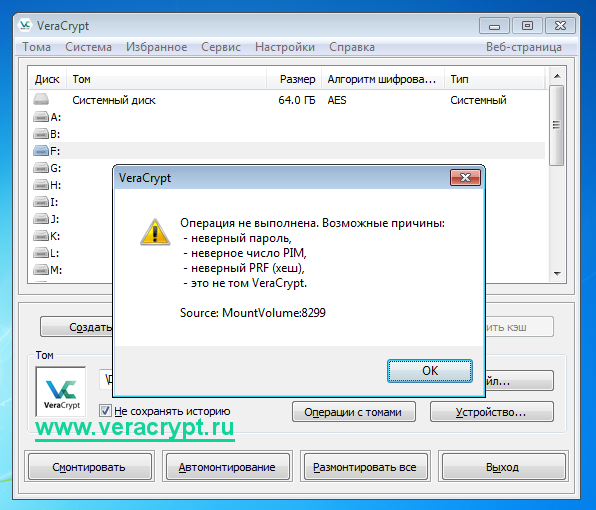
В этой статье мы рассказали вам, как зашифровать флешку в VeraCrypt в системе Windows 7. Теперь вы научились создавать зашифрованную флешку VeraCrypt, монтировать и размонтировать зашифрованный том на флешке. Остались вопросы? Напишите комментарий!
VeraCrypt шифрование флешки : 5 комментариев
Как расшифровать флешку, оставив на ней все данные?
1. Сначала расшифруйте флешку, как обычно.
2. Скопируйте все данные в надёжное место.
3. Отформатируйте флешку.
4. Скопируйте данные снова на флешку в нешифрованном виде.
Этот способ рекомендуется самими разработчиками VeraCrypt. Более простого способа пока что нет.
Добрый день!
Получается, что увидеть данные на флешке можно только на том компе, на котором стоит VeraCrypt?
А если я таскаю с собой флешку с нужными мне личными данными, которые неплохо было бы скрыть от посторонних глаз (зашифровать) и мне требуется периодически пользоваться этой флешкой на самых разных, чужих компьютерах для доступа к этим данным, что мне делать? И на этих чужих компах нет и в помине VeraCrypt. Таскать с собой ещё одну флешку для этой программулины? Подойдёт ли мне Ваша программа?
Добрый день, Иван!
Одно из решений – да, носить с собой две флешки, одну зашифрованную, вторую с портативной версией VeraCrypt.
Альтернативное решение для одной флешки – не шифровать всю флешку целиком, а создать на ней зашифрованный контейнер объёмом меньше всего объёма флешки. Затем скопировать портативную версию на флешку и запускать VeraCrypt с флешки, а затем – монтировать зашифрованный контейнер с флешки.
Здравствуйте! Как запустить программу под ограниченными правами на компьютере. В системе Windows 7, 10 ? При запуске программа просит пароль пароль администратора.
Рецепт: Как сделать зашифрованную USB флешку?
У каждого человека есть секреты. Личный дневник, пароль от банковского счета в Швейцарии, фотки укреплений вероятного противника, чертежи вечного двигателя, список любовниц, да мало ли что еще. Данные удобно хранить на USB флешке. Она маленькая, дешевая, емкая. Ее легко носить в кармане, просто спрятать или передать другому человеку. Но так же просто флешку потерять.
Задача: мне нужен USB флеш диск вся информация на котором зашифрованна. Когда я вставляю флешку в компьютер – она должна спрашивать пароль и без правильного пароля не расшифровываться. Флешка должна работать автономно, без установки на компьютер какого либо софта. 
Берем любой доступный нам флеш диск и приступаем.
Шаг 1.
Качаем TrueCrypt. Сейчас последняя версия – 6.1а. Есть русификация. TrueCrypt – бесплатная программа с открытым кодом для шифрования данных. Работает под Windows, Mac и Linux.
Устанавливаем TrueCrypt на компьютер. Установка TrueCrypt-a нам нужна только для создания флешки. Потом TrueCrypt можно удалить.
Шаг 2.
Подготовим флешку для работы. Для начала стираем оттуда все данные. Теперь запускаем TrueCrypt и выбираем пункт меню Tools —> Traveler Disk Setup…
В появившимся окне указываем букву диска куда смонтирована сейчас флешка и путь к [несуществующему пока] файлу с зашифрованными данными: e:datafile.tc 
Остальные опции рекомендую выставить как на скриншоте.
Нажимаем Create и TrueCrypt запишет на флешку все необходимые служебные файлы.
Шаг 3.
Теперь осталось создать на флешке зашифрованный файл с данными.
В меню TrueCrypt-a выбираем Tools —> Volume Creation Wizard 

Указываем путь к тому же файлу, что вводили при создании флешки: 
Выбираем алгоритмы шифрования и хэширования по вкусу. Рекомендуется оставить все как есть. 
Выбираем размер файла с данными. Поскольку мы хотим чтобы все пространство флешки было зашифрованно, вводим максимально возможное число. 
Придумываем и вводим пароль. Будте внимательны! Пароль должен быть длинный и сложный, чтобы его нельзя было сломать брут форсом. Но и запоминающимся. Потому как если забудете – то данные будут утерянны. 
Теперь выбираем тип файловой системы и водим мышкой по области окна, чтобы True Crypt смог сгенерировать по настоящему случайное число. Жмем Format. 
Через несколько минут на флешке будет создан большой зашифрованный файл. 
Если вставить такую флешку в любой компьютер под Windows – появится окошко: 
И если пароль введен верно – система смонтирует зашифрованный файл как еще один диск.
Несколько предостережений
Итак мы имеем флешку, которая зашифрованна надежным алгоритмом и готова к работе на любом, даже неподготовленном компьютере. Конечно, идеальной защиты не существует, но теперь потенциальному злоумышленнику потребуется на многие порядки больше времени, средств и опыта, чтобы добраться до ваших данных.
Перед тем как вынуть флешку, не забывайте размонтировать диск через иконку в панели задач.
Имейте в виду, что после редактирования или просмотра ваши секретные данные могут остаться во временных файлах или в файле подкачки операционной системы.
Сам факт использования шифрования не будет секретным. На компьютере могут остаться записи в логах или регистре. Содержимое флешки открыто указывает на применение технологии шифрования. Так что ректо-термальные методы взлома будут самыми эффективными.
Для сокрытия факта шифрования TrueCrypt предлагает технологии зашифрованного диска с двойным дном и со скрытой операционной системой. Но это уже совсем другая история.
Post-scriptum
Спасибо всем участникам обсуждения за интересные вопросы и критику.
В качестве послесловия хочу ответить на два наиболее популярных возражения.
- Почему не использовать встроенную в Windows NTFS Encrypted File System, как порекомендовал Backspace?
- Зачем нужно условие автономности флешки, ведь на своем компьютере можно установить TrueCrypt стационарно? А подключая флешку в чужой компьютер мы рискуем поспастся на кейлогеры и прочие закладки.
Почитал я про эту Encrypted File System и поэксперементировал на компе. Возможно для некоторых случаев такой метод шифрования и подойдет. Но не для меня.
Самое главное. EFS шифрует только содержимое файлов. Список файлов, структура вложенных папок, их названия, размеры, даты редактирования остаются открытыми. Эта информация может компроментировать вас напрямую, а может являться причиной дальнейшей вашей разработки. Если в вашей папке найдут зашифрованный файл ДвижениеЧерногоНала.xls или ИзнасилованиеТринадцатилетнейДевственницы.avi то от шифрования самого файла вам будет не легче.
Второе. Зашифрованные файлы доступны все время, пока вы залогинены на вашем компьютере. Неважно работаете вы с секретной информацией или играете в сапера. Конечно, под своим логином за комп лучше никого не пускать. Но ситуации бывают разные. Кроме того, работая под виндой, даже на собственном компьютере никогда не знаешь какой процесс шарится у тебя по файловой системе. TrueCrypt обеспечивает простое и понятное управление сессией работы с зашифрованным томом. Смонтировал, поработал, размонтировал. Время доступности данных сокращается на порядки. А с ним и риск.
Ну и наконец про автономность и переносимость на произвольный компьютер. Вставляя флешку в чужой компьютер, мы рискуем и не следует этого делать регулярно. Но, опять же, разные бывают ситуации. Основной компьютер может выйти из строя, быть выброшен на помойку 3 года назад, остаться в другой стране. Конкретный сценарий — представте что вы уехали в командировку и забыли флешку на работе. И вам нужно по телефону обьяснить секретарю как добраться до нужного вам файла. Информация не только должна быть надежно защищена. Она должна быть еще и легко доступна. Все что нужно для доступа к файлам на флешке под TrueCrypt – это компьютер под XP в стандартной конфигурации, пароль и 10 секунд времени. C EFS тоже можно добиться переносимости флешки. Но процедура подключения будет гораздо сложнее. Нужно расшифровывать и импортировать ключ. А в конце сессии – удалять его из системы.
Безусловно, описанный рецепт обладает рядом недостатков и уязвимостей. Но, ИМХО, это наиболее практичный и сбалансированный способ хранить секреты на текущий момент.
Как зашифровать флешку и данные: 3 удобных способа

Чтобы не было бесконечно больно, когда ваши фото или файлы попадут не в те руки, стоит позаботиться о защите
Все важные данные надо хранить в зашифрованном виде. Флешки теряются чаще, поэтому рассмотрим наиболее простые и эффективные способы защитить информацию на USB-накопителях, передает Tech Today.
Воспользуйтесь флешкой с аппаратным шифрованием
Это самый простой и одновременно самый дорогой способ защиты. Такие накопители разработаны для надежного хранения корпоративных тайн и раскроют к ним доступ только владельцу и, возможно, спецслужбам. Устройства такого класса, например, DataTraveler 2000 Metal Security производства Kingston, поддерживает самые совершенные алгоритмы шифрования и имеют клавиши для введения пароля. Удобно то, что криптографическая защита обеспечивается силами самой флешки и не зависит от типа операционной системы на компьютере и установленных программ.
Достаточно ввести числовой код, и с файлами на флешке можно работать, как обычно. После отсоединения от компьютера доступ к данным будет закрыт. Недостаток защищенных флешек: если вы забудете пароль или введете его неправильно, например, 10 раз подряд, ключ шифрования и данные будут уничтожены и накопитель вернется к заводским настройкам.
BitLocker – встроенный шифровальщик Windows 7/8/10
Если вы пользуетесь максимальной версией Windows, к вашим услугам – штатная криптографическая защита BitLocker.
Чтобы зашифровать флешку, в окне «мой компьютер» правой кнопкой кликните по иконке диска и выберите из контекстного меню пункт «Шифрование». Запустится процедура шифрования диска.
Выберите шифрование с паролем и придумайте надежный пароль. В зависимости от объема флешки процедура шифрования длиться от десяти минут до нескольких часов. После завершения процесса шифрования флешка готова к использованию.
Подключая ее к компьютеру, каждый раз необходимо будет вводить пароль для доступа к данным. В настройках возможно отключить обязательное введение пароля для конкретного компьютера.
VeraTrueCrypt – бесплатное шифрование данных
Небольшая утилита VeraCrypt – потомок другого популярного инструмента для шифрования данных TrueCrypt, работа над которым была прекращена в прошлом году. Существуют версии VeraCrypt для операционных систем Windows, Mac OS X, Linux и даже Raspbian (ОС для микрокомпьютеров Raspberry Pi).
После установки не требует дополнительных настроек для начала работы. Для шифрования флешки в меню «Тома» выбираем «Создать новый том». Далее последовательно указываем «Зашифровать несистемный раздел/диск» – «Обычный том VeraCrypt», указываем путь к тому, что соответствует флешке. Дальше выбираем «Создать зашифрованный том и отформатировать».
Все файлы на флешке будут удалены, поэтому шифруйте накопитель до того, как начнете хранить на нем данные. После создания пароля начнется процесс шифрования.
Чтобы получить доступ к зашифрованной флешке, необходимо в главном окне VeraCrypt выбрать свободную букву диска, указать путь к поэтому (что-то вроде DeviceHarddisk3Partition1) и нажать кнопку «Смонтировать». Процесс продлится от нескольких секунд до минуты. Потом диск с выбранной буквой появится в системе, и с ним можно будет работать. Перед отключением флешки зашифрованный том необходимо размонтировать.
Недостатки метода: VeraCrypt должно быть установлено на всех компьютерах, где необходимо иметь доступ к зашифрованным данным. В системе флешка отображается как неотформатированная.
И напоследок: если есть необходимость ограничить доступ к файлам, а шифрование недоступно, воспользуйтесь архиватором. Наиболее распространенные архиваторы позволяют защитить архивы паролем. Если вы не скрываете государственную тайну, то, как показывает практика, обычно этого достаточно, чтобы ограничить доступ к важным файлам.













