Как реально узнать, кто подключен к моему wifi роутеру
В этой статье мы затронем интересный вопрос, который интересует многих пользователей: как можно узнать кто подключен к моему wifi. Беспроводная технология Wi Fi на сегодняшний день очень популярная. Практически в каждом доме, для быстрого и удобного входа во всемирную паутину устанавливают Wi-Fi роутеры. Но никто не думал, что именно из-за этого WiFi роутера у вас может снизиться скорость интернета. И связано это не с поломкой маршрутизатора или неполадкой у провайдера. А виной всему, ваш сосед халявщик, который без разрешения, подключился к вашей беспроводной сети и сутками качает фильмы. Сейчас мы покажем несколько способов, с помощью которых вы выявите, кто подключился к вашей беспроводной сети. А также расскажем, как подключившегося воришку заблокировать.
Симптом собственно один, это падение скорости и качества интернета. Выражается это в следующем:
- Невозможно нормально посмотреть онлайн ролики или фильмы, постоянно тормозит.
- Медленная закачка любых файлов. Если, например, раньше файл 100 мб вы скачивали за 5 минут, то теперь приходится тратить 10 минут.
- Если играете в онлайн игры тогда заметите увеличенный Ping. Раньше был 20 мс в игре, а теперь 80 мс, из-за этого игра тормозит и обрывается.
Возможно вас заинтересует данная проблем: ПК по Wi Fi подключен, а интернета нет. Варианты решения найдете здесь — почему нет подключения к интернету через wifi и что с этим делать.

В первую очередь, конечно же, обратитесь в техподдержку своего провайдера. Если они не выявят проблемы с их стороны, значит, проблема у вас. Одна из возможных проблем, это ваш сосед, который решил на халяву попользоваться интернетом. Чтобы проверить это, смотрите ниже варианты, как можно посмотреть кто подключен к моему wifi.
Как защититься от кражи Wi-Fi и что делать, если уже взломали
Получайте на почту один раз в сутки одну самую читаемую статью. Присоединяйтесь к нам в Facebook и ВКонтакте.
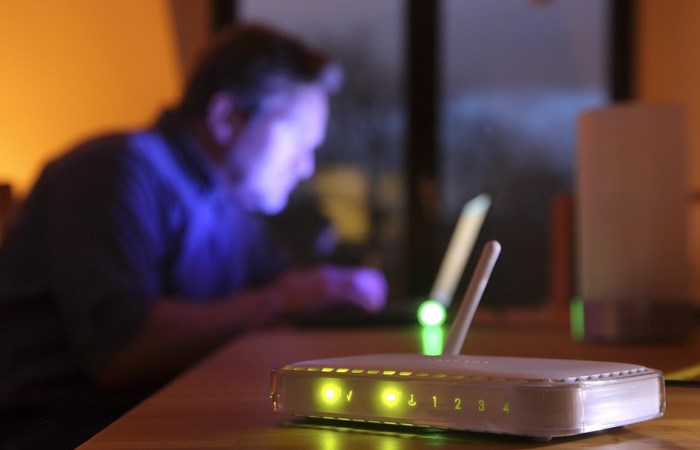
Печальная данность такова, что в наши дни есть очень много хакеров-энтузиастов, которые не прочь поживиться чьим-то интернетом. Большинство при этом рассчитывает просто получить бесплатный трафик. Однако есть и те, кто могут использовать доступ к чужому Wi-Fi для свершения своих темных дел.
Кому может быть нужен ваш Wi-Fi?

Самый безопасный случай – это когда Wi-Fi воруют те, кто просто не хочет платить за интернет. Сегодня, когда царят безлимитные тарифы, потери нескольких мегабайт трафика чаще всего никто не замечает. Но есть варианты похуже.
Роутер могут взломать для кражи личных данных, поиска уязвимостей в гаджетах для дальнейшего получения доступа к банковским картам и переписке.
Как это происходит?

Взламывают Wi-Fi точно так же, как и все остальное – перебором пароля или специальными программами. Последние, хакеры или достают в интернете, или создают своими руками. Для подбора пароля специальных навыков, кроме умения пользоваться поисковиком и хорошо работающей головы не нужно.
Как выявить факт воровства интернета?

Первый и наиболее очевидный признак того, что интернет воруют – падение его скорости. Современные браузеры также могут начать показывать оповещения в духе «Мы зарегистрировали подозрительный трафик, исходящий из вашей сети». Но все это не точно, ведь скорость могла упасть и из-за провайдера, а также неполадок в работе самого устройства. Лучше всего заглянуть в администраторскую панель.
Второй способ – это «админка». Веб-страница при помощи которой осуществляется управление роутером – вот то, что позволит точно выявить факт кражи. Доступ к этой странице пользователю предоставляют при подписании договора с провайдером. Если доступ забыт или потерян, то узнать его вновь можно через техподдержку.
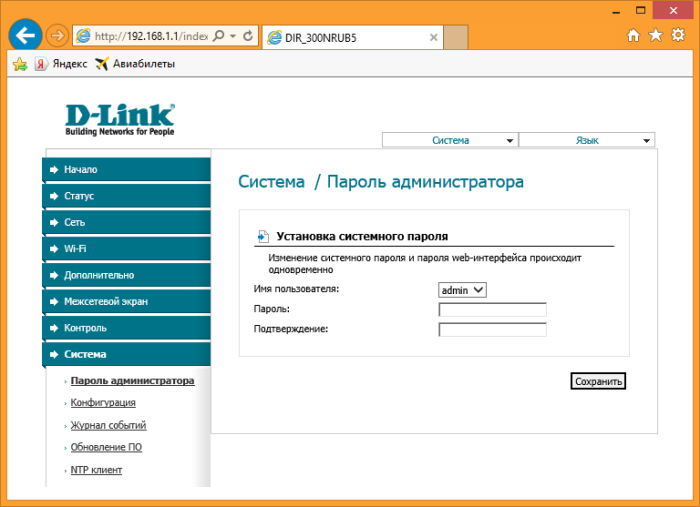
Для того, чтобы попасть на страницу, следует вбить в строку браузера IP-адрес роутера. Чаще всего это выглядит как 192.168.1.1 или 192.168.0.1. Впрочем, адрес можно просто посмотреть на крышке устройства. Также, можно указать хостнейм. Чаще всего это что-то универсальное в духе «routerlogin.net».
Оказавшись в администраторской панели, ищем список устройств, подключенных к данному роутеру. Сделать это можно в списке DHCP-клиентов. Но не все подключаются при помощи данного протокола. Посмотреть подключенные к модему по Wi-Fi гаджеты можно в разделе «Беспроводная сеть» («Wireless») — «Статистика беспроводного режима» или «Активные устройства». Также можно заглянуть в пункты «Список устройств», «Клиенты», «Доступные устройства» или «Подключенные устройства».
Третий способ выявить факт взлома – установить отдельное ПО, которое будет показывать все устройства подключенные по Wi-Fi. Таких программ существует достаточно много. Например, Who Is On My WiFi или Wireless Network Watcher.
Как защититься от взлома?

Для того, чтобы защититься от взлома, в первую очередь, следует сменить стандартный пароль, на что-нибудь более креативное и сложное. Лучше всего использовать комбинации из нескольких коротких слов.
Помимо этого следует выбрать протокол шифрования. Это особый вид защиты, который не позволяет посторонним подключаться к роутеру. Лучше всего использовать протоколы WEP и WPA или алгоритм TKIP. Еще есть протокол WPA2 с алгоритмом AES. Выбрать подходящий протокол можно в меню беспроводного соединения в разделе «Защита» или «Шифрование».
Можно создать список «белых» MAC-адресов с устройствами, которым разрешено подключение к вашей сети. Однако такая защита подойдет только от хакеров-дилетантов. Специалисты чаще всего умеют определять MAC.
Наконец, не стоит пренебрегать психологическим воздействием. Переименуйте свою сеть в «Satana666», «с:troyan.exe», «Я от тебя беременна», «13 черных кошек» и так далее. Матерых хакеров такие названия разве что повеселят, однако любителей бесплатного интернета из числа дилетантов могут и отпугнуть.
Как быть, если уже взломали?
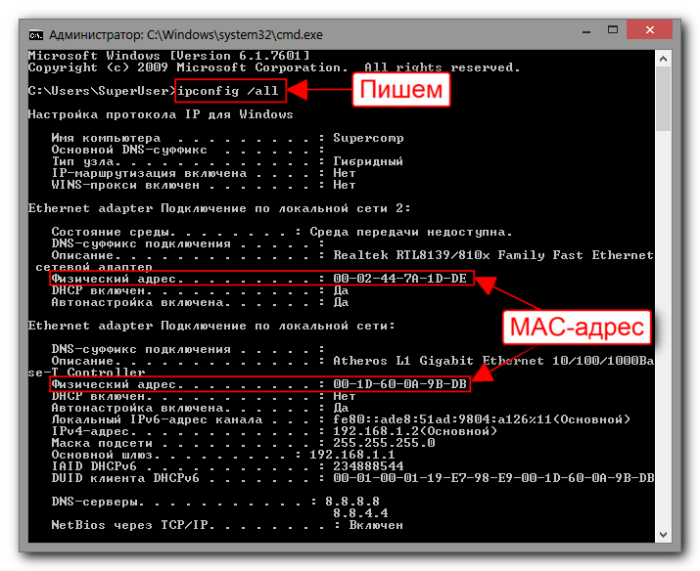
Если факт взлома подтвержден, то прежде всего следует внести MAC-адрес хакера в черный список. Искать этот адрес следует в списке подключенных к роутеру устройств. Создается черный список в меню «Беспроводная сеть» в разделе для фильтрации. Однако, прежде, чем это сделать проверьте собственные адреса. На всякий случай.
Для того, чтобы узнать свой адрес на Windows нажимаем клавиши Win и R для вызова командной строки. Вводим туда команду «ipconfig /all» и жмем «Ок». В появившемся списке подключений ищем пункт «Физический адрес».
Для того, чтобы сделать это же на Android следует зайти в «Настройки» — «О телефоне» или «О планшете». Там найти раздел «Сведения об аппаратном оборудовании» или «Общая информация». Смотрим строку «MAC-адрес Wi-Fi».
Наконец, пользователям iOS нужно перейти «Настройки» — «Основные» — «Об устройстве» и посмотреть строку «Адрес Wi-Fi».

Существует еще один способ. Экстремальный. При его использовании все настройки роутера слетят до заводских параметров. Однако, сброс настроек роутера может дать драгоценное время для смены логина и пароля. Осуществить сброс можно кнопкой Reset. Чаще всего она находится на задней панели устройства и глубоко утоплена. Зажимать ее следует на 8-10 секунд до начала мигания индикаторов. Восстановить настройки можно будет при помощи уже упомянутой администраторской панели.
Хочется узнать еще больше всего интересного о защите от хакеров? Вот 8 проверенных способов защитить свой смартфон от недоброжелателей и взлома в наше опасное цифровое время.
Настройки роутера
Кроме использования специальных приложений, вы можете использовать встроенные инструменты роутера. Для этого вам необходимо зайти на страницу настроек роутера. Обычно она доступна через браузер при вводе адреса 192.168.1.1 (или же 192.168.2.1).

Следующим шагом является переход на страницу со списком MAC-адресов устройств, подключенных к вашей сети. В зависимости от модели роутера она может находиться в разных местах, но вы можете ее найти в разделах «Конфигурация беспроводной сети», «Состояние беспроводной сети» или «DHCP-клиент». Список Mac-адресов поможет вам определить, сколько устройств в настоящее время подключено к вашемуWi-Fi. Представим, что у вас дома имеется четыре устройства с доступом к Wi-Fi, но в списке вы видите шесть MAC-адресов. Следовательно, два устройства лишние и, скорее всего, они воруют ваш Wi-Fi и тем самым замедляют скорость интернета.
Как узнать кто подсоединен к моей сети wifi на смартфоне
Иногда у провайдера случается форс-мажорные обстоятельства. И тогда спасает умный смартфон, который может на время стать не только многофункциональным устройством, но и роутером.
Интернет в телефоне достаточно недешев, поэтому подключившийся к нему может нанести достаточный урон финансам. Чтобы не возникало вопросов, как узнать кто подключен к моему wifi роутеру смартфона, при создании точки доступа к вай-фаю обязательно нужно придумать сложный пароль!
- А тут я рассказываю, как узнал, кто следит за моим телефоном
Но даже в этом случае никто не застрахован от «левых» устройств. Ну что же, как узнать, кто ворует интернет трафик с телефона? Кстати, ещё полезно почитать как отследить телефон по GPS через спутник с помощью компьютера
В смартфоне вычислить злоумышленника намного легче, чем в компьютере. Ведь всё отображается в строке уведомлений вверху экрана:

Значок в виде двух переплетенных овалов и цифра два – указывают на наличие двух подключений.
Увидеть, что за гаджеты используют интернет очень легко:
- Переходим в настройки:

- Находим вкладку «Еще…» (в других моделях это может быть «Беспроводная сеть» или «Сеть Wi-fi»):

- Заходим в пункт «Режим модема», вкладка «Точка доступа Wi-fi» и увидим название марки телефона с включенной функцией передачи интернета.

- Ниже идет строка«Список устройств», нажав на нее увидим все гаджеты с MAC-адресами, использующие интернет смартфона:

- Коснувшись непонятного для вас, получим полную информацию об этом устройстве и внизу две кнопки«Отключить» и «Разрешить». Нажав отключить, противник будет отсоединен:

- Чтобы устройство снова не подключилось, нужно зайти в «Разрешенные устройства» и удалить его из этого меню:

Враг повержен, но пароль все же сменить нужно!
Итогом всех этих действий должна быть замена пароля! Так как злоумышленник привык паразитировать, то это будет продолжаться до тех пор, пока кто-то не вычислит самого человека и не примет более кардинальные меры. А сделать это достаточно непросто. Поэтому чаще меняйте пароли и будьте спокойны.
Узнаем, какими программами и службами нагружена сеть
Способ №1: через диспетчер задач
Если у вас Windows 10 — то в диспетчере задач можно в одном и том же окне узнать сразу и загрузку ЦП, и памяти, и диска, и сети (что очень удобно!) . Например, на скрине ниже отсортированы приложения в зависимости от нагрузки на сеть: как видно, основным источником является uTorrent (4,2 Мбит/с).
Примечание : для вызова диспетчера задач используйте сочетание кнопок Ctrl+Alt+Del или Ctrl+Shift+Esc.

Приложения отсортированы по графе сеть
Но вообще, конечно, согласен со многими, что диспетчер задач не информативен, часто не показывает всей картины. К тому же в нем нет никаких возможностей для ограничения и «тонкой» настройки использования сети.
Поэтому, я всем порекомендовал бы в дополнении к диспетчеру воспользоваться вторым способом (а именно с помощью спец. утилиты ? NetLimiter).
Способ №2: спец. утилиты
Вообще, подобных утилит достаточно много. Каждый второй брандмауэр также сможет вам показать какие приложения выходят в сеть. Однако, в этой статье хочу остановиться на одной очень умелой утилите — NetLimiter!
NetLimiter
Сайт: https://www.netlimiter.com/
Одна из самых лучших программ для контроля за сетевым трафиком. После установки программы, она следит абсолютно за всеми приложениями, обращающимися за доступом к Интернету.
С ее помощью можно управлять трафиком (ограничивать его, блокировать) для каждого приложения в отдельности.
Кроме этого, NetLimiter ведет статистику по всем соединениям, и вы всегда можете обратиться к утилите за просмотром графиков и таблиц.
После установки и запуска NetLimiter, нажмите по колонке «DL Rate» , и вы увидите все наиболее «прожорливые» программы (в плане трафика) в данный момент.
Пример представлен на скриншоте ниже: как видно, львиную долю трафика использует uTorrent. ?

Сортируем по скорости загрузки — NetLimiter
В общем-то, внимательно ознакомившись со списком программ, представленных в NetLimiter, вы узнаете какие приложения нагружают вашу сеть и «обнуляют» трафик. Ниже рассмотрим, как можно ограничить аппетиты какой-нибудь программы.
Что делать с несанкционированными подключениями
Для начала вспомни о своих умных устройствах. Беспроводные розетки, лампы, очистители воздуха и другие гаджеты, которые подключаются по Wi-Fi, тоже отобразятся в списке.
Когда идентифицировал каждый аппарат и нашел подозрительное устройство, самое время задуматься о безопасности домашней сети.
Есть два варианта отключить соседей: сменить пароль для домашней сети или ограничить доступ к сети для соседских девайсов.
В любом случае придется зайти в веб-интерфейс роутера и внести соответствующие изменения в параметры. При смене пароля понадобится заново переподключить все домашние смартфоны, планшеты, компьютеры и умную электронику, а чтобы запретить доступ чужим устройствам, придется немного покопаться в настройках.
Спасибо re:Store за полезную и интересную информацию.

В закладки












