Как уменьшить размер файла фото?
Зачастую у пользователя может возникать потребность в уменьшении графических файлов, как их разрешения, так и размера в целом. Подобные действия чаще всего требуются при размещении фотографий на Интернет ресурсах или отправке почтовым сообщением…
Рассмотрим пару самых примитивных способов уменьшить вес фото или картинки. Самым простым, является применение возможностей стандартного графического редактора ОС Windows – Paint.
- Откройте выбранное изображение при помощи программы Paint
- Нажмите пункт верхней панели «Меню» и выберите из контекстного списка «Сохранить как…».
- В появившемся окне измените название файла, чтобы исходное изображение осталось неизменным.
- Немного ниже можно изменить формат для файла, оптимальным вариантом будет – JPEG
- Нажмите сохранить и можете сравнить размер исходного файла и полученного путём сохранения в Paint. У меня получилось что компрессия достигается около 5 – 10 %
Скорее всего подобная разница в размерах получается засчёт определённой кодировки файла при сохранении. Как я убедился на практике подобное решение не всегда срабатывает, и результат лучше всего заметен на оригинальных фотографиях. Так например, Вы не заметите разницы при сохранении небольшого изображения размером до 150 Килобайт и разрешением не больше 800 х 600.
Сжатие размера фото с помощи Microsoft Picture Manager
Второй метод уменьшения веса более наглядный. Для того чтобы воспользоваться нам понадобиться графический редактор – Microsoft Picture Manager. Эта программа поставляется в составе офисного пакета Microsoft Office, и находится практически во всех версиях данного продукта.
Найти программу можно по пути: Пуск – Программы – Microsoft Office – Средства Microsoft office; либо нажатием правой кнопкой мышки на исходное изображение – выберите пункт «Открыть с помощью» и нажмите искомую программу.
- Откройте фотографию в программе Microsoft Picture Manager
- В верхней части главного окна программы найдите кнопку «Изменить» — нажмите её.
- После у Вас появится боковая панель инструментов настройки.
- После найдите в появившейся панели два последних пункта, которые и отвечают за размер изображения.
- В зависимости от изменения фото выберим пункт. Если требуется уменьшить разрешение фотографии — «Изменить размер», если требуется уменьшить вес файла, то «сжатие рисунков».
- Воспользуемся первым пунктом и уменьшим разрешение фотографии. Найдите Процент от исходной ширины и высоты« выделите и установите значение от 1 до 99 процентов, значения выше 100 приведёт к увеличению разрешения.
- Я решил уменьшить своё фото ровно в два раза, что будет равняться 50 % от исходного разрешения. Ниже можно наблюдать предварительные расчёты разрешения.
- Для того чтобы сохранить желаемый результат нужно нажать кнопку «ОК» в конце боковой панели.
- После изменений следует сохранить полученное фото отдельным файлом, чтобы не затронуть оригинальное изображение. Нажмите в верху пункт «Файл» и выберите из контекста «Сохранить как…»
- Измените название файла или его место хранения!
- «Сжатие рисунков» — не представляет собой ничего сложного, так же откроем фото или картинку для редактирования, перейдём по последнему пункту «Сжатие рисунков».
- и из предложенного списка шаблонов сжатия выберем требуемое.
- Я выбрал сжатие для «веб страниц»
- Так же как и в изменении размера можно пронаблюдать как измениться размер изображения, в моём случае оно уменьшилось почти в 11 раз.
- Для того чтобы сохранить результат не забудьте нажать кнопку «ОК» внизу боковой панели.
- Чтобы не затронуть оригинального фото, следуйте пункту 9 – 10 этой инструкции.
Compressor
Прекрасный инструмент, который, как и все в нашей подборке, доступен для работы в онлайне. Всё, что от вас требуется, — выбрать изображение и тип сжатия: Lossless и Lossy. Чем они отличаются друг от друга? Lossless означает, что сжатие произойдет без потери качества, в случае с lossy — наоборот. Первый режим доступен только для JPG- и PNG-изображений. Разница между оригиналом и сжатым изображением невооруженным взглядом не видна. Сервис позволяет сжать изображение на 90%.
SingularityApp: надежное решение для хранения твоих проектов, задач, планов, списков, чек-листов и идей
Работает на всех популярных платформах. Месяц Pro-доступа бесплатно. Планируйте дела и свою жизнь так, как хочется.
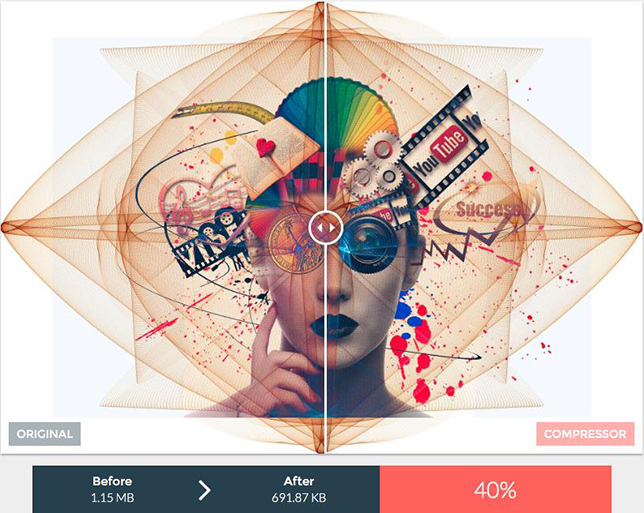
Любите гифки? Тогда мы идём к вам!
См. также
Эта статья была обновлена Беном 17.08.2019 с помощью ваших комментариев. Если она оказаться полезной для вас (а особенно, если нет), используйте элементы управления отзывами ниже, чтобы оставить нам отзыв о том, как ее улучшить.
Чтобы сжать все рисунки в документе, на ленте выберите «Файл» > «Сжать рисунки» (или «> уменьшить размер файла»).


Чтобы сжать только выбранные рисунки, щелкните их, удерживая нажатой SHIFT, а затем нажмите кнопку «Сжать рисунки#x0 вкладке «Формат рисунка».
Выберите параметр в поле «Качество рисунка». Первое разрешение указано первым, а наименьшее — последним.
Совет: Если вы обрезали какие-то из рисунков, то размер файла можно дополнительно уменьшить, установив флажок Удалить обрезанные области рисунков.
Выберите выделенным рисункам или всем рисункам в этом файле.
Примечание: Если выбрать все рисунки на шаге 1 с помощью меню «Файл», эти параметры будут недоступны. Сжатие будет применено к всем рисункам в документе.
Как уменьшить фото без потери качества
Сжать фото можно при помощи сторонних приложений. Рассмотрим несколько популярных программ.
Adobe Photoshop
Чтобы сжать фото, нужно открыть его в окне программы…

В верхней меню выбрать Image (Изображение) -> Image Size (Размер изображения).

В следующем окне отобразятся текущие размеры картинки:

Чтобы сжать фото, необходимо в поле width выставить нужный размер в пикселях, поставить галочку «Соблюдались пропорции» (Constraip Proportions) и сохранить изменения.
FastStone Image Viewer
Сжать фото можно через программу для просмотра фотографий FastStone Image Viewer. Русифицированное приложение работает быстро. Оно принимает изображения со сканера и в пакетном режиме обрабатывает фотографии: переименовывает, преобразует файлы, удаляет мета данные, изменят размер. Чтобы уменьшить фото, необходимо в меню «Правка» выбрать команду «Изменить размер».

ACDSee
При запуске ACDSee все снимки будут представлены в виде каталога:

Вверху расположено меню, с помощью которого можете менять режимы просмотра, запускать инструменты, производить действия с файлами. Под ним — пиктограммы кнопок перемещения между папками, вызова режимов обработки. По нажатию на кнопку «Изменить размер» появится окно, в котором нужно указать желаемые параметры снимка.

XnView
Размеры изображения в пикселях отображаются внизу окна XnView.

Чтобы сжать фото, необходимо выбрать пункт «Изображение» (Изменение размера). Или нажать комбинацию Ctrl+S.

В следующем окне следует отметить пункт «Изменять разрешение» и задать новые размеры в пикселях или в процентах. Также можно поэкспериментировать с алгоритмом интерполяции.

Если не стоит галочка «Сохранять пропорции», то произвольное выставление значений приведет к тому, что снимок станет вытянутым.
Уменьшение размера файла JPG в Paint
Встроенный редактор Paint присутствует практически на каждом компьютере. Конечно, функциональность этого графического редактора далека от Adobe Photoshop, который является профессионалом в своей сфере. Так, например, с помощью Paint Вы не сможете понизить качество изображения. А вот разрешение изображение изменить можно и очень просто.
Если на Вашем компьютере не установлен Adobe Photoshop, а уменьшить размер картинки очень нужно, то используйте Paint. Для начала откройте нужное изображение. Для этого нажмите на нем ПКМ и выберите “Открыть с помощью” —> “Paint”.
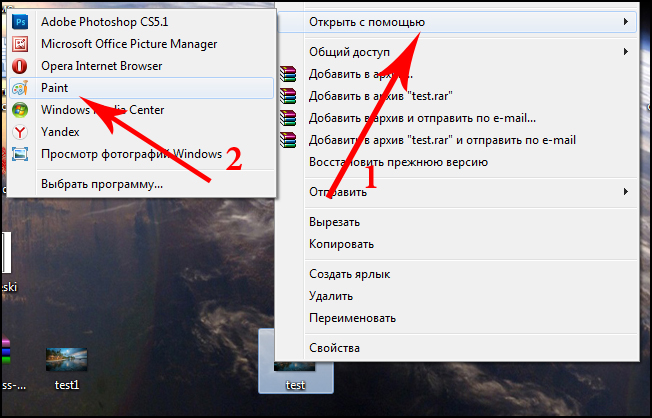
Далее нажмите комбинацию клавиш “Ctrl+W”. На экране появится окно, с помощью которого можно изменить размеры картинки. Для этого в поле “Изменить размеры” откорректируйте значения “По горизонтали» и “По вертикали». Вы можете установить селектор как напротив пункта “Проценты” (тогда Вы будете изменять размеры изображения в процентном соотношении) или напротив пункта “Пиксели” (размеры будут изменяться в пикселях).
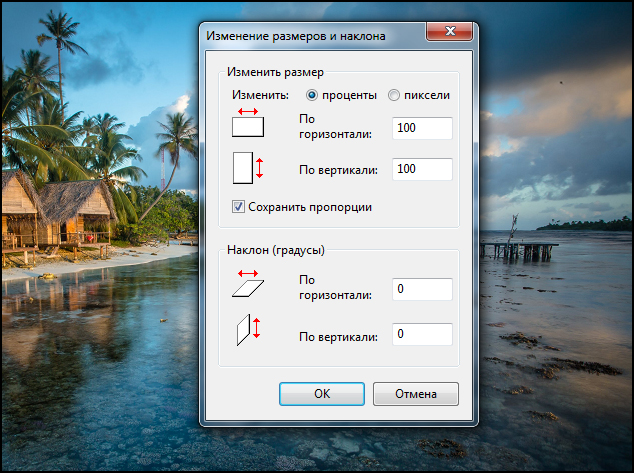
После всех изменений нажимаем “Ок” и сохраняем картинку зайдя в “Paint” —> “Сохранить как”.
Способ второй. FastStone Image Viewer
Приложение, распространяемое условно-бесплатно, позволяет изменить размер картинки по одной или в пакетном режиме. Скачать программу можно по ссылке. После загрузки установите продукт, по желанию — ассоциируйте его с форматами цифровых изображений.
Инструкция, как уменьшить объём фото при помощи FastStone Image Viewer:
- Откройте картинку в приложении. Если файлы изображений уже ассоциированы с программой, они будут открываться в ней автоматически.

- При помощи комбинации клавиш Ctrl+R вызовите окно изменения параметров картинки. Здесь можно задать меньшие значения высоты, ширины, снизить количество точек на дюйм — или указать степень уменьшения в процентах.

- Чтобы выполнить сжатие до точного значения, выберите в контекстном меню пункт «Сохранить как».

- Нажмите на кнопку «Опции».

- Двигая ползунок шкалы «Качество», следите, как изменяется новый «вес» снимка относительно исходного. Когда нужное значение будет достигнуто, сохраните картинку.

Уменьшить объём фото в пакетном режиме вы сможете, запустив главное окно приложения и выбрав соответствующую опцию на вкладке «Сервис».

Остались вопросы или нуждаетесь в более подробной консультации? Позвоните или напишите в «Службу добрых дел» — мы знаем всё о том, как уменьшить размер фото с минимальными потерями, и с удовольствием поделимся знаниями с вами!











