Как зашифровать файлы и папки? Шифрование диска
Наверное, у каждого из нас есть папки и файлы, которые хотелось бы скрыть от посторонних глаз. Тем более, когда за компьютером работаете не только вы, но и другие пользователи.
Для этого можно, конечно, поставить пароль на папку или поместить ее в архив с паролем. Но этот способ не всегда удобен, тем более для тех файлов, с которыми вы собираетесь работать. Для этого больше подойдет программа для шифрования файлов.
Хеш-функции
Беcключевые алгоритмы обычно используются для вычисления хеш-функций, или функций свёртки. Хеш-функция преобразовывает массив входных данных произвольной длины в выходную битовую строку установленной длины. Прелесть такого преобразования в том, что если объект изменился, то скорректируется и его хеш-функция.
Рассмотрим это на примере утилиты openssl, установленной в Linux. К примеру, у нас есть текстовый файл, содержащий «this is simple text»:

Вычислим от этого файла хеш-функцию при помощи алгоритма md5:

А теперь изменим содержимое файла:
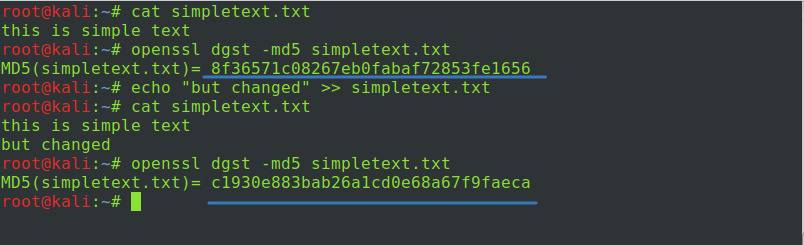
Обратите внимание: мы добавили в файл новую строку («but changed»), вычислили заново хеш от файла, и он стал другим. То есть при любом изменении содержимого файла хеш-функция не останется прежней. Это можно использовать для контроля целостности критических файлов: если их хеш изменится — системному администратору придёт оповещение. Или для проверки, загрузился ли файл полностью: если это так, на сайте опубликуется его хеш.
В Windows для вычисления хеша я рекомендую утилиту Sigcheck из пакета Sysinternals. Для примера вычислим значение хеша md5 от файла PsExec.exe:
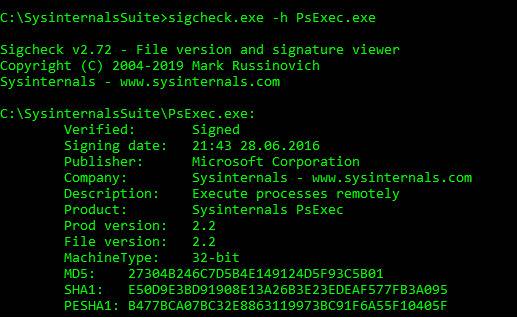
Другой вариант — использовать утилиту certutil, предустановленную в Windows. Вычислим с её помощью значение хеша md5 от файла PsExec.exe:

Также можно загрузить пакет openssl для ОС Windows. Качаем архив под нужную архитектуру процессора отсюда, распаковываем его и переходим в консоли в каталог bin. Нам нужен файл openssl.exe:
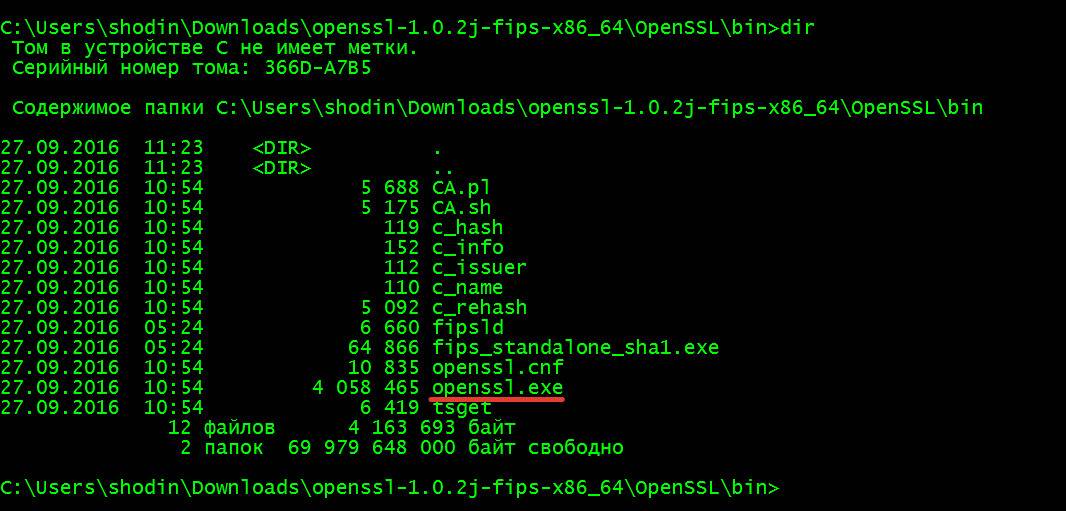
Теперь нам доступны почти все возможности пакета openssl в Windows. Например, вычислить хеш, как делали в предыдущих примерах для Linux (не забываем про абсолютные и относительные пути к файлам):

Пакет лучше переместить в каталог C:/OpenSSL, а конфигурационный файл openssl.cnf — из каталога bin в каталог OpenSSL. Избежим ошибки, как на скрине выше:
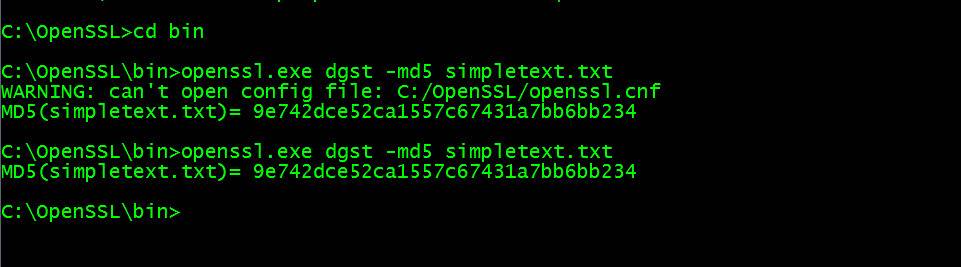
Теперь рассмотрим реализацию криптографических алгоритмов.
Простое шифрование
Некоторые читатели, конечно, слышали о шифре Цезаря, который также называют циклическим. Этот метод изобретен более 2000 лет назад, а принцип его действия основывается на шифровании и дешифровании с использованием 26 букв алфавита.
Чтобы закодировать сообщение, буквы заменяли на другие, которые в алфавите сдвинуты от заменяемой на «x» позиций, например, на 3. Если шифруемая буква последняя в алфавите, мы возвращаемся в начало. В таком случае ключом шифрования будет значение «x».
Современным примером такого шифра является ROT13 , используемый когда-то, например, в почтовой программе Outlook Express. Это, однако, уже история, отлично иллюстрирующая обсуждаемый механизм.
Перейдём к способам, которые мы можем использовать каждый день. Если под рукой нет приложений для шифрования, а мы хотим защитить файл или папку, мы можем использовать встроенный в Windows архиватор ZIP. К сожалению, с появлением седьмой версии Windows из компрессора исчезла возможность защиты архивов паролем. Но ничего не потеряно, потому что само сжатие данных приводит к изменению организации отдельных байтов в непонятный набор символов.
Некоторые пользователи отсутствие пароля пытаются заменить изменением расширения файла с *.ZIP на другой, например,*.DLL. Этот метод вполне уместен, но нет никакого смысла в повторном сжатии, которое якобы должно затруднить считывание информации. Если же вы хотите защитить архив паролем, в распоряжении у вас есть бесплатный инструмент – 7-ZIP.
NordLocker
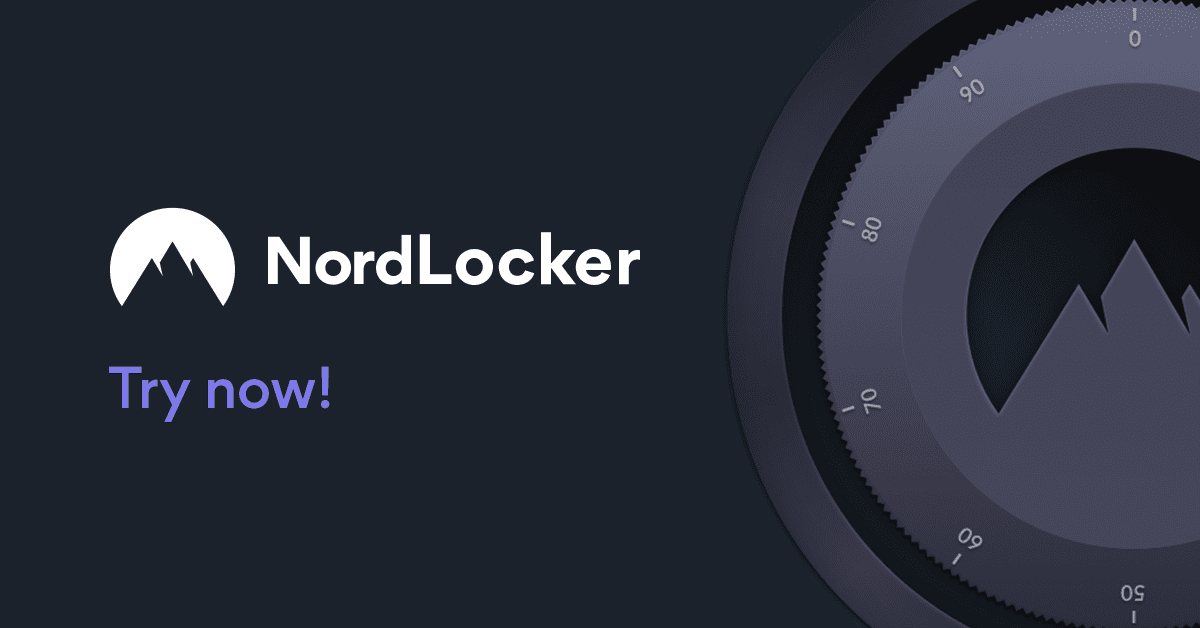
Вместе с сервисами NordVPN и NordPass, NordLocker является еще одним продуктом компании, который является впечатляющим, как и другие. Вы можете начать с 2ГБ бесплатного шифрования ваших файлов, таких как:
- Фото
- Видео
- Личные заметки
- ID и пароли
- Финансовые документы
- Любые секретные файлы
Большинство из них предназначены для сохранения конфиденциальности и, зашифровав их с помощью NordLocker, вы предотвращаете их использование многими способами. Вы также можете зашифровать свои файлы перед загрузкой на облачные хранилища чтобы никто не мог получить к ним доступ.
В этом решении используются Argon2, AES256, ECC (с XChaCha20, EdDSA и Poly1305), которые являются самыми передовыми шифрами и принципами. Вы можете быть уверены, что ваши файлы хранятся на самом высоком уровне безопасности.
Как указано выше, вы получаете 2ГБ шифрования файлов и круглосуточную поддержку бесплатно. Если вы хотите неограниченное шифрование, вы можете выбрать премиум-план всего за 1 доллар в месяц.
Как зашифровать файлы и папки в Windows 10, 8 или 7
Чтобы зашифровать файл или папку:
- В проводнике Windows щелкните правой кнопкой мыши файл или папку, которую вы хотите зашифровать.
- В контекстном меню выберите свойства.
- Нажать на продвинутый кнопка внизу диалогового окна.
- в Расширенные атрибуты диалоговое окно, под Сжатие или шифрование атрибутов, проверить Шифрование содержимого для защиты данных.
- щелчок Ok.
- щелчок Подать заявление.
- Если вы выбрали папку для шифрования, Подтвердите изменение атрибута Появится диалоговое окно с вопросом, хотите ли вы зашифровать все в папке. Выбрать Применить изменения только к этой папке или Применить изменения к этой папке, подпапкам и файлам, и нажмите Ok.
- Нажать на Создайте резервную копию ключа шифрования файла всплывающее сообщение. Если сообщение исчезнет, прежде чем вы сможете щелкнуть его, вы можете найти его в Область уведомлений для вашей ОС.
- Убедитесь, что у вас есть USB-флешка, подключенная к вашему ПК.
- щелчок Резервное копирование сейчас (рекомендуется).
- щелчок следующий продолжать.
- щелчок следующий создать свой сертификат.
- Примите формат файла по умолчанию для экспорта и нажмите следующий.
- Проверить Пароль: введите пароль дважды и нажмите следующий.
- Перейдите на USB-накопитель, введите имя сертификата и ключ, который вы хотите экспортировать, и нажмите Сохранить. Файл будет сохранен с расширением .pfx.
- щелчок Далее, Готово, а потом Ok.
- Извлеките USB-накопитель и поместите его в безопасное место.
Чтобы расшифровать файл или папку:
- Выполните первые шесть шагов выше, но снимите флажок Шифрование содержимого для защиты данных коробка в Шаг 4.
Ошибка BitLocker
В некоторых случаях вместо выбора способа разблокировки может появиться сообщение об ошибке. Это означает, что данный компьютер не оборудован TPM модулем, расположенным на материнской плате. Модуль TPM является специальным микрочипом, в котором могут храниться зашифрованные ключи, используемые при разблокировке дисков.
Если модуль не подключен, существует способ обхода данной ошибки. Для этого следует выполнить следующие шаги:
Шаг 1. Нажимаем ПКМ по кнопке «Пуск», выбираем команду «Выполнить» и в открывшемся окне вводим команду «gpedit.msc».
Шаг 2. В редакторе групповой политики следует перейти по следующему пути: «Локальный компьютер», «Конфигурация компьютера», «Административные шаблоны», «Компоненты Windows», «Шифрование диска BitLocker», «Диски операционной системы».
Зайдя в последний раздел, в окне справа можно увидеть отображение множества пунктов. Среди них необходимо выбрать «Этот параметр политики позволяет настроить требование дополнительной проверки подлинности при запуске».
Шаг 3. В левой части появившегося окна следует выбрать пункт «Включено», а также проверить наличие галочки возле параметра «Разрешить использование BitLocker…». Выполненные действия следует подтвердить кнопкой «Применить».
Руководство по быстрому выбору (скачать программы для шифрования файлов и папок)
AxCrypt
| Интеграция с контекстным меню проводника Windows. AxCrypt позволяет так же легко открывать, редактировать и сохранять зашифрованные файлы, как если бы вы работали с незашифрованными файлами. Используйте этот продукт, если вам необходимо часто работать с шифрованными файлами. | |
| Программа использует Open Candy (устанавливается в комплекте дополнительного стороннего программного обеспечения). Если хотите, то можете и не устанавливать его, но тогда надо регистрироваться на сайте. |
AES Crypt
| Быстрая установка. Всегда работает. Удобен в использовании. Доступен непосредственно из файловой системы (Проводник; File Explorer в Windows 8). Быстрый. | |
| Не удаляет оригинальные незашифрованные файлы. AES Crypt может зашифровать один или несколько файлов, но не умеет шифровать папки. Требует Microsoft C + + Runtime. |
☕ Хотите выразить благодарность автору? Поделитесь с друзьями!






Комментарии / отзывы
Перечисленные на вашем сайте бесплатные программы для шифрования безусловна являются лучшими. Это доказано временим. Однако жизнь движется вперед, и появляются бесплатные программы для шифрования также представляющие не менее важный практический интерес.
Ссылку убрал, так как ваша программа предназначена для передачи данных по сети, а не шифрования.
Вы хоть смотрите, когда линкбилдингом занимаетесь.
Достаточно полезная статья, хотя с первых же строк вызывает отторжение любимая очень многими ошибка «по средствам» — ну всё же, «посредством», господа, то есть опосредованно, с помощью чего-либо, средства тут ни при чем.
Что касается AxCrypt и вредоносной библиотеки Open Candy в инсталляторе: сейчас инсталлятор чист, хотя и при наличии этой библиотеки не проблема на неё «не наступить» — инсталлятор распаковывается обычным архиватором 7zip, внутри два .msi установщика для 32-х и 64-битной версий, которые также можно распаковать с помощью 7zip в любую папку и также использовать, только ярлыки придется самим создать.












