Инструкция по регистрации в WhatsApp для компьютеров
Приложением Ватсап пользуются миллионы людей по всему миру. Мало кто знает, но зарегистрироваться в мессенджере можно и со стационарного компьютера или ноутбука. Для этого потребуется скачать бесплатную программу, которая устанавливается за два клика и переходить к установке самого Ватсап. Этот способ подходит для пользователей, которые не имеют смартфона на операционной системе Андроид или iOS.
Мессенджер WhatsApp изначально был задуман, как приложение для бесплатных звонков и обмена текстовыми сообщениями со смартфонов, поэтому официального способа регистрации с компьютера не было предусмотрено. Со временем разработчики поняли, что 15% пользователей социальной сети заходит в приложение с компьютера, поэтому запустили WhatsApp Web. Мессенджер нужно синхронизировать с мобильным телефоном по QR-коду или воспользоваться эмуляторами для прохождения регистрации системе без мобильных устройств.
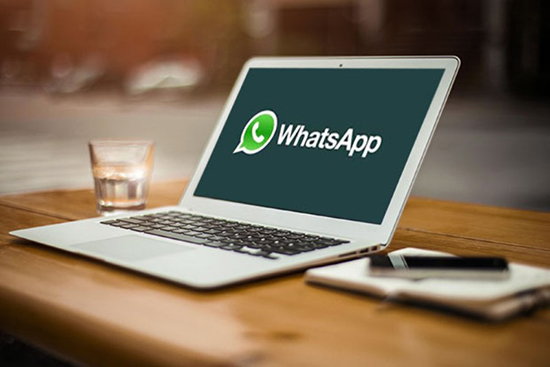
Что потребуется для регистрации?
Чтобы зарегистрироваться в ватсапе, обязательно нужен телефон. В идеале нужен смартфон с установленным приложением и камерой, но можно обойтись и старым устройством, которое может принимать СМС-сообщения. Порядок регистрации и установки приложения будет различным в зависимости от телефона. Кроме этого, потребуется компьютер с доступом в интернет и немного свободного времени.
Создание учетной записи в WhatsApp через официальный сайт или программу не предусмотрено, поскольку мессенджер изначально создавался только для телефонов. Обойти это ограничение возможно, но только с использованием специальной программы.
Для начала необходимо установить себе на компьютер эмулятор OS Android. Называется эта программа BlueStacks. Для ее запуска потребуется компьютер с аппаратной поддержкой и минимум два гигабайта оперативной памяти. В принципе, даже старенькие ноутбуки отвечают этим требованиям. Скачать BlueStacks бесплатно можно с официального сайта bluestacks.com. Процесс установки программы несложный.
Далее необходимо установить непосредственно WhatsApp. Есть два способа установки:
- Скачав .apk файл;
- Через поиск эмулятора.
Оба способа довольно простые и не займут много времени. Для первого потребуется скачать установочный .apk файл. Найти его в интернете не составит труда. После его скачивания, его следует запустить с помощью BlueStack. После окончания установки можно будет запускать программу через эмулятор.

Второй способ – установка Ватсапа через BlueStaks. Для этого в окно поиска, расположенное в верхнем левом углу, необходимо ввести «WhatsApp». Далее выбрать ярлык мессенджера и устанавить программу. Для установки первого приложения из BlueStaks может потребоваться привязать или создать новый аккаунт Google.
После того, как Ватсап будет установлен, потребуется создать учетную запись в нем. Запускаем программу. В первом окне, где будет написано «добро пожаловать в WhatsApp», внизу нажимаем на кнопку «Принять и продолжить».

В следующем окне необходимо выбрать страну, ввести реальный номер сотового телефона, к которому в дальнейшем будет привязан аккаунт, и нажать на зеленую стрелочку.

После того как пройдет соединение, потребуется подтвердить номер телефона. На него придет сообщение с шестизначным кодом. Ввести его надо в соответствующее окно.
СОВЕТ. Если сообщение не придет, то необходимо нажать на «Позвонить мне». На телефон будет совершен звонок, в котором будет продиктован шестизначный код на русском языке.

В следующем окне вводится имя пользователя и устанавливается аватарка при желании.

На этом регистрация считается завершенной. Чтобы начать общение, придется добавить номера через меню контакты. Там необходимо нажать на кнопку добавления контактов.

Потребуется заполнить специальную форму, представленную ниже.

Можно ли зарегистрироваться через ПК?
Разработчики из Facebook выпустили специальную версию приложения WhatsApp для персональных компьютеров. Вот только в функциональности она значительно уступает своему мобильному собрату. И да, зарегистрироваться через ПК не получится, для этого приложение все равно придется установить на смартфон.
После запуска программы, появляется такое вот окно со штрих-кодом:
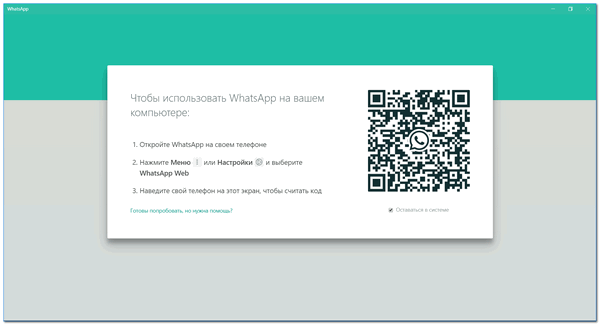
Суть в том, чтобы поднести к нему смартфон с запущенным WhatsApp и пройти таким образом процедуру идентификации пользователя. Иначе авторизоваться не получится. Такая вот интересная система защиты. Главное — надежная.
Кроме полноценного клиента для ПК, также доступна специальная веб-версия приложения. Особенно она станет полезной тем пользователям, которые сидят на десктопных операционных системах семейства Linux. К сожалению для них приложение официально не выпускалось.
Знакомимся с приложением
Для комфортного общения в WhatsApp будет полезно ознакомиться с возможностями мобильного клиента.
Желаете изменить стандартную фоновую картинку в диалоге на фотографию милых котиков? А может быть шрифт кажется слишком мелким? Тогда вам в параметр «Чаты«.

Кроме того, здесь вы можете сделать резервную копию всех существующих чатов (все будет храниться на Google Диске), а также очистить или навсегда удалить все переписки (функция пригодится тем, у кого приложение сильно загружено сообщениями и работает оттого нестабильно).
Чтобы отрегулировать звуковые уведомления мессенджера кликайте по одноименному параметру. Интересная особенность приложения заключается в том, что для чатов, групп и звонков можно настроить различные звуки, вибрации и цвета. А если хотите перевести WhatsApp в частично беззвучный режим — снимите галочку с параметра «Звуки в чате«.

Такая удобная возможность поможет вам по звуку определять тип сообщения и наверняка сэкономит немало времени.
Возможности веб версии — WhatsApp Web
Вы также можете установить Web-версии WhatsApp для компьютера, программа дает широкий спектр возможностей, включая стандартные функции мессенджера:

— Общение: голосовые сообщения, стикеры, отправка фото и видео. Для этого не требуется установка дополнительных плагинов и ПО.
— Управление: функции быстрого доступа, посредством иконок, расположенных вверху приложения.
Программа WhatsApp Web подойдет для Windows 8 (или более позднюю версию) или macOS 10.10 (или более позднюю версию) , а также планшетов, на которых не поддерживается официальная мобильная версия мессенджера.
Посмотрите видео как использовать программу на компьютере ↓
Ватсап Веб на компьютере через программу
Помимо WhatsApp Web, разработчики создали программу WhatsApp для Windows и MacOS. Принцип работы у нее такой же, как у веб-сервиса – требуется предварительная синхронизация со смартфоном.
WhatsApp для компьютера не требовательна к системным ресурсам, благодаря чему возможен запуск программы даже на слабых ПК и ноутбуках – например, на простых нетбуках, построенных на основе мобильных процессоров Intel Atom.
Возможности программы такие же, как у онлайн версии WhatsApp Web:
- Обмен текстовыми и голосовыми сообщениями.
- Обмен любыми видами файлов, а также фотографиями и видеороликами.
- Общение в групповых чатах, в том числе с созданием собственных групп.
Интерфейсы у WhatsApp Web и WhatsApp для Windows идентичные, проблем с освоением не будет.
Инструкция по загрузке и установке на компьютер
Мы подготовили подробную инструкцию по загрузке и установке WhatsApp на компьютер (в том числе и ноутбук). Она подразумевает получение установочного файла с официального сайта разработчика. Справиться с процедурой сможет даже малоопытный пользователь ПК.
Чтобы установить WhatsApp на компьютер, следуйте инструкции.
- Перейдите на официальный сайт мессенджера WhatsApp, используя любой доступный браузер.
- В верхнем меню опубликована ссылка на раздел «Скачать» – кликните по ней мышью для перехода в раздел.
- Слева находится блок «Скачать WhatsApp – Компьютеры Mac или Windows», нажмите в нем кнопку «Скачать для Windows».
Начнется скачивание установочного файла, который будет помещен в папку «Загрузки» на вашем компьютере.
Обратите внимание, что выбирать версию установочного файла самостоятельно не нужно – она будет подобрана автоматически, согласно данным, предоставленным браузером. Благодаря этому обеспечивается идеальная совместимость с операционной системой, установленной на пользовательском компьютере.
Скачивать установочные файлы с альтернативных сайтов не рекомендуется – велик риск вирусного заражения компьютера с потерей важных данных. Кроме того, мошенники могут встроить в программу шпионские модули, ворующие переписку и реквизиты кредитных карт.
Следующий этап после завершения скачивания – установка. Причем это самый легкий этап, так как установка проводится в автоматическом режиме. Просто запустите скачанный файл и дождитесь появления окна установленной программы. Также на рабочем столе и в меню «Пуск» появятся стартовые ярлыки.
Вход в систему через приложение
Далее приступаем к установке – для этого потребуется подключенный к интернету смартфон. На нем запускается установленное приложение и фотографируется QR-код. Сеансы связи проводятся при обязательном подключении смартфона к интернету.
Пошаговая инструкция по входу:
- Дождитесь автоматического запуска программы WhatsApp или запустите ее вручную с помощью ярлыка на рабочем столе – на экране появится окно с QR-кодом.
- Запустите WhatsApp на смартфоне и пройдите в меню, коснувшись трех точек – точки располагаются в верхней части экрана с чатами.
- Коснитесь пункта «WhatsApp Web» – откроется сканер, который необходимо навести на QR-код.
Спустя мгновение сканер исчезнет, приложение примет свой привычный внешний вид. В программе WhatsApp для компьютера появится список чатов – можно продолжать общение, начатое на смартфоне.
Как войти в свой профиль
Войти в свой профиль на ПК с помощью номера мобильного нельзя. Для авторизации используется специальный код. Сканирование нужно выполнять с помощью своего телефона, на экране появятся сообщения и контакты.
Включить Ватсап на ПК можно двумя способами: через браузер и путем установки официального клиента. Все параметры доступны бесплатно, войти в аккаунт получится за несколько секунд.
Вариант 1: WhatsApp Web
Разберемся, как пройти регистрацию в Ватсапе на компьютере, если он запущен с помощью браузера:
WhatsApp Web можно включить на ПК или ноутбуке через браузер. Скачивать файл и устанавливать его не нужно. Веб-версия практически не отличается от официального клиента.
Вариант 2: приложение WhatsApp для ПК
Как зарегистрироваться в Ватсапе на компьютере через официальное приложение? Авторизация доступна бесплатно. Для этого потребуется мобильник и подключение к интернету.
Как войти в WhatsApp через компьютер с помощью официального приложения:
Регистрация по номеру не работает. Войти в мессенджер через ноутбук или персональный компьютер можно только с помощью сканирования QR.
Важно. Используйте только тот сканер, который встроен в меню мессенджера. Пройти авторизацию с помощью сторонних сервисов не получится.
WhatsApp для компьютера

WhatsApp для компьютера доступен в виде отдельного приложения. Компьютер удобен в плане скорости набора сообщений – на обычной клавиатуре они набираются значительно быстрее, чем на виртуальной. Общение осуществляется с помощью фирменной программы для Windows 32 или 64 бит. Софт не нагружает процессор и не засоряет оперативную память, запускается вручную после запуска Windows, либо автоматически, при определенных настройках.
Минимальные системные требования программы к оборудованию:
- Операционная система – Windows 7 и выше.
- Процессор – Intel Core Duo U2400 1067 МГц;
- Оперативная память – 2 Гб.
Можно смело утверждать, что WhatsApp будет работать практически на всех современных компьютерах и ноутбуках.
Владельцам ноутбуков будет доступна функция прикрепления фотографии с камеры. Веб-камерами оснащаются все современные ноутбуки. Владельцам стационарных компьютеров придется приобрести камеру отдельно.
Как скачать и установить программу?
Скачать Ватсап на компьютер или ноутбук можно только с официального сайта. Процесс установки начинается с получения установочного файла. Его размер составляет около 150 Мб, скачивание займет не более 1-2 минут, в зависимости от скорости интернет-канала. Подбирать версию под конкретную операционную систему не придется – нужная версия будет выбрана автоматически.
Важная рекомендация – не скачивайте программу со сторонних сайтов, это может быть небезопасно. Пользование софтом с посторонних ресурсов чревато потерей персональных данных, данных банковских карт, важных файлов. Также возможно заражение компьютера опасными вирусами.
Пошаговая инструкция по получению установочного файла:
- Перейдите на официальный сайт мессенджера WhatsApp по прямой ссылке.
- Кликните по ссылке Скачать в верхнем меню.
- Откроется страница скачивания – нажмите в правом блоке кнопку Скачать для Windows .
Спустя пару секунд начнется скачивание установочного файла. Он будет сохранен в папку Загрузки в вашей операционной системе. Некоторые браузеры уточняют путь сохранения перед началом скачивания.
Установочный файл скачен, теперь приступаем к установке. Она проста – кликните по файлу один или два раза, в зависимости от настроек вашей операционной системы. Спустя пару секунд начнется автоматическая установка мессенджера, не требующая от пользователя каких-либо действий.
Как войти в Ватсап на компьютере и ноутбуке?
Следующий этап – авторизация с помощью смартфона, где уже установлен мобильный клиент WhatsApp. Пользователю необходимо запустить установленную программу и сфотографировать появившийся на экране QR-код. Сработает автоматическая синхронизация, спустя пару секунд на экране покажутся начатые на смартфоне диалоги.
Пошаговая инструкция по авторизации включает пять шагов:
- Запустите установленный на компьютере или на ноутбуке мессенджер – ярлык находится на рабочем столе. На экране появится QR-код.
- Возьмите смартфон, убедитесь, что он подключен к сети через Wi-Fi или мобильный интернет.
- Запустите установленное на смартфоне мобильное приложение WhatsApp, дождитесь появления диалогов.
- В верхней части экрана появятся три точки – коснитесь их, после чего на экране откроется прямоугольное окно камеры.
- Наведите окошко камеры на QR-код, отображающийся на экране компьютера – спустя пару секунд в программе появятся диалоги, начатые на смартфоне.
С этого момента можно начинать общаться с помощью компьютера.
Обратите внимание на галочку Оставаться в системе – она позволит обойтись без повторной авторизации при следующем запуске. Снимите галочку, если планируете запускать WhatsApp на публичном компьютере – например, на рабочем, где может быть нарушена конфиденциальность переписки.
Важный момент – можно авторизоваться в WhatsApp на нескольких компьютерах одновременно, при этом общаться можно только на одном.
При запуске программы на другом компьютере необходимо переключиться – пользователь увидит на экране компьютера соответствующий запрос. Выберите Использовать здесь , чтобы отключить другой ПК и приступить к общению на текущем ПК.
Можно ли войти в сервис без телефона?
Система авторизации построена таким способом, что войти в WhatsApp без телефона невозможно. Более того, в процессе общения смартфон должен быть включен и подключен к интернету. При отключении смартфона от сети возможность принимать и отправлять сообщения отсутствует.
Обратите внимание – компьютер и смартфон могут быть подключены к интернету через сети данных провайдеров. Например, через проводное соединение и мобильную сеть. Кроме того, синхронизированные между собой смартфон и компьютер могут физически находиться в разных местах.
Заключение
Мы с вами разобрали все варианты использования WhatsApp на компьютере. Если у вас возникли трудности:
- проверьте подключение к интернету на телефоне и ПК;
- удостоверьтесь, что вы используете поддерживаемый браузер и операционную систему;
- повторите попытку.
Надеюсь, у вас все получилось. Вопросы и замечания пишите в комментариях. Сохраняйте статью в закладки и делитесь в соцсетях, если считаете ее полезной. Подписывайтесь на новости iklife.ru и получайте уведомления о свежих интересных материалах.
А я прощаюсь с вами, друзья, до новой встречи. Впереди нас ждет еще много актуальных тем.












