Регистрация вацап бесплатно на компьютер
Данная инструкция позволит авторизоваться в веб-сервисе Ватсап Веб и приступить к общению. Приготовьте смартфон, на котором уже установлен и настроен WhatsApp. Устройство должно быть подключенным к интернету и иметь исправную камеру. Авторизоваться на смартфоне с неисправной камерой не получится, так как она необходима для сканирования QR-кода на странице авторизации.
От полноценного общения в WhatsApp Web пользователя отделяют всего пять шагов:
- Создайте новую вкладку в обозревателе и перейдите на официальный сайт WhatsApp. Именно здесь запущена официальная онлайн версия мессенджера Ватсап. Не пользуйтесь формами входа на посторонних сайтах – это небезопасно.
- В самом верху страницы находится навигационное меню зеленого цвета. Первый пункт в нем называется «WhatsApp Web» – кликните по нему.
- Откроется целевая страница со штрих-кодом – здесь выполняется авторизация с помощью смартфона. Возьмите смартфон, разблокируйте его, запустите установленный мессенджер.
- На вкладке с чатами есть три расположенные друг над другом точки, это вход в меню мессенджера – коснитесь его пальцем, выберите в списке пункт «WhatsApp Web».
- Откроется сканер с зеленой каемкой – наведите окошко сканера на QR-код, отображаемый на экране компьютера.

Начнется синхронизация, процедура занимает около 1-2 секунд. QR-код на экране компьютера исчезнет, вместо него откроется окно с диалогами, запущенными на смартфоне. Выберите собеседника и приступайте к общению.
Авторизация проводится один раз – при условии, что пользователь не снял галочку «Оставаться в системе». Данная галочка отображается непосредственно под QR-кодом. Оставив ее на месте, пользователь избавляется от повторной авторизации при следующем сеансе общения – связь со смартфоном будет налажена автоматически.
Важное замечание – держите смартфон подключенным к интернету все время, пока общаетесь в WhatsApp Web. Он должен быть подключенным к сети постоянно, на всем протяжении сеанса общения. Тип подключения значения не имеет – можно подключиться к Wi-Fi или мобильному интернету.
В процессе общения, Ватсап Веб вместе с мобильным приложением контролируют состояние батареи смартфона. При достижении уровня в 15% веб-сервис покажет предупреждение о необходимости подключить зарядное устройство – в противном случае сеанс будет прерван сразу же после исчерпания всего заряда.
Также в процессе общения контролируется подключение смартфона к интернету. Как только связь будет прервана, пользователь получит соответствующее уведомление. В это время веб-сервис будет пытаться подключиться к смартфону заново.
Как выполнить вход в Ватсап Веб без телефона?
Часть пользователей ставит перед собой задачу подключиться у WhatsApp без телефона. На самом деле это невозможно, так как телефон необходим для авторизации. Камера смартфона сканирует QR-код в WhatsApp Web, запускается режим общения.
Тем не менее, есть один хитрый способ, позволяющий обойтись без телефона. Он заключается в использовании эмуляторов Android. Одним из самых популярных эмуляторов является Bluestacks – он ориентирован большей частью на мобильные игры, но здесь можно запустить и WhatsApp.
Что потребуется для регистрации?
Чтобы зарегистрироваться в ватсапе, обязательно нужен телефон. В идеале нужен смартфон с установленным приложением и камерой, но можно обойтись и старым устройством, которое может принимать СМС-сообщения. Порядок регистрации и установки приложения будет различным в зависимости от телефона. Кроме этого, потребуется компьютер с доступом в интернет и немного свободного времени.
Создание учетной записи в WhatsApp через официальный сайт или программу не предусмотрено, поскольку мессенджер изначально создавался только для телефонов. Обойти это ограничение возможно, но только с использованием специальной программы.
Для начала необходимо установить себе на компьютер эмулятор OS Android. Называется эта программа BlueStacks. Для ее запуска потребуется компьютер с аппаратной поддержкой и минимум два гигабайта оперативной памяти. В принципе, даже старенькие ноутбуки отвечают этим требованиям. Скачать BlueStacks бесплатно можно с официального сайта bluestacks.com. Процесс установки программы несложный.
Далее необходимо установить непосредственно WhatsApp. Есть два способа установки:
- Скачав .apk файл;
- Через поиск эмулятора.
Оба способа довольно простые и не займут много времени. Для первого потребуется скачать установочный .apk файл. Найти его в интернете не составит труда. После его скачивания, его следует запустить с помощью BlueStack. После окончания установки можно будет запускать программу через эмулятор.

Второй способ – установка Ватсапа через BlueStaks. Для этого в окно поиска, расположенное в верхнем левом углу, необходимо ввести «WhatsApp». Далее выбрать ярлык мессенджера и устанавить программу. Для установки первого приложения из BlueStaks может потребоваться привязать или создать новый аккаунт Google.
После того, как Ватсап будет установлен, потребуется создать учетную запись в нем. Запускаем программу. В первом окне, где будет написано «добро пожаловать в WhatsApp», внизу нажимаем на кнопку «Принять и продолжить».

В следующем окне необходимо выбрать страну, ввести реальный номер сотового телефона, к которому в дальнейшем будет привязан аккаунт, и нажать на зеленую стрелочку.

После того как пройдет соединение, потребуется подтвердить номер телефона. На него придет сообщение с шестизначным кодом. Ввести его надо в соответствующее окно.
СОВЕТ. Если сообщение не придет, то необходимо нажать на «Позвонить мне». На телефон будет совершен звонок, в котором будет продиктован шестизначный код на русском языке.

В следующем окне вводится имя пользователя и устанавливается аватарка при желании.

На этом регистрация считается завершенной. Чтобы начать общение, придется добавить номера через меню контакты. Там необходимо нажать на кнопку добавления контактов.

Потребуется заполнить специальную форму, представленную ниже.

Особенности
Популярный кроссплатформенный мессенджер с поддержкой аудио- и видеозвонков, возможностью обмена мультимедийными файлами, документами, презентациями и голосовыми записями. WhatsApp может хранить личные данные пользователя в «облаке» и включает функцию сквозного шифрования информации. В мире насчитывается более миллиарда активных пользователей этого мессенджера.
Моментальная доставка сообщений
Первичная настройка
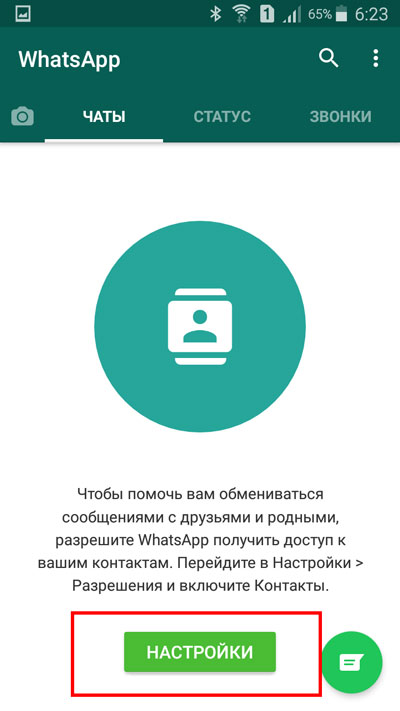
Находясь в приложении впервые, необходимо нажать кнопку «Настройки», которая находится в разделе «Чаты».

Оказавшись на странице сведений об установленном приложении, необходимо выбрать строку «Разрешения».
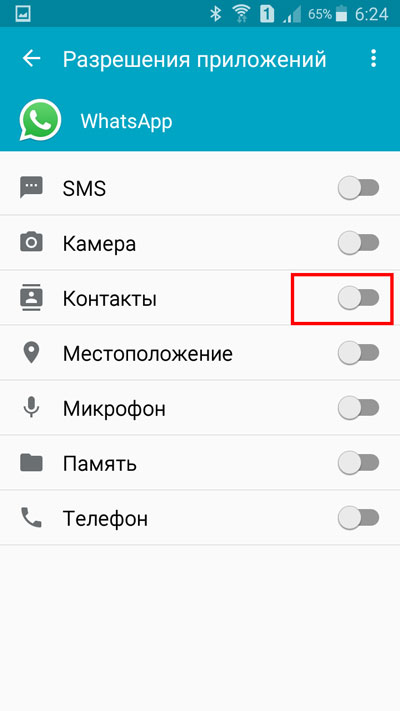
Напротив строчки «Контакты» нужно перевести переключатель в активное положение.
Таким образом, появится доступ к списку людей с установленным WhatsApp из числа тех, кто есть в вашей телефонной книге.
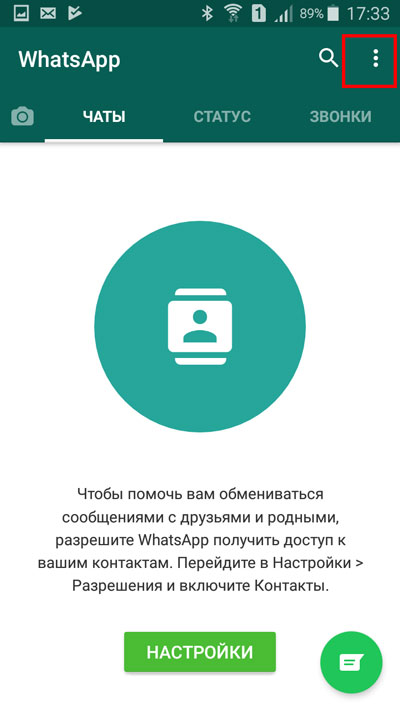
Также можно провести настройки профиля, нажав на три горизонтальных точки, располагающихся в верхнем правом углу.
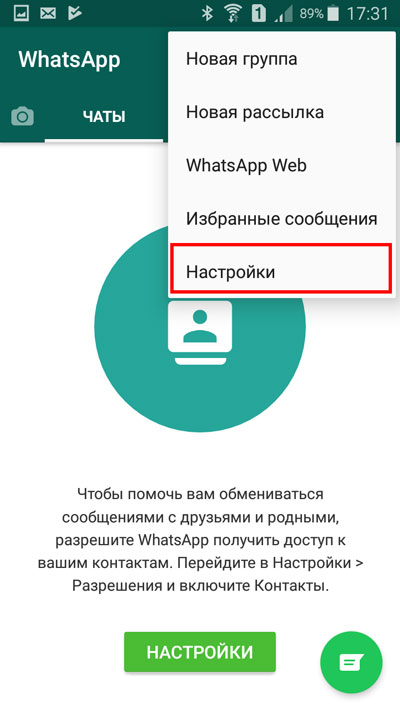
Выбираем «Настройки».
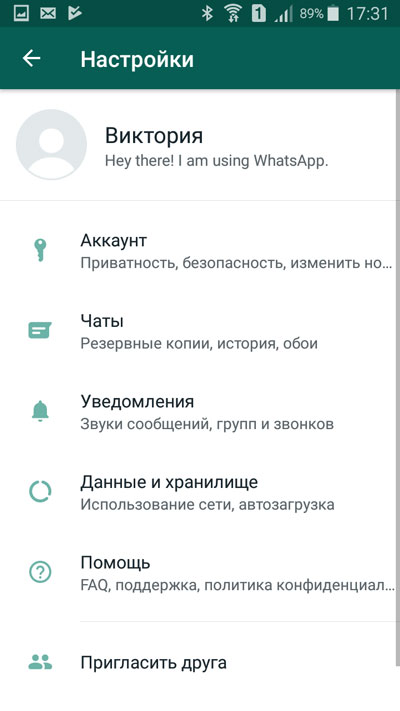
Тут нам предложены варианты настраивания аккаунта, чатов, уведомления, хранилища, кнопка помощи, также есть возможность пригласить друга.
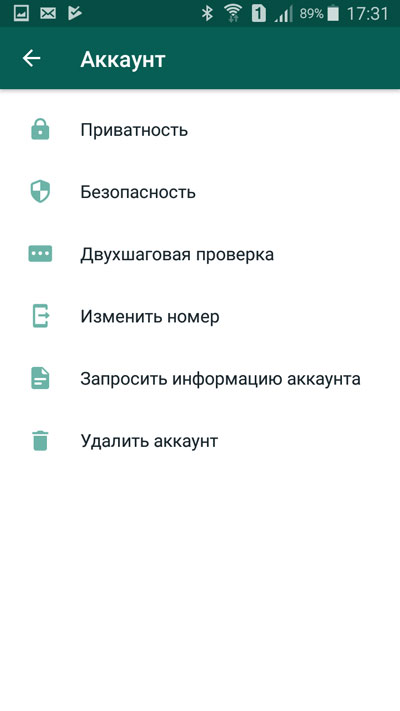
Если зайти в раздел «Аккаунт», то тут можно выбрать приватность, безопасность, двухшаговую проверку, изменение номера, запрос информации об аккаунте, а также удаление самого профиля.
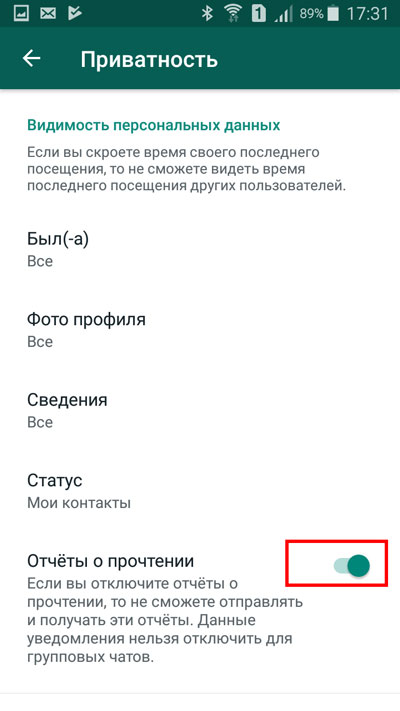
Например, в разделе «Приватность» мы можем выбрать, кому будет видно посещение аккаунта, фото профиля, сведения, а также статус. Также можно включить отчет о прочтении сообщений.
Теперь вы знаете, как можно бесплатно общаться с друзьями и родственниками, используя такой мессенджер, как WhatsApp. Выбирайте устройство, которое больше вам подходит для этой цели, юзайте данный мessenger с компьютера или телефона.
Возможности веб версии — WhatsApp Web
Вы также можете установить Web-версии WhatsApp для компьютера, программа дает широкий спектр возможностей, включая стандартные функции мессенджера:

— Общение: голосовые сообщения, стикеры, отправка фото и видео. Для этого не требуется установка дополнительных плагинов и ПО.
— Управление: функции быстрого доступа, посредством иконок, расположенных вверху приложения.
Программа WhatsApp Web подойдет для Windows 8 (или более позднюю версию) или macOS 10.10 (или более позднюю версию) , а также планшетов, на которых не поддерживается официальная мобильная версия мессенджера.
Посмотрите видео как использовать программу на компьютере ↓
Как войти в свой профиль
Войти в свой профиль на ПК с помощью номера мобильного нельзя. Для авторизации используется специальный код. Сканирование нужно выполнять с помощью своего телефона, на экране появятся сообщения и контакты.
Включить Ватсап на ПК можно двумя способами: через браузер и путем установки официального клиента. Все параметры доступны бесплатно, войти в аккаунт получится за несколько секунд.
Вариант 1: WhatsApp Web
Разберемся, как пройти регистрацию в Ватсапе на компьютере, если он запущен с помощью браузера:
WhatsApp Web можно включить на ПК или ноутбуке через браузер. Скачивать файл и устанавливать его не нужно. Веб-версия практически не отличается от официального клиента.
Вариант 2: приложение WhatsApp для ПК
Как зарегистрироваться в Ватсапе на компьютере через официальное приложение? Авторизация доступна бесплатно. Для этого потребуется мобильник и подключение к интернету.
Как войти в WhatsApp через компьютер с помощью официального приложения:
Регистрация по номеру не работает. Войти в мессенджер через ноутбук или персональный компьютер можно только с помощью сканирования QR.
Важно. Используйте только тот сканер, который встроен в меню мессенджера. Пройти авторизацию с помощью сторонних сервисов не получится.
Как войти в существующий аккаунт WhatsApp
Для регистрации номера телефона в Ватсапе достаточно запустить мессенджер и действовать по инструкции на экране. Мессенджер полностью бесплатный, не требуется покупка лицензии или ключей.
Вход в существующий профиль осуществляется следующим образом:
- Запустите только что скачанный WhatsApp, подтвердите действие.
- Введите свой контакт, дождитесь активации или введите код, полученный по СМС.
- Если в старом профиле была сохранена копия сообщений, WhatsApp предложит ее восстановление.
- После завершения восстановления истории чатов откроется страница редактирования профиля.
Внимание. Если аккаунт уже использовался ранее, будет автоматически восстановлена аватарка и имя пользователя.
На компьютере
Вы уже знаете, как зарегистрироваться в Ватсапе на телефоне – а вот пройти регистрацию на компьютере не получится! Но выход есть.
Вы можете синхронизировать мобильную версию с десктопной. Все личные данные, контактная информация и переписки будут перенесены на компьютер без потерь. Вам не нужно знать, как зарегистрироваться в Ватсапе через компьютер – можно просто пройти авторизацию.
- Вы прошли регистрацию в Ватсапе на мобильном телефоне;
- Смартфон с сим-картой, которая использовалась при регистрации в Ватсапе, находится под рукой.
Теперь попробуем зарегистрироваться в WhatsApp на компьютере:
- Откройте официальный сайт разработчика;

- Кликните на кнопку «Web» на верхней панели;
- На экране появится QR-код;

- Возьмите в руки смартфон и перейдите к настройкам;
- Найдите раздел «WhatsApp Web» ;
- Кликните на строку «Сканировать QR-код» ;
- При необходимости дайте системе разрешение на доступ к камере;
- Наведите камеру на экран и отсканируйте код;
- Готово, на компьютере откроется личный профиль.


Также вы можете скачать программу на рабочий стол – регистрация в Ватсапе вам не понадобится, синхронизация проходит аналогичным способом.
- Откройте сайт разработчика;
- Найдите раздел «Скачать» ;

- Кликните на кнопку скачать на компьютер — зеленая в правой нижней части экрана;

- Дождитесь инсталляции и откройте приложение;
- Вы увидите кьюар-код;
- Откройте настройки мессенджера на смартфоне;
- Перейдите к разделу «Веб» и кликните на иконку сканирования;
- Наведите телефон на дисплей компьютера и приступайте к общению.
Обратите внимание! Не отключайте телефон, следите за состоянием батареи и не удаляйтесь от компьютера, чтобы не прервать соединение двух устройств.
Мы рассказали, как пройти регистрацию в Вацапе через телефон бесплатно и научились синхронизировать смартфон с десктопной версией. Давайте посмотрим, какие параметры можно отрегулировать!
Плюсы и минусы использования программы на ноутбуке
Даже несмотря на общение без перерывов с близкими людьми, компьютерная утилита имеет ряд недостатков.

Плюсы и минусы использования программы на ноутбуке
Даже учитывая массовое использование почтового клиента, у него найдётся парочка недостатков:
- Занимание файлами рабочей памяти. Бывает такое, что на рабочем столе просто отсутствует свободное место. В таком случае придётся удалять какие-то необходимые файлы.
- Безопасность. В 2018 году у многих людей встал остро вопрос конфиденциальности их информации. Несмотря на запреты, мессенджер Павла Дурова «Telegram» позволяет защищать информацию. Большинство не доверяют программе, потому что боятся за личные переписки, материалы, передаваемые собеседникам.
- Отсутствие стикеров. В настоящее время это одна из ключевых особенностей мессенджеров, позволяющая использовать смайлики, содержащие более глубокую эмоциональную окраску.
Однако, у него есть плюсы, которые полностью перекрывают все найденные недостатки:












