Инструкция по регистрации в WhatsApp для компьютеров
Приложением Ватсап пользуются миллионы людей по всему миру. Мало кто знает, но зарегистрироваться в мессенджере можно и со стационарного компьютера или ноутбука. Для этого потребуется скачать бесплатную программу, которая устанавливается за два клика и переходить к установке самого Ватсап. Этот способ подходит для пользователей, которые не имеют смартфона на операционной системе Андроид или iOS.
Мессенджер WhatsApp изначально был задуман, как приложение для бесплатных звонков и обмена текстовыми сообщениями со смартфонов, поэтому официального способа регистрации с компьютера не было предусмотрено. Со временем разработчики поняли, что 15% пользователей социальной сети заходит в приложение с компьютера, поэтому запустили WhatsApp Web. Мессенджер нужно синхронизировать с мобильным телефоном по QR-коду или воспользоваться эмуляторами для прохождения регистрации системе без мобильных устройств.
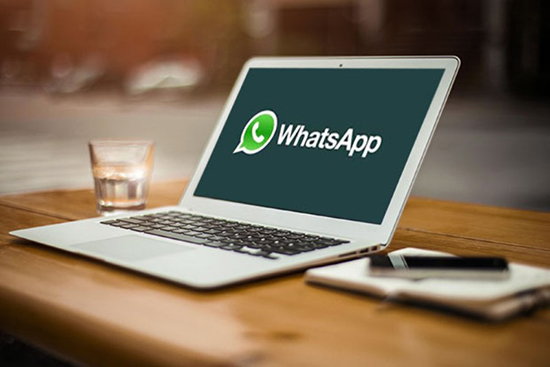
Что потребуется для регистрации?
Чтобы зарегистрироваться в ватсапе, обязательно нужен телефон. В идеале нужен смартфон с установленным приложением и камерой, но можно обойтись и старым устройством, которое может принимать СМС-сообщения. Порядок регистрации и установки приложения будет различным в зависимости от телефона. Кроме этого, потребуется компьютер с доступом в интернет и немного свободного времени.
Создание учетной записи в WhatsApp через официальный сайт или программу не предусмотрено, поскольку мессенджер изначально создавался только для телефонов. Обойти это ограничение возможно, но только с использованием специальной программы.
Для начала необходимо установить себе на компьютер эмулятор OS Android. Называется эта программа BlueStacks. Для ее запуска потребуется компьютер с аппаратной поддержкой и минимум два гигабайта оперативной памяти. В принципе, даже старенькие ноутбуки отвечают этим требованиям. Скачать BlueStacks бесплатно можно с официального сайта bluestacks.com. Процесс установки программы несложный.
Далее необходимо установить непосредственно WhatsApp. Есть два способа установки:
- Скачав .apk файл;
- Через поиск эмулятора.
Оба способа довольно простые и не займут много времени. Для первого потребуется скачать установочный .apk файл. Найти его в интернете не составит труда. После его скачивания, его следует запустить с помощью BlueStack. После окончания установки можно будет запускать программу через эмулятор.

Второй способ – установка Ватсапа через BlueStaks. Для этого в окно поиска, расположенное в верхнем левом углу, необходимо ввести «WhatsApp». Далее выбрать ярлык мессенджера и устанавить программу. Для установки первого приложения из BlueStaks может потребоваться привязать или создать новый аккаунт Google.
После того, как Ватсап будет установлен, потребуется создать учетную запись в нем. Запускаем программу. В первом окне, где будет написано «добро пожаловать в WhatsApp», внизу нажимаем на кнопку «Принять и продолжить».

В следующем окне необходимо выбрать страну, ввести реальный номер сотового телефона, к которому в дальнейшем будет привязан аккаунт, и нажать на зеленую стрелочку.

После того как пройдет соединение, потребуется подтвердить номер телефона. На него придет сообщение с шестизначным кодом. Ввести его надо в соответствующее окно.
СОВЕТ. Если сообщение не придет, то необходимо нажать на «Позвонить мне». На телефон будет совершен звонок, в котором будет продиктован шестизначный код на русском языке.

В следующем окне вводится имя пользователя и устанавливается аватарка при желании.

На этом регистрация считается завершенной. Чтобы начать общение, придется добавить номера через меню контакты. Там необходимо нажать на кнопку добавления контактов.

Потребуется заполнить специальную форму, представленную ниже.

Регистрация на компьютере
Официально без телефона зарегистрироваться нельзя. Ватсап в первую очередь мобильное приложение и позволяет создавать учетную запись через смартфон. Уже существующий аккаунт можно подключить на ноутбуке. Причем пользователю доступно сразу два варианта: использовать скачиваемое приложение или веб-клиент.
Через телефон
На официальном сайте Ватсапа в разделе «Скачать» можно загрузить приложение для работы на компьютере Windows или macOS. После завершения установки пользователю нужно открыть мессенджер на смартфоне.
Нажать троеточие в левом верхнем углу или «Настройки» (знак шестеренки) и выбрать WhatsApp Web. Навести камеру телефона на QR-код, расположенный на экране. После этого произойдет автоматический вход в учетную запись.

Без телефона
Наиболее удобный вариант регистрации на компьютере (Windows и Mac) доступен через бесплатный эмулятор андроид-приложений BlueStacks. Чтобы воспользоваться эмулятором, нужно:
Возможности ПК-версии WhatsApp
- бесплатное и безлимитное общение через интернет с любым пользователем из списка контактов. Незнакомые номера нужно сначала туда добавить;
- показ содержимого сообщений в лотке уведомлений рабочего стола;
- поддержка стикеров и гифок из встроенного каталога;
- при наличии микрофона — отправка голосовых сообщений. Полученные голосовые сообщения можно сохранять на компьютере в виде файлов в формате OGG;
- при наличии камеры — отправка селфи-фото в чат;
- автозапуск вместе с операционной системой.
Важно: чтобы интерфейс у WhatsApp на ПК был на русском языке, язык интерфейса операционной системы смартфона, на котором установлена мобильная версия приложения, должен быть на русском тоже. Их настройки синхронизируются и всегда одинаковы.
Регистрация через стационарный (городской) телефон
Многие задаются вопросом, как зарегистрироваться в Whatsapp через городской (стационарный) номер телефона? Для успешной регистрации учетной записи в телефоне должна быть активна функция приема SMS сообщений, а в городских номерах такая функция отсутствует. Соответственно на городской номер проверочный код не придет.
Исключением является прямой номер. Данную услугу предоставляет практически любой оператор. Чтоб узнать поддерживает ли ваш оператор мобильной связи функцию подключения прямого номера обратитесь в службу поддержки своего мобильного оператора. Как правило, эта услуга платная.
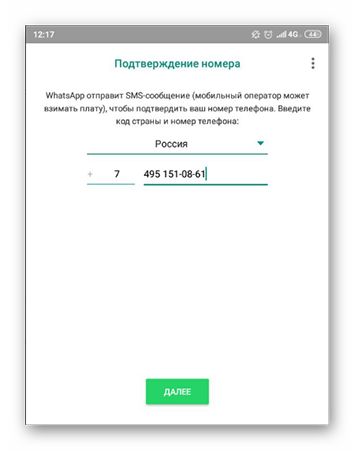
Принцип подключения при условии предоставления вам прямого номера идентичен номеру мобильного оператора. После непродолжительного ожидания кода из смс, который на прямой номер, скорее всего, не придёт, запросите обратный звонок. Робот продиктует проверочный код и с его помощью вы сможете активировать учетную запись через городской номер.
Как выйти из аккаунта
Чтобы выйти из аккаунта на компьютере, нужно воспользоваться приложением на телефоне. Для этого зайдите в раздел настроек или меню и выберите WhatsApp Web. Появится опция «Выйти со всех компьютеров», которую нужно нажать. Теперь активным останется только аккаунт в приложении, а синхронизация с открытыми чатами на ноутбуке или ПК будет закрыта.
Важно! Если вы подозреваете, что кто-то просканировал QR-код и синхронизировал аккаунты без вашего ведома, воспользуйтесь описанным выше механизмом, чтобы эти соединения разорвать.
Внимание! Если код не сканируется, убедитесь в исправности основной камеры. Так как при ее неисправности или размытом изображении код не будет считан и синхронизация не произойдет.
Таким образом, есть несколько способов использовать приложение ватсап без телефона. Выбирайте для себя наиболее удобный и подходящий по операционной системе. Надеемся, что в скором времени разработчики исправят все недочеты и пользоваться полноценным клиентом на ПК можно будет в том же объеме, что и через мобильное устройство.
Особенности десктопной версии
Создать аккаунт в клиенте мессенджера на компьютере нельзя, потому как профиль должен привязываться к номеру мобильного телефона. Это обязательное условие. Клиент для Windows, Mac OS X разрешает только авторизоваться в уже созданном профиле через QR-код.
Регистрацию профиля можно сделать только в версиях операционных систем Android и iOS, используемых в смартфонах. Но благодаря различным инструментам, подобные запреты легко обойти.
Частые проблемы при входе и их решение
Далее мы рассмотрим проблемы, с которыми сталкиваются некоторые пользователи. Чаще всего возникают проблемы со входом, а кто-то не может правильно завершить сеанс общения так, чтобы не нарушилась конфиденциальность переписки. Встречайте решения для каждой проблемы.
Не получается войти, что делать?
Отдельные пользователи сталкиваются с проблемой входа в WhatsApp Web, плагины или программу WhatsApp для Windows. Существуют четыре причины, из-за чего возникает данная проблема:
- Смартфон не подключен к интернету – проверьте доступность точки доступа Wi-Fi или включите мобильную сеть.
- Нулевой или отрицательный баланс – смартфон не может подключиться к интернету, также невозможна синхронизация. Пополните баланс или подключитесь к работающему Wi-Fi.
- Устарело мобильное приложение на смартфоне – такое происходит, когда пользователь запрещает автоматическое обновление приложений ради экономии трафика или заряда батареи. Пройдите в Play Market, найдите там WhatsApp и обновите его в ручном режиме.
- Возникла авария на стороне серверов WhatsApp или провайдера – в этом случае необходимо дождаться завершения восстановительных работ.
Вы слышали про новинку игры Among Us, в которую играют теперь не только на компьютере, но и на смартфоне? Рекомендуем вам ознакомиться с этой новинкой.
Иногда проблема связана с используемым браузером – в нем могли накопиться ошибки. Очистите кэш или переустановите браузер, попробуйте войти еще раз. Для исключения проблемы авторизуйтесь в другом обозревателе. В отдельных случаях работе мешают какие-то ранее установленные плагины.
Как сканировать штрих код через телефон?
Для синхронизации смартфона и компьютера используется QR-код. Он демонстрируется при запуске WhatsApp на компьютере. Пользователь сканирует его смартфоном, устанавливая связь – после этого можно приступать к общению со своими собеседниками.
Так получилось, что многие люди не понимают, как отсканировать штрих-код с помощью телефона. В некоторых смартфонах установлен штатный сканер, люди пытаются воспользоваться им. На самом деле авторизация производится именно через мобильное приложение WhatsApp, установленное на смартфоне.
Вот краткая инструкция по вызову сканера:
- Запустите на смартфоне уже настроенное приложение WhatsApp. Настроенное – значит, полностью готовое к общению, с ранее проведенными диалогами.
- Над списком чатов, в правом углу, находится кнопка вызова меню в виде трех расположенных друг над другом точек – коснитесь кнопки пальцем.
- На экране появится список доступных действий – коснитесь пальцем строки WhatsApp Web, она находится на третьем месте.
- Появится квадратное окно с зеленой каемкой – именно это окно нужно навести на штрих-код (QR-код), отображаемый на экране компьютера. Обратите внимание – смартфон может потребовать разрешение на запуск камеры. Дайте это разрешение, чтобы появилось окно сканера.
Как только вы наведете окно сканера на штрих-код, сработает синхронизация, на компьютере появится рабочее окно мессенджера со всеми переписками.
Как выйти с WhatsApp на компьютере?
Авторизовавшись в WhatsApp на компьютере, необходимо проявлять осторожность – получить доступ к переписке сможет любой другой пользователь данного ПК, так как парольной защиты на запуск мессенджера нет. Ваша задача – научиться выходить из сеанса.
Пошаговая инструкция по выходу из текущего сеанса:
- Перейдите в окно мессенджера WhatsApp на компьютере.
- Найдите вход в меню в виде трех точек – они располагаются над списком чатов.
- Нажмите на точки, кликните по строке «Выйти».
Сеанс прервется, с этого момента переписка недоступна – она останется только на смартфоне.
Альтернативный способ подразумевает дистанционный выход. Например, вы общались в WhatsApp на рабочем компьютере, которым пользуются и другие пользователи. Если доступа к этому компьютеру нет, выполните следующие действия:
- Запустите WhatsApp на смартфоне.
- Коснитесь трех точек для вызова меню.
- Коснитесь строки «WhatsApp Web».
- Выберите в списке подключенных устройств нужный компьютер, коснитесь его пальцам и нажмите «Выйти».
Сеанс связи на удаленном компьютере прервется. При наличии в списке нескольких компьютеров, найдите подходящий по времени последнего сеанса и наименованию браузера, через который был выполнен вход. Также можно выйти со всех устройств сразу.












