Что такое email и как его создать?
E-mail расшифровывается как electronic mail, то есть электронная почта или электронный почтовый ящик в переводе на русский язык. Представляет из себя службу по пересылке и получению электронных писем между пользователями интернета.
Электронная почта не так уж сильно отличается от обычной почты. К примеру, вы точно также пишете текст письма, хотя можно его просто скопировать, если есть необходимость и возможность. Можно использовать вложения — те же изображения. А вот чем электронная почта отличается от обычной, так это скоростью доставки — в большинстве случаев письмо доставляется моментально, спасибо высокоскоростному интернету.
Если для отправки обычного письма нам нужно знать точный почтовый адрес получателя и даже индекс, то в случае с электронной почтой достаточно знать адрес электронного почтового ящика, который имеет такой вид — имя_пользователя@имя_домена, где имя пользователя — никнейм, обычно им же придуманный (может выдаваться работодателем), а имя домена — домен почтового сервиса, сайта компании и т.д. Пример адреса электронного почтового ящика — somebody@example.com.
Есть ли у электронной почты минусы? Есть, в первую очередь это так называемый спам, то есть всевозможные рекламные материалы, рассылки и т.д., которые приходят в адрес пользователя. Многие известные почтовые службы отлично справляются с потоком спама, отправляя его в одноименную папку на сервисе, однако случаются промашки. Кроме того, в некоторых случаях письмо может доставляться не моментально, а с задержкой. Во многих сервисах имеется ограничение на размер отправляемого сообщения — это существенно, если, например, к письму приложить множество изображений.
Способы регистрации
Чтобы завести почту, нужно открыть mail.ru. В верхней части в левом углу располагается нужная форма для регистрации. Здесь нужно отыскать вкладку «регистрация в почте». После подобной манипуляции вы будете переадресованы в раздел с регистрационной анкетой.

Через компьютер
В анкете все вкладки, обязательные для заполнения, помечены меткой. Нужно обозначить имя и фамилию. Эта информация будет отображаться при отправке писем. Нужно заполнить и вкладку с датой рождения и место проживания. Указывается пол.

Если во время оформления аккаунта были указаны неправильные данные их можно оперативно поправить. Для того после завершения процедуры следует перейти в раздел «личные данные», а затем в настройках поправить ошибку.
В поле для почтового адреса могут возникнуть предлагаемые варианты, которые составляются с учетом фамилии, имени или даты рождения. Можно подобрать предложенные наименования или хорошее название. Имя может состоять из 4–31 символа. Кроме английских и латинских букв применяют точку, дефис, подчеркивания и цифры.
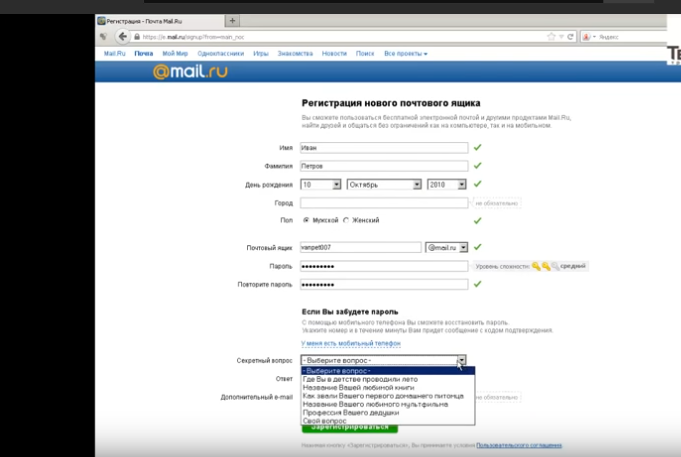
После выбора имени нужно перейти к вводу пароля. Код должен быть усложненным. Это станет защитой всей личной информации. В пароле может содержаться от 6 до 40 символов. Можно воспользоваться цифрами, латинскими буквами или символами. Здесь имеет значение и реестр букв. Есть разница между строчными и заглавными буквами. Придуманным паролем рекомендуется пользоваться не более 12 месяцев, а по истечении этого срока его следует сменить. Надежный код позволит создать сервис для генерации паролей.
Далее нужно заполнить номер телефона и задать секретный вопрос. Затем нужно нажать кнопку регистрации. Выйдет окошко с кодом на картинке, набор букв нужно повторить.
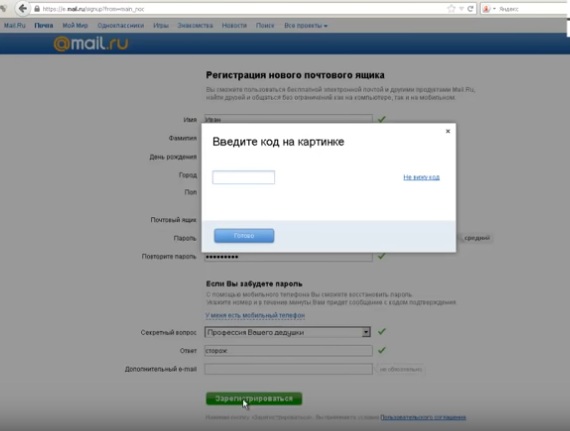
После этого можно открыть почту.

На ресурсе запрещено создавать ящики, названия которых схожи со служебными именами.
С телефона
Можно создать почту при помощи мобильного телефона. Это не сложнее, чем на компьютере. Сначала следует подключить интернет. Затем в строке поиска набрать название.

Откроется страница почты. Здесь нужно нажать на кнопку регистрации.
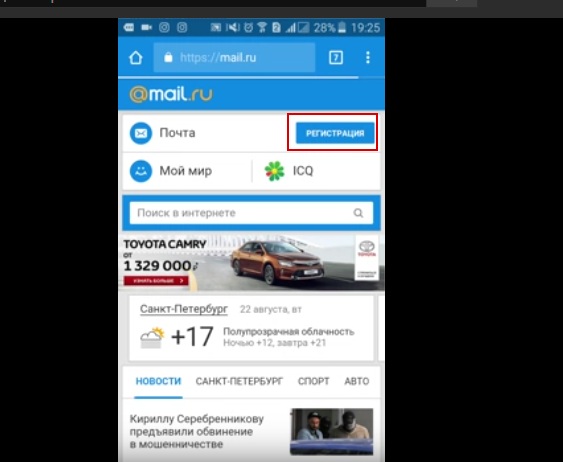
Затем появится анкета. Здесь нужно заполнить имя, фамилию и дату рождения.

После этого следует придумать электронную почту.

Затем вводится пароль. По мере введения отображается, насколько надежный пароль.
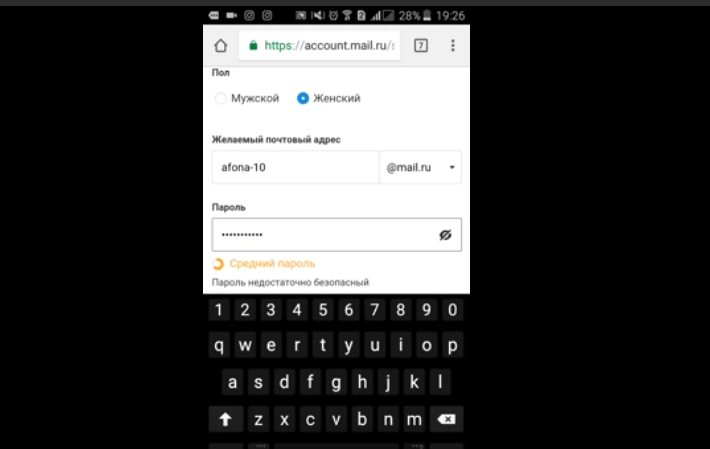
После заполнения анкеты нужно нажать на клавишу регистрации и набрать код с картинки.

После этого можно зайти в почту.

Регистрация в почте Майл без номера телефона
Рассмотрим, как зарегистрироваться без номера телефона. Сначала нужно нажать на вкладку регистрации.
Затем нужно заполнить имя, фамилию и другие данные.
Возле вкладки «телефон», нужно нажать отметку «у меня нет мобильного телефона».

В этом случае запрашивается дополнительный электронный адрес.
Затем также нужно нажать на вкладку «регистрация» и ввести код.
Как войти в созданную почту
После создания эл. ящика пользователи задаются вопросом: Как открыть мою электронную почту на сервисе mail.ru, чтобы пользоваться ею.
Через форму авторизации
Вам следует перейти на сайт mail.ru, далее найти ссылку “Вход” и кликнуть по ней.

После этого перед вами возникнет окно авторизации, в которое нужно ввести login от своей почты, а также пароль.


Ещё вам следует выбрать в выпадающем списке домен вашей почты (mail.ru, list.ru, bk.ru или inbox.ru). Если вы не ошиблись при вводе этих параметров, то сможете спокойно зайти в свою почту и воспользоваться всеми её возможностями.
Через приложение
Для использования своего емейла вы можете установить специальное приложение для смартфона от mail.ru. Сделать это можно в любой удобный момент, просто скачав его из Гугл Плей или App Store.
Вход в почту mail ru не сильно отличается от входа в почту через форму авторизации. Вам также необходимо нажать на кнопку «Вход», после чего ввести свои данные (логин и пароль) и выбрать домен почты в специальной форме.
Регистрация почты майл — как создать почтовый ящик бесплатно
Электронная почта, в наше время, нужна везде: записаться к врачу, купить билеты через интернет, зарегистрироваться в соцсетях. Поэтому я расскажу, как быстро и бесплатно создать новый почтовый ящик на Mail.ru
Чтобы вы долго не искали страницу регистрации почтового ящика, я даю вам прямую ссылку на страницу создания аккаунта Mail.ru

Регистрация нового почтового ящика на mail.ru
Открывается страница Создание аккаунта. Ничего сложного в заполнении регистрационной анкеты нет. Имя 1 , фамилия 2 , дата рождения 3 , обязательны к заполнению, но никто проверять не будет, честно вы написали, или нет. Ваш пол выбираете путем переключения кнопки 4 .
Как выбрать имя почтового ящика (почтовый адрес)
В строке Желаемый почтовый адрес 5 , появятся варианты названий электронной почты, составленные автоматически, с учетом вашего имени, фамилии, даты рождения. Вы можете выбрать из предложенного списка, а, можете сами подобрать хорошее название.
Имя должно быть из 4-31 символов. Кроме латинских (английских) букв можно использовать цифры, знаки подчеркивания (_), точку, или дефис (-), но начинаться название почтового ящика с этих знаков не может. Приготовьтесь к тому, что простое имя, которое вы хотите использовать, уже занято и Вы получите ответ, что «Ящик с таким именем уже существует».
Имя почтового ящика вы можете выбирать в пяти доменах: mail.ru , inbox.ru , list.ru , bk.ru, internet.ru. Ваша электронная почта, в зависимости от этого, может выглядеть так: avdevnin@mail.ru , avdevnin@bk.ru, avdevnin@inbox.ru, avdevnin@list.ru, avdevnin@internet.ru.
Если в одном домене красивое имя занято, то, проверьте в других доменах. Для этого, нажмите на домен, который виден в окошке 6 , (в моём примере — bk.ru), откроется список из четырех доменов, и, вы из списка выбираете тот, который вам нравится. Когда завершите выбор названия почтового ящика — переходите к вводу пароля.
Как подобрать надежный пароль для почтового ящика
Если Вы собираетесь использовать e-mail долго и для серьезных целей, то и пароль 7 должен быть надежный. Русские буквы не допускаются. И, хотя мы любим использовать осмысленные слова, лучше этого не делать. Если Ваш пароль взломают, Вы не только потеряете письма, но Вам еще будет проблематично вернуть свой почтовый ящик.
Пароль должен состоять, минимум, из 6 знаков, но, он не должен состоять из одних чисел. В нём должны присутствовать английские буквы, цифры, а также символы (например: $, %, #). Буквы нужно использовать, как строчные, так и заглавные. По мере набора, справа от пароля будут меняться подсказки: ненадежный пароль , средний пароль , надежный пароль . Сделайте, чтобы пароль был надежным — тогда можно спать спокойно!
Чтобы убедиться, что пароль вы ввели правильно, в следующее поле 8 вводите тот же пароль, еще раз. После этого сразу же запишите имя электронного почтового ящика и пароль в записную книжку, пока не забыли!
Вводим номер своего мобильного телефона
Поле Телефон 9 нужно заполнить на случай, если Вы забудете пароль и не сможете попасть в свой почтовый ящик. Предусмотрите такую неприятность!
Для этого, выберите из выпадающего списка свою страну, и введите номер мобильного телефона.После этого жмите кнопку Создать
Как зарегистрировать почтовый ящик без мобильного телефона?
Если же вы не хотите указывать номер мобильного телефона — тогда нажимаете ссылку Указать резервную почту 10 . Откроется дополнительное поле. В это поле вписываете дополнительный e-mail, если он у Вас есть, и нажимаете кнопку Создать.
В принципе, вы можете ничего не указывать, но имейте ввиду, что в случае взлома пароля, или его утери, вам будет сложно вернуть свой почтовый ящик.
Когда, вы регистрируете почту без номера телефона, то появится окно, в которое нужно ввести код с картинки. Я, для таких случаев, держу лупу под рукой. И, всё равно, приходится 2-3 раза нажимать ссылку Не вижу код, чтобы обновилась картинка на более разборчивую!
Регистрация без мобильного телефона
Ввели код? Теперь нажимаете кнопку Продолжить, и Вы окажетесь в своем новом почтовом ящике. Там Вас будет ждать 3 письма от Команды Mail.ru с поздравлением и рекомендациями по работе с электронной почтой.
Хотя нет! Вы будете видеть содержимое своего нового почтового ящика, но перед ним появится окно настройки.
Настройка своего нового почтового ящика на майл ру в 3 шага
Итак, показываю, как быстро завершить настройку почты.

Шаг 1. Загрузка фото и создание подписи
На первом шаге появится окно, с помощью которого вы можете загрузить свою фотографию и создать подпись, которая будет вставляться в каждое отправляемое письмо. После этих действий нажимаете кнопку Сохранить. Впрочем, если фотографии под рукой у вас нет, а с подписью вы еще не определились — то, жмите на кнопку Пропустить, и вы окажетесь на следующем шаге.

Шаг 2. Выбор темы для почтового ящика
На втором шаге предстоит выбрать тему, которая будет украшать почтовый ящик во время вашей работы с письмами. Выбрав понравившуюся тему, жмите кнопку Сохранить. Можете нажать кнопку Пропустить — тогда останется Классическая тема.

Шаг 3. Установите мобильное приложение майл ру
На третьем шаге предлагается установить мобильное приложение от Mail.ru . Если вы регистрируетесь на смартфоне, то сразу можете нажать кнопку App Store или Google play (в зависимости от модели вашего смартфона) и установить приложение на свой телефон.
Если же, вы создаете почтовый ящик на ПК, или ноутбуке, то — ничего страшного! Как только у вас появится смартфон — вы сможете установить приложение от майл ру и, с помощью логина и пароля связать свою электронную почту с этим приложением.
А теперь нажимаете кнопку Закончить, и вы окажетесь в своем новом почтовом ящике. Пишите и отправляйте свои письма, получайте и перечитывайте письма от друзей!
Составление почтового адреса.
Электронный адрес, наподобие обычного адреса проживания человека, должен обладать уникальностью. В то же время, логин должен быть легко запоминанием, краток, прост и красив.
- Имя и фамилия. Довольно известная практика – присвоить логин состоящий из собственных инициалов. Такое название уже существует? Поэкспериментируйте с добавлением точки, дефиса или подобных символов ( [email protected] , [email protected] и т.п.).
- Год рождения. Добавление года рождения к логину, значительно увеличит уникальность вашего хранилища корреспонденции ( [email protected] ). Но нужно ли вам, чтобы собеседник знал год вашего рождения?.
- Телефон. Оригинальная идея для имени почтовика, логин которого вы никогда не забудете ( [email protected] ), но опять же – страдает конфиденциальность.
- Генератор логина. Почтовый сервис часто берет за основу ваше имя и фамилию, и генерирует несколько вариантов будущего логина. Таким образом, можно получить довольно интересные и запоминающие названия.

Настройка почты Mail.Ru
Если у вас есть личные электронные адреса, находящиеся на различных серверах, перед тем как перенаправить вас в электронный ящик, система предложит собирать все письма в ящик Mail.Ru.
Это поможет вам немного сэкономить время, ведь на наличие новых писем необходимо будет проверять только один ящик.

Следующим шагом будет загрузка фотографии и создание подписи.

Последний шаг – выбор темы. Выберите ту, которая вам больше по душе. Если не знаете что выбрать – не переживайте.
Впоследствии вы сможете легко изменить свой выбор, используя раздел «Настройки».

Это все. Создание почтового ящика на mail.ru завершено! Следующее окно – ваш почтовый ящик, в котором вас ожидает три письма.
Они от mail.ru. Служба приветствует вас, благодарит за регистрацию, а также рассказывает о возможностях сервиса. Эти письма можно удалить.
Чтобы настроить защиту вашей учетной записи в правом верхнем углу сервиса выберите настройки. Затем пароль и безопасность. Поставьте галочки у всех пунктов.

- Запретить параллельные сессии – если вы войдете в свой почтовый ящик при включенной опции, то все остальные пользователи, находящиеся в вашем аккаунте, будут разлогинены.
- Показывать данные о последнем входе – при работе с ящиком над перечнем писем будет отображаться способ входа, дата и время последнего посещения, IP-адрес.
- Сессия с одного IP-адреса – в системе будет проверяться, откуда идут запросы. Если они идут с другого IP, то сессия признается неправильной, при этом пользователя переправят на авторизацию.
- Сохранять и отображать последние выполненные действия в ящике – хороший инструмент постоянного контроля своего почтового ящика. Данные будут отображаться в разделе «Настройки» → «Пароль и безопасность».

Обратите внимание! При создании почтового ящика на mail.ru бесплатно вам предоставляется право устанавливать дополнительный пароль на каждую папку ящика. Это повысит безопасность электронной почты в целом.
В меню слева кликните «Настроить папки».

В отобразившемся перечне папок наведите курсор на папку, которую необходимо защитить паролем и кликните на появившуюся шестеренку возле нее.
Поставьте галочку возле надписи «Папка защищена паролем» и внесите все необходимые данные.
Теперь для доступа и работы с этой папкой каждый раз потребуется вводить пароль.
Чтобы полностью защититься от деструктивных действий взломщиков, находящихся в вашем почтовом ящике, можно установить пароль и на папку «Корзина».
Это блокирует удаление писем из вашего электронного ящика – для удаления письма в корзину и ее очистки потребуется ввести пароль.
Удалять папки, на которых установлены пароли через настройки без ввода защитной комбинации, тоже нельзя.

Раздел «Правила фильтрации» предназначен для автоматических действий с вашими входящими письмами, это сделает работу с ящиком максимально комфортной.
Фильтры действуют по принципу сравнения свойств входящего письма с условием «Если» и совершения действий, установленных в «То» в настройках, когда письмо соответствует условию «Если».
Пример: открываете почтовый ящик и видите несколько рекламных писем и выписку из банка. Автоматически будет задействован фильтр «ЕСЛИ письмо реклама, ТО положить письмо в корзину. ЕСЛИ письмо из банка, ТО направить письмо в папку документы». Создайте условия нового фильтра и нажмите «Сохранить».

Приведенные указания по настройке электронного ящика на mail.ru — просто пример. Вы вольны настраивать его так, как вам удобнее!











