Sims Freeplay на компьютер
Что нужно для установки приложения на ПК или ноутбук? Ознакомится с системными требованиями и установить эмулятор андроид-среды. Скачать Sims Freeplay на ПК бесплатно через эмулятор можно с нашего сайта по официальной ссылке разработчиков и установить на ОС Windows по инструкции, описанной в обзоре.
Эмуляторы полностью оптимизированы для более стабильной и плавной игры. Установите Sims Freeplay на ПК и наслаждайтесь большим экраном. Получите безупречную игровую производительность c безопасной мобильной игровой платформой.
Где скачать клиент Майкрософт Тимс
Как было сказано выше — это кроссплатформенный инструмент. И это означает, что использовать его можно абсолютно на любом устройстве. Версии приложения есть для компьютера с Windows, для смартфонов и планшетов с Android и iOs. И кроме того, существует веб-версия, работать с которой можно прямо в браузере без установки приложения.
Независимо от версии, интерфейс приложения на всех операционных системах будет одинаковым. Только размер экрана отличается. Поэтому мы рассмотрим регистрацию в ПО Майкрософ Тимс в веб-версии. А на остальных устройствах всё будет так же.
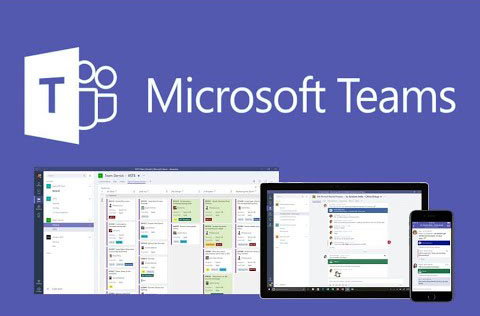
Прежде, чем начать, вам нужно скачать приложение. Версию Майкрософ Тимс для Windows можно скачать по ссылке, для Android, а для iOs здесь, веб-версия находится здесь. Независимо от того, на каком устройстве вы будете регистрироваться, позже на любом другом устройстве вы сможете войти в созданный вами аккаунт и продолжать использовать его.
Microsoft Teams на Андроиде?
Да, оказывается есть версия и под Андроид, функции примерно такие же. Как написано в описании приложения в Гугл Плей маркет — приложение является как бы центром командной работы в Офисе, приложение поможет вам выполнять работу в срок, делиться новыми идеями, и успевать еще больше.
Такс, давайте посмотрим список основных возможностей приложения на Андроид:
- Управление проектом своей команды где бы вы не были, используйте функции удаленной отправки и редактирования файлов.
- Общайтесь как будто в Скайпе — с звуком и видео высокой четкости, присоединяйтесь к собраниям где бы вы не были. Ну во-первых высокая четкость зависит все таки от скорости интернета, если медленный интернет, то какая высокая четкость. А во-вторых — думаю что это не очень удобно использовать телефон, чтобы как бы быть на собрании, не очень серьезно как мне кажется.
- Можно создавать личные и групповые чаты, а также специализированные каналы для общения со всей командой. Ну, как мне кажется — и правда удобно.
- Можно использовать какие-то упоминания, чтобы привлечь внимание команды. Как я понимаю — имеется ввиду что-то типа метки? Ну вот например есть проект, и вот где-то вам что-то не понравилось, в каком-то участке проекта — вы там поставили упоминание, что мол незачет, нужно исправить. И команда обратила внимание, и начнет думать как исправлять.
- Присутствует настройка нужных уведомлений, а также функция сохранения важных бесед.
- Есть поиск по чатам, беседам. Удобно, можно в истории найти некую информацию, которая может оказаться важной.
- Присутствуют функции безопасности и соответствия требованиям корпоративного уровня, и все это предлагается в Офисе 365.
У вас может появиться вопрос — что еще за Офис 365? Это специальная версия Офиса — нужно платить каждый год/месяц, доступ к Офису возможен везде, где есть интернет. Лицензия позволяет установить его на 5 ПК, 5 смартфонов.. Дают облако SkyDrive с 25 гигами места, сейчас облако вроде называется OneDrive. В облаке можно хранить документы и давать к ним доступ коллегам. Офис 365 это какая-то версия.. как бы не обычная, а больше ориентирована на интернет, онлайн-работу..
Приложению Microsoft Teams на Андроид требуется платная коммерческая подписка Офис 365 либо бесплатная/пробная версия Microsoft Teams.
Такс, в Плей Маркете всего проголосовало почти сто тысяч человек и они поставили оценку приложению 4.5 из 5:

Теперь давайте посмотрим на то, как выглядит приложение под Андроид — вот как смотрятся беседы:

Вверху видим наличие вкладок. А Design.. это возможно группа, судя по названию, может это группа дизайнеров, и вот можно всем дизайнерам отправить сообщение. Вот тут беседа уже идет с одним человеком или несколькими:

А вот вкладка Files, мы видим тут названия файлов, их размер и дату последнего редактирования:

Все хорошо, но главное чтобы было удобно. Просто.. вот дата, размер, мне кажется мелким слишком шрифтом написано..
Вот поиск нужной инфы в сообщениях, правда только не вижу где само поле поиска:

Раздел Activity, вкладка NOTIFICATIONS — тут отображаются уведомления:

Вот снова картинка, я уже ее показывал, тут просто показано как будет смотреться на большом экране — издалека кажется напоминает социальную сеть:

Выше на картинке это.. вроде пример групповых бесед.
В общем это все — была версия на Андроид. А сейчас посмотрим как выглядит все это на компьютере.
Особенности игры на ПК
Кроме вышеописанных особенностей, разработчики порадуют всех фанатов этого симулятора жизни большим количеством заданий. Вам предстоит взаимодействовать с персонажами, которые периодически добавляются создателями этой игры. Выполняя задание можно получить игровую валюту, которая затем испольузется по своему назначению. Иногда наградой за квест становится ценный предмет гардероба.
Симы проходят все стадии развития. После отхода вашего персонажа в мир иной, его слот станет пустым, и вы сможете создать нового персонажа. Если ваши симы вступят в брак, то появится возможность родить нового персонажа.
В этой мобильной версии The Sims механика геймплея стала еще более интересной и удобной. При установке приложения на компьютер, все действия с персонажами проводятся с помощью мышки. Если вам необходимо увеличить зум экрана, то для эмуляции прикосновения второго пальца к экрану необходимо использовать специальную кнопку. Вы можете ее активировать в настройках эмулятора. Имеется возможность создания комбинаций клавиш для некоторых действий в этой игре.
Как удалить чат из Microsoft Teams
На самом деле пользователь не может удалить чат в своих командах, но всегда можно его скрыть из списка или отключить. Таким образом, уведомления, которые будут там появляться, не будут видны этому участнику.
Для того чтобы скрыть чат, выберите «Чат» – «Дополнительные параметры» – «Скрыть».
Приложение будет оставаться скрытым, пока пользователь не захочет отправить сообщение в сам чат. Тогда весь диалог, который был до этого, восстановится.
Ненужные сообщения в Microsoft Teams всегда можно легко удалить из переписки в чате.
Организовывая собрания, спикер может присоединиться последним к нему, чтобы дать время собраться всем участникам и быть готовыми его слушать. Сначала добавляются все участники на собрание в Microsoft Teams и находятся в «комнате ожидания». Сами параметры для присоединения зависят от группы и метода подключения. Это может быть, к примеру, голосовая конференция. Кроме того, организатор может разрешить или запретить чат на собрании.
Чтобы попасть на собрание, участник может присоединиться несколькими путями:
- по ссылке (затем ввести данные учётной записи, а если её нет, только своё имя, и получить статус гостя);
- из календаря, где отображаются все собрания, которые происходят;
- на самом канале (нажать кнопку «Присоединиться»/«Join»);
- через чат;
- по звонку (для этого воспользоваться номером телефона).
Владелец команды может приглашать новых участников и добавлять их в Microsoft Teams. Для этого нужно нажать на название команды, затем выбрать «Дополнительные параметры» и ввести имя пользователя, которого нужно добавить. Это может быть не один человек, а много. А после написание их имён нужно нажать «Добавить» и затем «Закрыть».
Пользоваться сервисом Microsoft Teams можно не только для работы, но и для онлайн-обучения, ведь там есть все необходимые возможности и функции.
Для этого нужно установить программу, зарегистрироваться в ней и пригласить участников.
Закончить любое собрание в Microsoft Teams может только тот, кто его создавал. Таким образом, к примеру, учитель легко может отключить всех учеников, чтобы они не оставались в системе после его ухода. Для этого нужно перейти в элементы управления собранием и нажать «Дополнительные параметры», затем «Закрыть собрание», после чего система предложит подтвердить свои действия. Таким образом, все «разойдутся».
Microsoft Teams – это отличный сервис, который работает не только на ПК, но и на любом устройстве на Android, IOS, Windows Phone. Кроме того, он оптимизирован, как под мобильные телефоны, так и под планшеты. Преимуществ у этой платформы множество, и каждый находит то, что ему необходимо. Если остались вопросы, их можно задать в комментариях.
Регистрация в Teams
Перейдите на веб-сайт платформы и нажмите на кнопку «Бесплатная регистрация». Вы можете использовать учетную запись Microsoft, либо создать новый аккаунт, если у вас его еще нет.
Введите адрес электронной почты:
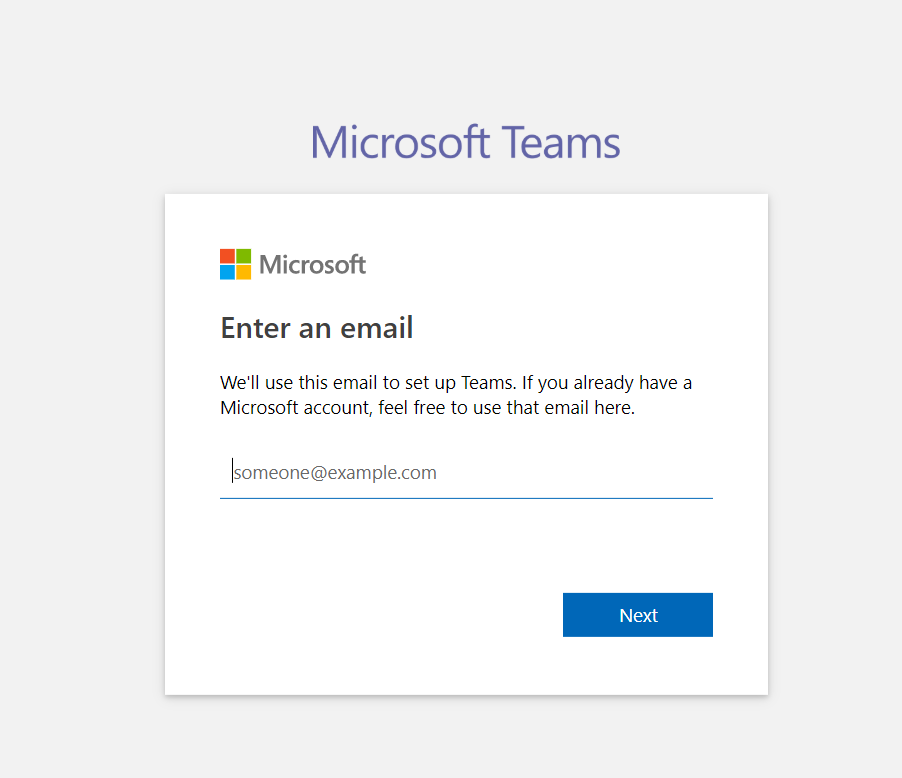
После чего укажите, как вы хотите использовать Teams.
- Для школы;
- Для друзей и семьи;
- Для работы.
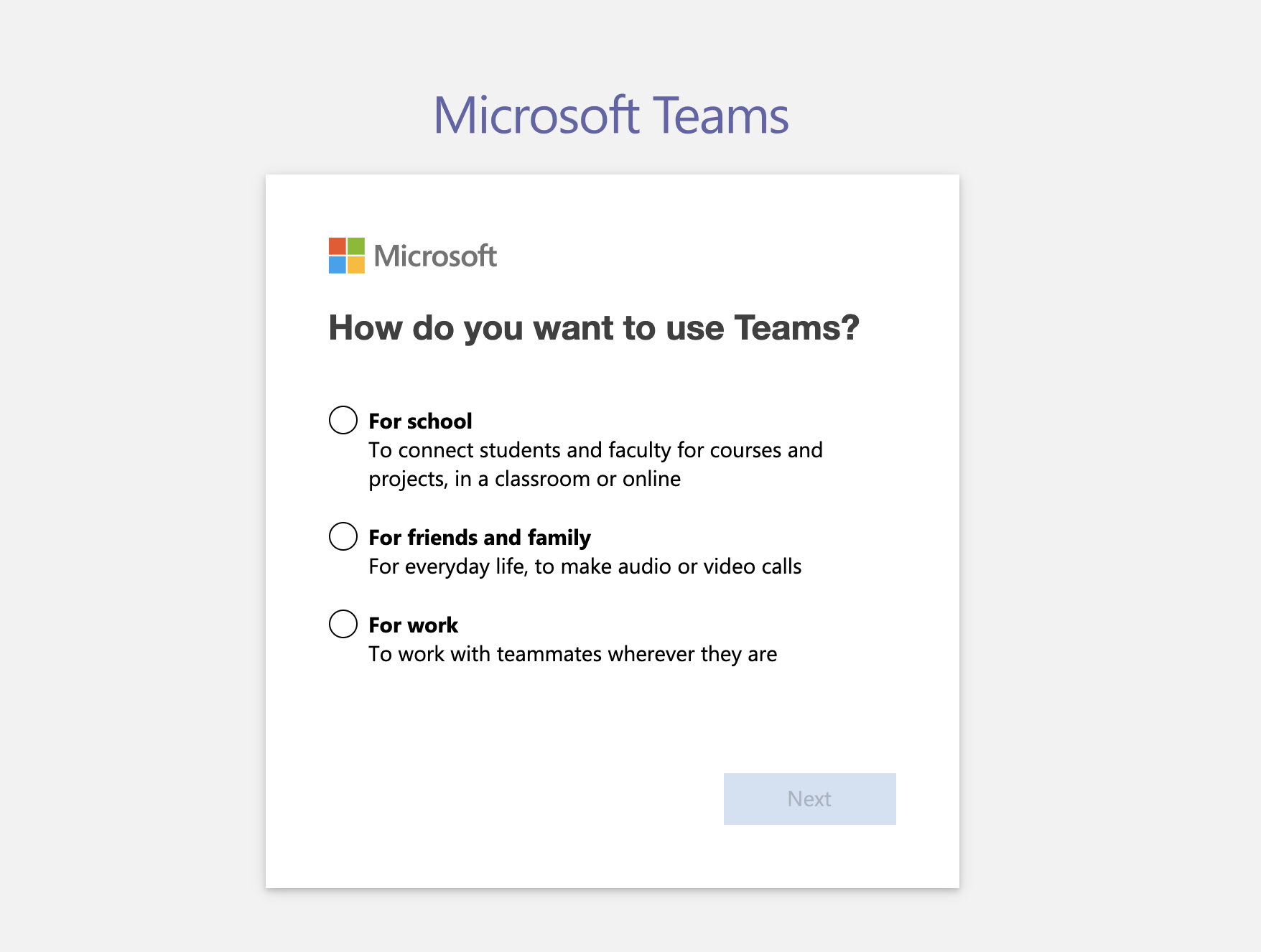
- Если вы выберите «Для школы», вам будет предложено ввести адрес электронной почты учебного заведения, чтобы проверить доступность Teams в рамках подписки вашего учебного заведения.
- Если вы выберите «Для друзей и семьи», вы перейдете к регистрации в Skype.
- Для бизнеса следует выбрать последний пункт «Для работы».
Укажите свое имя и фамилию, а также название вашей компании или организации. Когда вы закончите, нажмите «Создать команды».
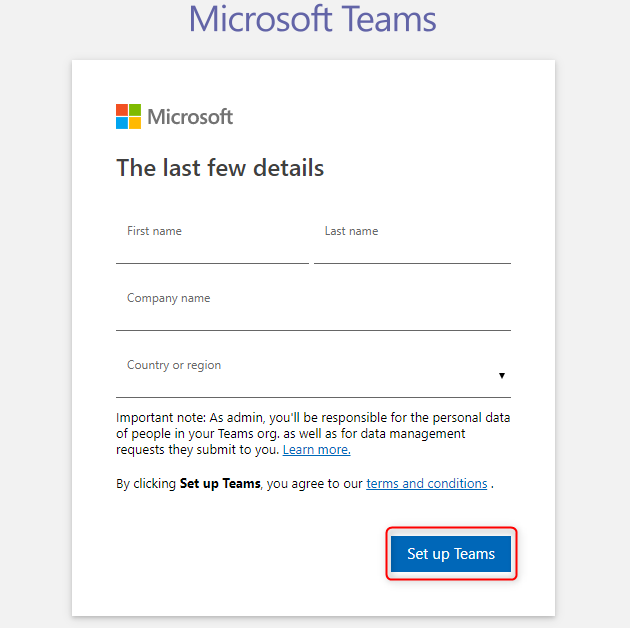
Подождите, пока Майкрософт создаст вашу учетную запись Teams. Далее, вам будет предложено скачать классическое приложение Teams или использовать веб-приложение.
Веб-приложение Teams позволяет пользоваться большинством основных функций, но не поддерживает звонки или встречи в режиме реального времени.
Когда приложение впервые установлено на устройстве, может потребоваться повторный вход.
Откроется новая веб-страница, где вы сможете прочитать полный список функций и сравнить тарифные планы. Если вы присоединяетесь к существующей организации, выберите «Уже используете Teams». Если Вы создаете новую организацию, нажмите «Зарегистрироваться», чтобы начать настройку вашей организации.
Возможности программы
1. Купите одну копию игры через Remote Play Together и играйте по локальной сети с друзьями. Для использования функции требуется быстрое соединение по Wi-Fi или локальной сети, Ping должен быть менее 50.

2. Д о покупки игры смотрите видеообзоры и читайте отзывы игроков со всего мира.
3. Качайте игры бесплатно. В Стим мно жество бесплатных игр любого жанра : от гонок и симуляторов до стратегий и стрелялок.

Помимо игр, в магазине Стим можно скачать программы для работы с фото, видео, звуком и анимацией. Приложения привязываются к аккаунту и оплачиваются один раз.
4. Используйте ранний доступ. Купите игру на стадии тестирования по скидке или получите бесплатно. Участвуйте в ее доработке и с выходом полной версии загрузите бесплатное обновление.

5. Играйте в игры с виртуальной реальностью. В каталоге Стим представлены поддерживающие VR — очки игр ы . Кроме игр в каталоге программы открыт доступ к виртуальным выставкам с картинами Микеланджело и Леонардо да Винчи.
6. Отдохните от игры за компьютером . Замените мышку с клавиатур ой на Steam Controller и играйте на телевизоре. В Стим более 1000 поддерживающих геймпад игр. Р азвалитесь на диване и управляйте игровым процессом с любого расстояния.
7. С помощью приставки Steam Link транслируйте игры с ПК на телевизор в разрешении 1080 с 60 FPS.

8. Покупайте игры во время акций и распродаж. В о время праздников или Черной пятницы скидки доходят до 99 % .
9. Используйте один аккаунт для входа с разных устройств . При авторизации на чужом компьютере доступны все купленные игры. Скачайте их на ПК или ноутбук и запускайте везде, где есть И нтернет.
10. Добавляйте других игроков в друзья , общайтесь в чатах . Переписываться можно не только с компьютера . Установите Стим на смартфон, авторизуйтесь в учетной записи и ведите переписку с мобильного телефона.
11. Звоните друзьям бесплатно с помощью голосового чат а . В последнее время Steam значительно улучшил качество связи.
12. Обменивайтесь предметами и копиями игр с друзьями. Получили в подарок ненужную игру или предмет? Выставляйте на обмен и ждите предложений !
Активированные игры поменять нельзя! Обменивайте только приобретенные неиспользованные или полученные как подарок игры.
13. При поиске новых игр используйте машинное обучение на основе интересов пользователя.
14. Читайте обзоры в рекомендациях сообщества, находите интересные пока еще не раскрученные проекты.
15. Смотрите прямые трансляции стримов в Стим с комментариями знаменитых игроков.
16. Читайте руководства по популярным играм. В разделе есть прохождения, советы и полезные ссылки для Counter-Strike, Destiny и других топовых игр.
Как настроить команды Microsoft
Начало работы с Microsoft Teams — это простой процесс, вам нужно всего лишь настроить учетную запись, создать канал и пригласить людей, которых вы хотите принять участие.
Чтобы установить Microsoft Teams, используйте эти шаги:
После выполнения этих действий Microsoft Teams установится на ваше устройство, и вы сможете продолжить настройку учетной записи.
Продление пробной подписки Office
Условия использования ознакомительной и пробной версии Microsoft Office сообщают, что за 5 дней до окончания подписки будет доступно «Пробное продление», значит теоретически эти версии можно использовать не 30, а 60 дней.

Как именно будет происходить продление — сказать не могу: возможно, это предложит сделать само офисное приложение, а возможно соответствующий пункт появится в настройках учетной записи на portal.office.com при входе с учетной записью, созданной на ваша_компания.onmicrosoft.com для активации пробного офиса.












