Как зарегистрироваться в iTunes Store. Создание учетной записи.
При совершении первого входа в «iTunes Store», iBooks Store либо «App Store» с помощью средства идентификации Apple ID вам будет предложено указать способ наиболее удобной оплаты для того, чтобы можно было совершать нужные покупки в магазине. В случае, если вы не желаете указывать тип и способ оплаты для учетной записи, произведите приведенные ниже действия.
Для проведения регистрации компания Apple рекомендует пользоваться только одним идентификатором Apple ID для всех программных служб и функций, для которых он вероятно потребуется в дальнейшем.
Регистрация на компьютере
Скачивание и установка клиента iTunes
1. Откройте официальный сайт Apple — apple.com.
2. Прокрутите главную страницу вниз. В нижнем меню пройдите по ссылке iTunes (в первой колонке).
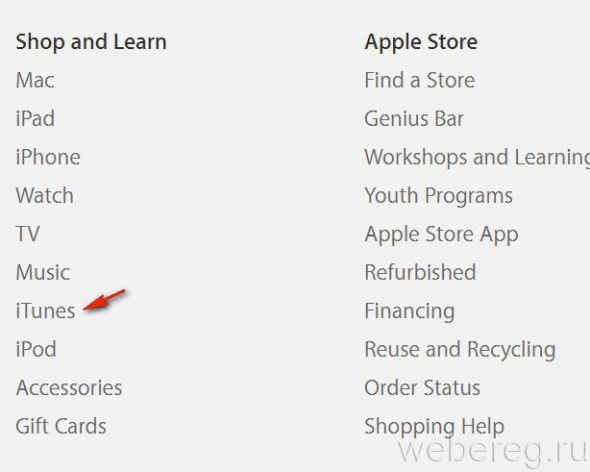
3. В верхней панели справа клацните кнопку «Download» (Загрузить).
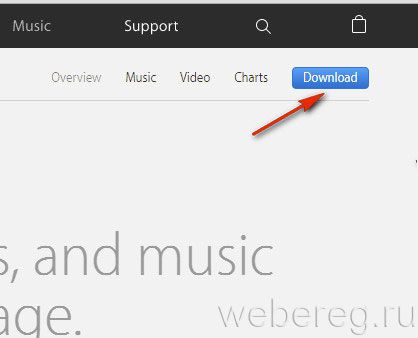
4. В панели «Download iTunes» установите флажки в окошках надстроек «Send me… » (новинки) и «Keep me… » (новости), если хотите регулярно бесплатно получать на почтовый ящик сообщения от iTunes об акциях, событиях и «свежем» контенте в Апп Сторе. А затем в поле «Email» введите адрес своей электронной почты.
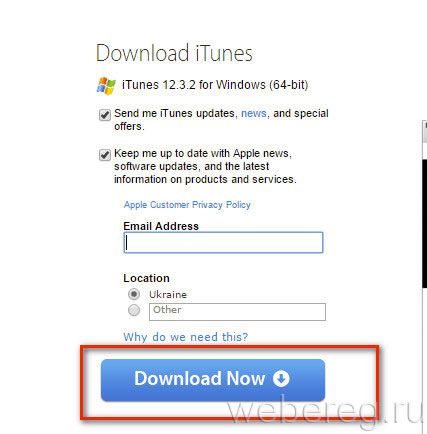
5. Нажмите «Download Now» (Загрузить), чтобы скачать клиент на свой компьютер.
6. Запустите скачанный установщик от имени администратора, следуйте его подсказкам.
Регистрация
1. После установки запустите iTunes. Клацните мышкой в верхней части окна по иконке пользователя (расположена рядом с полем «Поиск»).
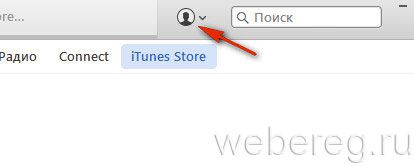
2. В панели для авторизации через компьютер кликните опцию «Создать Apple ID».
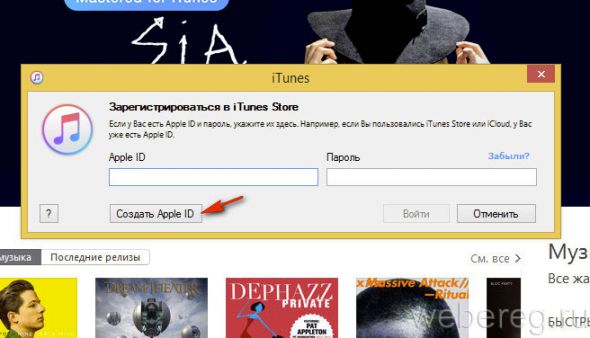
3. Нажмите кнопку «Продолжить».
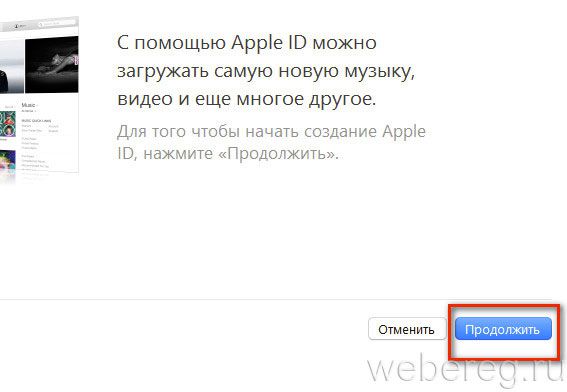
4. Под текстом соглашения кликом установите флажок рядом с надписью «Я ознакомился с… ». Нажмите «Принять».
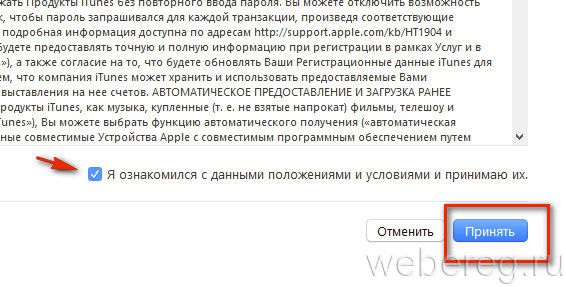
5. Укажите свой E-mail (Используйте только рабочий почтовый ящик. Иначе, в случае потери пароля, вам придётся заново проходить регистрацию.)
6. Придумайте сложный пароль из 10-15 символов, состоящий из цифр и заглавных и прописных букв латинского алфавита. Повторно введите его в строке «Проверить… ».
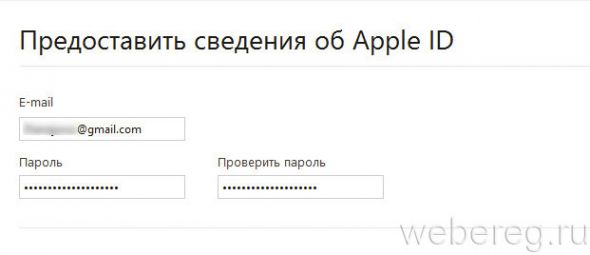
7. В разделе «Безопасность», в ниспадающих меню, выберите три контрольных вопроса (для идентификации пользователя). А затем в соседних полях напечатайте ответы на них.

8. В полях дата/месяц/год установите дату своего рождения.
9. По желанию подключите рассылки на почту (настройки «Вы хотели бы получать… »).
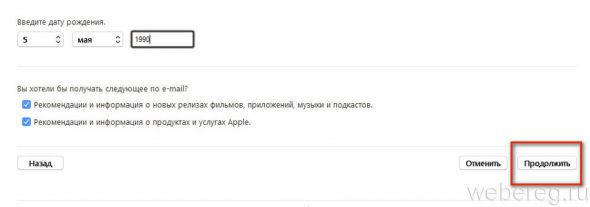
10. Кликните «Продолжить».
11. В графе «Способ оплаты» щелчком мышки выберите платёжную систему, при помощи которой будете осуществлять покупки в App Store (например, банковскую карту Visa или MasterCard).
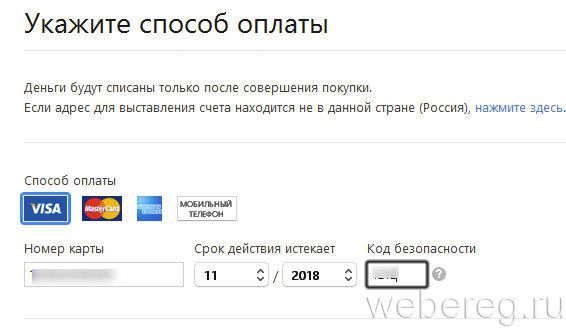
12. Укажите её реквизиты (номер, срок действия, код безопасности).
Примечание. Внимательно вводите номер карты. С неправильным форматом идентификатора регистрация не допускается.
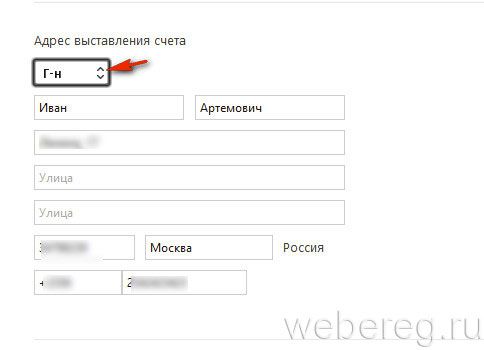
13. Сообщите сервису iTunes свой адрес проживания для выставления счёта:
- «Обр.» — форма обращения к вам: «Г-н» — господин, «Г-жа» — госпожа;
- Имя и фамилия;
- Улица, номер дома/квартиры;
- Индекс, город;
- Телефон (если указываете номер стационарного телефона, дополнительно введите код города).
14. Клацните кнопку «Создать Apple ID».
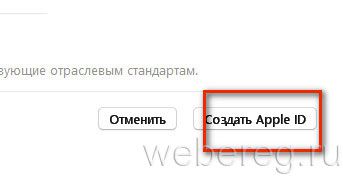
15. Подтвердите свой email (сообщение придёт на указанный ящик), авторизуйтесь в клиенте (введите адрес почты и пароль) и приступайте к загрузке приложений.
Если вы захотите без регистрации закачать с iTunes контент, распространяющийся бесплатно, сервис всё равно предложит вам создать профиль (Apple ID). После ввода личных данных в блоке выбора способа оплаты появится кнопка «Нет» (то есть без кредитной карты).
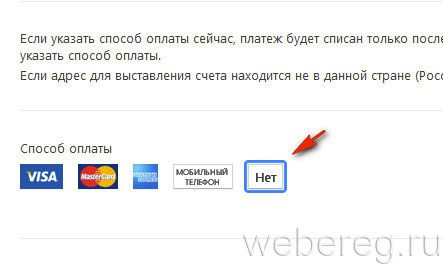
Но если её кликнуть и попытаться создать учётную запись, приложение приостановит регистрацию и порекомендует обратиться в техподдержку. В блоке платёжных данных карты появится сообщение «Для получения помощи обратитесь… www.apple.com/support/itunes/ww/».
Создание учетной записи Apple ID на iPhone и iPad
Регистрация данным методом производится непосредственно в самой операционной системе iOS на iPhone или iPad в приложении App Store.
Шаг 1 Открываем приложение App Store и для устройств с iOS 10 и ниже, в меню снизу выбираем Топ-чарты . Переходим на вкладку Бесплатно , где выбираем себе по душе приложение и нажимаем на кнопку ЗАГРУЗИТЬ , а потом УСТАНОВИТЬ . Именно только так мы сможем зарегистрировать Apple ID без банковской карты

Для устройств с iOS 11 и выше, на странице Сегодня найдите любое бесплатное приложение и нажмите кнопку Загрузить или Получить

Шаг 2 Появится окно для входа, где выбираем Создать Apple ID

Шаг 3 Заполняем поле e-mail, который будет использоваться как имя Apple ID и придумываем пароль. Требования по созданию пароля Вы можете прочитать немного выше. Выбираем страну для которой хотим создать учетную запись и нажимаем кнопку Далее , не забываем при этом установить переключатель в положение на пункте «Принять положения и условия»

Шаг 4 Также как и при создании Apple ID на компьютере: указываем ФИО, дату рождения и заполняем поля касательно вопросов безопасности (выбираем контрольные вопросы и отвечаем на них). При заполнении всех обязательных полей нажимаем Далее

Шаг 5 В сведениях об оплате указываем НЕТ , ведь мы хотим создать Apple ID без кредитной карты. Указываем домашний адрес и телефон, жмем кнопку Далее

Шаг 6 Теперь осталось только подтвердить нашу учетную запись, после чего регистрация Apple ID будет завершена. Проверяем наш почтовый ящик и из письма, которое нам прислала Apple, указываем код проверки в соответствующем поле. Для завершения нажимаем Подтвердить

Примите поздравления! Теперь Вы имеете собственный Apple ID, который можно использовать в AppStore, iTunes и других сервисах компании Apple.
Как видите регистрация является совершенно простой и Вы можете выбрать наиболее понравившийся для вас способ.
Если вам понравилась статья, добавляйте ее себе в закладки и делитесь с друзьями, а также подписывайтесь на наши сообщества в социальных сетях, где Вы сможете найти еще много полезной информации
Как создать американский Apple ID
Бывает, что интересующей вас программы или игры нет в российском сегменте App Store, но при этом она доступна для загрузки в американском или новозеландском сегментах, к которым нет доступа без «местной» учетной записи. Так бывает, например, при софт-запуске приложения. Как же создать американский Apple ID, а также новозеландский, канадский, австралийский и так далее.
Создание американской учетной записи Apple ID ничем не отличается от создания российской, с той лишь разницей, что при регистрации Apple ID, на одном из этапов следует указать ту страну, к сегменту App Store которой вы хотите получить доступ.
Если вы не нашли ответа на свой вопрос или у вас что-то не получилось, а в комментаряих ниже нет подходящего решения, задайте вопрос через нашу форму помощи. Это быстро, просто, удобно и не требует регистрации. Ответы на свой и другие вопросы вы найдете в данном разделе.
К слову, следите за новостями app-s.ru через нашу группу Вконтакте или в Telegram. У нас чертовски интересная лента новостей.
Вход в магазин App Store
Чтобы зарегистрироваться в магазине App Store, запустите программу айтюнс (ее можно скачать бесплатно на сайте компании Apple). На панели управления программы, находящейся в верхней части ее окна, перейдите по ссылке App Store. Чтобы зарегистрироваться в этом магазине и получить свой Apple ID, вам необходимо попытаться скачать одно из бесплатных приложений. Перейдите на вкладку Top Charts, найдите любое приложение в списке программ с пометкой Free и попробуйте его скачать.
Вам будет предложено пройти авторизацию в магазине appstore. Нажмите кнопку Create Apple ID в нижнем левом углу открывшегося окна. В окне Welcome to the iTunes Store нажмите кнопку Continue. Прочтите правила и условия использования магазина App Store, установите галочку, указывающую на согласие с ними, и нажмите кнопку Agree.
Регистрация через облачное хранилище iCloud
Зарегистрироваться в Apple ID можно через браузер компьютера, работающего на Windows, Linux или MacOS (зайти на страницу iCloud с iOS не получится: произойдет мгновенная переадресация на страницу цифрового магазина Аппсторе, где загружается отдельное программное обеспечение), по следующему алгоритму:
В первую очередь придется перейти на официальную страницу облачного хранилища (https://www.icloud.com/) и в нижней части интерфейса нажать на кнопку «Создать аккаунт Apple ID».

После того как на экране появится форма для ввода персональной информации, приступить к заполнению текстовых полей.

Указывать придется многое – и имя с фамилией, и регион проживания. На пункте с адресом электронной почты можно или поэкспериментировать, выдумав нестандартное сочетание из прозвища и домена, следующего за символом @, или же заполнить поле имеющимся адресом электронной почты Гугл или Mail. Вне зависимости от выбора, главное – проявить индивидуальность. Те комбинации, которые уже добавлены в базу данных, использовать повторно сервис не разрешит.
Последний шаг – ввод пароля, который обязан состоять из 8 символов (подходит только латиница), заглавных и прописных букв и цифр.
Далее сервис предложит подготовить три контрольных вопроса и, как подсказывает практика, к подобному шагу стоит подойти основательно. Если забыть и контрольные вопросы, и подготовленные ответы, то шансы восстановить доступ к идентификатору Эппл приближаются к нулю. А значит, придется сделать новый, уже второй аккаунт.

Контрольные вопросы разносторонние – никто не мешает выбрать любимую музыкальную группу, указать родной город или кличку первого питомца. Главное, остановиться на тех вещах, которые легко вспомнить.
Предпоследний этап регистрации – оформление подписок на новостные и информационные рассылки (ставить галочки необязательно, но именно тут разработчики из Apple делятся новинками кино и музыки, рассказывают об анонсах, скидках и специальных предложениях, вроде бесплатной 3-месячной подписки на сервис потокового вещания Apple Music) и разгадывание зашифрованного изображения с буквами или цифрами.

И если проверку на «человечность» пройти не получается, стоит нажать на кнопку «Новый код» или вариант «Для слабовидящих». В последнем случае комбинацию продиктуют устно.
Регистрация завершается верификацией учетной записи с помощью 6-значного проверочного кода, который разработчики отправят на адрес электронной почты.

После проверки доступ к развлекательным сервисам и страницам «яблочного» хранилища разблокируется автоматически уже в течение 10–15 минут.
Что такое Apple ID и для чего он нужен
Apple ID нужен для входа в службы яблочной фирмы, а также и для некоторых других целей.
Например, без учетки не получится:
- обнаружить iPhone или другое устройство компании при его утере;
- синхронизировать гаджеты «Эппл» через iCloud;
- загружать бесплатные игры и приложения из App Store;
- приобретать софт для компьютеров и мобильных устройств.


Проще говоря, без Apple ID просто не получится реализовать все достоинства продукции «Эппл». О том, как создать новый Apple ID, далее подробнее в описании.
Метод 1: создание учетной записи через iPhone
Наиболее распространённым девайсом яблочной компании является «Айфон», поэтому, прежде всего, надо разобраться, как создать Apple ID на iPhone 5s. Порядок следующий:
- Начинаем с открытия «Апп сторе» в нижней части страницы есть кнопка для входа в аккаунт, ее-то и нужно нажать.
- В меню щелкаем по полю «Создать Айди».
- Выбор государства. От него зависит язык интерфейса магазина. С Россией понятно, а вот если выбрать Беларусь, то меню будет на английском языке. Чтобы получить на русском, следует указать Российскую Федерацию.
- Показывается лицензионное соглашение, которое для общего развития можно почитать.
- Ввод данных для регистрации указывается e-mail (логин для входа), пароль не менее 8 знаков и нельзя подряд набирать три одинаковых символа, ответы на предложенные вопросы, дата рождения. Галочками отметить нужные рассылки от Apple. После заполнения нажать «Далее».
- Способ совершения покупок. Реквизиты карты: номер, код CVV2, до какой даты действует. При открытии аккаунта без банковской карты, допускается выбрать оплату с телефонного счета.
- Ввод персональных данных: имя и фамилия, город и адрес проживания с индексом, номер мобильного.
- Для верификации создания идентификатора на e-mail отправляется ссылка, которую надо открыть.

После получения ID появится возможность пользоваться облаком iCloud.
Рекомендуем также узнать, как создать iCloud на iPhone 4 бесплатно.
Метод 2: с помощью другого iOS-устройства
Создать аккаунт Эпл Айди можно и с иного девайса, работающего под iOS. Итак, чтобы зарегистрировать Apple ID с «Айпада», потребуется:
- планшетный компьютер;
- соединение с сетью (предпочтительнее Wi-Fi);
- активный адрес электронной почты (если нет, то придется завести).
Порядок действий без способа оплаты:
- находим в App Store нужный софт или игру и жмем сначала «Бесплатно», а затем «Установить»;
- кликаем по «Создать Apple ID»;
- в сообщении о начале создания записи щелкаем по кнопке «Далее»;
- принимаем условия;
- вводим имейл, пароль и другие данные, их довольно много, но система подсказывает, если что-то пропущено;
- предлагается выбрать формы оплаты. Если регистрируемся без привязки карты, кликаем «Нет». Заполняем информацию о себе (Ф.И.О., пол, возраст, почтовый адрес). Дожидаемся получения письма на имейл и идем по ссылке.

Метод 3: регистрация через iTunes
Способ зарегистрировать Apple ID с айтюнс является универсальным, так как годится практически для любого устройства, в том числе работающего под Windows. Необходимо совершить следующие шаги:
- Запустить айтюнс (если не установлен, то зайти на официальный сайт Apple и скачать оттуда) и попытаться войти iTunes Store.
- Кликнуть сначала по ссылке для создания, затем по «Продолжить».
- Принять соглашение.
- Заполнить поля: e-mail, пароль, безопасность (контрольные вопросы), дополнительный имейл. Нужно также ввести дату рождения, если нет 13 лет, то в создании аккаунта будет отказано.
- Отказаться от спама, рассылаемого Apple.
- Выбрать платежные средства, если регистрация без карты, – выбирайте пункт «Нет».
- Открыть ссылку в письме «Эппл».

Метод 4: создание через компьютер
Создание Apple ID без кредитной карты с мобильных устройств для некоторых пользователей фактом? Или как-то продемонстрировать? Читателю тяжелее поверить в оценку, если она ничем не доказана, к тому же это неудобно, так как приходится вводить много сведений. Им подойдет создание Apple ID через компьютер. Нужно на официальном сайте перейти по ссылке для создания Айди. Все дальнейшие действия сходны с описанными выше, пожалуй, дополнительно придется еще набрать капчу на одном из этапов.

Обязательна ли привязка банковской карты
Поклонников яблочной платформы интересует, как зарегистрировать Apple ID без карты. Вполне хватит отказа от выбора средств платежа. Но есть некоторые моменты, которые важны.
Чтобы создать Apple ID без кредитной карты через App Store, нужно выбирать free-игры или софт.
Вход в айтюнс с компьютера
Если у вас на ПК не инсталлирован iTunes, закачайте самую «свежую» версию с ресурса Apple в сети. После проследуйте к приложению и произведите такие действия:
- Откройте iTunes.
- В строчке меню, вверху дисплея ПК либо окошка iTunes выберите раздел учетки и вход.
- Вбейте символы логина и пароля от ID. Щелкните по элементу Enter или по разделу входа.
- Нажмите на значок iTunes Store.
В iTunes также можно поменять данные об учетке и метод оплаты, увидеть историю приобретений продуктов. Там же можно просматривать и покупать музыкальные треки, кинофильмы и многое другое.
Чтобы войти в магазин на Маке, потребуется использовать тот же ID номер, что и для iTunes. После открытия последнего нужно выбрать раздел магазина и пункт входа в строчке меню сверху дисплея ПК.
Как видите, вход в учетную запись с компа не представляет ничего сложного.
Как без карты пройти регистрацию в iTunes
Учитывая выше описанный негативный пример с прикрепленной картой, а также наличие в сети множества мошенников, способных вытянуть кровно заработанные сбережения с банковской карты, многие пользователи не спешат ее прикреплять. В какой-то степени они действительно правы. Тем более, если взять во внимание сложившуюся на сегодняшний день ситуацию.
Если вы относитесь к данной категории пользователей, тогда вам подойдет регистрация без карты. Многие уверенны, что привязка кредитной карты обязательна и других вариантов регистрации нет. Мы же вам говорим, что такое мнение ошибочное. Используя предоставленный функционал, мы вполне можем пройти регистрацию в Айтюнс без карты. Сделать это можно на компьютере, ноутбуке или в смартфоне.
Чтобы не повторяться, разберемся, как пройти процедуру н компьютере. Для начала требуется установить iTunes. Следующий шаг – попытка скачать любой бесплатный контент. Как только появится запрос ввести данные Apple ID, сразу же нажмем на «Создать Apple ID». После этого нужно указать адрес электронки (почты), имя, фамилию, пароль, даем ответы на контрольные вопросы. Там, где спрашивается о способе оплаты, следует выбрать «Нет».
В самом конце регистрации нужно подтвердить создание аккаунта, использовав контрольный код, который придет на почту, и закончить процедуру. В итоге получаем нужный нам аккаунт без привязанной к нему банковской карты.
Внимание! Итак, у вас уже есть аккаунт, но карта к нему не привязана. Вам же необходим доступ к платным приложениям. Вам нет необходимости создавать другой аккаунт, достаточно просто привязать платежный инструмент к уже существующему. Сделать это можно в любое время, когда у вас возникнет в этом необходимость.












