Подробное руководство по использованию библиотек Windows 7
Библиотеки — это новый компонент, включенный во все редакции операционной системы Windows 7, который упрощает поиск, использование и упорядочивание файлов, распределенных на компьютере или в сети. Библиотеками называются те места, где осуществляется управление документами, музыкой, изображениями и другими файлами. Просмотр файлов в библиотеке осуществляется точно так же, как в папке. Кроме того, в библиотеке можно упорядочивать файлы по свойствам, например по дате, типу и автору.
В некотором смысле библиотека похожа на папку. Например, при открытии библиотеки отображается один или несколько файлов. Однако, в отличие от папки, библиотека собирает файлы, которые хранятся в нескольких расположениях. Это незначительное, но очень важное отличие. В библиотеках не хранятся объекты. Библиотеки отслеживают папки, содержащие объекты пользователя, и позволяют просматривать и упорядочивать эти объекты различными способами. Например, если у пользователя имеются музыкальные файлы в папках на жестком диске и на внешнем диске, можно организовать доступ ко всем музыкальным файлам с помощью библиотеки «Музыка». Иными словами, библиотека собирает файлы из различных расположений и отображает их в виде одной коллекции, не перемещая их из места хранения.
Например, применение библиотек может быть полезным в том случае, если вы используете для хранения документов, много различных папок на нескольких разделах. При помощи библиотек вы можете централизовать отображение и поиск документов в едином источнике. Про поиск в библиотеках смотрите статью Поиск в Windows 7 — как настроить, искать и находить! (Часть 1)
Регистрация библиотеки DLL в Windows 10, Windows 11 и предыдущих версий системы
Дальнейшие шаги описаны в предположении, что DLL, которую нужно зарегистрировать, уже находится в нужном расположении: папке C:WindowsSystem32, C:WindowsSysWOW64 или, в некоторых случаях — отдельных папках программ, к которой относится соответствующая библиотека, например, для 1С — C:Program Files1cv8номер_версииbin (или Program Files x86 в случае 32-битной версии).
Прежде чем приступить к регистрации библиотеки, учитывайте следующие моменты:
- В x64 версиях Windows 64-битные DLL хранятся в System32, а 32-битные — в SysWOW64 (у некоторых начинающих пользователей бывает обратное предположение исходя из имён папок).
- Файлы DLL x64 и x86 (32-бит) — это разные файлы. И если прямого указания на разрядность в месте загрузки файла нет, то чаще это 32-битный файл (что не мешает ему работать в x64 системе), но это не всегда так.
- Для регистрации библиотеки DLL используется системный инструмент regsvr32.exe, который также доступен в двух версиях, которые лежат в папках System32 и SysWOW64 (в случае 64-битных систем). По умолчанию при описываемых далее действиях запускается x64 версия.
- 32-битным программам и играм (по умолчанию устанавливаются в Program Files x86 в 32-битных системах) для работы нужны 32-битные DLL, не зависимо от разрядности Windows.
Сам процесс регистрации в общем случае состоит из следующих шагов:
- Нажмите клавиши Win+R на клавиатуре (Win — клавиша с эмблемой Windows). Также можно нажать правой кнопкой мыши по кнопке «Пуск» в Windows 11 или Windows 10 и выбрать пункт контекстного меню «Выполнить».
- Введите команду regsvr32.exe путь_к_файлу (если путь к файлу содержит пробелы, возьмите весь путь в кавычки), например, для регистрации библиотеки DLL COMCNTR.DLL в 1С (для 64-бит) команда может иметь вид:Если DLL находится в System32, полный путь указывать не обязательно, достаточно простого имени файла, как на изображении ниже.
- Нажмите Ок или Enter.
- При успехе вы получите сообщение вида «Успешное выполнение DllRegisterServer в имя_файла.dll» или «Успешное выполнение DllRegisterServer и DllInstall в имя_файла.dll».
Возможна и неудача — сообщение об ошибке «Модуль dll загружен, но точка входа DllRegisterServer не найдена. Проверьте, что файл является правильным файлом DLL или OCX и повторите попытку». Подробнее об ошибке — в следующем разделе статьи.

Дополнительно: для регистрации классов из библиотек DLL .NET Framework в COM с созданием необходимых записей в реестре используется regasm.exe из .NET SDK, причем базовая команда регистрации DLL выглядит тем же образом, что и в случае с regsvr32.exe. Подробнее по использованию regasm — https://docs.microsoft.com/ru-ru/dotnet/framework/tools/regasm-exe-assembly-registration-tool.
Как получить доступ к библиотекам Windows
Коллекции Windows можно найти в пользовательской папке. В Windows 10 библиотеками по умолчанию являются папки Документы, Изображения, Музыка,Видео.
Давайте посмотрим, как получить доступ к коллекциям Windows.
- Нажимаем на клавиатуре компьютера клавишу Win (это клавиша с логотипом Windows) и R одновременно. Откроется окно «Выполнить».
- В строке Открыть: введите shell:libraries и нажмите OK .
- Откроется папка «Библиотеки».

Если вместо этого мы хотим получить прямой доступ к конкретной коллекции через окно «Выполнить», введите:
- shell:documentslibrary для доступа к библиотеке документов
- shell:savedpictureslibrary для доступа к коллекции сохраненных изображений (только для Windows 10)
- shell:pictureslibrary для доступа к коллекции изображений
- shell:musiclibrary для доступа к коллекции музыки
- shell:camerarolllibrary для доступа к коллекции Camera Roll (только в Windows 10)
- shell:videoslibrary для доступа к коллекции видео
Помещение и регистрация файлов библиотеки
Перед тем как установить DLL файл на Windows 7,8,10, их нужно скачать, причем точно под разрядность системы.
Давайте определим, какая разрядность у Вашей системы (если вы точно знаете, может пропустить этот шаг)
Шаг 1. Кликаем правой кнопкой мыши по «Мой компьютер» и выбираем «Свойства»

Шаг 2. В открывшемся окне, мы может прочитать свойства компьютера, версию операционной системы и её разрядность 32 (х86) или 64 бит. В нашем случаи стоит 64-разрядная операционная система Windows 10.

·
Шаг 3. После скачивания файлов их нужно поместить в корневую папку, зарегистрировать
для х32 (х86) систем компонент необходимо заменить или поместить в папку C:WindowsSystem32;
для х64 необходимо выполнить замену или переместить в папку C:Windows SysWOW64;
Шаг 4. Файл нужно зарегистрировать в системе.
Сделать это можно, открыв командную строку комбинацией «Win» + «R», или нажать «Пуск» и «Выполнить»;
в открывшемся окне ввести через пробел следующее: regsvr32 имя файла.dll – где, «regsvr32» ─ команда для регистрации, а «имя файла.dll» – полное имя вставленного компонента;

или же можно прописать расположение файла вручную — regsvr32.exe + путь к файлу

Шаг 5. Нажмите «ОК», и перезагрузите компьютер, и новые параметры вступят в силу.
Сразу хочется отметить, что при регистрации возможны появления ошибок. Например: «Не удалось загрузить модуль». Обычно они возникают по 3 причинам
- Не правильно прописан путь к файлу, или файл не был перемещен в каталог System32 или SysWOW64
- Не все файлы DLL вообще нуждаются в регистрации, иногда достаточно просто скопировать их в каталок System32 или SysWOW64 или поместить в корень проблемной игры или программы
- Файлы уже были зарегистрированы ранее
Настройка библиотек в Windows 10
Если вы хотите, чтобы элемент «Библиотеки» находился непосредственно в домашней папке, а не на панели навигации, вы можете сделать это с помощью нескольких настроек реестра.
- Откройте Редактор реестра
- Перейти к следующему ключу реестра:
- После этого перейдите к этому ключу:
- Создайте тот же подраздел,
- Закройте все окна Explorer и снова откройте его
Библиотеки теперь появятся в домашней папке Windows 10 File Explorer. Как ни странно, библиотеки будут находиться в группе «Избранное», но не нашли способа изменить это.
Кроме того, вы можете открыть библиотеки из диалогового окна «Выполнить», введя только одну команду. Для этого одновременно нажмите клавиши Win и R и введите следующую команду в диалоговом окне «Выполнить».
Эта команда представляет собой специальную команду оболочки, которая открывает папку «Библиотеки» непосредственно в проводнике.
Где взять эти библиотеки, файлы?
Как правило операционная система содержит в себе необходимые библиотеки, последние версии, этих файлов. Но многими программы используют не только обновленные версии но и старые. Бывает наоборот программе нужны только новые библиотеки, а система давно не обновлялась.
Вы подумали, что надо просто обновить систему? Нет решение этой проблемы совсем в другом.
Поиск библиотеки
Первый шаг после сообщения об ошибке – вызов меню поиска через кнопку Пуск в windows 7 или значок лупы в десятке и восьмерке. В первом случае строка будет находиться уже на главном меню внизу в левом блоке. Во втором случае это будет отдельное выпадающее меню. В поисковую строку необходимо ввести имя библиотеки с расширением без указания пути. Например, если ошибка ссылается на C://Users/Nastroyvse/video.dll, то в строке нужно написать лишь video.dll. В случае успеха в Проводнике или непосредственно в окне поиска отобразится новый путь к указанному файлу. Далее возможно два пути. Первый – скопировать этот файл в указанную ошибкой папку и перезапустить компьютер. При вызове программа должна увидеть эту библиотеку. Если этого не произошло или данная библиотека отсутствует на компьютере, придется пройти регистрацию.
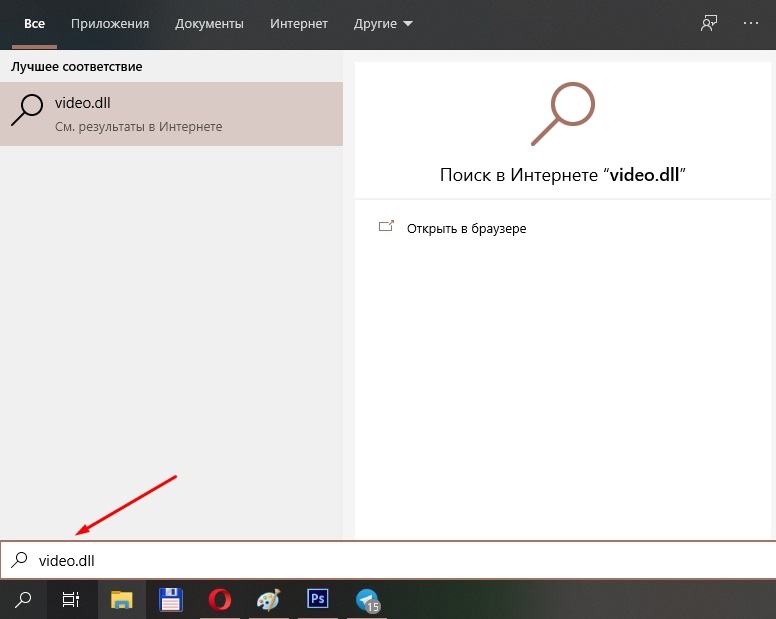
Что нужно учесть?
1. В 64-разрядной версии операционной системы Windows существует две версии файла Regsv32.exe:
- 64-разрядная версия — это %systemroot%System32regsvr32.exe
- 32-разрядная версия — это % systemroot% SysWoW64regsvr32.exe.
2. В 64-разрядной версии Windows, 32-разрядные файлы DLL всегда находятся в папке WindowsSysWOW64. В то время как 64-битные библиотеки DLL находятся в папке WindowsSystem32. В 32-битной версии Windows, файлы DLL находятся только в папке WindowsSystem32. Здесь не будет папки SysWOW64.
3. Если вы получаете ошибки, такие как DllRegisterServer, модуль несовместим с версией Windows или точка входа не найдена, то знайте:
- Не все библиотеки DLL предназначены для регистрации в системе Windows.
- Если вы скачали библиотеку со стороннего сайта, то она может быть даже и не библиотекой, а скорее всего каким-либо вирусом.
- Вы регистрируете уже зарегистрированный DLL файл.
Как исправить?
- Много DLL библиотек, таких как d3dx9_43.dll, MSVCR71.dll, VCRUNTIME140.dll, находятся в сторонних компонентах как DirectX, NET Framework и Visual C++, которые нужно скачать на сайте Microsoft и установить. Вы можете в интернете почитать о самом файле, к чему он относится. Также, можете воспользоваться поиском на этом сайте, так как я много описывал решений о проблемах с DLL файлами.
- Отмените регистрацию и зарегистрируйте DLL файл повторно.
4. Отключите на время контроль учетных записей ( UAC ) во время регистрации DLL, так как он может мешать процессу.












