Как создать Apple ID на iPhone, iPad или на компьютере
Поздравляем! Теперь и Вы пополнили ряды многомиллионной армии владельцев устройств компании Apple. Можно с уверенностью сказать, что обладая некоторыми знаниями (их можно получить на нашем сайте) Вы сможете оценить огромнейший потенциал Вашего нового iPhone, iPad или iPod Touch. Приступить к знакомству с устройством рекомендуем с регистрации учетной записи Apple ID.
Основные функции
Нужен электронный ящик или дополнительное место для своих медиафайлов? Тогда Вам стоит пройти регистрацию в системе. Используйте её для:
- ведения неформальной переписки с друзьями и родственниками;
- делового общения с коллегами и начальством;
- авторизации на различных ресурсах;
- доступа к онлайн-банкингу и различным электронным платёжным системам.

Среди других полезных функций:
- поиск айфона (в случае кражи телефона можно удалённо зайти в его систему и удалить важные файлы, а также полностью заблокировать его);
- резервное копирование файлов;
- приложение, позволяющее отслеживать локации определённых людей (для осуществления своеобразной слежки понадобится соглашение пользователей);
- синхронизация из: списка контактов, закладок Safari, фотографий, заметок, календаря.
Как видите, данный ресурс — это целый комплекс полезных функций, делающих использование современных «яблочных» гаджетов ещё удобнее и эффективнее. При покупке подержанной техники (или в силу других причин) «реквизиты» аккаунта могут потеряться. Не лишайте себя всех преимуществ современных технологий, ведь получить новый apple id можно в течение нескольких минут! Далее — подробнее о преимуществах.
Создание аккаунта на Windows
Зарегистрировать Apple ID можно с любого устройства через веб-интерфейс. Чтобы на iCloud создать новую учетную запись на Windows:
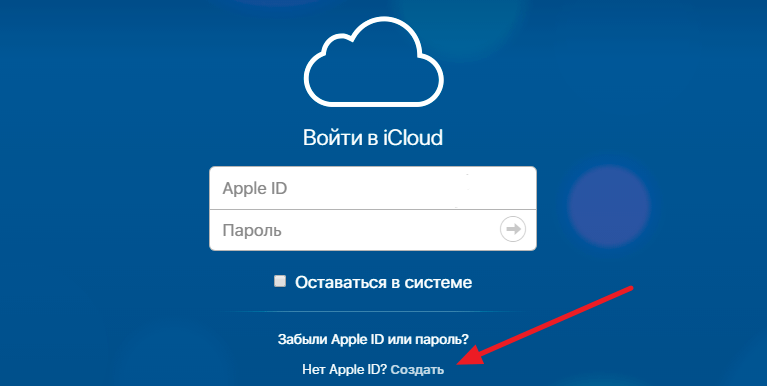
- Запустите браузер, откройте сайт iCloud.
- В строке «Нет Apple ID» нажмите «Создать».
- Введите имя, фамилию, страну проживания и дату рождения.
- Укажите имя Apple ID (действующий e-mail, к которому вы имеете доступ)и пароль.
- Выберите контрольные вопросы и введите ответы.
- Напишите символы с картинки и нажмите «Продолжить».
На указанный e-mail будет отправлено письмо со ссылкой для подтверждения регистрации. Как видите, создать почту iCloud на Windows нельзя, зато вы можете использовать адрес с другого почтового сервиса в качестве идентификатора и получить доступ к некоторым приложениям Apple.
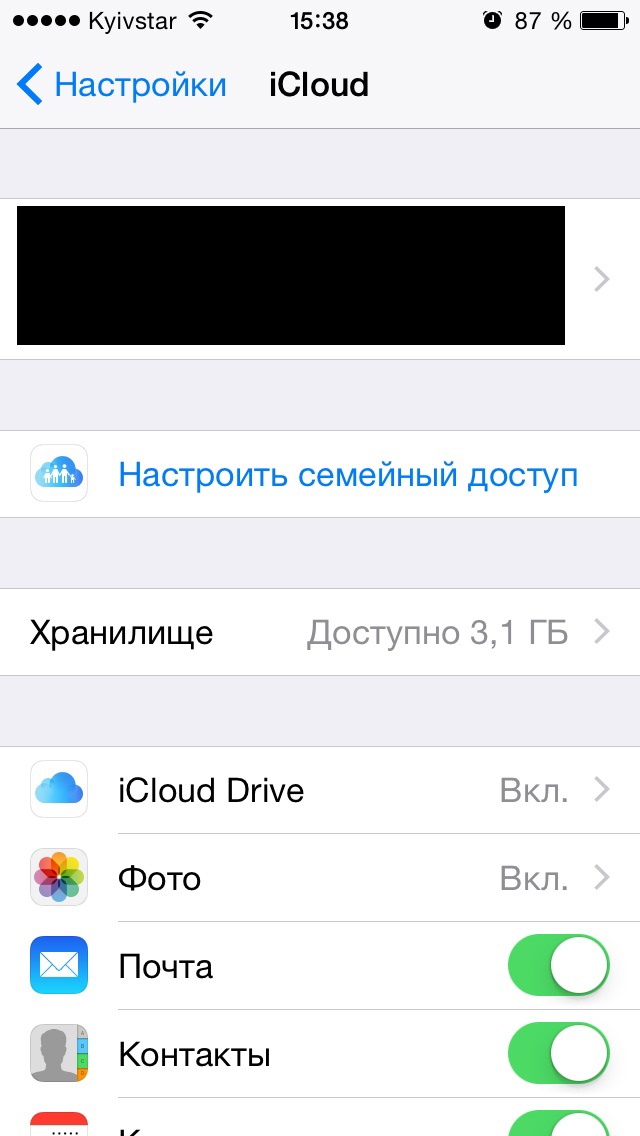
Если вы создавали Apple ID с компьютера на Windows, то для полноценного использования учетной записи вам тоже придется активировать ее через настройки iPhone, iPad или Mac. Это касается и регистрации в программу iCloud для Windows.
Создание идентификатора Apple ID на компьютере с ОС Windows
- Откройте приложение iTunes для Windows. Убедитесь, что установлена последняя версия.
- В строке меню, расположенной в верхней части экрана компьютера или окна iTunes, выберите «Учетная запись» > «Войти». Затем нажмите «Создать новый Apple ID».
- Следуйте инструкциям на экране. Указанный вами адрес электронной почты будет вашим новым идентификатором Apple ID.*
- Введите данные своей кредитной карты и платежную информацию, затем нажмите «Продолжить». Можно также выбрать вариант «Нет» (узнайте, что делать, если он не отображается или его не удается выбрать). Плата будет взиматься только после совершения покупки.
- Проверьте свой почтовый ящик. Вы должны получить сообщение от Apple для подтверждения адреса электронной почты.
* На территории континентального Китая для создания идентификатора Apple ID может потребоваться номер, начинающийся с +86. Позже этот номер можно изменить. Или же выбрать страну либо регион, для которых он не требуется. Этот номер используется только в целях проверки.
Создание Айклауд на Айфон с компьютера
Если у вас вообще нет электронного ящика, можно зарегистрировать Gmail-почту.
При желании настройте учетную запись под себя, например, добавьте двухфакторную авторизацию. Иначе ваш iCloud-аккаунт со всеми данными с Айфон 5, 6s, 8, 10 и т.д. при взломе почты окажется доступен злоумышленникам.
Примечание: Почта подойдет любая. Так, у Яндекса привязка номера не обязательна.
Как создать iCloud на iPhone с компьютера
Зарегистрироваться в iCloud действительно можно несколькими способами, что является огромным плюсом.
Отдельной регистрации в iCloud не существует, так как вход в учетную запись осуществляется по Apple ID. То есть, новому пользователю необходимо зарегистрировать свой Apple ID, чтобы пользоваться другими сервисами компании.
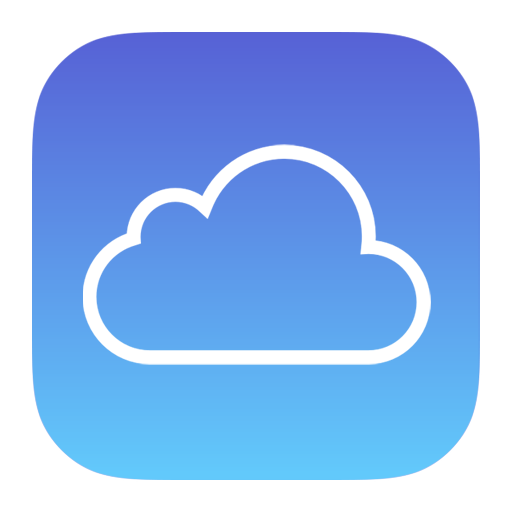
Стоит отметить, что создать новый Apple ID можно в любой момент, однако новая учетная запись не позволяет пользователю, например, получить доступ к резервным копиям, которые были создан под старой записью.
Создание учетной записи
Зарегистрировать новый профиль на компьютере можно двумя способами. Рассмотрим каждый из них более подробно.
Чтобы создать аккаунт через ПК, необходимо выполнить следующие действия:
-
Зайдите на сайт профиля Apple → «Создание Apple ID».
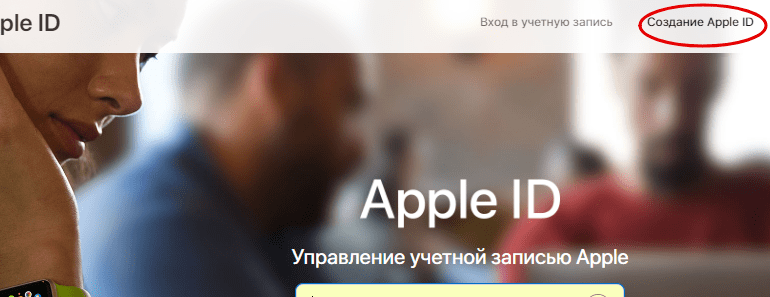
- ФИО;
- дата рождения;
- почтовый ящик;
- контрольные вопросы;
- и т.д.
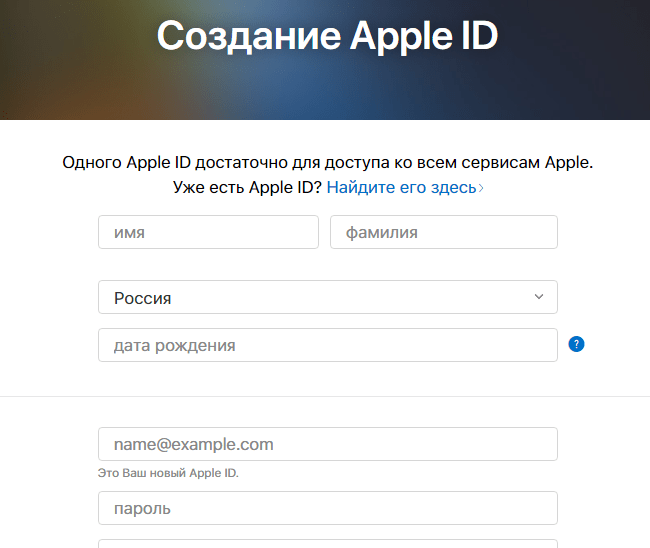
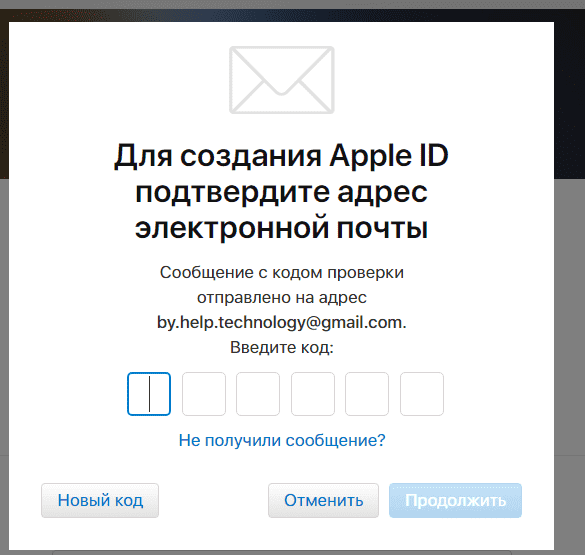
Как удалить iCloud
Бывают и такие ситуации, когда пользователю не нравится функционал iCloud, он переходит на альтернативные хранилища, либо вовсе теряет к ним интерес.
После установки программы может возникнуть вопрос, связанный с тем, как правильно удалить iCloud со своего компьютера.
Казалось бы, достаточно воспользоваться стандартными инструментами, и всё. Но тут ситуация несколько иная. Зачастую остаются файлы, имеющие отношение к iCloud и провоцирующие появление разных ошибок на ОС Windows.
Чтобы подобного не возникало, нужно не просто удалить iCloud, но и тщательно почистить собственный компьютер.
Есть несколько способов, позволяющих избавиться от этого приложения.
Стандартные инструменты
В основном, чтобы удалить те или иные программы с компьютера, включая iCloud, пользователи ОС Windows берут на вооружение стандартные инструменты деинсталляции. Проблема лишь в том, что они не всегда позволяют полностью избавиться от следов софта.
В этом случае инструкция будет выглядеть следующим образом:
Тут обычно появляется мастер удаления, предлагающий удалить, либо восстановить программу. Выбирайте вариант с удалением, то есть Remove.
Дождитесь завершения процесса, после чего перезагрузите компьютер.
Если после этого никакие ошибки, связанные с iCloud, при работе с ПК не появляются, можно на этом завершать работу.
Но случается и так, что ошибки не уходят.
Удаление установщиком
При установке iCloud требовалось загрузить файл установщика. Его же можно использовать и для удаления.
От пользователя потребуется:
Но и это ещё не все варианты.
Скрытый деинсталлятор
Нельзя сказать, что следующий метод помогает поголовно всем. Но есть ряд примеров, когда именно так пользователю удавалось избавиться от программы облачного сервиса для хранения файлов.
Здесь принцип следующий:
- откройте «Мой компьютер» и зайдите на диск C;
- в верхней части окна нажмите на меню «Вид» и поставьте флажок на пункте «Скрытые элементы»;
- далее переходите в каталог «ProgramData», оттуда в папку «Apple», и затем в «Кэш установщика»;
- здесь может располагаться панель управления iCloud и указываться конкретная версия программы;
- среди прочих файлов, ищите icloud64 или icloud32 в формате msi для 64-х и 32-битной версии операционной системы соответственно;
- если файл был найден, запустите его, и откроется установщик;
- повторите процедуру удаления;
- перезагрузите компьютер.
Подчистить следы можно специальными утилитами и программами типа CCleaner или Advancer Unistaller.
PowerShell
Мощный встроенный инструмент, актуальный для Windows 10. С его помощью можно избавиться от проблемного приложения.
- пропишите «Powershell» в строке поиска;
- запустите инструмент;
- пропишите команду «Get-AppxPackage»;
- подождите, пока загрузится весь список установленных приложений;
- поищите среди появившихся вариантов iCloud;
- если программа обнаружена, скопируйте всё, что указано в строке «PackageFullName»;
- пропишите команду «Remove-AppxPackage -package NAME».
Здесь вместо «Name» вставьте полное название программы, которое вы ранее скопировали.
Снова потребуется перезагрузить компьютер и посмотреть, всё ли теперь функционирует нормально.
Дополнительная чистка
Избавившись от остаточных файлов, вы гарантируете себе отсутствие проблем и последствий установки приложения облачного сервиса.
Для начала попробуйте вручную проверить наличие файлов, связанных с iCloud, в нескольких каталогах. Для этого нужно открыть «Мой компьютер», перейти на Диск C и далее в «Program Files». Потенциально мусор от iCloud может остаться в следующих каталогах:
- Общие файлы — Apple;
- Обновление ПО Apple;
- Bonjor;
- Общие файлы — Apple — Интернет-службы.
Далее нужно проверить остаточные файлы и записи в реестре.
Здесь потребуется выполнить такие действия:
Остаётся уже по стандарту перезагрузить компьютер.
iCloud является популярным и полезным сервисом. Да, он предлагает ограниченный лимит для хранения данных без оплаты, но порой даже эти несколько гигабайт могут существенно помочь пользователю.
Не обязательно быть владельцем мобильных устройств Apple для работы с этим сервисом. Даже на компьютере, причём с операционной системой Windows, можно создать аккаунт и пользоваться возможностями облака от Apple.
На этом у нас всё. Всем спасибо за внимание! Подписывайтесь, оставляйте комментарии, задавайте актуальные вопросы и рассказывайте о нашем проекте своим друзьям!












