Как зайти в рекавери с компьютера
Как и на любой операционной системе, в Android имеется специальный режим загрузки, когда устройство включается, но сама система не загружается. Этот режим называется Recovery Mode, или по-русски режим восстановления. Этот режим представлен в любом Android-устройстве и позволяет выполнить сброс параметров, поменять прошивку, восстановить прошивку из резервной копии или просто перезагрузить аппарат в случае зависания. Примечательно, что в отличии от root-прав, использование Recovery Mode не является опасным, поэтому никак не блокируется разработчиком. Этой функцией может воспользоваться абсолютно каждый и полностью официально. Давайте детальнее рассмотрим, как зайти в рекавери на любом устройстве, работающем под Android, и за что отвечает каждый пункт его меню.
На самом устройстве
Стандартный способ. Принцип входа в Recovery Mode одинаковый для всех устройств — при включении нужно зажать несколько кнопок. Чаще всего это громкость вверх, но могут встречаться и такие варианты:
- Samsung — включение + громкость вверх + «Домой».
- LG — включение + громкость вниз.
- Google Nexus, HTC — включение + громкость вниз, далее тапнуть Recovery.
- Определённые модели Lenovo, Motorola — включение + громкость вверх + «Домой».
- Sony — кнопка питания, после двойной вибрации зажать громкость вверх.
Если почему-то войти в Recovery Mode стандартными средствами не получается, попробуйте уточнить в инструкции. Перечисленные комбинации действуют практически во всех случаях и будут работать как для входа в стандартное рекавери меню, так и кастомное. Кроме того, можно запустить режим восстановления, даже когда планшет не загружается или система зависает.
При наличии root-прав понадобится установленное приложение Terminal Emulator (https://play.google.com/store/apps/details? >

Через компьютер
Обязательным условием является включённый режим отладки через USB (Настройка — Для разработчиков — Отладка по USB, либо выбрать соответствующий пункт при подключении к ПК). Поэтому, если ранее этот режим был отключён, планшет не запускается, воспользоваться им не выйдет.
Вам понадобится программа ADB Run (http://cloud-androidp1.in/Android/PC/Project_Site/AdbProgramm/), кабель и работающее устройство.
- Подключите устройство к компьютеру.
- Запустите программу ADB Run.
- В меню программы последовательно нажмите 4, а затем 3.

Устройство перезагрузится в Recovery Mode. Можно выполнять нужные вам процедуры.
Простой запуск среды восстановления Windows 10 в «Параметрах»
Стандартный способ входа в среду восстановления Windows 10 — использование параметров системы, шаги будут следующими:
В результате, через короткое время после перезагрузки компьютера вы окажетесь в среде восстановления, где сможете использовать необходимые вам инструменты.
В редких случаях может оказаться, что в среде восстановления в разделе «Поиск и устранение неисправностей» — «Дополнительные параметры» отсутствуют ряд пунктов: восстановление образа системы, восстановление при загрузке, из точек восстановления и другие. Это говорит о том, что на компьютере отсутствует образ среды восстановления или он поврежден (решение проблемы в инструкции про «Невозможно найти среду восстановления», которая была приведена в начале статьи).
Создание бэкапа
Установив программу, первым делом, как упоминалось, необходимо создать системный бэкап – тот эталонный бэкап, к которому мы будем постоянно откатывать Windows, если в её работе возникнут неполадки. Это можно сделать сразу после переустановки системы, внедрения драйверов, внесения нужных настроек, установки используемых программ и т.п. В общем, затачиваем систему идеально под себя и в главном окне программы нажимаем «OneKey System Backup».

Здесь нам будет предложено на выбор два типа создания бэкапа: первый – это тот самый с созданием скрытых разделов и хранением на них образа Windows для восстановления, второй – это хранение образа Windows на обычном пользовательском разделе диска. Второй тип при необходимости можно использовать в дополнение к первому. Можем создавать сколь-угодно дополнительных бэкапов с разным состоянием системы и хранить эти бэкапы на каком-то из разделов диска. В этом случае ставим галочку «Backup system to other location» и просто указываем путь сохранения файла бэкапа. Но поскольку в этой статье мы ставим цель реализовать аналогичный заводскому Recovery-функционал, следовательно, основной, эталонный бэкап Windows мы будем хранить на скрытых разделах. Оставляем активный по умолчанию первый тип с хранением бэкапа на Recovery-разделах.

Теперь нам нужно указать программе, где ей создать эти скрытые Recovery-разделы. Нам нужно кликнуть любой из разделов диска, на котором есть достаточно свободного пространства для создания бэкапа. Если в систему не внедрялся какой-то весящий много сторонний софт, достаточно будет 20 Гб свободного пространства. Программа сама отделит от указанного нами раздела свободное место и создаст на этом месте свои скрытые разделы. Можем указать любой из пользовательских разделов.

А можем указать и непосредственно раздел С, где установлена Windows, если у этого раздела есть вдоволь свободного места. Ну и далее нажимаем кнопку «Start Backup», чтобы начать.

Программа предупредит нас, что ей для выполнения поставленной задачи нужно будет перезагрузить компьютер и войти в свою среду WinPE . Жмём «Yes».

В среде WinPE наблюдаем прогресс операции и ожидаем её завершения.

Если у вас планшет или смартфон Google Nexus, сначала придется зайти в Fastboot mode , а уже оттуда перейти в рекавери. Чтобы это сделать, удерживайте:
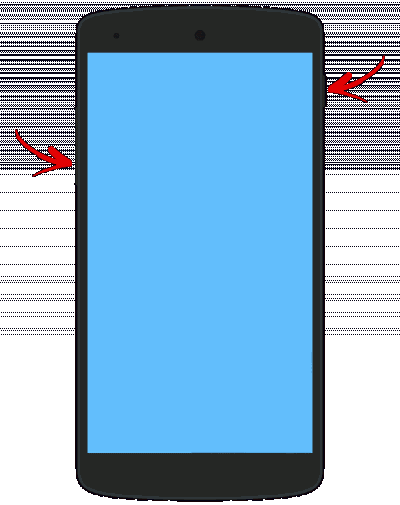
Затем клавишами регулировки громкости переключитесь на « Recovery mode » и выберите, нажав кнопку включения/блокировки.
Как войти в среду восстановления Windows 10
В отличии от Windows 7 в нынешних версиях windows среда восстановления располагается в разделе «Зарезервировано системой», который автоматически создаётся при установке системы. В зависимости от того загружается ли система или нет можно также говорить о двух вариантах загрузки среды восстановления Windows.
Если операционная система запускается.
Тут есть несколько способов:
Тут есть одна интересная деталь, заключающаяся в том, что экран с функциями среды восстановления из загруженной системы запускается очень быстро, а сама WinRE запускается уже потом, после выбора инструмента.
Если операционная система не загружается.

Чуть выше, я кратко коснулся того, что Windows умеет автоматически входить в среду восстановления при возникновении некоторых проблем с загрузкой системы. Но, он иногда может не срабатывать. В таких случаях Вам понадобится установочная флешка с ОС Windows или диск восстановления. Необходимо запустить компьютер с этой флешки и на шаге установки ОС выбрать пункт Восстановление системы.
Расшифровка названий режимов
В зависимости от производителя девайса, дизайн и размещение вкладок может отличаться, но набор функций и принцип управления остается тот же.
В 99% случаев меню восстановления отображается на английском языке.
Чтобы не ошибиться с выбором нужного пункта и выполнить правильную настройку своего телефона, ознакомьтесь сначала с расшифровкой каждой опции:
Mounts with Storage – это вкладка для управления памятью. С её помощью вы сможете отформатировать разделы дискового пространства или просмотреть степень использования внутренней и дополнительной памяти;
Reboot system – принудительная перезагрузка устройства в данный момент. На практике, эта функция позволяет быстро избавить смартфон от большинства программных неполадок без необходимости сброса к системным настройкам. После перезагрузки все пользовательские файлы и приложения сохраняются;
Install from SD – запуск режима установки архива с прошивкой, который хранится на карте памяти. Если вы хотите выполнить перепрошивку смартфона вручную, сначала следует скачать на карточку архив ZIP с Android для вашего девайса и потом с помощью Рекавери запустить процесс переустановки ОС;
Wipe Cache Partition – очистка кэш памяти устройства. Заметьте, данная функция работает гораздо эффективнее любой сторонней программы для очистки кэша и временных файлов;
Factory Reset (или Wipe Data) – возврат гаджета к заводским настройкам. В результате, вы получите смартфон с версией прошивки, которая была установлена производителем. Все файлы и программы пользователя будут удалены. Настройки тоже не сохраняются. Перед выполнением этого процесса советуем создать резервную копию данных и выгрузить её в облако;
Backup or Restore – запуск режима резервного копирования данных устройства или выбора копии для восстановления пользовательских файлов и настроек.
Заключение
Диск восстановления может выручить вас в критической ситуации, когда система дала сбой, не запускается и простых вариантов решения проблемы вы не находите или не можете по какой-либо причине их применить. Лучше иметь такой диск на всякий случай, либо, если есть, то установочный диск с нужной операционной системой, потому что на нём тоже есть функции восстановления!
Сделай репост – выиграй ноутбук!
Каждый месяц 1 числа iBook.pro разыгрывает подарки.
- Нажми на одну из кнопок соц. сетей
- Получи персональный купон
- Выиграй ноутбук LENOVO или HP

—> LENOVO или HP от 40-50 т.р., 8-16ГБ DDR4, SSD, экран 15.6″, Windows 10












