Правильное подключение проектора к ноутбуку
Мультимедийный проектор – это устройство, проецирующее изображение от источника (ноутбук, компьютер) на отдельный экран или интерактивную доску. Этот тип техники в основном используется в учебных классах (конференц-залах и подобных местах) для показа презентаций или иного мультимедийного контента. Подключить проектор к ноутбуку или к компьютеру очень просто, а сам процесс занимает всего несколько минут. Популярностью пользуются видеопроекторы таких фирм, как Benq, Asus, Acer, Optoma, Sony, Epson, Vivitek и т.д. О способах и особенностях их подключения к ПК, а также настройке изображения и пойдет речь в данном материале.
Подсоединить проектор к источнику сигнала можно двумя способами: посредством кабеля и без такового. То есть — путем проводного и беспроводного соединения.
Проводное
Обычно проектор к источнику изображения подключается кабелем VGA-VGA. Если нет VGA разъема на одном из устройств, но есть DVI, то потребуется дополнительно приобрести переходник VGA-DVI. Но следует отметить, что это незначительно ухудшит качество передаваемого сигнала.

Подключить проектор к ПК можно через HDMI-кабель, если оба устройства имеют такой выход. Подобное подсоединение обеспечит передачу изображения на большой экран в самом высоком качестве. Для этого нужно выбранным проводом соединить устройства, затем по очереди включить их, первым – видеопроектор. После того, как источник сигнала заработает, на двух экранах появится передаваемый контент.

Беспроводное
Беспроводное подключение проектора к ноутбуку осуществляется через Wi-Fi. Для этого следует подсоединить Wi-Fi антенны (по виду схожие с флэшкой) через USB разъемы к обоим устройствам. Светящиеся зеленые индикаторы сообщат об успешной установке соединения.

Но для синхронизации устройств могут потребоваться дополнительные драйвера, которые обычно прилагаются к проецирующему устройству на CD. В противном случае их придется скачать и установить отдельно и желательно с официальной страницы фирмы-производителя проектора. Однако для ПК, работающих на ОС Windows 7, необходимое ПО для поддержки Wi-Fi-подключения предустановлено разработчиками.
Совет! При покупке проектора нужно учитывать, что не вся техника, поддерживающая Wi-Fi, будет транслировать видео и изображения. В ряде случаев этот протокол используется только для управления устройством. Такой нюанс следует выяснить у продавца или на официальном сайте производителя при выборе модели.
Выбирая подключение без проводов, нужно учитывать, что соединение через кабель стабильнее и надежнее.
Как запустить презентацию на проекторе с ноутбука или компьютера?
Сегодня в любой переговорной комнате есть или плазменный телевизор с большой диагональю или проектор. С телевизором все очень просто — вставьте флешку с презентацией в слайдах и начните ее просмотр, предварительно убедитесь что телевизор переведен в режим просмотра файлов.

1. Для подключения проектора к ноутбуку возьмите кабель HDMI, DVI или VGA, выбор кабеля зависит от порта на вашем ноутбуке/компьютере и на проекторе. Нередко модели проекторов разрешают возможность подключения к ним по сети wi-fi. Это значит, что ноутбук может находится в другом месте и удаленно вести презентацию. Значительно расширяет возможности использования презентаций.
2. После подключения видео кабеля к проектору и компьютеру нужно вывести изображение на проектор. Для этого раскройте панель управления и впишите слово » проектор » в строке поиска , которая расположена справа вверху. В итогах поиска надавите » подключение к проектору». Либо выберите сочетание клавиш win+p .
3.Далее возьмите нужную схему вывода изображения. Можно применять только дисплей компьютера, дублировать изображение на компьютере, расширить область рабочего столика от компьютера до проектора и отображение изображения только на проекторе.
Также в качестве проектора можно применять иной экран. использование лишнего экрана можно применять на ноутбуках, когда появились проблемы с отображением изображения или для расширения рабочей области рабочего столика.
Может ли Windows 7 выполнять зеркальное отображение экрана?
Если вы используете Windows 7 или Windows 8, вы можете использовать программное обеспечение Intel WiDi для беспроводного подключения к проектору и проецирования изображений и звука. При необходимости выберите Настройки дублирования экрана на проекторе. Нажмите кнопку LAN на пульте дистанционного управления, чтобы переключиться на источник Screen Mirroring.
Если ваш компьютер и проектор поддерживают Miracast, нажмите клавишу с логотипом Windows + P, выберите «Подключиться к беспроводному дисплею», выберите проектор, и все готово.
…
Подключите к проектору или ПК
- Только экран ПК. Вы все увидите на своем ПК. …
- Дубликат. Вы увидите одно и то же на обоих экранах.
- Продлевать. …
- Только второй экран.
Проектор для телефона Android
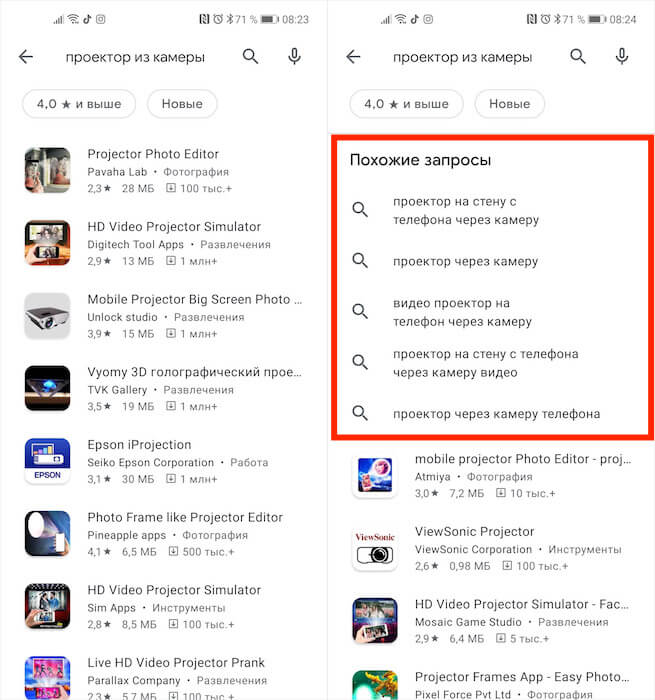
Как видите, очень многих пользователей интересует возможность превратить смартфон в проектор
Если вы откроете Google Play и забьёте в поиске «Проектор», то увидите широчайший спектр приложений, которые предлагают превратить ваш смартфон в проектор. В описании некоторых даже недвусмысленно говорится о том, что в роли проектора выступает именно камера, проецируя изображение с экрана на стену через матрицу. В результате у некоторых приложений набралось по несколько миллионов загрузок. Вот только никакого проектора из смартфона они на самом деле не делают.
Если вы откроете отзывы к любому из этих приложений, то увидите, что ни один пользователь не получил обещанного разработчиком. Нет, я бы ещё понял, если бы это были приложения для управления настоящими проекторами, как это нередко бывает с приложениями якобы для измерения давления – они просто управляют внешними приборами по Bluetooth. Но нет, их создатели прямо обещают, что превратят любой смартфон в проектор. На деле же приложение просто начинают показывать рекламу.
3 ответа на вопрос
Ваш ноутбук, вероятно, настроен на расширение вашего рабочего стола на проектор вместо того, чтобы дублировать его. Если вы используете Windows, следуйте этому руководству от Microsoft, чтобы просмотреть различные параметры проектора, или нажмите Windows + P и выберите Дублировать.
Вы должны увидеть четыре варианта, которые выглядят так:

В расширенном режиме вы сможете перетаскивать значки или программы между рабочим столом ноутбука и проектором. В режиме дублирования значки, открытые программы и т. Д. Должны отображаться как на ноутбуке, так и на проекторе.
для быстрого перемещения окон между экранами используйте `win + shift + left / right` phuclv 5 лет назад 0











