
ISO является записанным в файл образом оптического диска. Он представляет собой своеобразную виртуальную копию компакт-диска. Проблема состоит в том, что в Виндовс 7 не предусмотрено специального инструментария для запуска объектов подобного рода. Тем не менее, существует несколько способов, с помощью которых можно воспроизвести содержимое ISO в данной ОС.
Методы запуска
ISO в Виндовс 7 можно запустить исключительно при помощи стороннего ПО. Это специальные приложения для обработки образов. Также есть возможность просмотра содержимого ISO с помощью некоторых архиваторов. Далее мы подробнее поговорим о различных методах решения поставленной задачи.
Способ 1:Программы для работы с образами
Рассмотрим алгоритм действий с применением стороннего ПО для обработки образов. Одной из самых популярных программ для решения поставленной в данной статье задачи является приложение, которое так и называется – UltraISO.
-
Запустите программу и щелкните по значку «Монтировать в виртуальный привод» на ее верхней панели.


Откроется стандартное окно выбора файла. Перейдите в директорию расположения ISO, выделите данный объект и нажмите «Открыть».

Далее жмите кнопку «Монтировать».

Затем нажмите на кнопку «Автозагрузка» справа от поля «Виртуальный привод».


Способ 2: Архиваторы
Открыть и просмотреть содержимое ISO, а также запустить отдельные находящиеся в нем файлы, можно также при помощи обычных архиваторов. Этот вариант хорош тем, что в отличие от ПО для работы с образами, среди данного типа приложений есть много бесплатных программ. Мы рассмотрим порядок действий на примере архиватора 7-Zip.
-
Запустите 7-Zip и с помощью встроенного файлового менеджера перейдите в содержащую ISO директорию. Чтобы просмотреть содержимое образа, просто щелкните по нему.

Будет открыт перечень всех файлов и папок, хранящихся в ISO.

Если вы хотите извлечь содержимое образа для того, чтобы проиграть или выполнить другую его обработку, для этого нужно вернуться на шаг назад. Щелкните по кнопке в виде папки слева от адресной строки.

Выделите образ и нажмите кнопку «Извлечь» на панели инструментов.

Откроется окно распаковки. Если вы желаете разархивировать содержимое образа не в текущую папку, а в другую, кликните по кнопке справа от поля «Распаковать в…».

В открывшемся окне перейдите в каталог, содержащий ту директорию, в которую хотите отправить содержимое ISO. Выделите её и нажмите «OK».

После того как путь к выбранной папке отобразится в поле «Распаковать в…» в окне настройки извлечения, жмите «OK».

Будет выполнена процедура извлечения файлов в указанную папку.

Теперь вы можете открыть стандартный «Проводник Windows» и перейти в тот каталог, который указали при распаковке в 7-Zip. Там будут находиться все файлы, извлеченные из образа. В зависимости от назначения этих объектов, вы сможете просмотреть, проиграть или выполнить с ними другие манипуляции.

Несмотря на то, что стандартные инструменты Виндовс 7 не позволяют открыть образ ISO или запустить его содержимое, там не менее это можно сделать при помощи сторонних программ. Прежде всего, вам помогут специальные приложения для работы с образами. Но решить поставленную задачу можно также и при помощи обычных архиваторов.
 Мы рады, что смогли помочь Вам в решении проблемы.
Мы рады, что смогли помочь Вам в решении проблемы.
Добавьте сайт Lumpics.ru в закладки и мы еще пригодимся вам.
Отблагодарите автора, поделитесь статьей в социальных сетях.
 Опишите, что у вас не получилось. Наши специалисты постараются ответить максимально быстро.
Опишите, что у вас не получилось. Наши специалисты постараются ответить максимально быстро.
Чем открыть .ISO файл

Вопрос о том, чем открыть ISO чаще всего возникает у начинающих пользователей компьютера, которые, например, скачали какую-то игру, программу или образ Windows из Интернета и не могут открыть файл ISO стандартными средствами Windows. Давайте подробно рассмотрим, что делать с такими файлами.
Что такое файл ISO?
В общих чертах, файл с расширением .ISO — это образ диска CD или DVD. Хотя не обязательно именно этих носителей. Таким образом, в этом файле содержится вся информация о содержимом компакт-диска, какую-бы информацию он на себе не нес, в том числе музыку, загрузочные дистрибутивы операционных систем, игры или программы.
Чем можно открыть файлы образов ISO
Прежде всего, нужно отметить, что это в некотором смысле зависит от того, что именно находится в этом образе. Если это программа или игра, то лучшим способом будет не открытие файла, как таковое, а монтирование образа ISO в операционной системе — т.е. файл .ISO открывается в специальной программе, которая делает так, что в проводнике появляется новый виртуальный компакт-диск, с которым можно проводить все нужные операции — устанавливать игры и прочее. Монтирование ISO — самый распространенный вариант и обычно самый подходящий. Ниже будет рассмотрено, как смонтировать образ диска в системе.
Еще один возможный случай — если файл .ISO содержит дистрибутив операционной системы. В этом случае, для того чтобы, к примеру, установить Windows на компьютере, требуется записать этот образ на диск или флешку, после чего компьютер загружается с этого носителя и проводится установка Windows. О том, как использовать образ ISO для того, чтобы создать загрузочный диск или флешку подробно написано в этих инструкциях:
И последний возможный вариант — это открытие файла ISO в архиваторе, о целесообразности чего и о том, как это сделать будет рассказано в конце статьи.
Как смонтировать образ .ISO
Наиболее часто используемый способ для того, чтобы открыть файл образа ISO — бесплатная программа Daemon Tools Lite. Скачать Daemon Tools можно с официального сайта http://www.daemon-tools.cc/rus/downloads. Отмечу, что скачивать нужно именно Daemon Tools Lite — только этот вариант бесплатен для частного использования, все остальные варианты являются платными. Если после того, как Вы нажмете кнопку «Скачать», Вы не увидите, где же ссылка на загрузку, то подсказка: над квадратным баннером справа, маленькими голубыми буквами ссылка «Download». После того, как Вы установите Daemon Tools, у Вас в системе появится новый виртуальный привод для чтения компакт-дисков.

Запустив Daemon Tools, Вы можете открыть любой файл .ISO через эту программу, после чего смонтировать его в виртуальном приводе. Затем Вы пользуетесь этим ISO как обычным компакт-диском, вставленным в DVD-ROM.
В Windows 8 какие-то дополнительные программы, для того, чтобы открыть файл .ISO не нужны: Вам достаточно дважды кликнуть по этому файлу (или кликнуть правой кнопкой мыши и выбрать «Подключить») после чего диск смонтируется в системе и им можно будет пользоваться.

Как открыть файл ISO с помощью архиватора и зачем это может понадобиться
Любой файл образа диска с расширением .ISO можно открыть практически любым современным архиватором — WinRAR, 7zip и другими. Как это сделать? Прежде всего, Вы можете запустить архиватор отдельно, затем в меню архиватора выбрать файл — открыть и указать путь к файлу ISO. Еще один способ — кликнуть правой кнопкой мыши по файлу ISO и выбрать пункт «Открыть с помощью», после чего найти архиватор в списке программ.
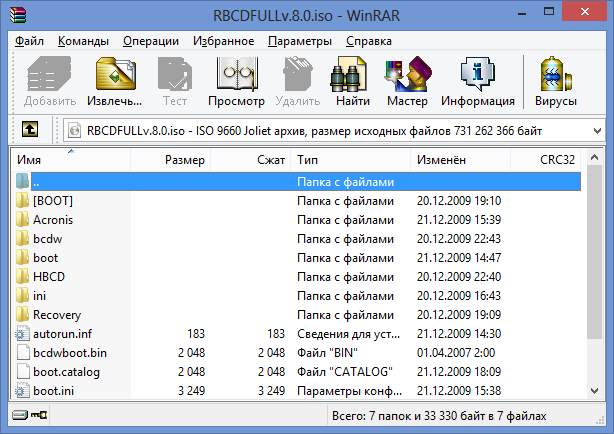
В результате вы увидите список всех файлов, содержащихся в этом образе диска, и сможете распаковать их все или по отдельности в любое месторасположение на вашем компьютере.
Откровенно говоря, применения этой возможности я не вижу — обычно проще и быстрее смонтировать образ, чем открыть ISO в архиваторе, при этом после этого точно также можно извлекать любые файлы со смонтированного диска. Единственный вариант, который мне представляется оправданным — отсутствие программ для монтирования образов ISO, наподобие Daemon Tools, отсутствие необходимости в таких программах и нежелание их устанавливать, но, при этом наличие разовой необходимости получить доступ к файлам, находящимся в образе ISO.
UPD: чем открыть ISO на андроид
Пожалуй, этих способов для открытия образов вполне достаточно, буду надеяться, что статья оказалась полезной для Вас.
А вдруг и это будет интересно:
- Windows 10
- Android
- Загрузочная флешка
- Лечение вирусов
- Восстановление данных
- Установка с флешки
- Настройка роутера
- Всё про Windows
- В контакте
- Одноклассники
Почему бы не подписаться?
Рассылка новых, иногда интересных и полезных, материалов сайта remontka.pro. Никакой рекламы и бесплатная компьютерная помощь подписчикам от автора. Другие способы подписки (ВК, Одноклассники, Телеграм, Facebook, Twitter, Youtube, Яндекс.Дзен)
05.01.2014 в 00:01
после установки 8.1 винды в диалоги был этот пункт «подключить»
но через минуту после установки winrar, этот пункт исчез, значок файла iso сменил картинку диска на картинку неизвестного файла
(конкретно надпись из меню исчезла сразу после нажатия на .zip открыть с помощью winrar)
05.01.2014 в 10:31
Можете восстановить систему к предшествующему состоянию, либо поискать в сети «сброс ассоциаций файлов», методы для Windows 7 должны сработать и в Windows 8.1. Единственное, побочным эффектом может стать то, что все ассоциированные файлы сбросятся, в том числе и те, которые появились после установки программ.
12.10.2016 в 20:24
Я бы сначала попробовал в настройках ассоциаций архиватора убрал галочку с iso
21.04.2014 в 18:02
бестолковая статья, в windows 8.1 не открывает автоматом, как в предыдущих версиях, — пишет ошибка в командной строке!
22.04.2014 в 09:00
Все прекрасно открывается в Windows 8.1 и в Win 8.1 Update 1, так что это у вас какая-то проблема. Сбросьте ассоциации файлов для ISO.
15.03.2015 в 11:23
Отличная статья, нашёл что искал, всё открыл, всё работает
28.06.2015 в 12:28
Спасибо за статью. То, что нужно!
20.10.2015 в 04:21
Большое спасибо за сайт, подробное описание и ссылки на программы. Давно пользуюсь, нашел много всего полезного и нужного. Еще раз спасибо.
20.10.2015 в 09:59
Вам спасибо за отзыв!
03.12.2015 в 01:16
«Откровенно говоря, применения этой возможности я не вижу — обычно проще и быстрее смонтировать образ, чем открыть ISO в архиваторе, при этом после этого точно также можно извлекать любые файлы со смонтированного диска.»
Не вводите людей в заблуждение. Особенно весело им будет, когда они, послушавшись таких советов, смонтируют образ системы, начнут установку, а потом перезагрузятся для продолжения установки под управлением Setup… и оп-па! Диск, с которого Windows Setup должен закончить установку системы недоступен, ведь он виртуальный и работает только при запущенном Windows! Если при этом ещё и при установке сделан выбор «отформатировать диск, на который ставится система» — попадалово вообще крупное. Да, конечно, тупость — но вы же заведомо пишете не для «профи», а для людей, от которых по определению можно ждать любую глупость. Должна быть «защита от дурака», как минимум — оговорка, что систему можно устанавливать или с прожжённого DVD (что не для всех реально — например у меня на ноуте вообще нет привода; да и правильно «прожечь» загрузочный диск — именно загрузочный, чтобы с него шла загрузка — далеко не всегда и не у всех выходит), или — именно распаковав образ на жёсткий диск.
03.12.2015 в 12:07
При написании статьи в уме я держал диски вовсе не с ОС, а с различным софтом-играми.
Кстати, описываемый вами способ установки (из смонтированного диска) точно прекрасно работает с Windows 10 от начала и до конца. Настройка диска при этом недоступна (чтобы не отформатировать).
04.02.2016 в 14:22
Здравствуйте! Недавно скачал образ ( .iso) Windows 10 с официального сайта (там где скачивал была Win XP и средство создания носителя не работало. Скачивал отдельно файл Хромом). Записал установочный ДВД Cyber Linc Power2go. Запись вроде бы прошла нормально. Потом записанный диск вынул и опять вставил в привод. В Моем компьютере щелкнул по нему как по екзешнику. Появился логотип 10-ки-сиреневый прямоугольник а потом вышло сообщение что установочный каталог не инициализирован и-все. Так и должно быть? Как, без установки, проверить что установочный диск системы записан правильно? Простите за беспокойство. Спасибо.
05.02.2016 в 08:41
Здравствуйте. Загрузиться с этого диска (поставить загрузку в БИОС) и посмотреть как он себя ведет. Если окно выбора языка — окно установить (дальше продолжать не нужно, закрываем и все), то по всей видимости, все в порядке с диском, просто не хочет setup.exe под XP работать. Это поверхностно (т.к. в теории могут оказаться ошибки данных на диске в ходе распаковки), но в 99 процентах случаев достаточно.
17.08.2016 в 12:35
Блин. Сайт крутой, спасибо за советы. Респект всем тем, кто этим занимается
27.11.2016 в 10:46
Была такая проблема, вообще через деамон, создал диск, но какая ошибка прошла, и диск просто лежал в какой то папке, не открыть не удалить, мб у меня тогда просто из-за ошибки не хотел удалось, а вообще это просто?
08.02.2017 в 20:28
Здравствуйте, начиная с версии 15007, Windows 10 перестала монтировать проводником ISO-образы, скачанные с торрентов (загруженные по прямым ссылкам открываются). И те, что были скачаны ранее, и после. Выдаёт ошибку:
«Не удалось подключить файл. Убедитесь, что файл находится на томе NTFS, при этом папка или том не должны быть сжатыми.»
Второй системой установлена версия 14393, из под неё всё монтируется нормально.
В журналах ошибок нет.
Нашел парочку товарищей по несчастью
Но на этом ресурсе, как известно, помощи не дождешься.
Удаление у файла атрибута «разреженный», конечно решает проблему, да и открыть архиватором или сторонним софтом не составляет труда, но хотелось бы понять причину такого поведения Windows. Может есть мысли по этому поводу?
09.02.2017 в 10:31
При этом никакого сжатия NTFS не используется? Сдаюсь… хотя одна идея есть: и те и другие ISO в одном расположении находятся? Просто подобное (правда в другом контексте) для образов, которые лежат либо по длинным путям, либо по путям с кириллицей.
09.02.2017 в 11:11
Специально в одну папку сложил, для чистоты эксперимента, так сказать. Вчера обновился на 15031, такая же байда. Ну что ж, буду удалять атрибуты после скачки, спасибо за отклик.
23.05.2017 в 01:32
у меня тож самое на версии 14393
24.05.2017 в 12:40
Та же проблема. Перенос Образа на диск С решил проблему. На диске Д не открывается до сих пор. Может быть эта информация кому-то подскажет как решить проблему. Всем удачи.
Как можно открыть и запустить ISO-файл на ПК с Windows 10, 7 пошаговых способов

В процессе работы на ПК пользователи сталкиваются с разными форматами сообщений и документов. Чтобы прочитать полученную в файле информацию, нужно использовать определенный инструмент. Для распаковки документов с расширением iso достаточно ознакомиться с приведенными ниже рекомендациями. Инструкция, поясняющая, как открыть ISO-файл на персональном устройстве с операционкой Windows 10, несложная, есть несколько вариантов действий.
Что такое ISO-образ
Для обмена данными с использованием минимума дополнительных средств придумывают и используют разные варианты. Например, образ типа ISO – непрофессиональное обозначение параметров скопированного носителя с внутренней файловой схемой образца ISO9660.

Особенности указанного способа хранения информации:
- возможность создавать неограниченное число копий носителя;
- обмен данными без использования дополнительного «железа» (физического диска, флешки, другого съемного устройства);
- процедура эмулирования (создание виртуального инструмента привода, которого не существует в физическом смысле) позволяет обходить до 98 % программ, защищающих информацию от пиратского копирования.
Внимание! ISO-формат используется для создания образов чаще, чем другие подобные утилиты. Каждому пользователю необходимо знать, как открывать и использовать информацию, передаваемую подобным способом.

Открытие файла на Windows 10
Чтобы у юзера появилась возможность использовать данные, зашифрованные в образе с расширением ISO, необходимо открыть полученный блок. Для активации необходимо обработать файл специальной эмулирующей программой. Подходят разные варианты – встроенные инструменты операционной системы, дополнительно скачанные сторонние сервисы.
Штатные средства ОС
Чтобы запустить образ полученного диска, можно использовать Проводник и встроенный сервис PowerShell. Для первого варианта необходимо выполнить следующие шаги:
- запустить с использованием горячих клавиш «Win» и «E» либо через отдельную кнопку на Панели управления;

- перейти к необходимому файлу, кликнуть по наименованию правой клавишей мышки, выбрать строку «Подключить».

После этого операционная система выполнит формирование виртуального оптического элемента, с помощью которого можно будет просмотреть необходимую информацию. Для второго метода требуется выполнить следующее:
- запустить PowerShell, в строку с мигающим курсором ввести «Mount-DiskImage», подтвердить запрос;

- затем следует ввести путь доступа к нужному документу.

Если после подтверждения в пункте «Attached» отображается значение «True», значит, процесс создания обновленного элемента прошел успешно.
С использованием архиватора
Дополнительные софты позволяют сформировать привод виртуального формата для запуска и дальнейшего использования данных. Подходят следующие варианты приложений.

UltraISO
Для работы нужно скачать и установить приложение с официального сайта разработчика. Затем произвести следующие действия:
- открыть Проводник, затем – нужный файл. Внимание! Запуск документа с расширением ISO будет автоматически запущен через установленное приложение. Дополнительных указаний не требуется;
- на мониторе отобразится отдельное рабочее окно, где в левой части появится информация, сохраненная внутри зашифрованного файла.
Элементы требуется выделить, кликнуть правой кнопкой мыши и нажать «Извлечь». После того, как будет указано место хранения, компоненты разархивируются.

DAEMON Tools
Программу нужно скачать, распаковать и запустить. При активации следует нажать пункт «Всегда доверять указанному ПО». Инструкция:
- открыть папку с нужным блоком, кликнуть дважды ЛКМ;
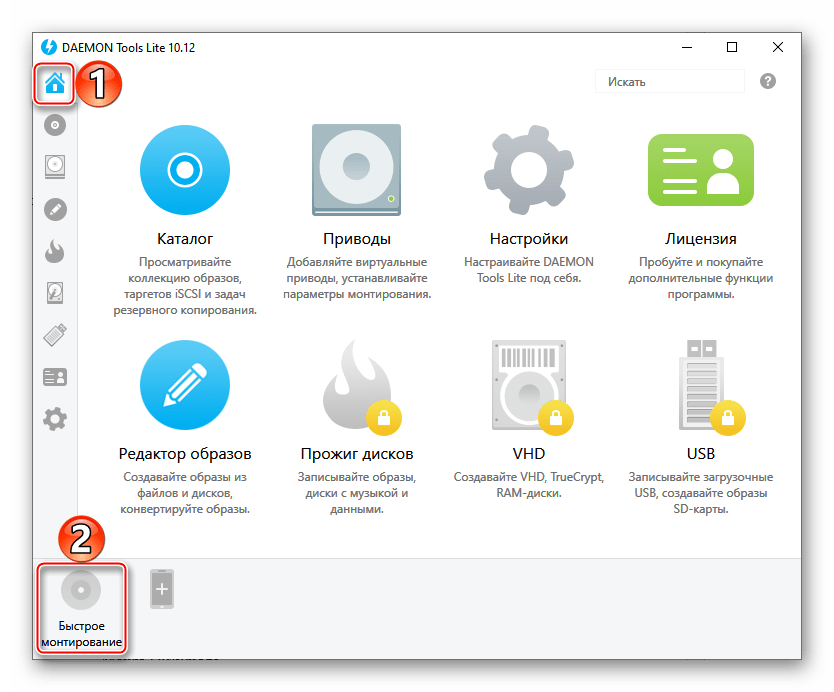
- если появится дополнительное окно с запросом, поставить галочку напротив функции «Всегда открывать…»;
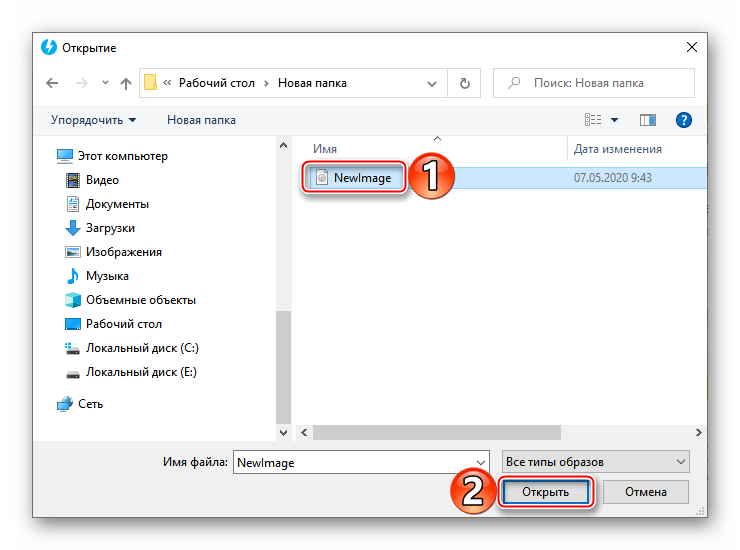
- нажать «Открыть», в нижней части должен отобразиться диск синего цвета.
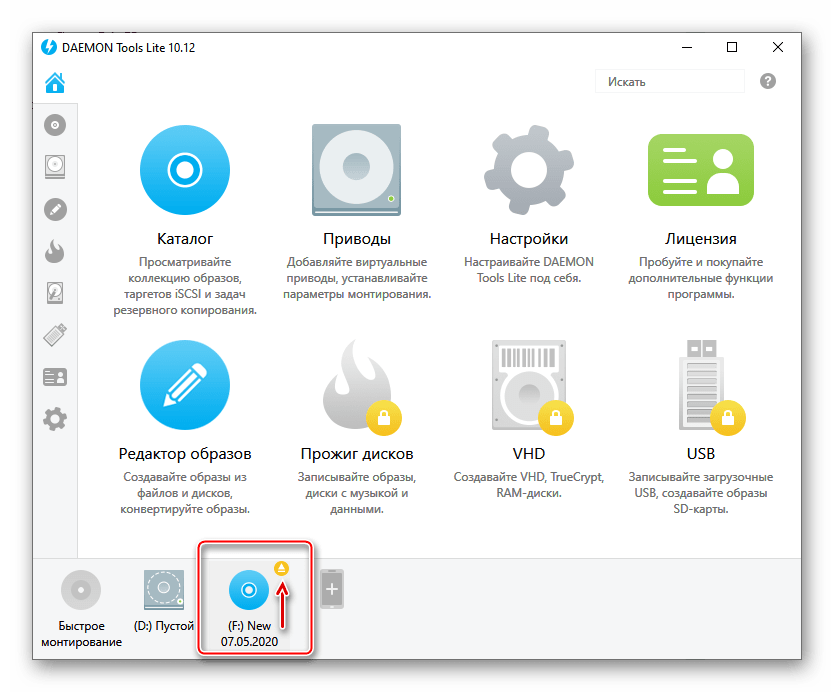
После нужно перейти в раздел «Этот компьютер», где отобразится новый привод (физически его нет, только виртуальная оболочка).
Alcohol 120 %
Разносторонний софт для работы с носителями. Главная особенность – создание нескольких действующих приводов. Этапы действий:
- скачать и запустить утилиту;
- открыть приложение, нажать «Файл», затем – «Открыть»;
- выбрать элемент с расширением ISO;
- кликнуть ПКМ, в списке нажать «Смонтировать».
По завершении операции в разделе отображения накопителей жесткого типа отобразится новый блок, с помощью которого можно будет выполнить запуск.

Программа с последними обновлениями не поддерживает работу с ISO. Допустимо использовать ранние варианты. Кроме того, Nero сочетает внутри несколько утилит, способных обрабатывать разные папки с мультимедиа. Приложение русскоязычное, этапы действий – как в предыдущих пунктах.
Virtual CloneDrive
Бесплатный софт для обработки данных. Позволяет создать до 15-ти виртуальных блоков. Софт не требует дополнительных настроек (кроме выбора языка на начальном этапе). Инструкция – аналогична приведенным выше.

Использование файлов ISO возможно после отдельной распаковки документов. Использовать можно встроенные средства или сторонние сервисы.
Как открыть файл ISO образа на Windows 7, 10 и 8. Что это за зверь и с чем его едят

Привет, уважаемые читатели! В этой статье поговорим о том, как открыть файл ISO образа в Windows 7, 10 и 8. Довольно часто такой обыденный вопрос ставит многих пользователей в тупик. Хотя на самом деле, все очень просто.
Первым делом надо сказать, что файл с таким расширением представляет собой точную копию какого-либо компакт диска. Например, это может быть клон компьютерной игры либо программы.
Содержание статьи:
В этом вопросе главное понять, что важнее иногда бывает непросто открыть файл ISO образа, а смонтировать его в системе. То есть получается такая эмуляция. Как будто бы клонированный диск реально установлен в привод.
Довольно часто такая схема применяется для запуска компьютерных игр. Ведь многие помнят, что бывает так, когда игру нужно не только установить в Windows, но и обязательно требуется наличие оригинального диска для запуска.
Но как говорится, давайте обо всем по порядку. Сначала мы просто откроем ISO образ. И благо в Win 10 и 8 это можно сделать даже без стороннего софта. Просто выбираем в проводнике нужный файл:
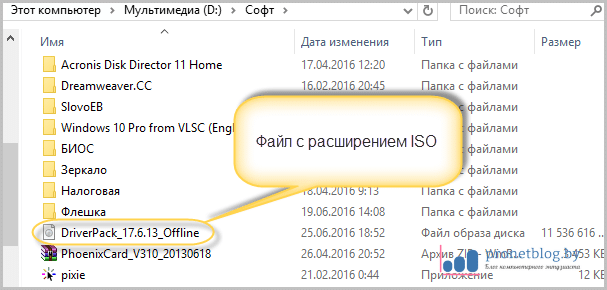
И он автоматически монтируется в только что созданный виртуальный привод, который можно увидеть, если зайти в «Мой компьютер» на рабочем столе:
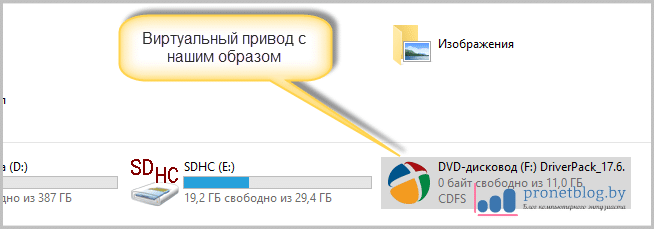
Теперь так же можно работать с файлами из ISO образа: копировать их, перемещать и так далее. Чтобы получить такую возможность в Windows XP и 7, нужно открыть такой файл через любой архиватор.
Подойдет даже встроенный в файловый менеджер Total Commander:
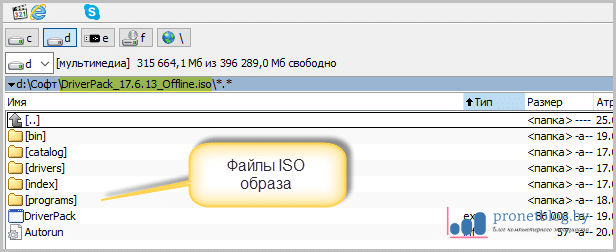
Но надо помнить, что таким образом мы просто открываем образ не монтируя его. А чтобы, например, запустилась любимая игра, нужно обязательно смонтировать. И поможет нам в этом бесплатная версия программы Daemon Tools Lite.
Качаем ее по ссылке с официального сайта и устанавливаем. При выборе типа лицензии выбираем «Бесплатная»:

И в завершение инсталляции, обязательно снимаем все галки напротив дополнительных продуктов, которые нам пытаются навязать разработчики:
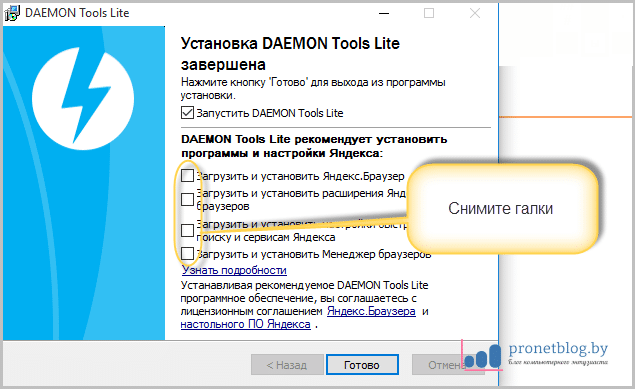
Запускаем приложение для открытия и монтирования ISO образов:
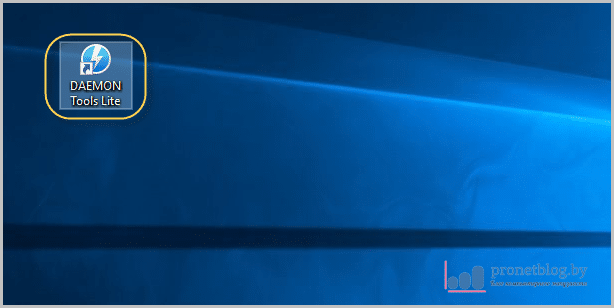
На первом шаге жмем кнопку «Пропустить подсказки»:
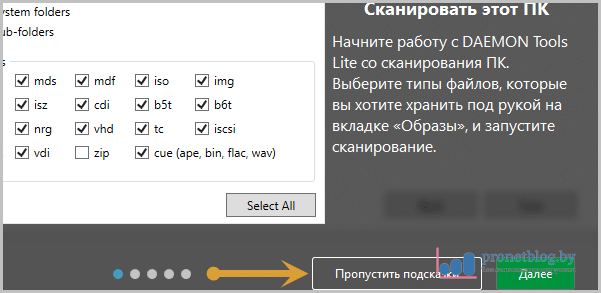
Далее выбираем функцию «Добавить образ» и указываем нужный ISO файл:

После этого он появится в главном окне программы, нажимаем по его изображению правой кнопкой мыши и выбираем «Монтировать»:

Внизу окошка можно посмотреть на букву виртуального привода, в который произошло монтирование:
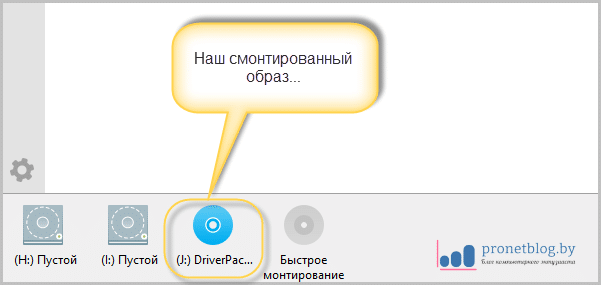
Как можно понять, Daemon Tools Lite может создавать под каждый образ отдельный привод, с которым можно работать как с настоящим и, соответственно, открывать любые файлы ISO. Вот так, друзья мои хорошие.
А на этом наш рассказ завершается. Всем пока и до новых встреч. В завершение посмотрите интересное видео про реальных людей со сверхспособностями.
6 Простых способов как открыть файл ISO на Windows (7/8/10)

Как открыть файл ISO на Windows?
У неуверенных пользователей ПК при столкновении с файлов формата ISO возникают трудности.
Что это? Как открыть? Что с ним делать?
Сейчас мы в этом разберемся.
Таблица: общее описание
Daemon Tools
Alcohol
UltraISO
7-zip
WinRAR
Проводник Windows 8-10
Что такое ISO-файл?

Образ ISO часто используется для создания копии установочных программ например Windowds
ISO-файл – это оптический образ CD или DVD диска, содержащий систему файлов ISO 9660.
Образ представляет собой простой файл. При помощи специализированных программ его можно использовать вместо стандартного компакт-диска.
Такой файл имеет меньше информации, чем сам диск, с которого он был списан. На диске может быть информация, которая может защищать его от копирования.
Сохранять такую информацию могут только программы, обладающие такой возможностью.
Посмотреть информацию ISO-файла можно с помощью программ-архиваторов, способных поддерживать такой формат.
Нередко такой файл используют с целью «упаковать» как можно больше файлов и папок в один архив.
Этот формат подразумевает хранение и распространение загрузочных и других больших файлов с большей скоростью, нежели через съемные или другие физические носители.
Сейчас формат ISO используют все чаще.
Основная сложность с такими файлами состоит в том, что ОС Windows Vista и XP изначально не могут распознать их формат, из-за чего некоторые неопытные пользователи ПК испытывают затруднения.
При попытке открытия без предварительно установленного, стороннего, программного обеспечения, старые операционные системы не знают что делать с этим файлом.
Как открыть файл ISO?

Рис. 2 . Создание образа диска
Такой формат чаще всего используют для передачи информации с CD или DVD через сеть Интернет или носители.
В архив сохраняются все необходимые данные, которые потом переносят и распаковывают на другом компьютере.
В последнее время, такой формат стали использовать часто, поэтому, как открыть его следует знать каждому пользователю ПК, ведь не каждый компьютер сможет сразу подобрать подходящую программу.
Этот формат используют для архивирования игр и данных операционных систем.
Это делают для того, чтобы можно было выполнить запуск, не имея физического диска, а при наличии лишь его образа. В таком случае можно обойтись без распаковки.
Можно просто запустить файл двойным щелчком мыши. Но если нужно извлечь информацию из виртуального диска, то потребуется специальная программа.
На данный момент, есть несколько более известных, бесплатных программ, которые удобны в использовании и доступны любому пользователю. Итак, чем же открыть ISO-файл?
Daemon Tools

Daemon Tools – программа для создания образов CD/DVD дисков.
Дисковод создается программным способом, после чего воспринимается компьютером, будто в нем имеется диск. Это позволяет пользоваться образами, как физически существующими дисками, находящимися в CD-ROM.
Есть возможность создания образов в различных форматах для последующего использования в этой и других аналогичных программах.
Виртуальный дисковод создается для увеличения скорости передачи информации и уменьшения износа носителей.
Одна из самых популярных утилит для создания образов и их распаковки.
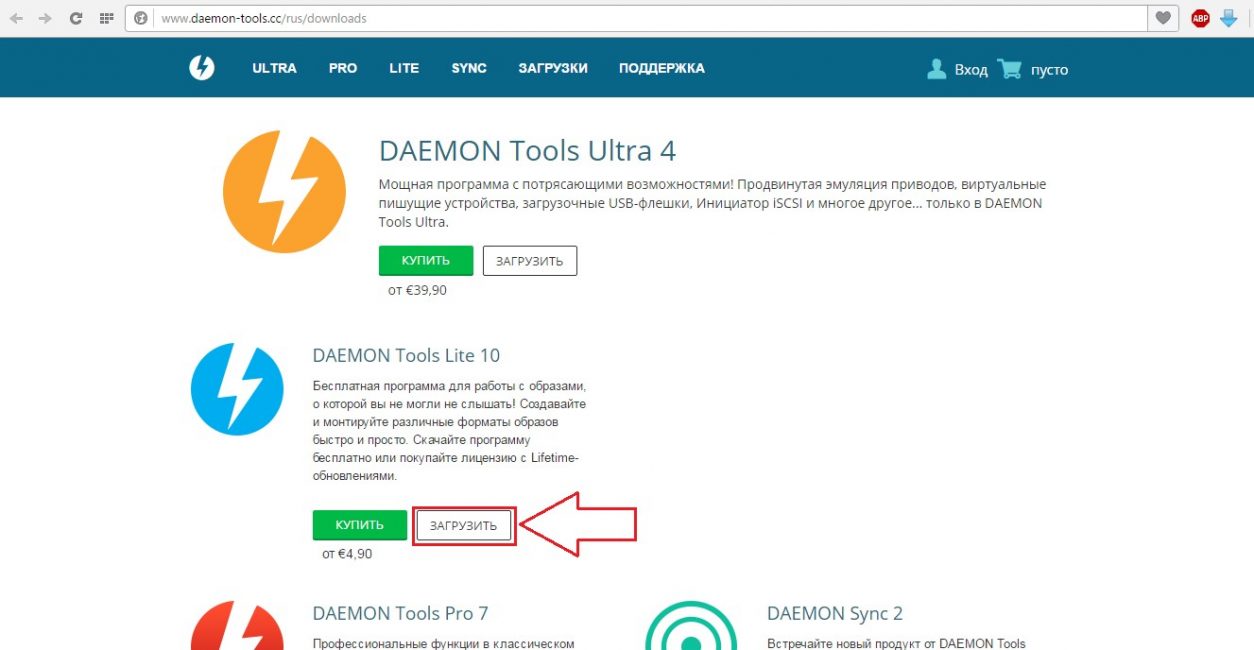
Рис. 3. Страница загрузки утилиты
На официальном сайте разработчика можно найти бесплатную версию, но после обновления ее придется купить. Пройдите на сайт разработчика и нажмите кнопку «Загрузить» .
Для того чтобы открыть нужные Вам файлы, достаточно будет Lite-версии. Такая версия подойдет, если Вам не нужно выполнять каких-либо сложных манипуляций. Она находится на втором месте, на сайте разработчика.
После загрузки программы, устанавливаем ее и запускаем. Для создания образа, кликаем на кнопку, показанную на рис.4.
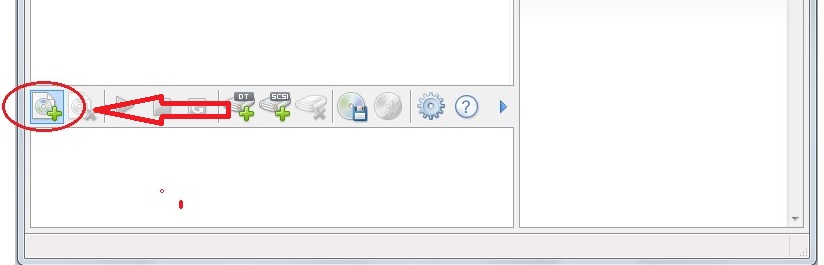
Рис. 4. Создание образа в Daemon Tools
После нажатия на эту кнопку, нужно выбрать файл, который хотите преобразовать.
Но он запустится не в программе, тем не менее, его можно будет найти в «Моем компьютере», как диск, находящийся в дисководе.
Открыть его можно также через «Мой компьютер», но перед этим его нужно запустить в программе. Для этого нажимаем соответствующую кнопку, показанную на рис.5.
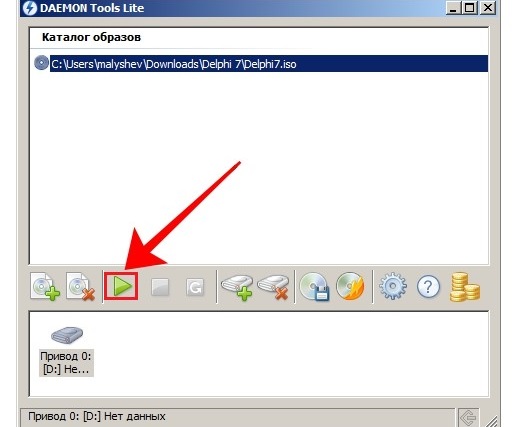
Рис.5 Запуск образа в работу.
После запуска образа, его будет видно в «Моем компьютере», где его уже можно будет открыть.
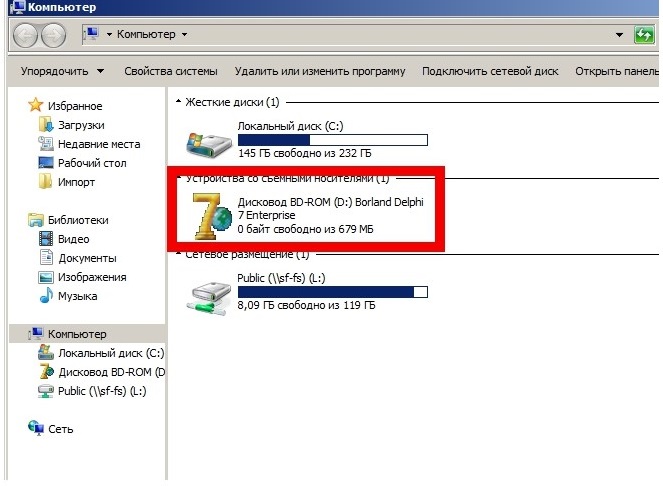
Рис.6 Добавленный образ диска.
Через Daemon Tools работа достаточно проста.
Учитывая тот факт, что в последнее время файлы типа ISO стали довольно популярны и распространены, данную программу нужно иметь у себя на ПК.
Системные требования у нее небольшие, объем памяти занимает минимальный. Дополнительно можно отметить, что данная утилита зачастую устанавливается вместе с игрой, как обязательное приложение, если это происходит с диска через привод.
Из отзывов:
Alcohol
Читайте также: Ошибка «Windows не удается завершить форматирование»: причины возникновения ошибки и 5 способов ее устранения
Alcohol 120% и 52%
Платное приложение для создания образов дисков.
С ее помощью можно создать до 31 привода, а так же записать информацию на компакт-диск.
Существует версия Alcohol 52%, которая отличается отсутствием возможности записи информации на носители, а так же абсолютно бесплатна и предназначается для некоммерческого пользования.
Скачать эту программу можно на официальном сайте разработчика.
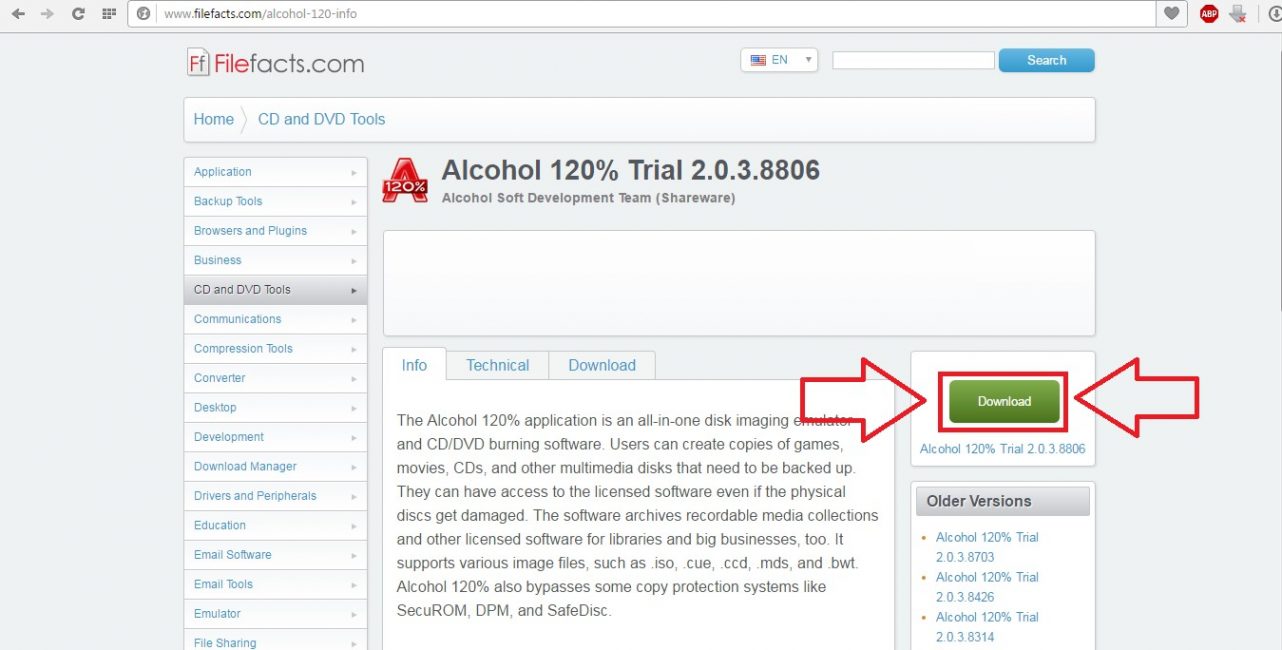
Рис. 7. Загрузка установочного файла
Но бесплатно она предоставляется только на 30 дней. Далее утилита просит купить лицензию.
Полную версию можно, конечно, скачать на пиратских сайтах, но делать этого не рекомендуется, так как Вы можете загрузить вирусное ПО, тем самым, навредить своему ПК.
Перейдя на сайт разработчика, Вы попадете на главную страницу. На ней нужно нажать «Download trial» .
После этого, Вы автоматически перейдете на страницу загрузки, на которой нужно нажать кнопку «Download» , после чего начнется скачивание установочного файла.
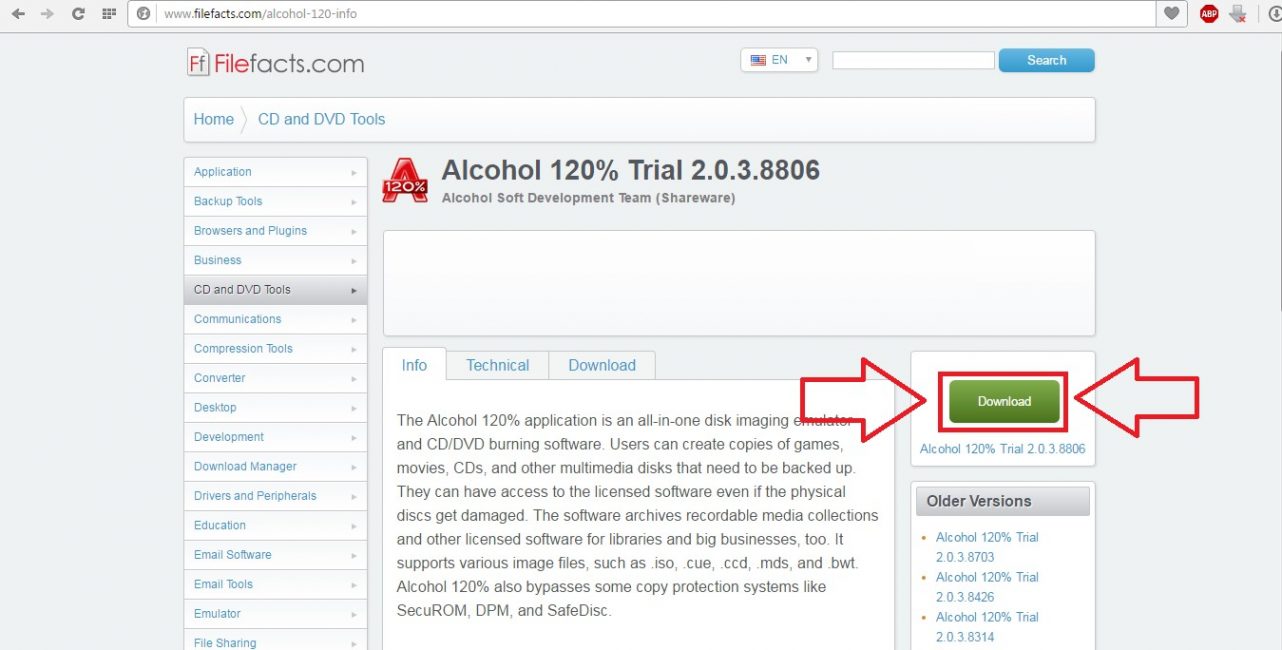
Рис. 8. Загрузка установочного файла
По завершении скачивания, устанавливаем программу и запускаем ее. Откроется основное окно, в котором выбираем подменю «File», после чего нажимаем «Open».
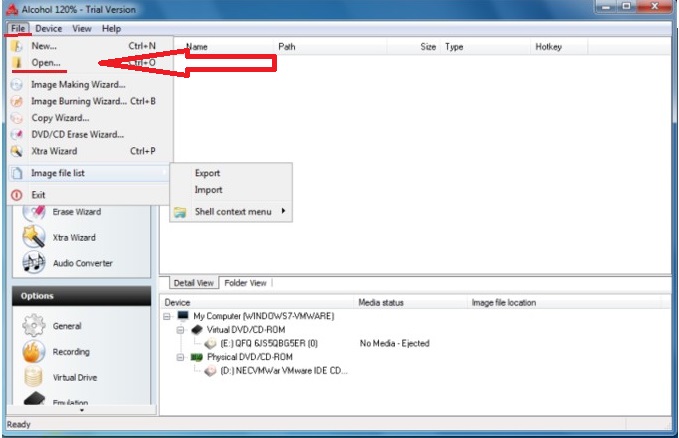
Рис.9. Основное окно утилиты.
Дальнейшая работа с готовым образом ничем не отличается от работы в Daemon Tools – Запускаем «Мой компьютер», находим нужный диск и запускаем его.
Из отзывов:
«Классная программа для образов»;
«Обязательная программа для любого компа. В комментариях не нуждается.»;
«Классная программа очень нужна для геймеров. »;
«Блин, программа вообще бомба, да еще если знать как пользоваться, качайте в обязательном порядке. ».
UltraISO
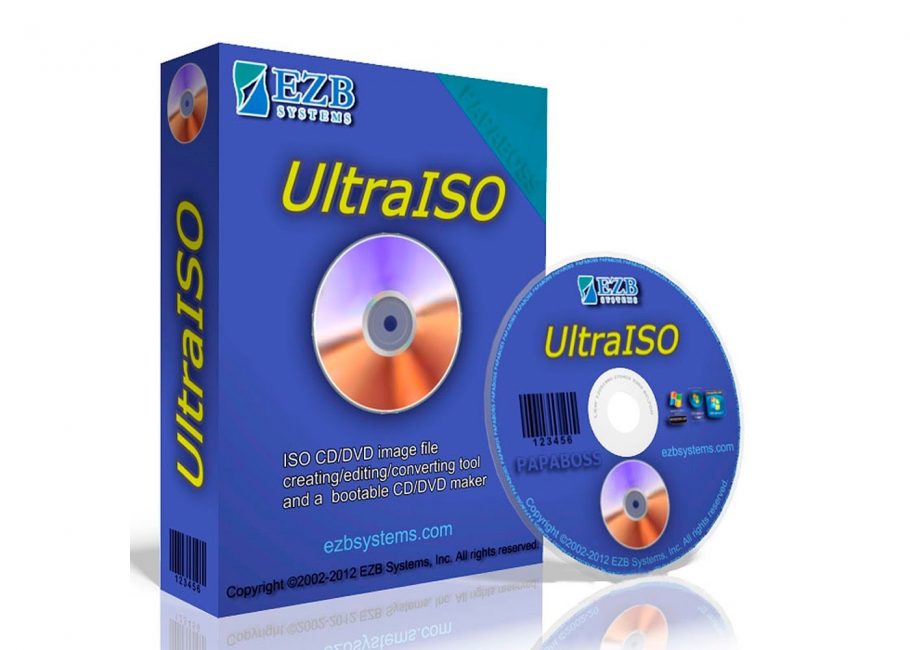
Программа предназначена для ОС Windows, основными функциями которой являются создание, редактирование и конвертирование образов CD/DVD-дисков.
Имеет возможность эмулировать и создавать запись компакт-дисков.
Имеется платная и бесплатная версии. Различие состоит в том, что в бесплатной невозможно работать с образами, чей размер более 300 Мб. Многоязычный интерфейс. Может использовать собственный формат ISZ.
UltraISO не только популярна, но и проста в использовании. Его простотой и обусловлена популярность. Скачать программу бесплатно можно на любом сайте, на котором она имеется. Один из лучших – SoftPortal. Как скачать программу:
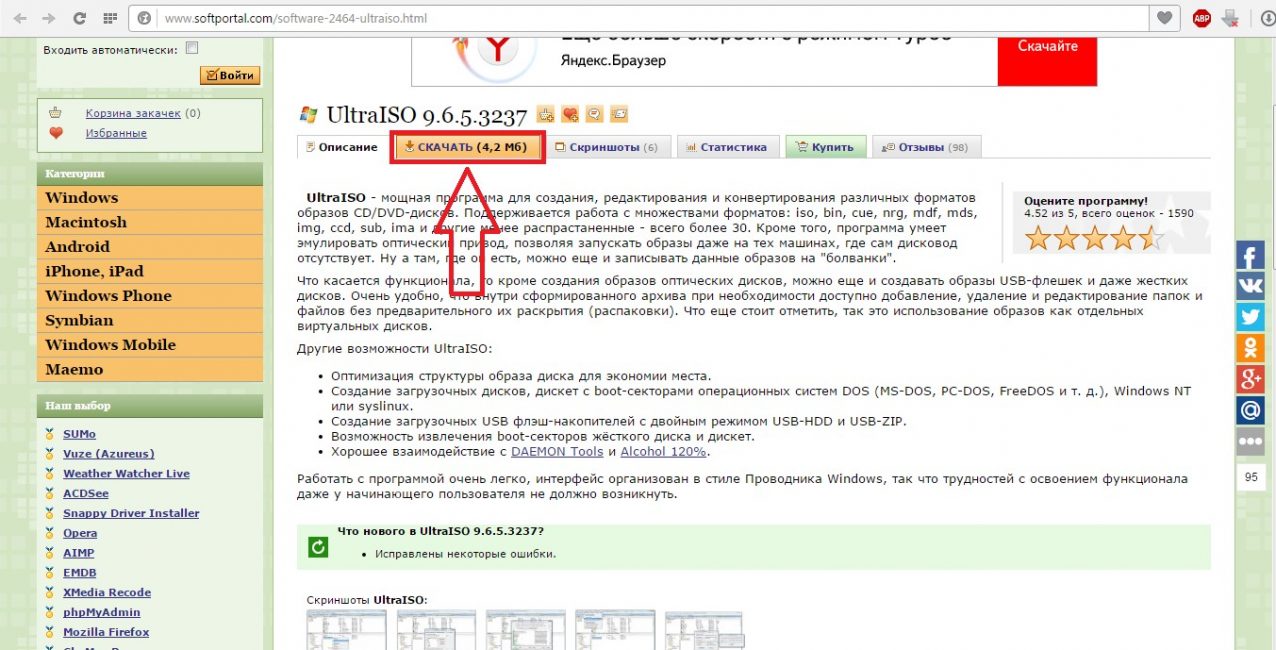
Рис.12. Скачивание утилиты.
Автоматически сайт перенаправит Вас на другую страницу, на которой нужно будет выбрать источник загрузки – сайт разработчика или альтернатива ему.
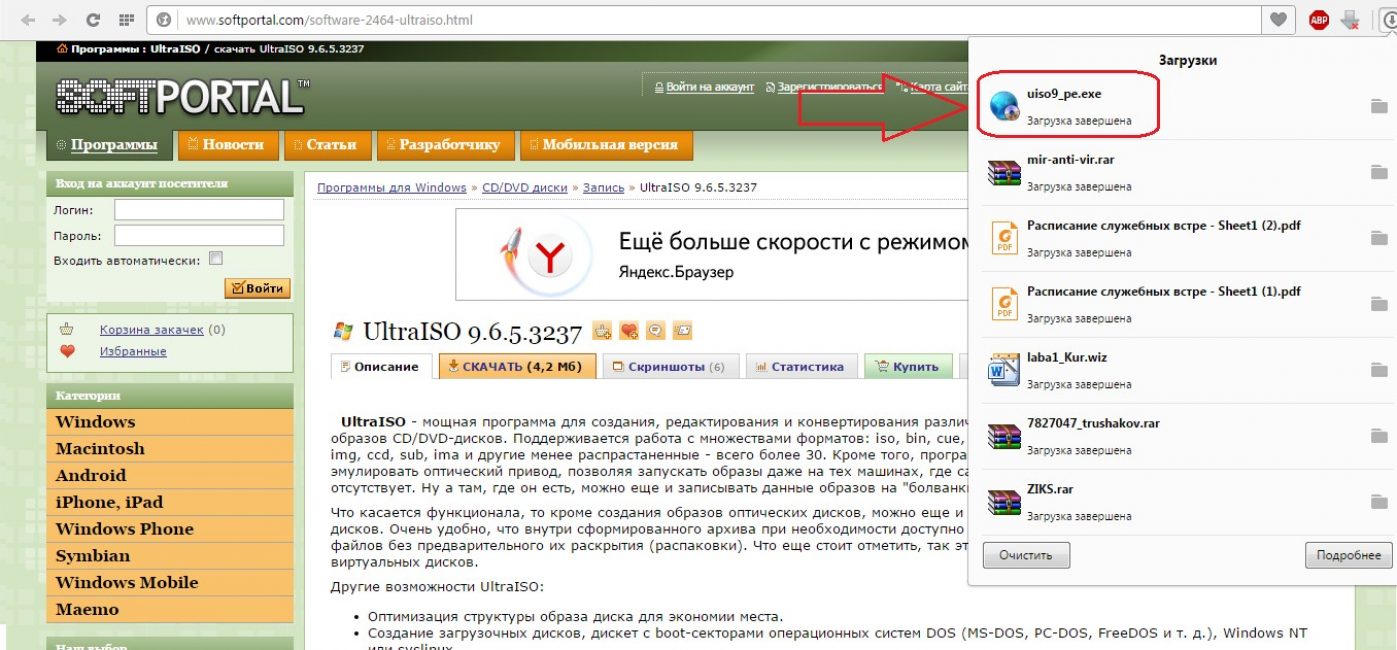
Рис.14. Открыть файл для установки.
Когда установка завершится, открываем программу. После запуска приложения, приступаем к открытию образа диска, к помощью кнопки «Открыть», как показано на рис.15.
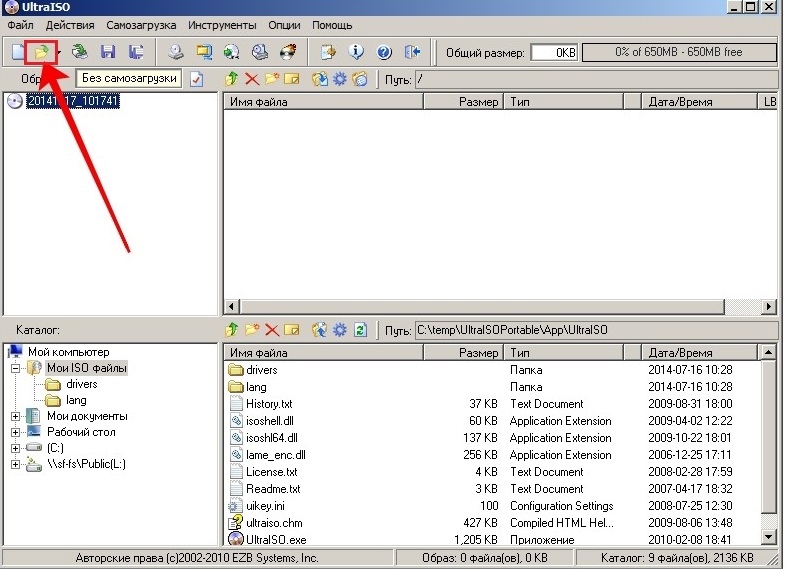
Рис.15. Открытие файла для создания образа.
В открывшемся окне, выбираем нужный ISO-файл, чтобы создать образ. Содержимое откроется, как показано на рис.16.
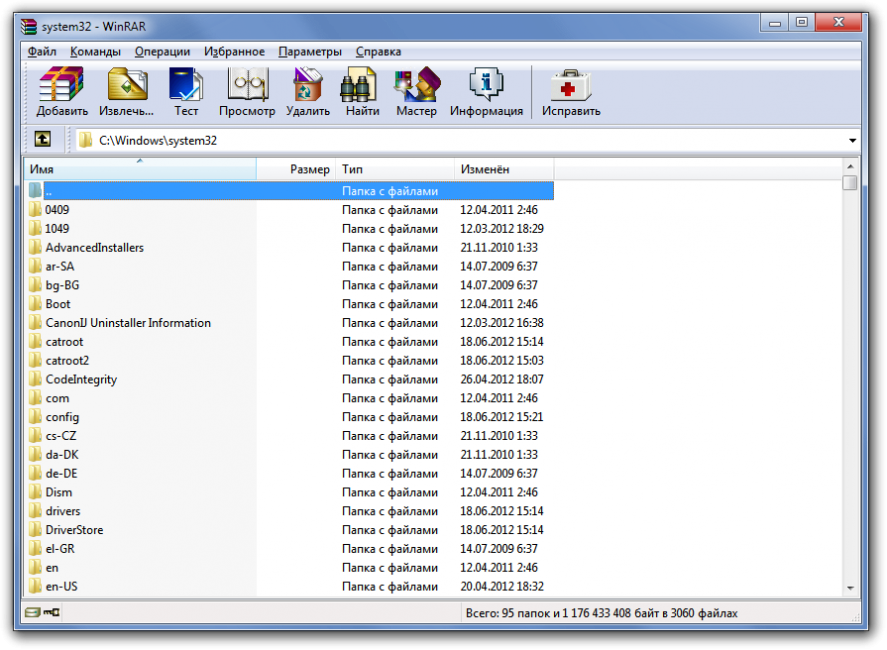
Рис.16. Содержимое образа.
Все что находится в образе, отображается в этом окне. Здесь Вы уже можете выбрать то, что Вам нужно и работать с файлом.
Программа проста в использовании, поэтому с ней может справиться даже самый неопытный новичок.
Из отзывов:
Читайте также: Как ускорить Windows 10? ТОП-6 Основных способов разгона операционной системы
Свободный архиватор файлов, имеющий высокую степень сжатия файлов.
Имеет не один алгоритм сжатия и большое количество форматов данных, включая свой собственный – 7z.
Разработана в 1999 году, она по сей день имеет популярность среди пользователей и открытый исходный код, который, на условиях лицензии, свободно распространяется.
Основной платформой служит ОС Windows. Доступны версии с графическим интерфейсом и для командной строки.
Удивителен тот факт, что ISO-файл может открыть обычный архиватор 7-zip.
Скачать полную бесплатную версию можно на сайте разработчика. На странице загрузки потребуется выбрать версию системы.
Если на Вашем ПК стоит операционная система Windows 7, то, скорее всего, подойдет 64-битная. Выбрав версию, нажмите кнопку «Download», после чего начнется скачивание установочного файла.
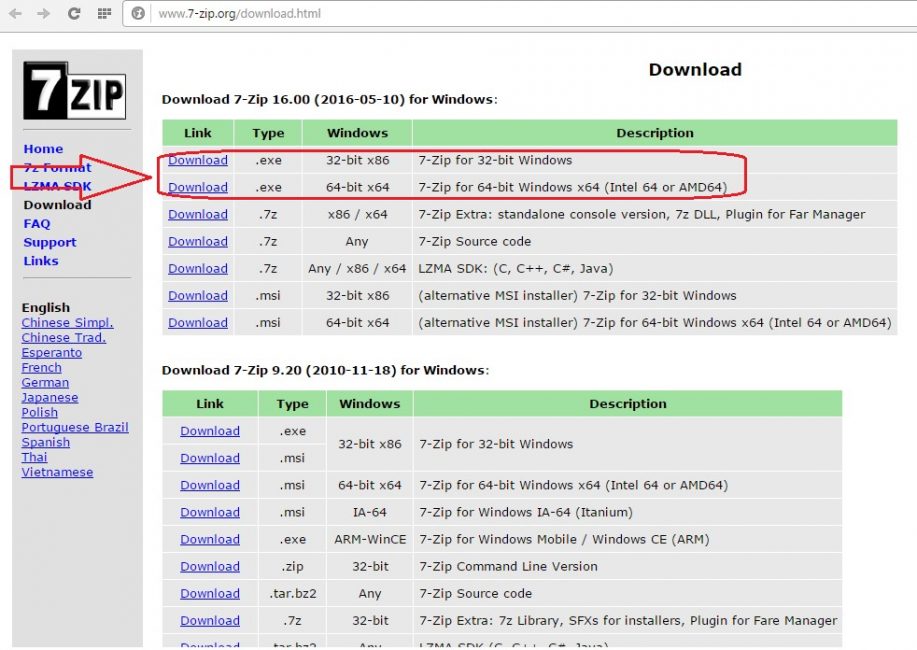
Рис.10. Страница загрузки утилиты.
Установка особенностей не имеет и происходит так же, как и у любой другой программы.
После завершения установки, запускаем программу. Если в открывшемся окне нажать на кнопку «Плюсик» (добавить), то откроется еще одно окно, в котором уже нужно выбрать ISO-файл для распаковки.
Содержимое файла будет открыто, как в обычной папке. Чтобы извлечь необходимое, достаточно перетащить из утилиты выбранный файл на рабочий стол с помощью мыши.
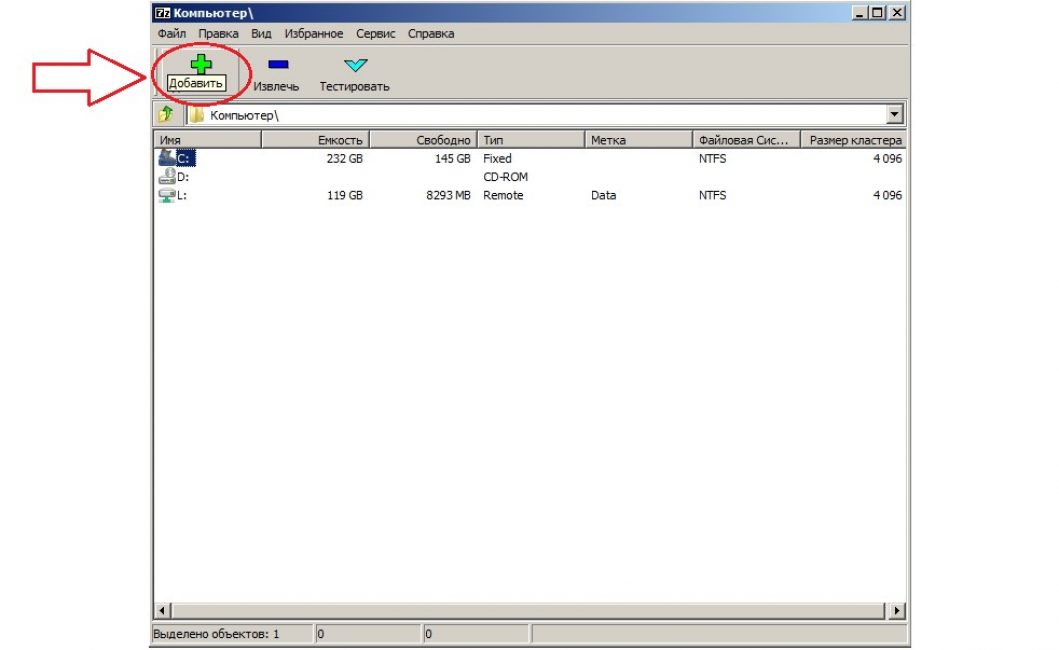
Рис.11. Добавление файла для распаковки.
«Отличная программа, все очень понятно. Рекомендую!»;
«Очень простая, очень полезная и функциональная, очень рекомендую»;
«Программа отличная, пользуюсь больше года. Работает хорошо, разработчики молодцы. А главное — бесплатна. Ставьте, не пожалеете».
WinRAR
Читайте также: Как просто скачать оригинальный образ Windows? Официальная установка с сайта

Архиватор, поддерживающий форматы ISO,RAR и ZIP. Разработка архиватора постоянно продолжается, благодаря чему, программа постоянно выходит на новый уровень.
В формате архива поддерживает до 1 Гб. Так же имеет версии для Linux, Mac OS X, FreeBSD и MS-DOS и таких платформ, как Android и Windows Mobile.
Бесплатно предоставляется на 40 дней, после чего предлагает приобрести лицензию.
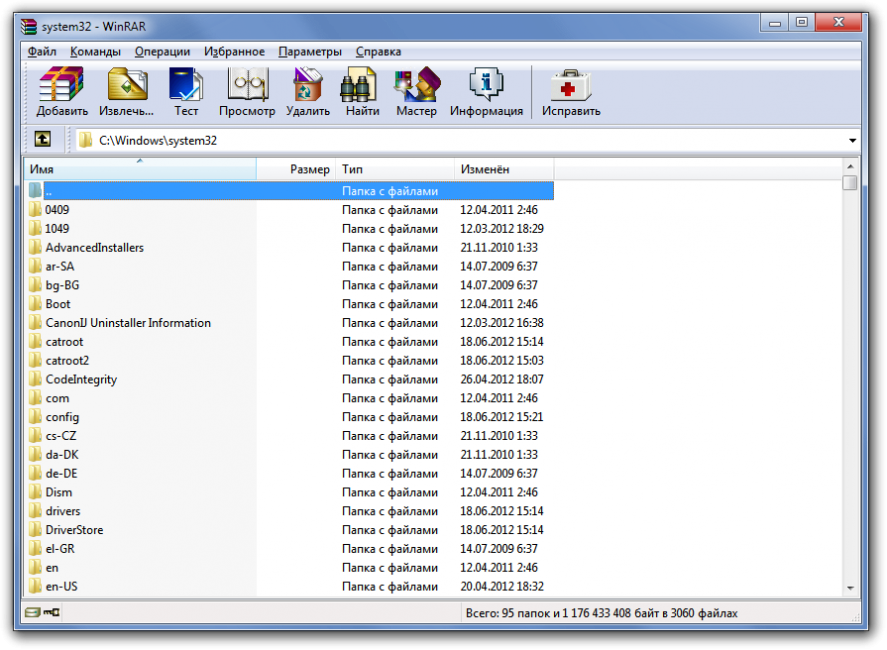
К маю 2017 года архиватор уже имеет 45 языков интерфейса, включая украинский и белорусский.
Работает WinRAR точно так же как и 7-Zip – достаточно просто и не требует больших усилий и знаний для распаковки файлов ISO.
Из отзывов:
Проводник Windows
Читайте также: Основные горячие клавиши в Windows 10: все необходимые комбинации для полноценной работы, а также как отключить и настроить.
С выходом Windows 8 и всех последующих версий, появилась возможность открывать любой ISO образ используя только системные возможности ОС.


Встроенный виртуальный привод Windowds

Открытый ISO образ
Это все что нежно проделать чтобы получить доступ к файлам в ISO образе, их можно отрывать и копировать, но нельзя удалять.
Выводы
Мы представили шесть программ для открытия файлов с расширением .iso. Вам остается только выбрать и скачать нужную программу.
С нашей стороны мы можем рекомендовать программу 7Zip. Она бесплатна и умеет открывать множество файлов.
Так что, она вам пригодится не только при открытии ISO.
Daemon Tools
Alcohol 120%
7-Zip
UltraISO
WinRAR
Прилагаем видео, раскрывающее тему
ВИДЕО: Как открыть файл ISO, MDF, MDS и другие? Открыть образ диска
Как открыть файл ISO, MDF, MDS и другие? Открыть образ диска
6 Простых способов как открыть файл ISO на Windows (7/8/10)
ВИДЕО: Как записать ISO образ на USB флешку с помощью UltraISO
Как записать ISO образ на USB флешку с помощью UltraISO
6 Простых способов как открыть файл ISO на Windows (7/8/10)
Для нас очень важна обратная связь с нашими читателями. Если Вы не согласны с данными оценками, оставьте свой рейтинг в комментариях с аргументацией Вашего выбора. Благодарим за ваше участие. Ваше мнение будет полезно другим пользователям.












