Как открыть BIOS на ноутбуке?
Довольно часто у пользователей рождается вопрос: Как открыть БИОС на ноутбуке и что это такое? Базовая система ввода-вывода отвечает за нормальный запуск ПК и работу его устройств.
- Интегрированные компоненты компьютера нужно активировать или выключить.
- Замена видео-карты. Во множество портативных компьютеров встроены две видеокарты. Благодаря системе ввода-вывода, пользователь выбирает либо первую, либо вторую.
- Настраивание спецрежимов ноутбука. Здесь владелец компьютера может настроить различные режимы (гибернация, спящий режим).
- Корректировка времени в системе. Система позволяет корректировать время, которое требует подобных манипуляций, часто, после обнуления настроек.
- Необходимость проверки «самочувствия» компьютера. Через Биос вы можете отслеживать множество параметров пк.
- Возвращение стандартных настроек. Открыв систему управления, вы имеете возможность привести настройки системы в изначальное состояние.
В данной статье будет описан пошаговый алгоритм, как запустить Биос на ноутбуке. Ознакомившись с ним, вы поймете, что открыть эту систему на вашем компьютере не сложно.
Запуск системы на стационарном компьютере и портативном не имеют особых различий.
Что такое UEFI?
Теперь в решении проблемы того, как запустить БИОС на Windows 7 или в другой системе, рассмотрим, что же собой представляет новая версия прошивки, называемая UEFI.
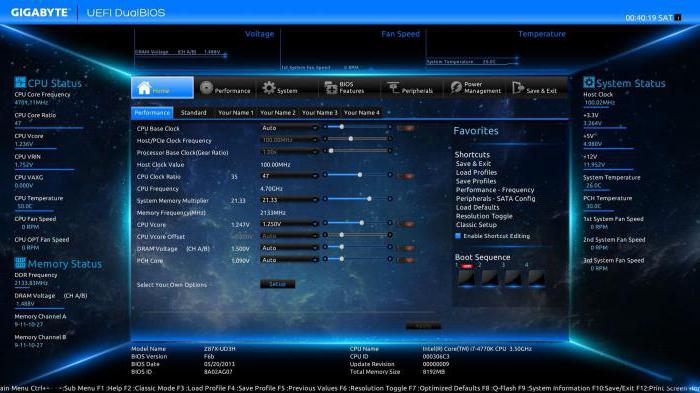
Появилась эта система относительно недавно. Самое главное отличие ранее являвшейся абсолютным стандартом системы BIOS от новой UEFI состоит в том, что нынешняя система имеет графический интерфейс, отличный от DOS-подобного вида BIOS, и позволяет не только производить более тонкую настройку параметров, но и в некоторых случаях вызывается даже без рестарта операционной системы.
Как войти в BIOS?
Как только вы запустили компьютер, в самом начале загрузки, обратите внимание на надпись внизу. Как правило, там сообщается, какую именно кнопку надо нажать, чтобы войти в BIOS. Эта надпись появляется буквально на несколько секунд, так что следует быть внимательными. Она выглядит следующим образом: «Press DEL to enter SETUP».
Пока эта надпись не исчезла, необходимо нажать данную клавишу на клавиатуре, и компьютер тут же переправит вас к нужным настройкам.
Обычно кнопка для входа в BIOS – Del (Delete). Но бывают и другие варианты.
Как открыть BIOS на компьютере?
Если возникла необходимость войти в него, то нужно знать некоторые детали. Во-первых, попасть в BIOS можно при загрузке ОС. Для этого используются специальные клавиши. Они могут отличаться на разных компьютерах, так как каждый производитель задает свою комбинацию. Обычно используются кнопки DEL, ESC, F2. Ниже представлен список клавиш для входа в BIOS.

Если во время загрузки компьютера нажать нужную кнопку, то появится окно синего цвета, в котором будут перечислены основные пункты меню. Все настройки необычайно важные, поэтому без необходимости не нужно их менять.
Как понять, что оказался в BIOS?
Область настроек БИОС в зависимости, опять же, от производителя может выглядеть по-разному, однако если вы попали в какое-то меню и первым делом подумали – я что вдруг очутился в интерфейсе компьютера из прошлого, не сомневайтесь, вы там, где нужно.
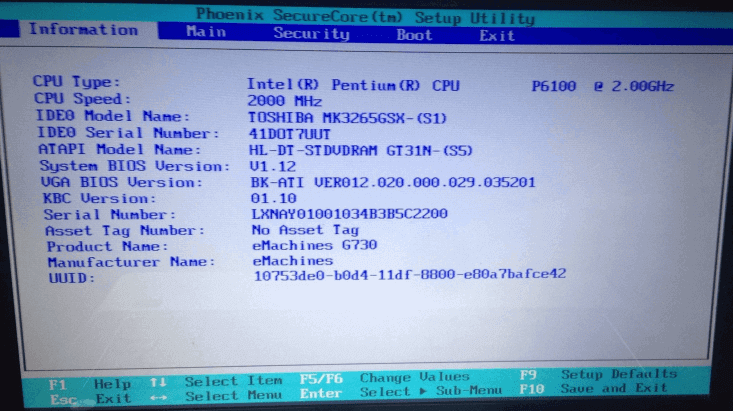
По какой-то причине производители не сильно «парятся» над интерфейсом БИОС, а потому выглядит он несколько старовато и «деревянно» на взгляд современного пользователя.
Способ первый: стандартный вход
- Итак, для начала необходимо определиться с тем, биос какого производителя установлен на вашем компьютере. На данный момент существует три основных компании, которые занимаются разработкой данных систем, соответственно сочетание клавиш для того, чтобы войти в режим отладки, будет варьироваться в зависимости от разработчика. Сразу после перезагрузки виндовс информация о производителе высветится вверху экрана.

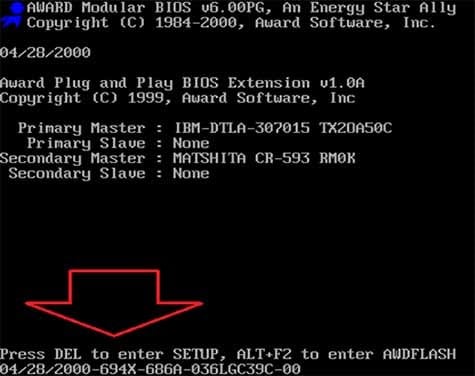

Клавиши для входа в bios
Main – главный раздел, позволяющий настроить время и дату, а также управлять жёстким диском и всеми подключёнными к компьютеру накопителями.
Advanced – «продвинутый» раздел, в который можно зайти и, к примеру, разогнать частоту процессора (здесь крайне важно быть предельно внимательным, ведь переусердствовав с разгоном вы рискуете перегреть «железо» и вывести процессор из строя). Здесь же осуществляется настройка оперативной памяти, а также всех портов компьютера.
Power – этот раздел отвечает за питание компьютера и за все изменения в конфигурации, касающиеся процессов «включить – выключить».
Boot – сюда следует зайти в том случае, если вы собираетесь вносить какие-либо поправки и коррективы в загрузочные параметры операционной системы Windows. Boot setting configuration, в свою очередь, отвечают за параметры, которые непосредственно влияют на скорость загрузки Windows
Tools – узкоспециализированные настройки, такие как возможность обновления со съёмного носителя (флешки).
Exit – после того, как вы внесли изменения в BIOS, можно выйти из режима отладки, сохранив поправки или оставив всё как было.
Также после того как у вас получилось войти в биос, вы можете установить, при возникновении ошибок какого рода загрузка Windows должна быть прервана, можно вручную расширить размер оперативной памяти, принимающей участие в процессе загрузки или установить пароль, без введения которого компьютер попросту не будет включаться.











