Где сохраняются игры на windows 10
Сохранённые игры в Windows 10 могут находиться во многих папках. Ниже я укажу адреса в проводнике куда сохраняются игры на Windows 10.
Стандартные игры на Виндовс 10 где находятся
Открыв адрес вы сможете увидеть название игры или вам потребуется открывать там все папки и в них вы тоже сможете увидеть названия игры.
- В основном в Windows 10 сохранения игр находятся в папке Документы которую легко можно открыть в проводнике. Открыв последнюю папку в адресе вы можете увидеть папки с названиями игр в которых находятся сохранённые игры.
- C:ПользователиИмя Пользователя папка в названии которой имеется слово Games.
- C:ПользователиИмя ПользователяAppDataRoaming.
- C:ProgramData.
- C:ПользователиИмя ПользователяAppDataLocalLow.
- C:ПользователиИмя ПользователяAppDataLocalMicrosoft.
- C:Program Files (x86) в этой папке находятся сами игры, а в них и сохранённые игры Windows 10 которые обычно можно найти в папке в названии которой имеется слово Data или Saves.

В Windows 10 основательно закрепился собственный магазин приложений Microsoft Store. Благодаря ему можно загрузить или купить официальные версии многих программ и игр. Скачанные файлы по умолчанию хранятся на системном диске, при этом их можно просмотреть и удалить.
Вариант 1: браузерные игры
И так, одним из самых простых вариантов поиграть в Linux — это запустить браузер и найти какой-нибудь сайт со сборником онлайн-игр.
Во многие «простые» настольные игры (шашки, шахматы, карты, змейки, и т.д.) — играть можно без всяких проблем (и без каких-либо до-настроек)!
Несколько ссылок в помощь:
-
(от Internet Archive);
- сборник старых DOS-игр (работающих в браузере); .

Запущена типичная онлайн-игра в браузере

Internet Archive — стрельба по пузырям
Где могут быть сохранения
Если вы не можете найти каталог в вышеупомянутых папках, пожалуйста, рассмотрите другой способ. В данном объяснении они разделены особенностями игры.
В качестве примечания Если вы все еще не можете найти, где сохранить свою игру после дополнительных инструкций, пожалуйста, обратитесь к официальному сайту разработчика. Иногда там также есть информация о том, как его сохранить и найти.

У старых игр
Старые игры сохраняются в разных местах. Однако есть определенные тенденции, которые облегчают поиск. В частности, проекты, появившиеся до 2010 года, чаще всего находятся в папке «Мои документы». Реже они также появляются в разделах «Мои сохранения», «Мои игры» и «Роуминг». Еще раз просмотрите информацию, которую вы нашли в первой части этой статьи, чтобы ваш поиск не потерпел неудачу.
Инди-игр
Во многих случаях авторские и менее популярные проекты являются наиболее проблемными. Однако ключ к разгадке тайны, где хранится ваше хранилище, лежит на поверхности. Достаточно открыть папку с вашей игрой и найти в ней каталог под названием «Saves» или «Data».
Однако если вы загрузили инди-игру из магазина приложений Steam, вам придется искать файл сохранения в каталоге Steam. Имя каталога соответствует порядковому номеру пользователя, что может вызвать проблемы с поиском. Маловероятно, что нужная вам папка находится в папке «Мои документы». Однако разработчик всегда сам решает, в какой папке его сохранить, поэтому искать его следует именно там.

Игр с Origin
Origin — не самый популярный магазин приложений, но он достаточно широко распространен. Она позволяет легально скачивать проекты, например, от Electronic Arts. Однако каталог, в котором находится хранилище, находится не в корневой папке магазина, а в папке «Мои документы».
Steam
В отличие от Origin, Steam очень популярен. Однако это не единственная причина, по которой она так популярна среди наших геймеров. В папке Мои документы вы не найдете каталог с сохраненными файлами, потому что они находятся в корневой папке магазина. Кроме того, его название отличается для каждого пользователя.
Он называется «Steamuserdata123456789», а число представляет собой девятизначный идентификатор геймера. Это можно найти в личном кабинете пользователя. Когда вы откроете указанный каталог, вы увидите ряд других папок. В основном, они состоят из цифр. Однако цифры здесь не просто обозначения, они указывают на дату установки той или иной игры.

Пожалуйста, переместите приложение в соответствующую папку в соответствии с временем его установки. В результате появится отдельная вложенная папка, но с названием конкретного проекта.
Battle.net
Battle.net — это онлайн-сервис, позволяющий легально получать доступ к играм Blizzard. Несмотря на отличное обслуживание клиентов, пользователи испытывают наибольшие трудности с поиском сохраненных игр. Дело в том, что хранилища проектов Blizzard не хранятся на вашем компьютере. Единственное место, где их можно найти, — это серверы компании.

Uplay
Мы также продолжаем рассматривать услуги по распространению игр. Uplay — это следующий шаг. Это официальный ресурс для разработчиков Ubisoft. Кроме того, игры загружаются через специальный сервис, но вы не увидите свои сохраненные игры в корневой папке магазина. Он должен находиться в папке «Мои документы».
К сожалению, хранилища Ubisoft практически бесполезны без данных о профиле. Поэтому вам нужно передать свой прогресс не только с файлом сохранения, но и с профилем в папке «Roaming». Данные учетной записи часто можно найти в каталоге C/Program Files (x86)/Ubisoft/Ubisoft Game Launcher.

Пиратские игры
Конечно, самое интересное — это пиратский контент: игры, скачанные через Torrent или другие неофициальные ресурсы, хранятся в различных частях внутренней памяти компьютера в сейфах.
Для начала рассмотрим доступные вам варианты, если вы установили пиратскую игру из онлайн-сервиса, такого как Uplay или Origin. Такие игры обычно имеют «таблетку», которая не позволяет ресурсу понять, что вы не приобрели приложение. Таким образом, они хранятся в том же месте, что и хранилище проекта, для которого они были приобретены.

Похоже, что по такому же сценарию нужно действовать и в случае со Стимом. Но это совсем другое. Сначала необходимо найти свой цифровой код пользователя. Это можно сделать через steamdb.info: найдя ID, следует поискать папку с его именем. Здесь вы найдете хранилище.
В заключение необходимо отметить несколько моментов, специфичных для «репаков» (репак — это переконфигурированный дистрибутив, созданный для экономии внутренней памяти во время загрузки). В случае переупакованных приложений сохраненные файлы могут храниться не только в папке «ProgramData», но и в папке «Roaming». Также могут быть вложенные папки для отдельных названий проектов.
Как удалить стим и сохранить контент
Удаляя приложение с десктопа, пользователи сталкиваются с проблемой: пропадают все установленные игры. В результате приложения приходится ставить заново, что занимает длительное время. Поэтому при удалении steam необходимо обеспечить сохранность контента.
Для сохранения программ и файлов папку steam, где лежат игры, копируют или перемещают на другой носитель. Чтобы скопировать, переходим в соответствующий каталог. Чтобы облегчить задачу поиска, кликаем по иконке приложения стим и выбираем «Расположение файла».
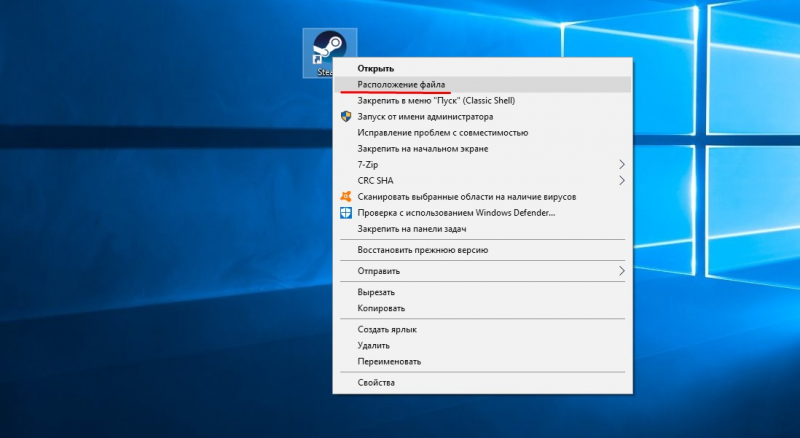
Перейдя в раздел, где в папке стим находятся игры, копируем именно папку steamapps, а не Common, чтобы не потерять сохранения. Или перемещаем ее в другой каталог, на внешний носитель. После чего программа удаляется. Для удаления используются стандартные инструменты системы или скачанные утилиты. Запуск ряда игр из программы невозможен. Доступны только одиночные аркады, не имеющие жесткой привязки к стиму.
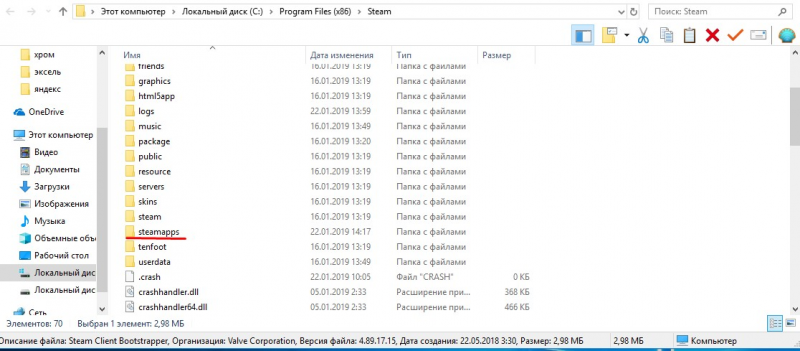
Где установлены игры Steam?
По умолчанию существуют пути к папкам на разных платформах, где хранятся файлы игры. Эти пути можно изменить в настройках Steam или во время установки игр. Доступ к различным расположениям по умолчанию можно получить, введя следующий путь к файлу в проводнике:
- ОС Windows: X:Program Files (x86)Steamsteamappscommon
Примечание. Здесь X обозначает расположение раздела диска, на котором установлена игра.
- MacOS: ~/Library/Application Support/Steam/steamapps/common
- Linux OS: ~/.steam/steam/SteamApps/common/
Как найти папку
1. Найти корневую папку очень просто. Если у вас в меню «Пуск» или на рабочем столе есть ярлык игры, то щелкаем по нему правой кнопкой мыши и в меню выбираем «Свойства».

Открываем свойства
2. Открываем вкладку «Ярлык» и в самом низу нажимаем на кнопку «Расположение файла».

Открываем расположение файла
3. После этого откроется корневая папка игры или программы, в которую вы можете добавлять какие-нибудь дополнительные материалы и т.д.

Корневая папка игры. Вверху указан ее путь
Как играть в стандартные игры на Windows 10
Для запуска «Паука», «Солитёра», «Косынки» и др. на Windows 10 (актуально и для «восьмёрки») достаточно скачать и установить специальную программу – «Windows 7 games for Windows 8 and 10» (прямая ссылка на загрузку в конце статьи, размер файла – 170 МБ). Прелесть данной программы в том, что она включает только оригинальные файлы из Windows 7, а, следовательно, попросту добавляет возможность запуска штатных игр в Windows 10, таким же образом, как и в Windows 7.
Вкратце рассмотрим процесс установки.
Итак, скачиваем программу, и запускаем процесс инсталляции. На первом этапе выбираем язык интерфейса (поддерживается 35 языков, включая русский и украинский).
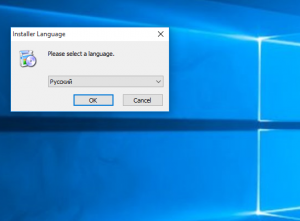
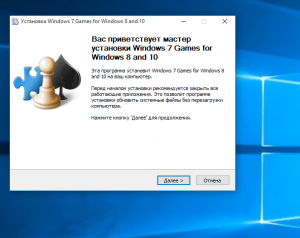
Выбираем, те игры, которые необходимы, и жмём далее.
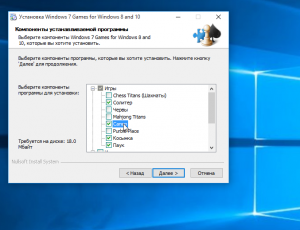
Папка установки. Путь по умолчанию менять не рекомендуется, т.к. тогда игры могут работать не корректно.
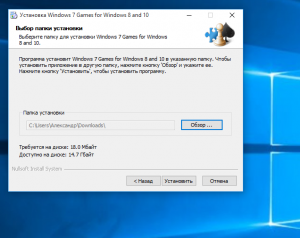
Завершение мастера установки, кнопка «Готово».
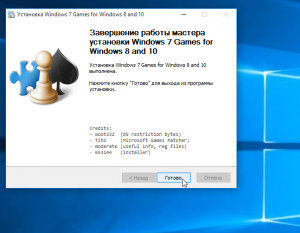
На этом всё, мы получаем набор стандартных игр Windows, ставших уже классикой: Солитёр, Червы, Паук, Косынка, Chess Titans (Шахматы), Purble Place, Mahjong Titans, интернет-игры (Нарды, Пики, Шашки).
Узнать можно через ярлык
Если вы уже установили много программ, но папки некоторых не можете найти, то сделать это можно немного другим способом. Нажмите по ярлыку программы правой кнопкой и в контекстном меню выберите пункт Расположение файла .

Папка с программой и откроется:)
Удаление приложений
Удалять приложения, установленные из Windows Store и из других источников вручную, нельзя. Вместо этого стоит воспользоваться параметрами компьютера, командной строкой, PowerShell или другими средствами системы.
Через меню «Пуск»
В меню «Пуск» находится полный список программ, установленных на компьютере. Найдите в нём приложение, которое хотите стереть, кликните по нему правой клавишей мыши и укажите, что хотите удалить его. Подтвердите действие, чтобы запустить процедуру очистки.

Кликаем ПКМ и выбираем функцию «Удалить»
Через параметры
Удаление можно произвести и через параметры компьютера:
Через PowerShell
Также удаление осуществляется через специальную прогрумму PowerShell:
- Разверните окно PowerShell, найти его можно через системную поисковую строку. Открываем программу PoweShell
- Выполните запрос Get-AppxPackage, чтобы получить список всех программ. Он понадобится, чтобы узнать название пакета нужного приложения. Выполняем команду Get-AppxPackage
- Задайте команду Remove-AppxPackage X –Confirm, где X — название пакета, полученное на предыдущем шаге. Дополнительный параметр Confirm нужен для получения уведомления об удаление. Если его убрать, то система сразу выполнит очистку, не дожидаясь вашего подтверждения. Выполняем команду Remove-AppxPackage X –Confirm
Через командную строку
Ещё один способ удаления — чрез командную строку:
Видео: удаление приложений в Windows 10
Приложения из магазина устанавливаются в папку WindowsApps. Чтобы получить к ней доступ, придётся изменить её свойства безопасности. Удалить приложения, загруженные из Microsoft Store, можно при помощи параметров системы, меню «Пуск», командной строки и утилиты PowerShell.












