Запуск приложений Android на компьютере с Windows
Приложения Android можно запустить даже на старом стационарном компьютере. Для реализации этой задачи в системе Windows существует несколько способов, каждый из которых имеет свои достоинства и недостатки
Технологическая платформа приложений Android оказалась универсальной и дружественной для разработчиков. Вы можете разработать приложение Android и опубликовать его в магазине Google Play с минимальными ограничениями. Данная концепция привела к бурному развитию популярных Android приложений, часть из которых недоступны на iOS и других платформах. Для запуска приложения Android обычно нужно использовать смартфон или планшет с данной ОС — это очевидно. Что делать если Вы хотите попробовать использовать Android, не покупая устройство?
К счастью, у Вас есть такая возможность, Android можно запустить даже на старом стационарном компьютере. Для реализации этой задачи существует несколько способов, каждый из которых имеет свои достоинства и недостатки.
Your Phone
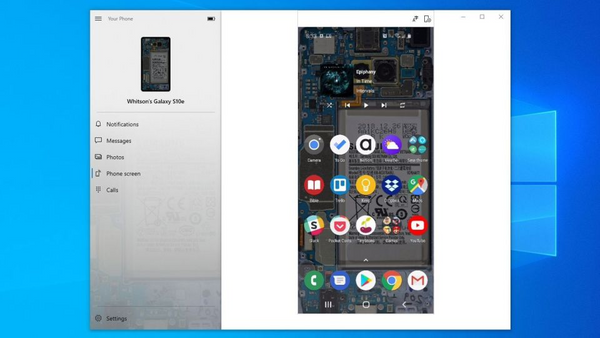
Чтобы получить доступ к приложениям, установленным на вашем телефоне Android, не нужно делать чего-то сверхневероятного. Приложение для Windows Your Phone предоставляет вам возможность зеркально отобразить экран телефона Samsung на вашем ПК. Таким образом, у вас появится доступ к большинству ваших приложений в обычном окне на рабочем столе компьютера.
Microsoft постоянно работает над дальнейшим расширением функционала этой программы. К примеру, пользователи могут закреплять приложения Android на панели задач или запускать их по отдельности, пока их телефон и компьютер подключены друг к другу. Эта функция доступна в Insider для Windows 10.
Однако это приложение нельзя считать идеальным решением всех проблем. Если вы захотите играть в игры Android на вашем ПК, возможно, вам придется столкнуться с задержкой смены кадров или нечеткой графикой. Кроме того, вы не сможете легко обмениваться файлами с вашего компьютера и приложениями Android. Однако для быстрого получения доступа к Android-приложениям эта программа прекрасно подходит.
Играем в Android-игры в Windows
ШАГ 1
Для того, чтобы воссоздать среду Android в Windows — нам понадобиться специальная программа — эмулятор (что-то вроде ?виртуальной машины). Запустив эмулятор Android, мы как бы воссоздадим эту среду в ОС Windows и уже в ней запустим нужные нам игры.
1) Отмечу, что эмуляторы хоть и позволяют сыграть в большинство игр, с некоторыми из них всё же могут быть проблемы ( <2-3%).
2) Кстати, в Windows 11 обещают сделать встроенную поддержку Android-приложений.
*
Вообще, среди всех эмуляторов выделяется ?BlueStacks: он простой (в плане настройки) и у него хорошая совместимость с большинством игр. Именно на нем я и остановлюсь в этой заметке.

BlueStacks — скриншот установки эмулятора
ШАГ 2
После установки и запуска BlueStacks — он при первом запуске предложит войти в аккаунт Google Play. Рекомендую так и сделать (нужно будет ввести свой телефон/почту и пароль). В общем-то, здесь без комментариев.

Войти в свой аккаунт Google Play / BlueStacks
Впрочем, нельзя не отметить, что BlueStacks позволяет устанавливать игры и из APK файлов (см. скрин ниже). Правда, через Google Play все же удобнее и безопаснее. ☝

Есть возможность устанавливать APK приложения / BlueStacks
ШАГ 3 (не для всех. )
Обратите внимание на сообщение о производительности (появляется только в некоторых случаях)! Чаще всего эмулятор может начать тормозить по двум причинам:
- ?в BIOS компьютера выключена виртуализация (Virtualization Technology);
- антивирусы AVAST и 360 Total Security могут блокировать норм. работу эмулятора (рекомендуется на время первого запуска и диагностики выключить антивирус) .

Не включена виртуализация
Кстати, если вы не знаете где у вас в BIOS / UEFI находится опция для вкл. виртуализации — ?сбросьте настройки в дефолтные (в этом случае она будет включена) .

Настройки BIOS — включаем виртуализацию
ШАГ 4
После входа в Google Play — переходим в раздел игр и устанавливаем нужные нам хиты (благо, что фильтров здесь достаточно много и можно быстро найти всё, что по душе).

Выбор и установка игр
ШАГ 5
Все установленные игры будут отображаться во вкладке «Главная» . Собственно, для запуска любой из них — достаточно сделать двойной клик мышки по ярлычку.

После, начнется игра. Управление в каждой игре различно: в некоторых задействована только мышка, в некоторых можно управлять с клавиатуры (обычно при этом справа отображается подсказка, что и какая кнопка означает) .
В своем примере я устанавливал очень простые игры (без лишней регистрации) — поэтому у меня все управление на мышке.

Игра про колобка Red Ball 4

Игра запустилась / Color Fill 3D
ШАГ 6
Ну и последний штрих — это подключение и настройка джойстика. Думаю, никто не будет спорить, что управлять персонажем в некоторых играх с помощью джойстика в разы удобнее (драки, гонки и пр.)!
В общем-то, у меня на блоге уже была заметка о подключении джойстика, поэтому, чтобы здесь не повторяться — ниже привел ссылку на материал (если есть сложности — рекомендую ознакомиться).


? В помощь!
Как подключить и настроить джойстик на компьютере (USB и беспроводную модель), и что делать, если игра его не видит — https://ocomp.info/kak-podklyuchit-i-nastroit-dzhoystik.html
Andy Android Emulator
Andy Android Emulator — пожалуй, самый простой эмулятор Андроида для ПК из тех, что можно себе представить. Так что, если вы только-только начинаете свой путь или вообще ни разу не пользовались такого рода программами, это бесспорно ваш выбор. Несмотря на предельно простой интерфейс, с функциональной точки зрения это полноценный эмулятор.
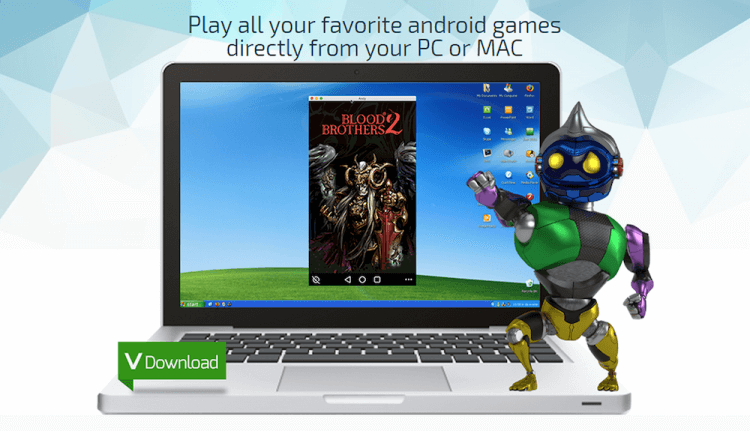
Andy Android Emulator — одно из самых простых решений для эмуляции Андроид на ПК
Он позволяет имитировать различные сочетания железа Android-смартфонов, запускает игры и приложения с разными настройками производительности, позволяет записывать аудио и видео. Впрочем, первостепенная цель, которую обычно преследует те, кто скачивает Andy Android Emulator, как правило, состоит в том, чтобы просто поиграть. Он для этого подходит просто прекрасно.
Преимущества:
- Простой и понятный интерфейс
- Имитация мультитач-жестов и стиков
- Глубокая совместимость с Mac
Недостатки:
- Невысокая производительность
- При высоких нагрузках случаются лаги
- Могут возникнуть проблемы совместимости с теми или иными приложениями и играми
Genymotion
Одна из самых «серьезных» программ в нашем списке. Скачать ее можно только с официального сайта и только после прохождения процедуры регистрации. Сложность доступа (не всякому захочется совершать такое множество лишний действий для того, чтобы просто скачать программу на компьютер!) с лихвой компенсируется диапазоном возможностей, которыми располагает эмулятор. В первую очередь речь идет о тонкой настройке — если все остальные утилиты, описанные выше, эмулируют систему Android, как таковую, то Genymotion позволяет выбрать конкретную версию, а также модель устройства — смартфона или планшета. Добавьте сюда интуитивно понятное управление, щадящие системные требования и приятный дизайн — и вы получите, вероятно, одну из лучших программ для эмуляции мобильных игр, которые только существуют на сегодняшний день.
Но при этом, разумеется, не обошлось без недостатков. Главный из них — в отличие от перечисленных выше, данная утилита не имеет ни собственной цифровой библиотеки, но постоянной связи с Play Market.
Скачивать для нее игры придется из сторонних источников — а это, как мы уже успели выяснить, небезопасно. С другой стороны — неким аналогом сервиса является встроенный в программу цифровой каталог Black Market. Он, разумеется, не такой большой, как официальный дистрибутив, но содержащихся в нем игр и полезных приложений все равно вполне хватит для того, чтобы вы могли развлекаться на протяжении долгого времени, не обращаясь при этом к посторонним ресурсам.
Добавить комментарий Отменить ответ


UDL — бесплатная программа для скачивания видео и аудио: YouTube, ВК и др.
Шаг № 4. Другой способ установки Android игр.
Спрашивая, как играть в Андроид игры на компьютере, пользователи часто имеют в виду, как запустить скачанный из интернета APK файл. Программа BlueStacks решает и эту проблему. Для того чтобы запустить APK файл нажмите на кнопку «APK», которая находится в левом боковом меню программы.
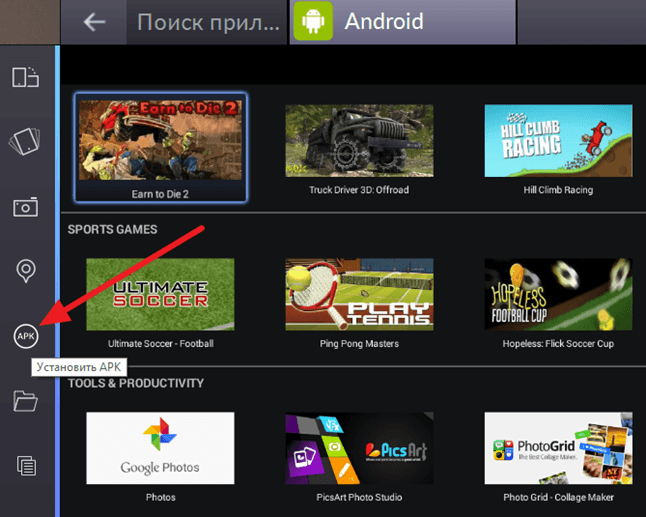
После этого появится окно для выбора файла. Выберите скачанный ранее APK файл и нажмите на кнопку «Открыть». После этого на экране появится небольшое окно, сообщающее об установке APK файла.
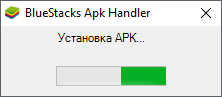
После завершения установки, игру из вашего APK файла можно будет запустить на вкладке «Android».
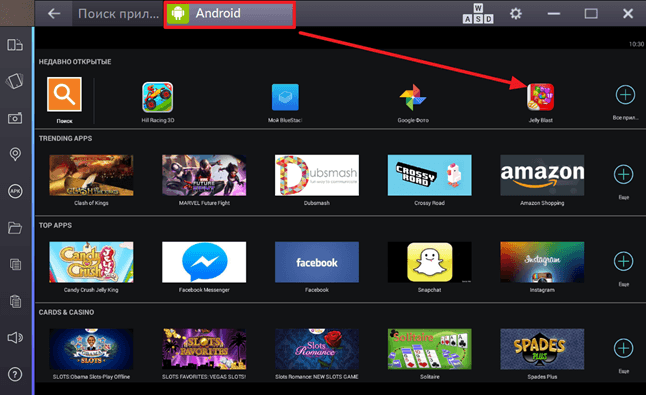
Таким образом, с помощью программы BlueStacks, вы можете играть в любые Андроид игры на компьютере. При этом вы можете скачивать их из магазина приложений Play Market или устанавливать вручную из APK файлов .









