Как можно играть в Андроид-игры на персональном компьютере
С приходом в наш мир мобильных устройств, производители игр только расширили свое производство. Они стали создавать свои шедевры и для мобильных платформ. Но от маленького экрана смартфона нет такого же эффекта, как от экрана ноутбука или стационарного ПК, и получить полное удовлетворение игрой весьма трудно. Вот и задаются такие горемыки вопросом, а как играть в Андроид игры на компьютере? Что для этого нужно сделать?
Из статьи вы узнаете
Играем в Android-игры в Windows
ШАГ 1
Для того, чтобы воссоздать среду Android в Windows — нам понадобиться специальная программа — эмулятор (что-то вроде виртуальной машины). Запустив эмулятор Android, мы как бы воссоздадим эту среду в ОС Windows и уже в ней запустим нужные нам игры.
1) Отмечу, что эмуляторы хоть и позволяют сыграть в большинство игр, с некоторыми из них всё же могут быть проблемы ( <2-3%).
2) Кстати, в Windows 11 обещают сделать встроенную поддержку Android-приложений.
*
Вообще, среди всех эмуляторов выделяется BlueStacks: он простой (в плане настройки) и у него хорошая совместимость с большинством игр. Именно на нем я и остановлюсь в этой заметке.

BlueStacks — скриншот установки эмулятора
ШАГ 2
После установки и запуска BlueStacks — он при первом запуске предложит войти в аккаунт Google Play. Рекомендую так и сделать (нужно будет ввести свой телефон/почту и пароль). В общем-то, здесь без комментариев.

Войти в свой аккаунт Google Play / BlueStacks
Впрочем, нельзя не отметить, что BlueStacks позволяет устанавливать игры и из APK файлов (см. скрин ниже). Правда, через Google Play все же удобнее и безопаснее. ☝

Есть возможность устанавливать APK приложения / BlueStacks
ШАГ 3 (не для всех. )
Обратите внимание на сообщение о производительности (появляется только в некоторых случаях)! Чаще всего эмулятор может начать тормозить по двум причинам:
- в BIOS компьютера выключена виртуализация (Virtualization Technology);
- антивирусы AVAST и 360 Total Security могут блокировать норм. работу эмулятора (рекомендуется на время первого запуска и диагностики выключить антивирус) .

Не включена виртуализация
Кстати, если вы не знаете где у вас в BIOS / UEFI находится опция для вкл. виртуализации — сбросьте настройки в дефолтные (в этом случае она будет включена) .

Настройки BIOS — включаем виртуализацию
ШАГ 4
После входа в Google Play — переходим в раздел игр и устанавливаем нужные нам хиты (благо, что фильтров здесь достаточно много и можно быстро найти всё, что по душе).

Выбор и установка игр
ШАГ 5
Все установленные игры будут отображаться во вкладке «Главная» . Собственно, для запуска любой из них — достаточно сделать двойной клик мышки по ярлычку.

После, начнется игра. Управление в каждой игре различно: в некоторых задействована только мышка, в некоторых можно управлять с клавиатуры (обычно при этом справа отображается подсказка, что и какая кнопка означает) .
В своем примере я устанавливал очень простые игры (без лишней регистрации) — поэтому у меня все управление на мышке.

Игра про колобка Red Ball 4

Игра запустилась / Color Fill 3D
ШАГ 6
Ну и последний штрих — это подключение и настройка джойстика. Думаю, никто не будет спорить, что управлять персонажем в некоторых играх с помощью джойстика в разы удобнее (драки, гонки и пр.)!
В общем-то, у меня на блоге уже была заметка о подключении джойстика, поэтому, чтобы здесь не повторяться — ниже привел ссылку на материал (если есть сложности — рекомендую ознакомиться).


В помощь!
Как подключить и настроить джойстик на компьютере (USB и беспроводную модель), и что делать, если игра его не видит — https://ocomp.info/kak-podklyuchit-i-nastroit-dzhoystik.html
Установка мобильных игр на ПК
Напоследок, рассмотрим еще один вариант, который позволяет вам наслаждаться мобильными играми на экране персонального компьютера или ноутбука. Вы можете воспользоваться эмулятором операционной системы Android и инсталлировать игры через него. Делается это следующим образом:
- Откройте ссылку на официальный сайт BlueStacks и скачайте инсталлятор.
- Теперь запустите эмулятор и дождитесь окончания настройки виртуальной машины.
- Затем откройте Play Market и скачайте нужную игру. Также вы можете установить приложение с помощью стороннего APK.

Если речь идет об игре, прогресс которой сохраняется в сети (достижения, завершенные миссии и так далее), то вам необходимо авторизоваться в эмуляторе с помощью своего Google-аккаунта, к которому была привязана игра на смартфоне.
Давай уже играть Cyka Blyat, Kurwa!
Чтобы запустить ПК-игру на смартфоне или планшете, не нужны никакие танцы с бубном. Просто запускаете игру на компьютере, открываете Parsec на смартфоне, выбираете ваш компьютер и жмёте кнопку Connect.


После чего подключённый к смартфону контроллер получит управление над игрой, а на экране смартфона появится изображение с ПК.
Шаг № 4. Другой способ установки Android игр.
Спрашивая, как играть в Андроид игры на компьютере, пользователи часто имеют в виду, как запустить скачанный из интернета APK файл. Программа BlueStacks решает и эту проблему. Для того чтобы запустить APK файл нажмите на кнопку «APK», которая находится в левом боковом меню программы.
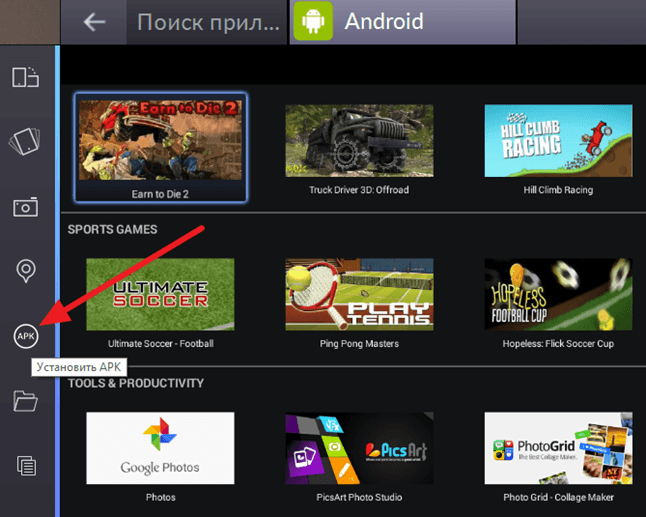
После этого появится окно для выбора файла. Выберите скачанный ранее APK файл и нажмите на кнопку «Открыть». После этого на экране появится небольшое окно, сообщающее об установке APK файла.
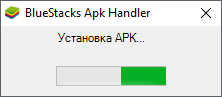
После завершения установки, игру из вашего APK файла можно будет запустить на вкладке «Android».
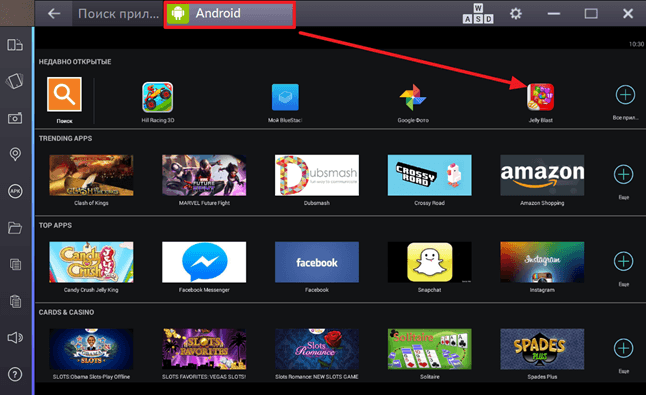
Таким образом, с помощью программы BlueStacks, вы можете играть в любые Андроид игры на компьютере. При этом вы можете скачивать их из магазина приложений Play Market или устанавливать вручную из APK файлов .
Приложения с устройства Android теперь установлены на компьютере?
Нет. Приложения, которые вы открываете, запускаются на устройстве Android. Приложение Связь с телефоном транслирует приложения с вашего устройства Android на ваш компьютер. Это означает, что вы увидите у себя на компьютере то же, что отображается на устройстве Android.
Нет. Для использования этой функции необходимо подключить устройство с Android к компьютеру с помощью приложения Связь с телефоном. Подробнее









