Запуск приложений Android на компьютере с Windows
Приложения Android можно запустить даже на старом стационарном компьютере. Для реализации этой задачи в системе Windows существует несколько способов, каждый из которых имеет свои достоинства и недостатки
Технологическая платформа приложений Android оказалась универсальной и дружественной для разработчиков. Вы можете разработать приложение Android и опубликовать его в магазине Google Play с минимальными ограничениями. Данная концепция привела к бурному развитию популярных Android приложений, часть из которых недоступны на iOS и других платформах. Для запуска приложения Android обычно нужно использовать смартфон или планшет с данной ОС — это очевидно. Что делать если Вы хотите попробовать использовать Android, не покупая устройство?
К счастью, у Вас есть такая возможность, Android можно запустить даже на старом стационарном компьютере. Для реализации этой задачи существует несколько способов, каждый из которых имеет свои достоинства и недостатки.
Играем в Android-игры в Windows
ШАГ 1
Для того, чтобы воссоздать среду Android в Windows — нам понадобиться специальная программа — эмулятор (что-то вроде виртуальной машины). Запустив эмулятор Android, мы как бы воссоздадим эту среду в ОС Windows и уже в ней запустим нужные нам игры.
1) Отмечу, что эмуляторы хоть и позволяют сыграть в большинство игр, с некоторыми из них всё же могут быть проблемы ( <2-3%).
2) Кстати, в Windows 11 обещают сделать встроенную поддержку Android-приложений.
*
Вообще, среди всех эмуляторов выделяется BlueStacks: он простой (в плане настройки) и у него хорошая совместимость с большинством игр. Именно на нем я и остановлюсь в этой заметке.

BlueStacks — скриншот установки эмулятора
ШАГ 2
После установки и запуска BlueStacks — он при первом запуске предложит войти в аккаунт Google Play. Рекомендую так и сделать (нужно будет ввести свой телефон/почту и пароль). В общем-то, здесь без комментариев.

Войти в свой аккаунт Google Play / BlueStacks
Впрочем, нельзя не отметить, что BlueStacks позволяет устанавливать игры и из APK файлов (см. скрин ниже). Правда, через Google Play все же удобнее и безопаснее. ☝

Есть возможность устанавливать APK приложения / BlueStacks
ШАГ 3 (не для всех. )
Обратите внимание на сообщение о производительности (появляется только в некоторых случаях)! Чаще всего эмулятор может начать тормозить по двум причинам:
- в BIOS компьютера выключена виртуализация (Virtualization Technology);
- антивирусы AVAST и 360 Total Security могут блокировать норм. работу эмулятора (рекомендуется на время первого запуска и диагностики выключить антивирус) .

Не включена виртуализация
Кстати, если вы не знаете где у вас в BIOS / UEFI находится опция для вкл. виртуализации — ?сбросьте настройки в дефолтные (в этом случае она будет включена) .

Настройки BIOS — включаем виртуализацию
ШАГ 4
После входа в Google Play — переходим в раздел игр и устанавливаем нужные нам хиты (благо, что фильтров здесь достаточно много и можно быстро найти всё, что по душе).

Выбор и установка игр
ШАГ 5
Все установленные игры будут отображаться во вкладке «Главная» . Собственно, для запуска любой из них — достаточно сделать двойной клик мышки по ярлычку.

После, начнется игра. Управление в каждой игре различно: в некоторых задействована только мышка, в некоторых можно управлять с клавиатуры (обычно при этом справа отображается подсказка, что и какая кнопка означает) .
В своем примере я устанавливал очень простые игры (без лишней регистрации) — поэтому у меня все управление на мышке.

Игра про колобка Red Ball 4

Игра запустилась / Color Fill 3D
ШАГ 6
Ну и последний штрих — это подключение и настройка джойстика. Думаю, никто не будет спорить, что управлять персонажем в некоторых играх с помощью джойстика в разы удобнее (драки, гонки и пр.)!
В общем-то, у меня на блоге уже была заметка о подключении джойстика, поэтому, чтобы здесь не повторяться — ниже привел ссылку на материал (если есть сложности — рекомендую ознакомиться).


? В помощь!
Как подключить и настроить джойстик на компьютере (USB и беспроводную модель), и что делать, если игра его не видит — https://ocomp.info/kak-podklyuchit-i-nastroit-dzhoystik.html
Шаг № 2. Настройте программу BlueStacks.
Для того чтобы играть в Андроид игры на компьютере при помощи программы BlueStacks, ее нужно настроить. После первого запуска программы вы увидите список доступных Андроид игр и приложений. Попробуйте запустить любую из этих игр и программа BlueStacks запустит процесс первоначальной настройки.
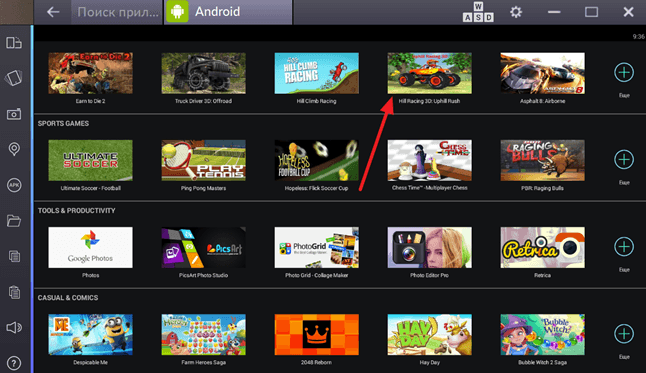
Данная настройка включает в себя три этапа: активация поддержки AppStore, настройка аккаунта BlueStacks и активация синхронизации приложений. Чтобы начать настройку нажмите на кнопку «Продолжить».
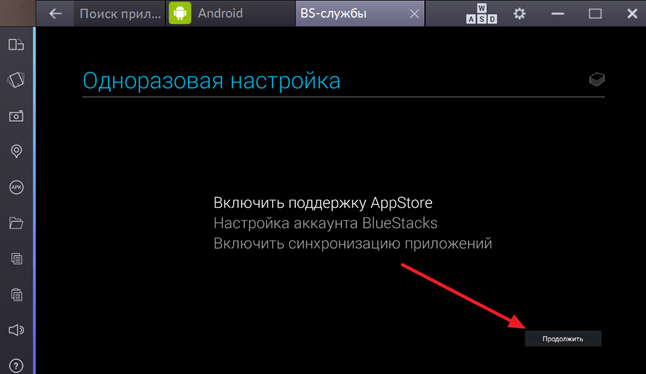
Дальше программа попросит вас добавить аккаунт Google. Вы можете добавить уже существующий аккаунт или зарегистрировать новый. Для этого предусмотрено две кнопки. Для примера, мы выберем вариант «Существующий аккаунт».
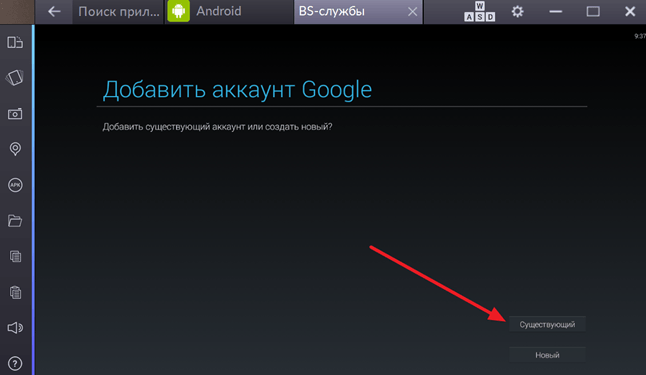
Дальше нужно ввести адрес электронной почты GMAIL и пароль. После ввода этих данных нажимаем на стрелку «Дальше».
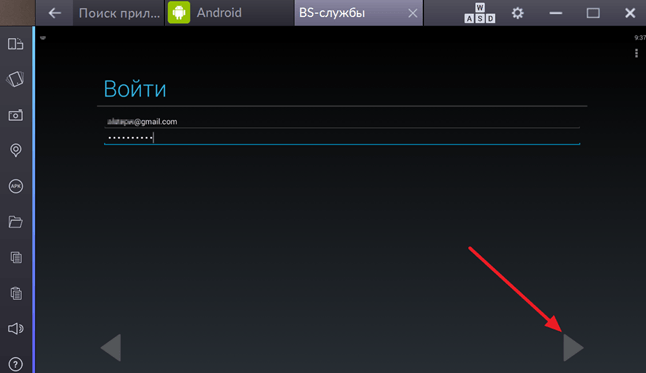
Если логин и пароль от почты GMAIL верные, то программа предложит нам настроить аккаунт BlueStacks. Здесь можно просто выбрать аккаунт GMAIL и нажать на кнопку «Ok».
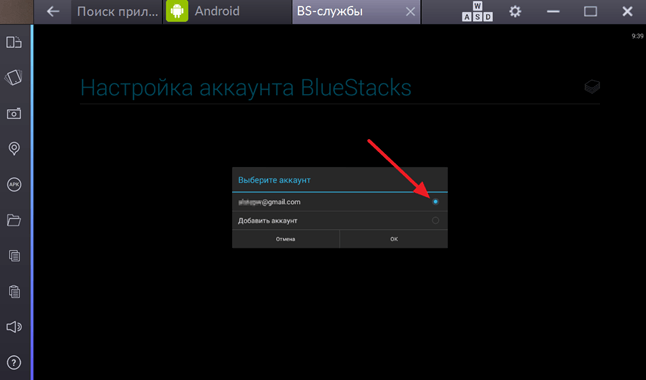
На этом настройка программы практически закончена. Все, что вам остается сделать это еще несколько раз нажать на кнопку «Продолжить», а потом принять условия Play Market.
Andy Android Emulator
Andy Android Emulator — пожалуй, самый простой эмулятор Андроида для ПК из тех, что можно себе представить. Так что, если вы только-только начинаете свой путь или вообще ни разу не пользовались такого рода программами, это бесспорно ваш выбор. Несмотря на предельно простой интерфейс, с функциональной точки зрения это полноценный эмулятор.
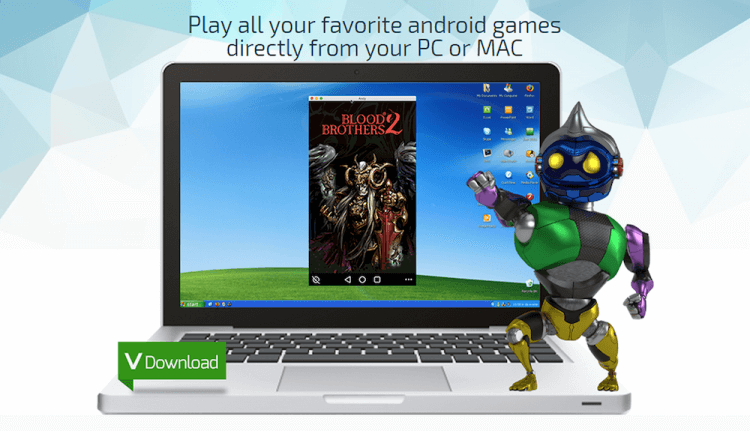
Andy Android Emulator — одно из самых простых решений для эмуляции Андроид на ПК
Он позволяет имитировать различные сочетания железа Android-смартфонов, запускает игры и приложения с разными настройками производительности, позволяет записывать аудио и видео. Впрочем, первостепенная цель, которую обычно преследует те, кто скачивает Andy Android Emulator, как правило, состоит в том, чтобы просто поиграть. Он для этого подходит просто прекрасно.
Преимущества:
- Простой и понятный интерфейс
- Имитация мультитач-жестов и стиков
- Глубокая совместимость с Mac
Недостатки:
- Невысокая производительность
- При высоких нагрузках случаются лаги
- Могут возникнуть проблемы совместимости с теми или иными приложениями и играми
Как скачать игру на телефоне и перекинуть её на компьютер?
Что надо сделать? Установите браузер на телефон. Тут уж неважно какой: можно «мозиллу», можно другие.
Далее, находите на сайте игру, именно компьютерной версии, не мобильной, а компьютерной, и скачиваете.
После этого, надо будет подключить к компьютеру ваш телефон, и перекинув игру в него, установить уже.
На телефон можно так же скачивать, как вы скачиваете на флешку, а уже с него перекинув на компьютер устанавливать.
Есть ещё способ, но для этого надо приобрести прибор Bluetooth. Соединив телефон с компьютером через блютуз перекинуть игру, ежели не хотите через кабель.
Кстати, блютуз, который прибор, подключается через USB-порт. Сейчас не знаю, не интересовался специально, но, думаю, такие приборы продаются, как и раньше.
Как передавать игры с телефона на компьютер
Очень часто пользователи мобильных телефонов сталкиваются с некоторыми проблемами, которые связаны с передачей файлов, в частности игр, на компьютер. Многие, у кого есть мобильник, не знают, как отправить ту или иную игру на компьютер.

- Как передавать игры с телефона на компьютер
- Как перекинуть игру с компьютера в телефон
- Как закачать игры через блютуз
- Сотовый телефон, интернет, USB-шнур или подключение через Bluetooth
Для начала нужно зайти в интернет и поискать в поисковых системах специальную программу, при помощи которой можно будет передать игру на свой компьютер. Очень важно при поиске выбирать программу, написанную специально для той модели мобильного телефона, с которой будет передаваться файл игры. Такое ПО можно скачать на официальном сайте представителя любой модели мобильного телефона.
После того, как специальная программа загружена и установлена на компьютере, возьмите телефон и USB-шнур и с его помощью соедините телефон с компьютером. Затем зайдите в папку «Мой компьютер» и найдите там подключение вашего телефона. После открытия зайдите в папку «Игры» или же в другую папку, в которой хранятся файлы с играми.
Теперь нужно запустить специальную программу для вашего телефона на компьютере. После того, как программа запущена, нужно скопировать файл с игрой и при помощи программы переместить его в выбранную папку на компьютере. То же самое можно сделать, если компьютер и мобильный телефон имеет подключение через Bluetooth, тогда USB-шнур не понадобится.









