
Польза любого Android-устройства по большей части раскрывается за счет установки загружаемых из Google Play Маркета приложений и программ из прочих источников. Среди подобного ПО также встречаются и нежелательные варианты, вызывающие трудности с удалением и даже способные навредить смартфону. В рамках инструкции мы рассмотрим несколько методов добавления запрета на загрузку и инсталляцию приложений.
Запрет установки приложений на Android
На сегодняшний день ограничить установку ПО на Андроид-устройстве можно большим количеством способов за счет использования как стандартных параметров операционной системы, и так и посредством функций, доступных в сторонних программах. Мы постараемся уделить внимание только некоторым актуальным вариантам, в то время как существует немало альтернативных решений в Плей Маркете.
Способ 1: Неизвестные источники (APK)
Первым делом ограничить инсталляцию можно с помощью системного раздела «Настройки», отключив функцию «Неизвестные источники». Это позволит заблокировать возможность распознавания файлов в формате APK, предварительно загруженных из интернета и представляющих собой установочный пакет. По сути, любое Android-приложение, включая те, что есть в Плей Маркете, содержится именно в таком виде.
Примечание: Этот метод не распространяется на доверенные источники вроде Google Play.
Android 7 и ниже
- В операционной системе Андроид седьмой и ниже версии изменить состояние функции можно только для всех приложений сразу. Для этого разверните раздел «Настройки» и в блоке «Личные данные» нажмите по строке «Безопасность».

Среди имеющихся пунктов найдите подраздел «Администрирование устройства» и дочерний пункт «Неизвестные источники». Одиночным тапом снимите галочку или поменяйте положение ползунка с правой стороны, и на этом процедура завершается.

Android 8 и выше
-
При использовании устройства на платформе Android восьмой и выше версии функцию «Неизвестные источники» можно настроить отдельно, включив для одних вариантов, и отключив для других. Чтобы воспользоваться параметрами, откройте «Настройки», затем «Приложения и уведомления» и разверните «Расширенные настройки».


Например, если вы хотите, чтобы загруженные через конкретный браузер APK-файлы нельзя было использовать, выберите соответствующий вариант на прошлом шаге и сместите влево ползунок «Разрешить». За счет данного действия все подобные файлы будут проигнорированы средством установки.

Дополнительно стоит заметить, что на Android Oreo и рассмотренные выше параметры изначально находятся в отключенном состоянии, но могут быть изменены во время инсталляции. Поэтому будьте внимательны при загрузке новых приложений из Google Play Маркета, чтобы случайно не включить нежелательную функцию.
В связи с тем, что рассмотренные настройки изначально открыты для изменения любому пользователю, взявшему в руки смартфон, следует позаботиться об установке вспомогательной защиты. Для этого существует масса специального ПО, доступного для загрузки в официальном магазине.
Способ 2: Google Play Маркет
Один из самых простых способов добавления запрета на установку приложений из официальных источников заключается в использовании функции «Родительский контроль» в Google Play Маркете. За счет этого нельзя отменить инсталляцию каждой программы из магазина, но при этом можно выставить ограничение по определенным критериям.
-
Нажмите по значку меню в левом верхнем углу экрана и выберите подраздел «Настройки».

В представленном списке найдите и воспользуйтесь пунктом «Родительский контроль». После перенаправления измените положение ползунка в верхней части страницы.

Подтвердите включение функции, указав и подтвердив PIN-код. В результате станут доступны дополнительные подразделы с параметрами.

Откройте страницу «Игры и приложения» и с помощью шкалы в левой части выберите желаемое возрастное ограничение. Завершив изменение, нажмите кнопку «Сохранить» для выхода из раздела.

Как видно, ограничения распространяются только на возрастной рейтинг. По этой причине способ актуален в малом количестве ситуаций.
За счет выставленных настроек нельзя будет ни найти, ни инсталлировать приложения из Плей Маркета, подпадающие под этот запрет. Если вам мало накладываемых ограничений, но общая суть метода полностью соответствует требованиям, можете сразу ознакомиться с завершающим разделом нашей статьи.
Способ 3: Удаление сервисов Google
Кроме как использовать встроенные средства Google Play Маркета, можно вовсе удалить основные сервисы, тем самым полностью ограничив доступ к магазину приложений на телефоне. Особенно эффективно это будет в случае предварительной установки пароля на раздел с параметрами и добавлением ограничений на открытие APK. Более подробно процесс удаления ПО был нами описан отдельно.

Чтобы заблокировать инсталляцию ПО, достаточно будет избавиться от «Google Play Маркета» и службу «Сервисы Google Play». При этом учтите, данный метод является крайней мерой, так как может вызвать огромное количество ошибок в работе смартфона.
Способ 4: Smart AppLock
С помощью Smart AppLock можно воспользоваться преимуществами предыдущего способа, но при этом не удаляя «жизненно важные» приложения. По сути, этот продукт выступает средством блокировки стандартных процессов Google, тем самым предотвращая возможность установки ПО из официальных источников. С некоторыми его альтернативными вариантами предлагаем ознакомиться в нашем обзоре.
-
Выполните загрузку по представленной ссылке и после запуска на стартовой странице нажмите кнопку «Включить». В результате откроется страница со всеми установленными программами.

Из списка приложений выберите программы, связанные с Гугл. Обязательными из них являются «Google Play Маркет» и «Сервисы Google Play».

Дальше создайте и подтвердите графический ключ, используемый для разблокировки. В будущем по желанию вы также сможете добавить методы восстановления доступа в настройках Smart AppLock.

После успешной настройки вы окажетесь на странице со списком добавленных блокировок. На этом процедуру остается завершить и выйти из программы.

Чтобы добавлять другое ПО, используйте значок «+» на экране «Блокировка приложений». Например, Smart AppLock отлично подходит для защиты раздела «Настройки» из первого способа.
При использовании программы стоит учитывать, что помимо запрета на установку вы также заблокируете автоматическое обновление уже добавленного ПО. Это может вызвать ряд проблем, например, в клиентах социальных сетей, требующих обязательного обновления. Кроме того, могут быть и другие менее очевидные трудности.
Способ 5: Родительский контроль
В отличие от предыдущих рекомендаций, воздействующих преимущественно на отдельные функции смартфона и приложения, родительский контроль позволяет ограничить использование Android-устройства в целом. Для этих целей существует ряд ПО, про использование которого нами было рассказано в инструкциях по следующим ссылкам. При этом обратите внимание, некоторые действия и приложения могли быть упомянуты в предыдущих способах.

Использование подобного метода хоть и гарантирует максимальную защиту от установки ПО, все же использовать такие программы стоит лишь с целью ограничения устройства, например, если его использует ребенок. В противном случае могут возникать проблемы, в частности связанные с процедурой отключения защиты.
Мы рассмотрели все основные методы решения поставленной задачи, однако помимо этого можно прибегнуть и к менее универсальным вариантам вроде программ для скрытия других приложений. Так или иначе старайтесь придерживаться менее радикальных способов, чтобы запретить установку ПО и не столкнуться с трудностями в процессе.
 Мы рады, что смогли помочь Вам в решении проблемы.
Мы рады, что смогли помочь Вам в решении проблемы.
Добавьте сайт Lumpics.ru в закладки и мы еще пригодимся вам.
Отблагодарите автора, поделитесь статьей в социальных сетях.
 Опишите, что у вас не получилось. Наши специалисты постараются ответить максимально быстро.
Опишите, что у вас не получилось. Наши специалисты постараются ответить максимально быстро.
Как запретить установку программ на Андроид?
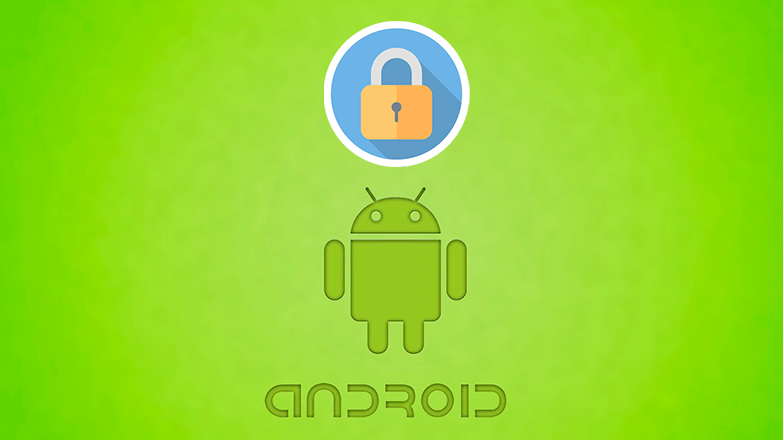
Важно сохранять «чистоту» смартфона, особенно если он находится в общественном пользовании или его дают ребёнку. На Android телефонах доступна загрузка из неизвестных источников, что является основной причиной вирусного заражения. В материале рассмотрим, как на Андроид запретить установку приложений и обезопасить себя.
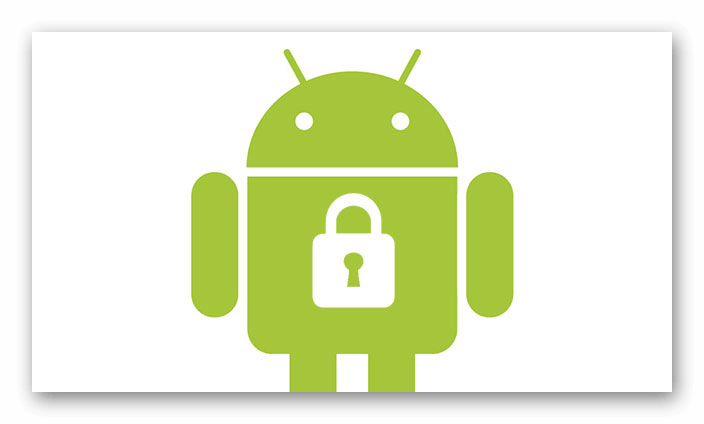
- Возможности Google Play
- Родительский контроль он антивирусных компаний
- Kaspersky Safe Kids
- Norton Family parental control
- Bitdefender Parental Control
- Автономное приложения для родительского контроля
- SafeKiddo Parental Control
- Kids Zone Parental Controls
- Итог
Возможности Google Play
В фирменном магазине компании есть встроенный родительский контроль. Это сделано, чтобы обезопасить пользователей с детьми. Функцию внедрили после нескольких масштабных случаев с покупками внутриигровых вещей с карты родителей. Функция позволяет регулировать и фильтровать доступный контент. Ограничить показ материалов предназначенные для людей старше 13 – 18 лет.
Родительский контроль действует на несколько категорий материалов:
- Игры и приложения;
- Фильмы и сериалы;
- Книги;
- Музыка.
Разберёмся, как заблокировать установку неподобающих программ из Плей Маркет от детей. Ограничение запускается с помощью функции внутри Play Market:
- Включаем приложение с магазином.
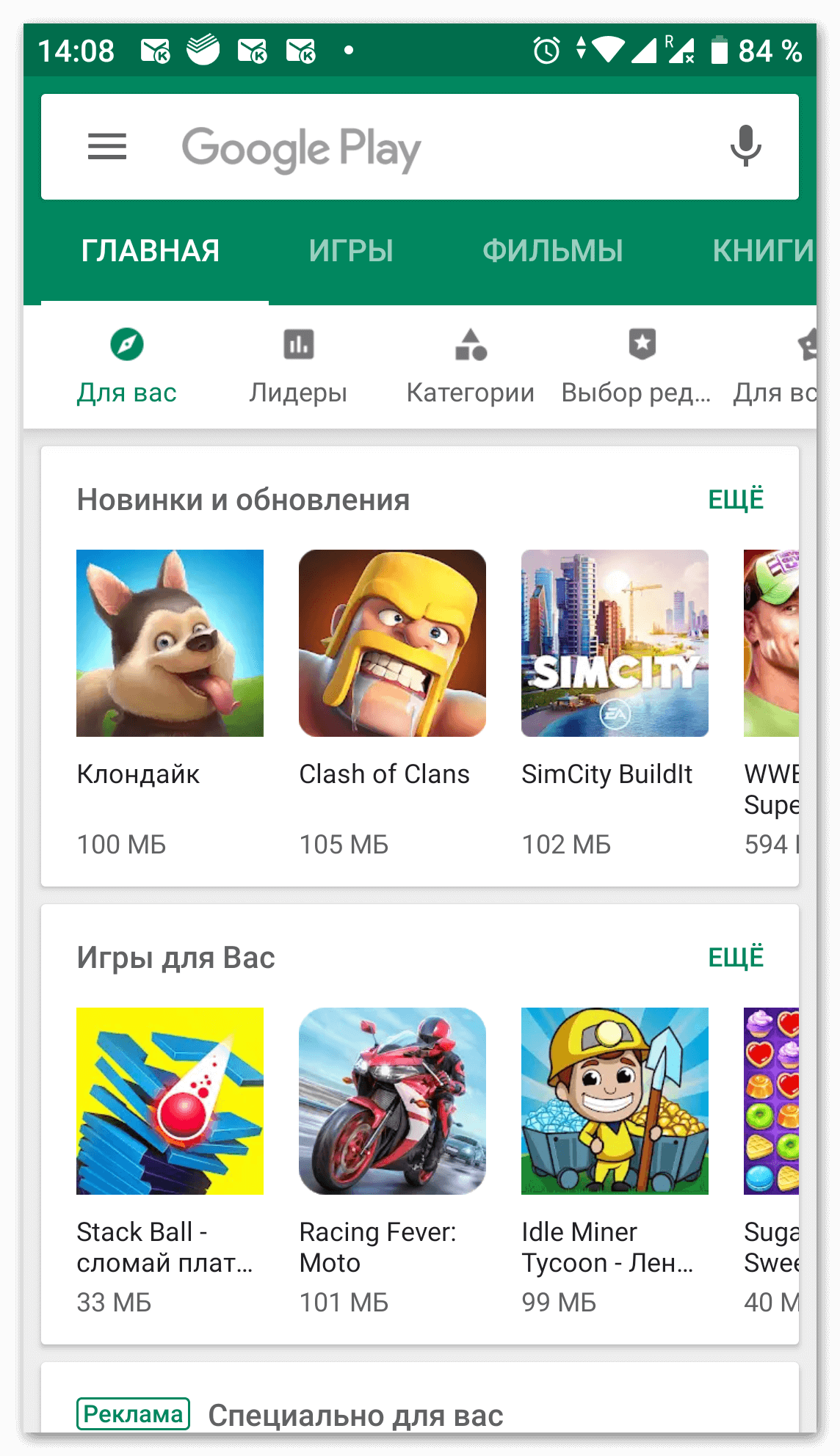
- Открываем контекстное меню с помощью свайпа вправо или нажатием на иконку с тремя горизонтальными полосками.
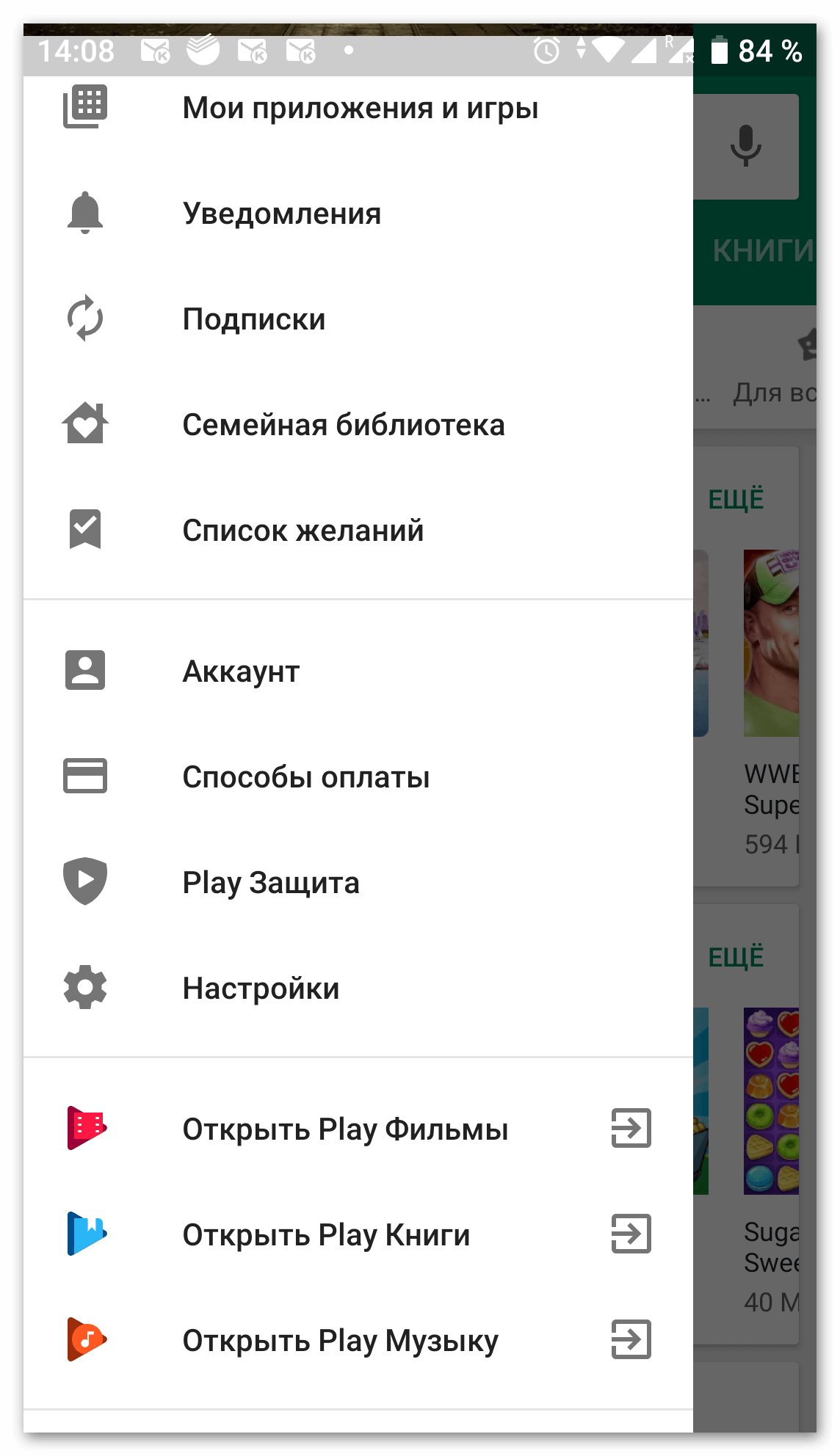
- Выбираем пункт «Настройки», в открывшемся списке нажимаем «Родительский контроль». Включаем функцию.
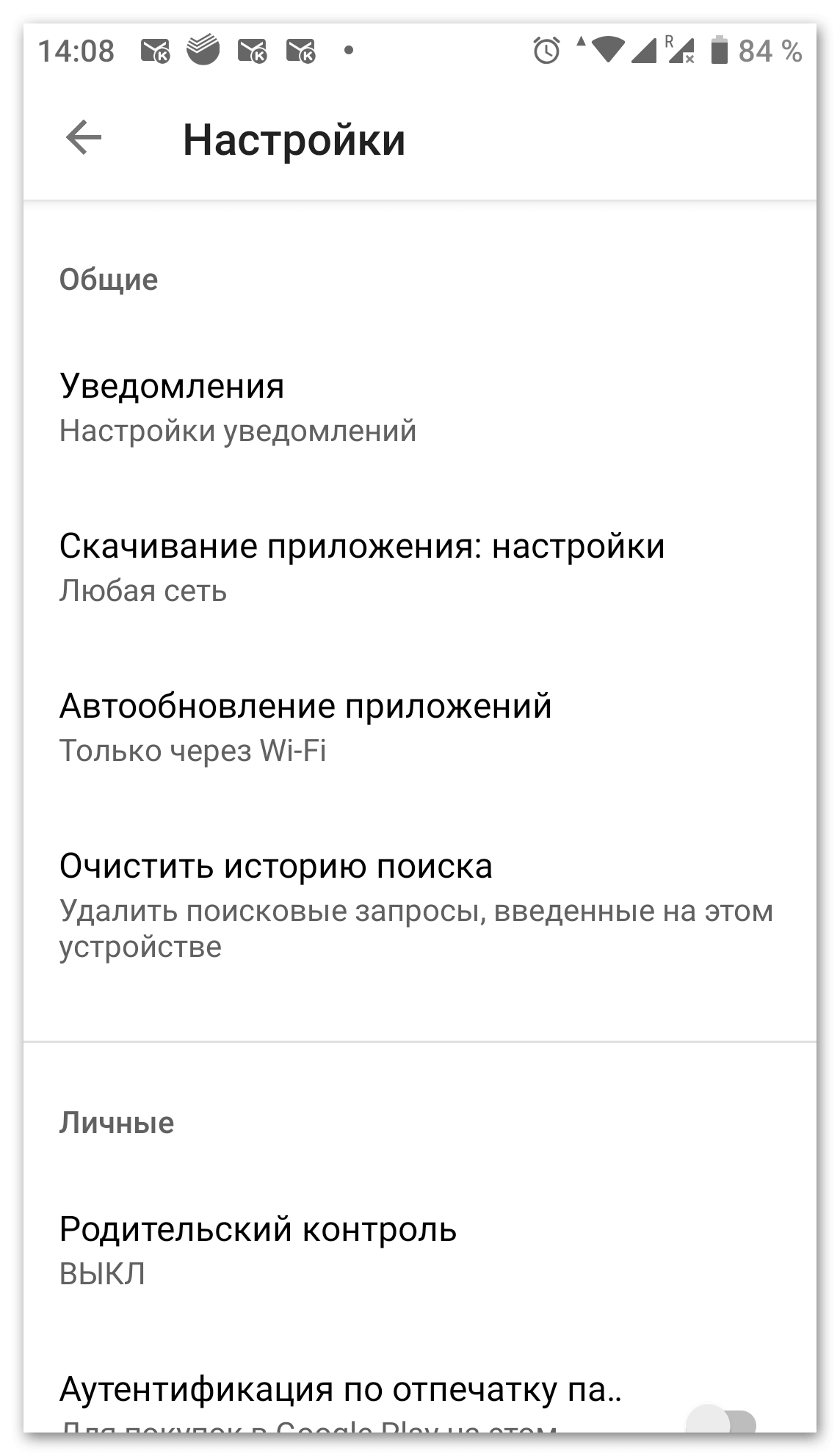
- Задаём защитный PIN-код. Благодаря этому другие пользователи не смогут изменить настройки, не зная 4-хзначный код.
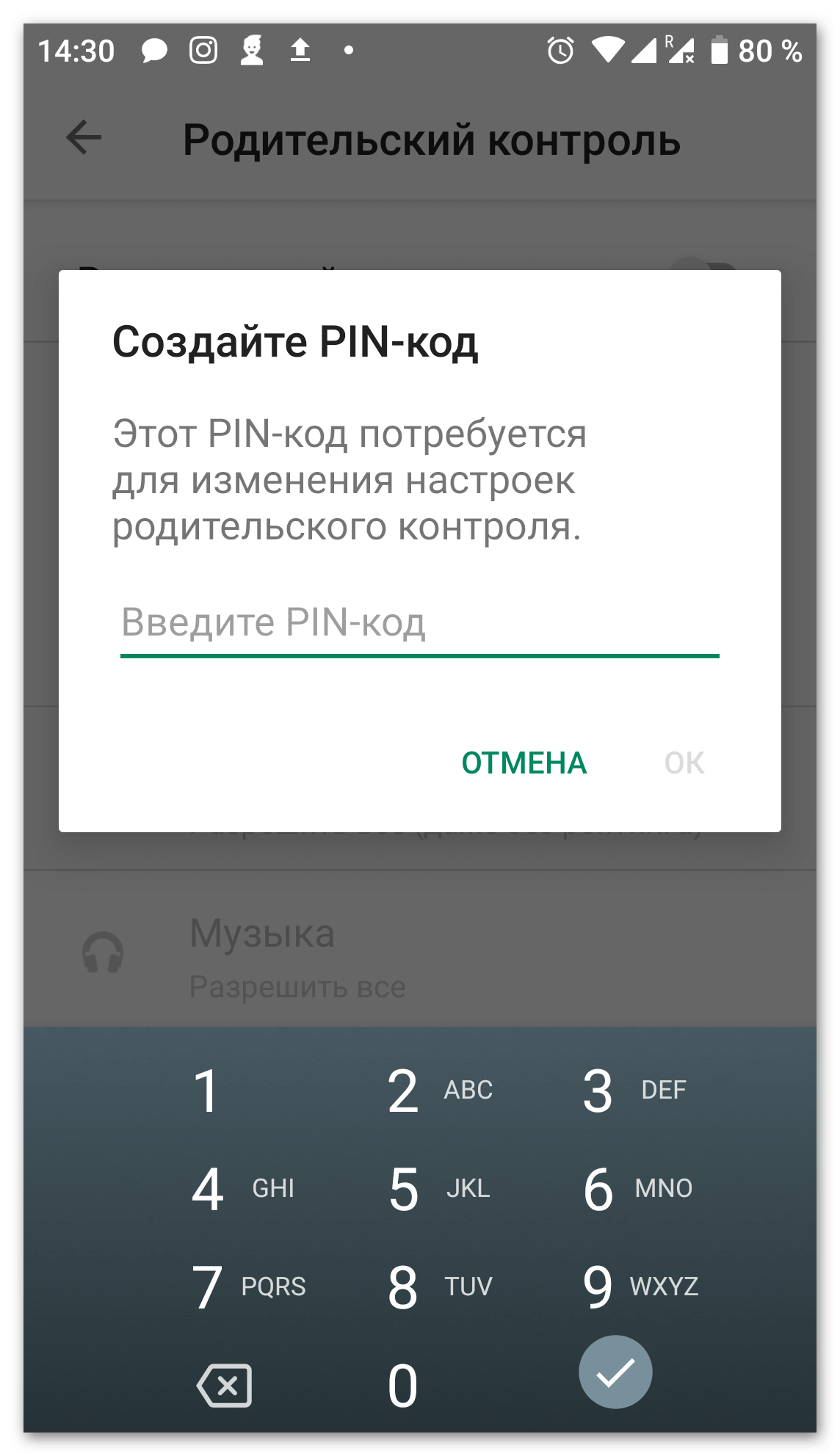
- Указываем возрастной рейтинг для каждого типа контента.
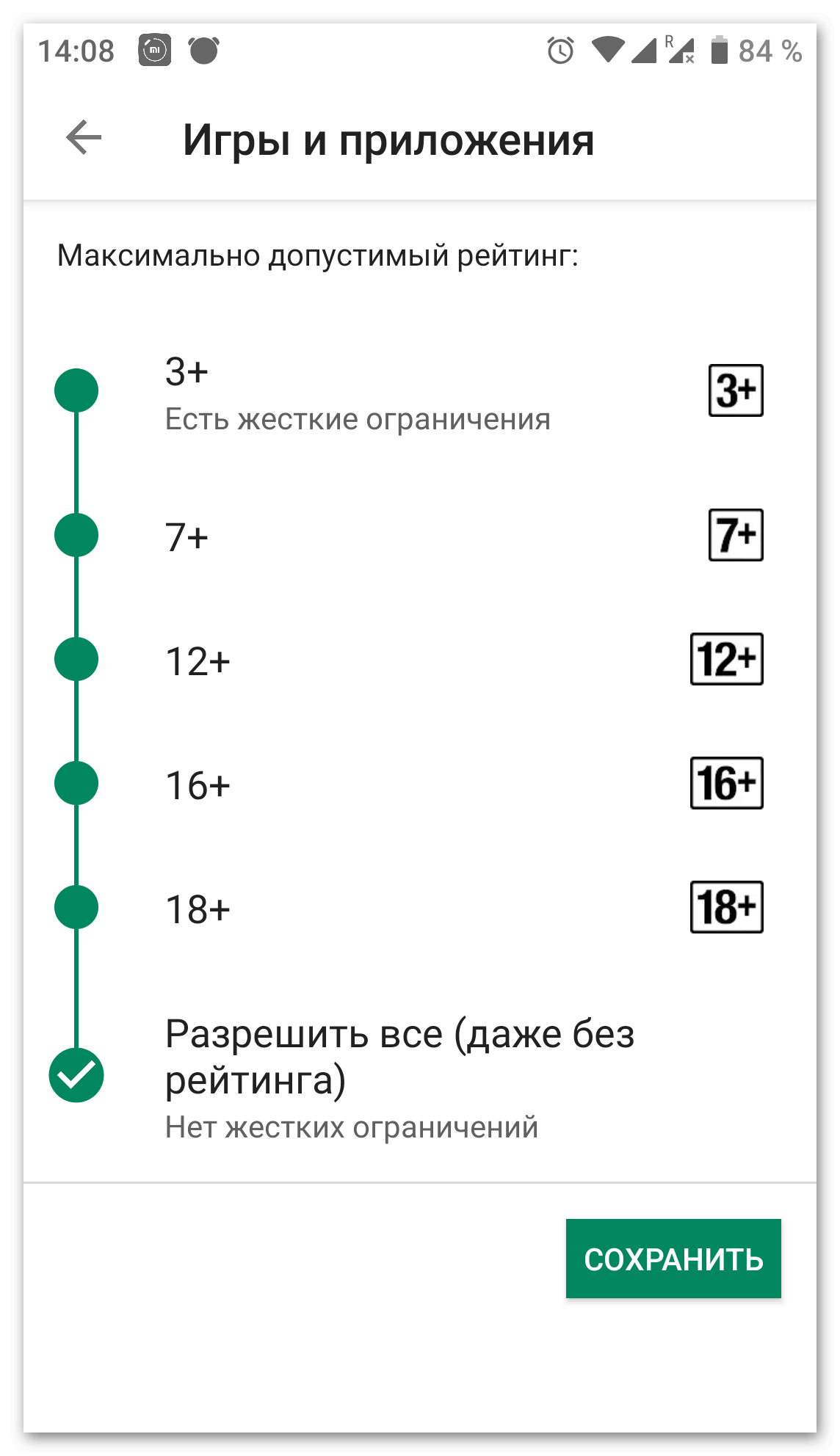
Настройка с помощью встроенных средств закончена. Нужно указывать пароль, который не знает ребёнок, чтобы он не мог выключить функцию самостоятельно. Все введённые параметры сохраняются автоматически и их не придётся редактировать заново при каждом запуске или отключении. Это удобно, если телефоном пользуются не только дети, но и взрослые.
Родительский контроль он антивирусных компаний
Производитель антивирусных программ уже давно занимаются функционалом для защиты детей и обеспечения родительского контроля в интернете. Изначально утилиты были предусмотрены для использования на персональных компьютерах. Позже функционал был адаптирован для смартфонов.
Kaspersky Safe Kids
Разработка от отечественной антивирусной компании Касперский, предназначенная для защиты ребёнка и контроля действий с помощью приложения. Это позволяет комплексно регулировать поведение ребёнка:
- Фиксировать и ограничивать запросы в сети интернет;
- Ограничивать время, проведённое за смартфоном и в определённом приложении;
- Выставить запрет на установку программ с неподобающим контентом.
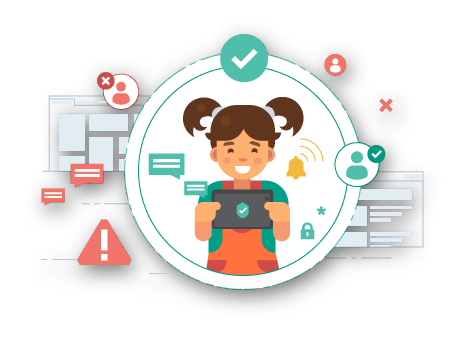
Программа распространяется в двух версиях: бесплатной с урезанным функционалом и премиум. С помощью продвинутого решения можно:
- Определить месторасположение ребёнка в реальном времени. Создать безопасный периметр, за который не стоит заходить;
- Контроль размера заряда батареи. На основное устройство будет приходить уведомление при низком заряде батареи;
- Слежка за активностью в социальных сетях Вконтакте и Facebook. В отчётах будут отображаться понравившиеся записи, подписки на группы и изменения в списке друзей;
- Уведомления в реальном времени при попытке запустить запрещённое приложение или во время попытки зайти на сайт для взрослых.
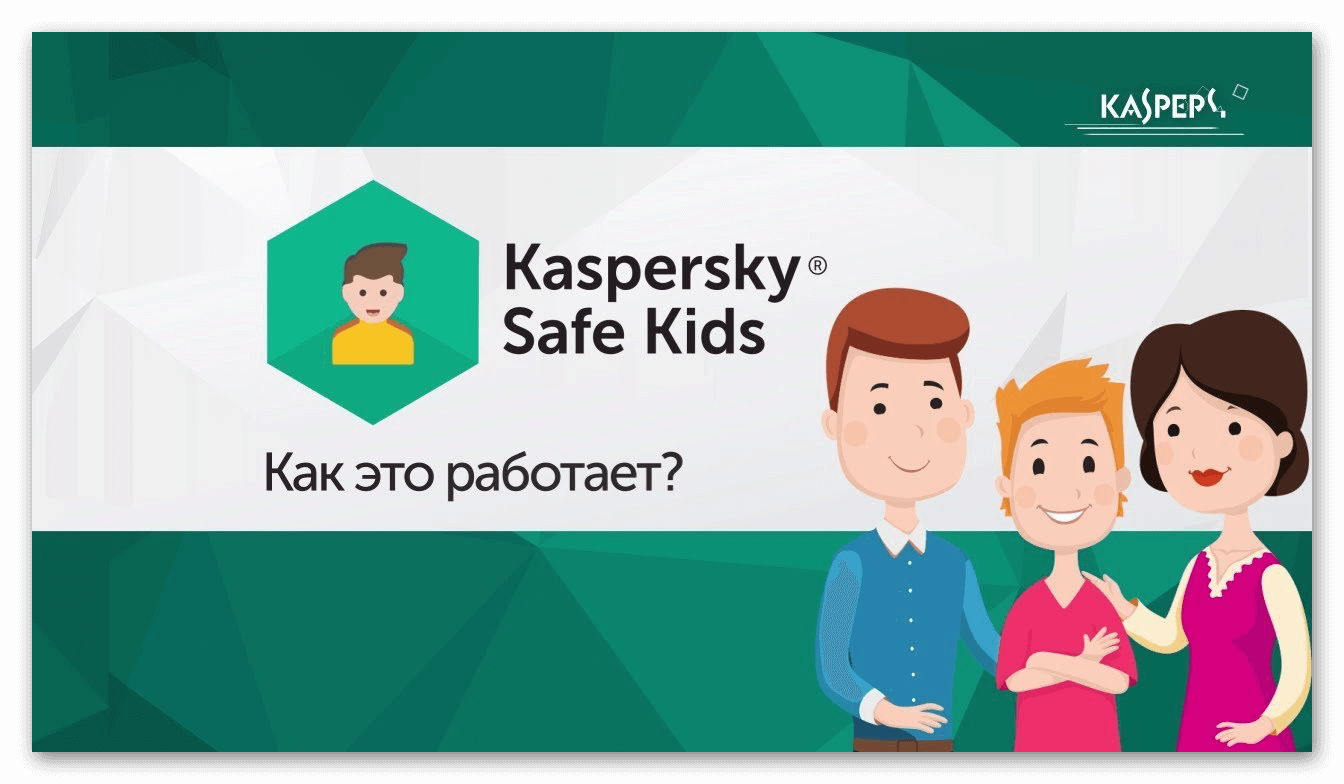
На телефон ребёнку устанавливается версия “Safe Kids”, которую необходимо синхронизировать с основной версией Kaspersky на смартфоне или компьютере родителя. На «главное» устройство отправляются подробные отчёты со статистикой. Программы имеет гибкую настройку вплоть за чёрного списка сайтов и запрещённых запросов.
В инструкции рассмотрим, как скачать программу и запретить установку программ на Андроид. Для этого необходимо:
- Зайти в Play Market и ввести Kaspersky Safe Kids в поиске. В первой строчке расположено нужное приложение.
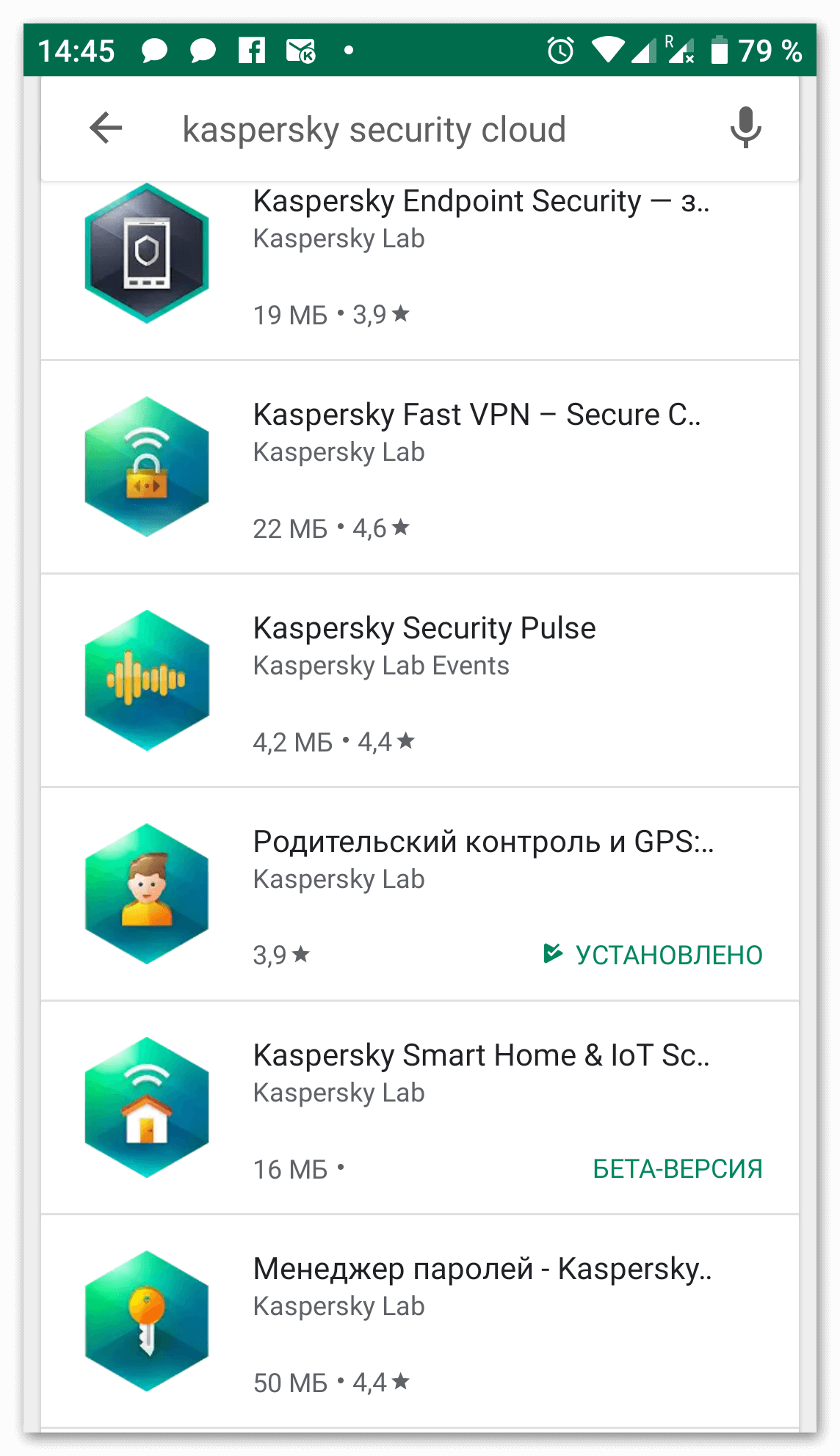
- Запускаем программу, пропускаем вступительную часть. Соглашаемся с политикой конфиденциальности и лицензионным соглашением.
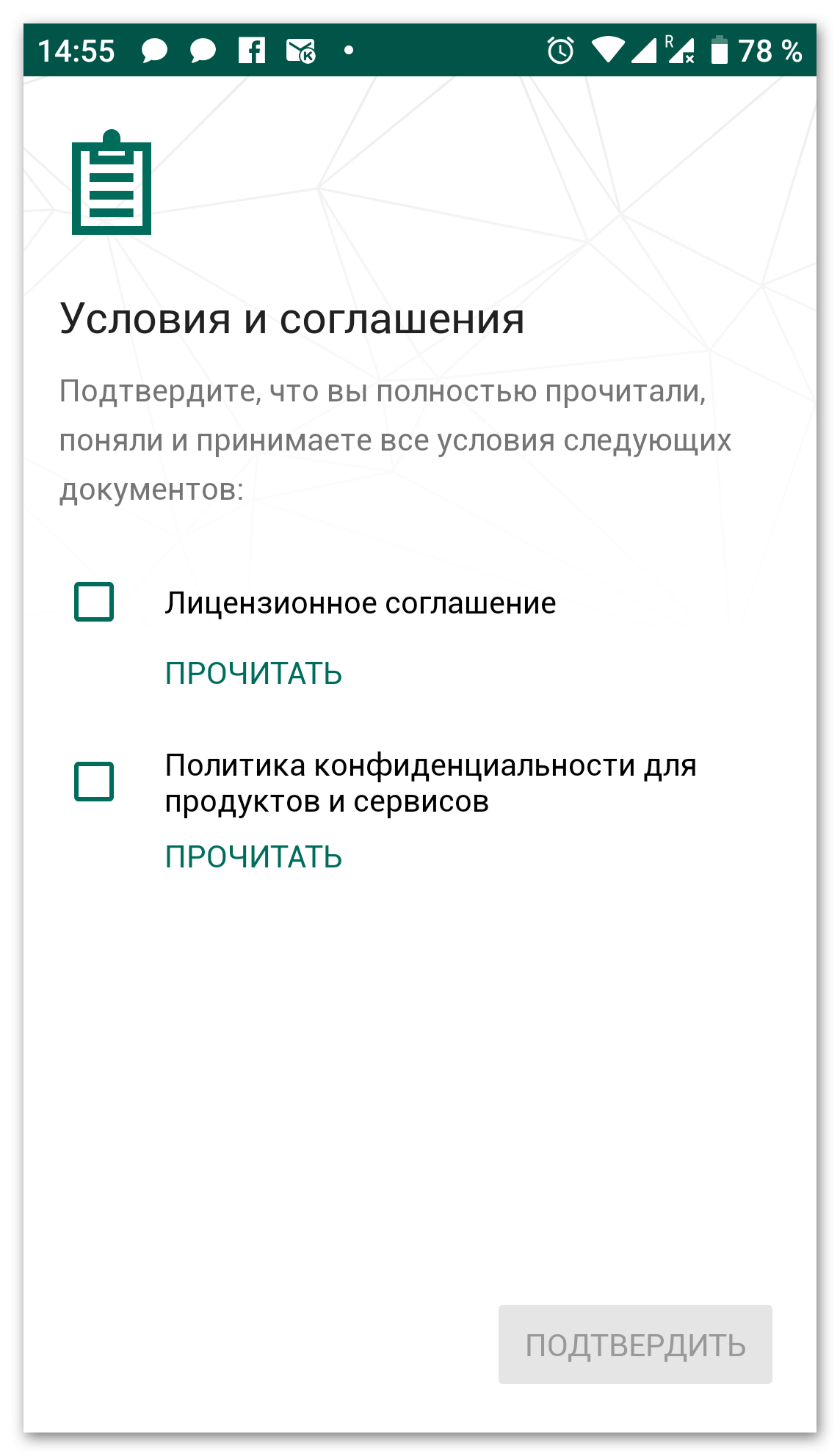
- Даём разрешение на доступ к телефону и настройкам.
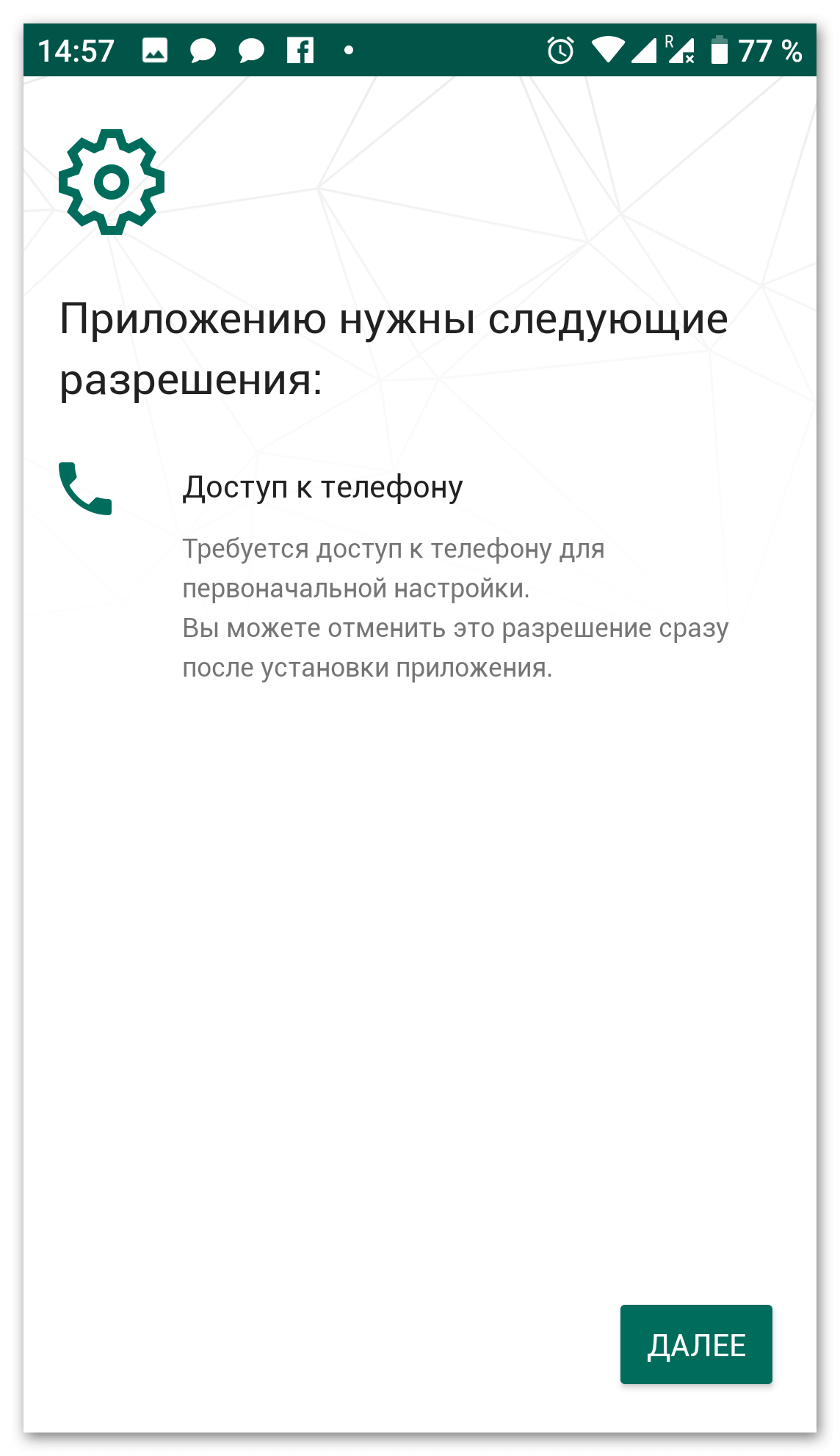
- Создаём или входим под своей учётной записью в системе Касперский. Соглашаемся на обработку данных.
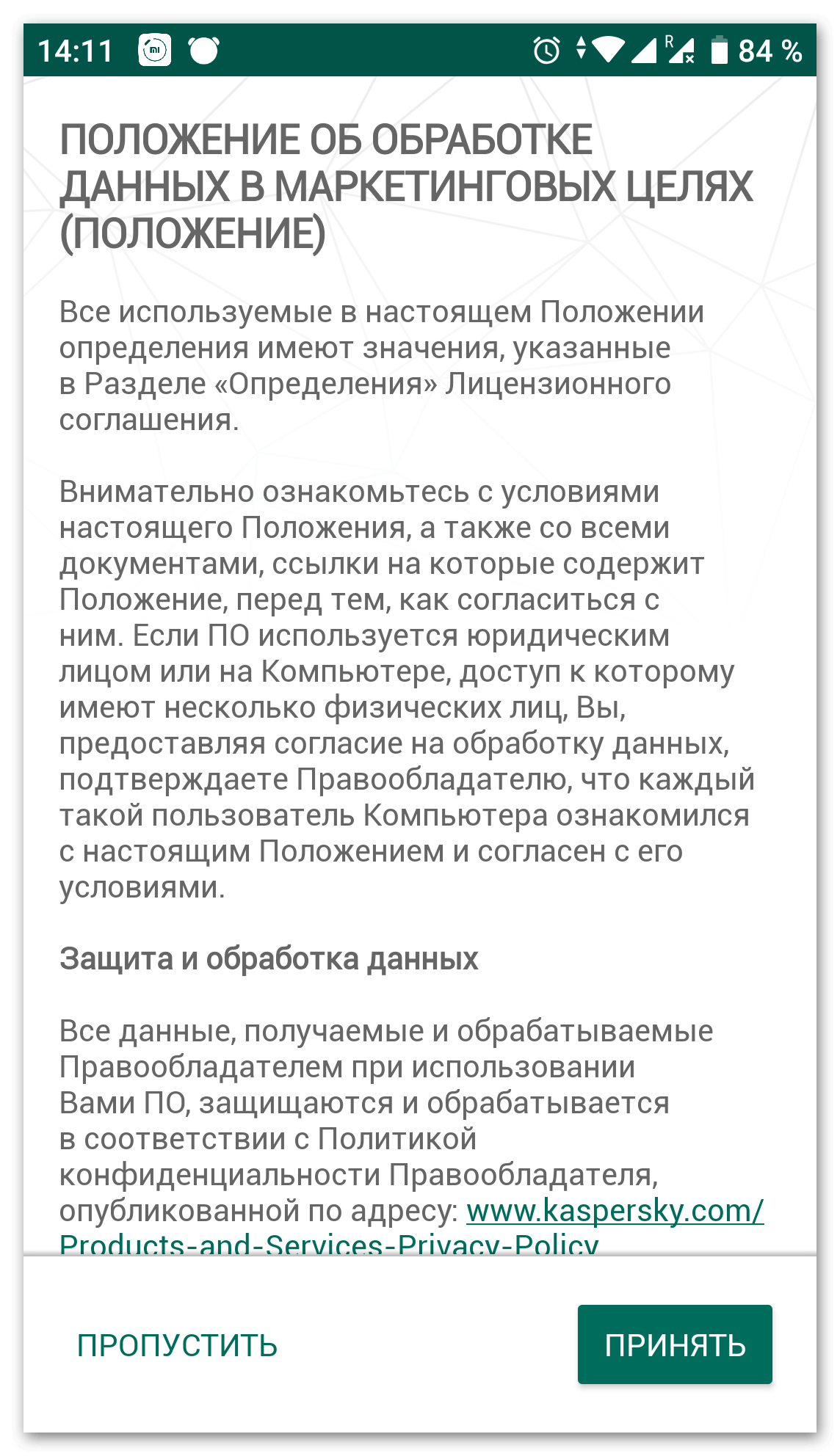
- Для активации родительского контроля выбираем «Ребёнок» и регистрируем профиль малыша.
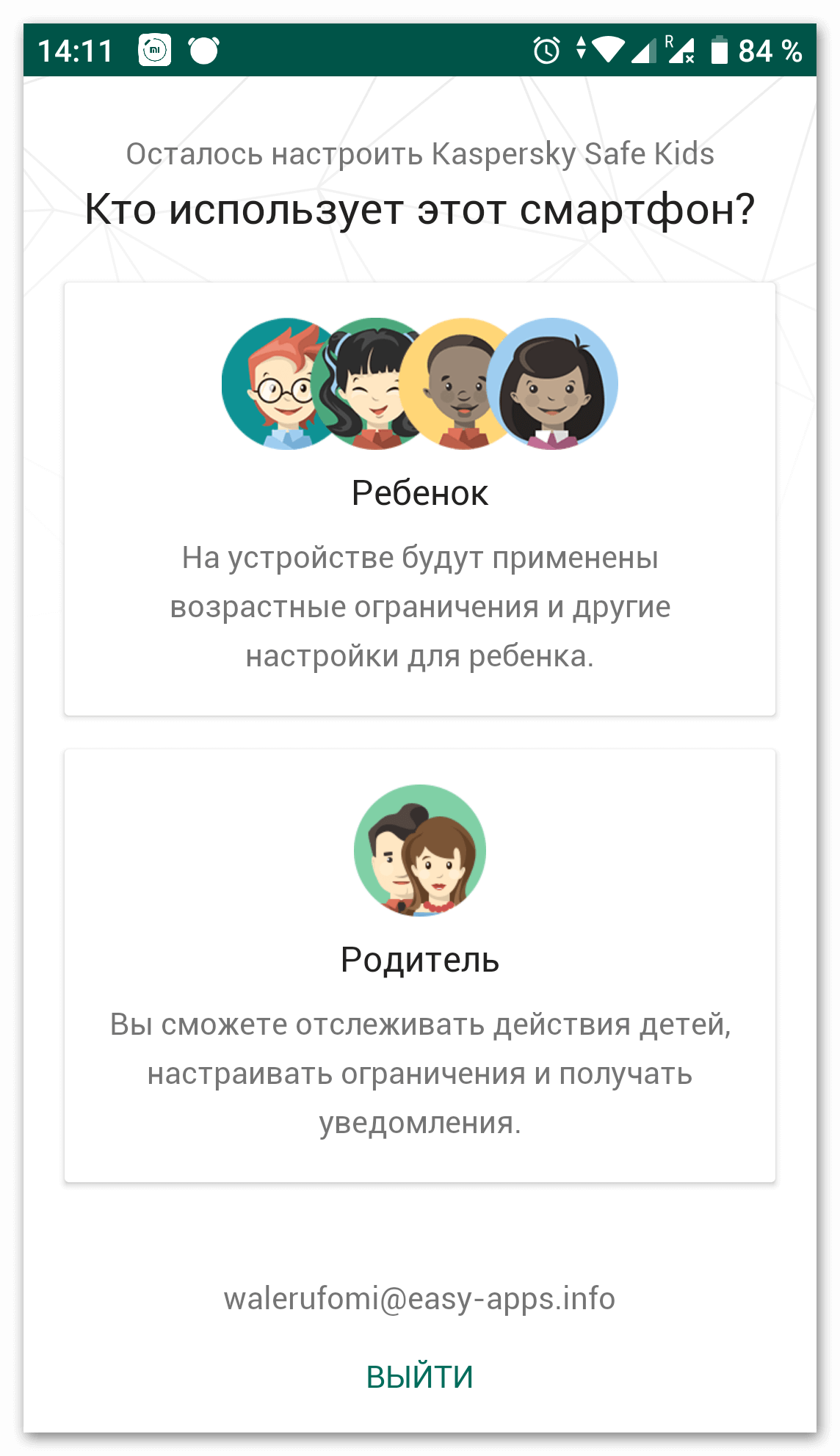
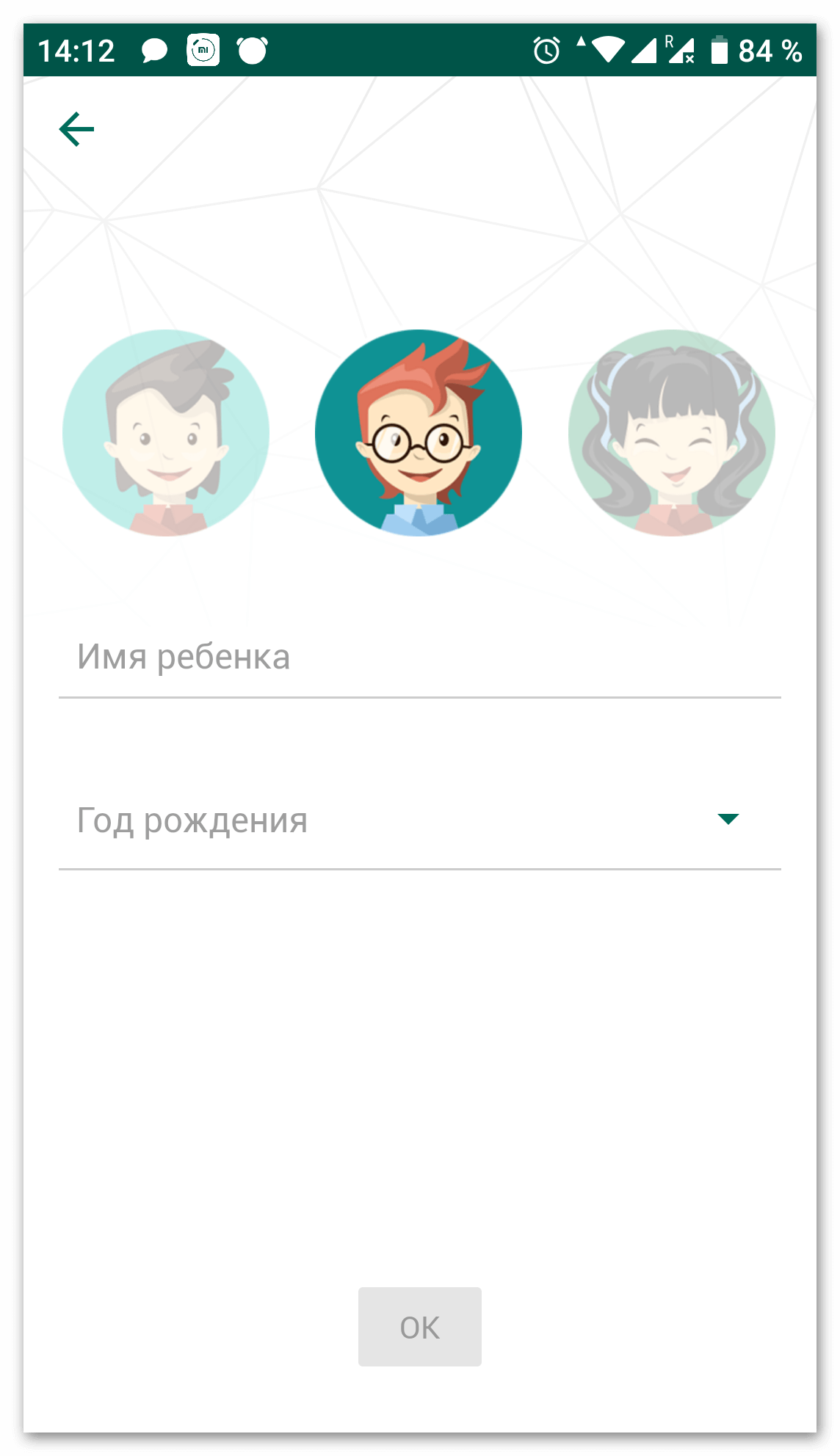
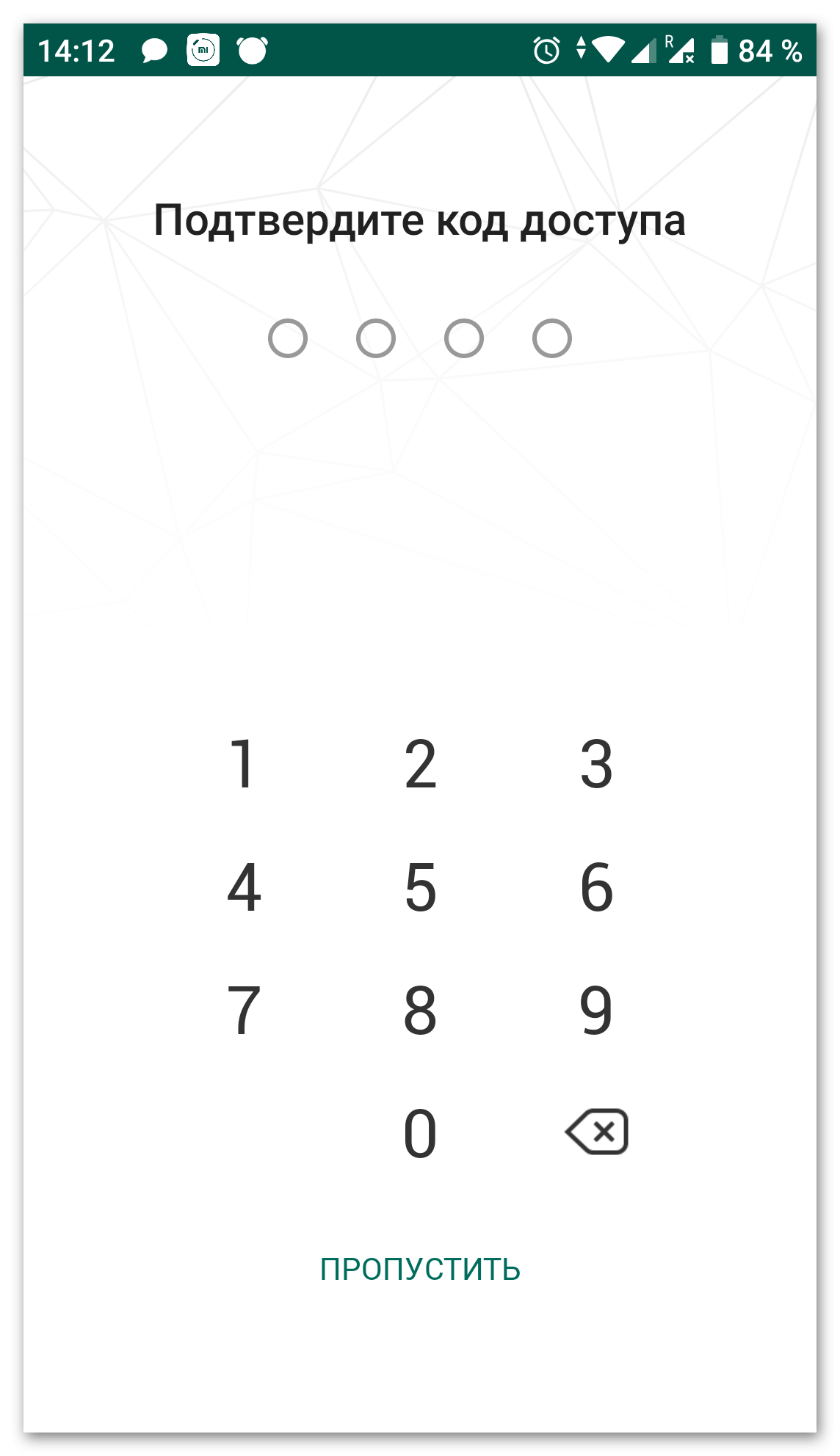
Первоначальная настройка закончена и телефоны синхронизированы. После этого нужно указать ограничивающие параметры в соответствии с собственными предпочтениями.
Norton Family parental control
Схожее решение для защиты малышей от антивируса Norton. Функционал приложения во многом похож с аналогом от Касперского, но с некоторыми изменениями:
- Блокировка публикации личной информации: номера телефона, адреса или email;
- Оповещение о совершаемых действиях с помощью электронной почты;
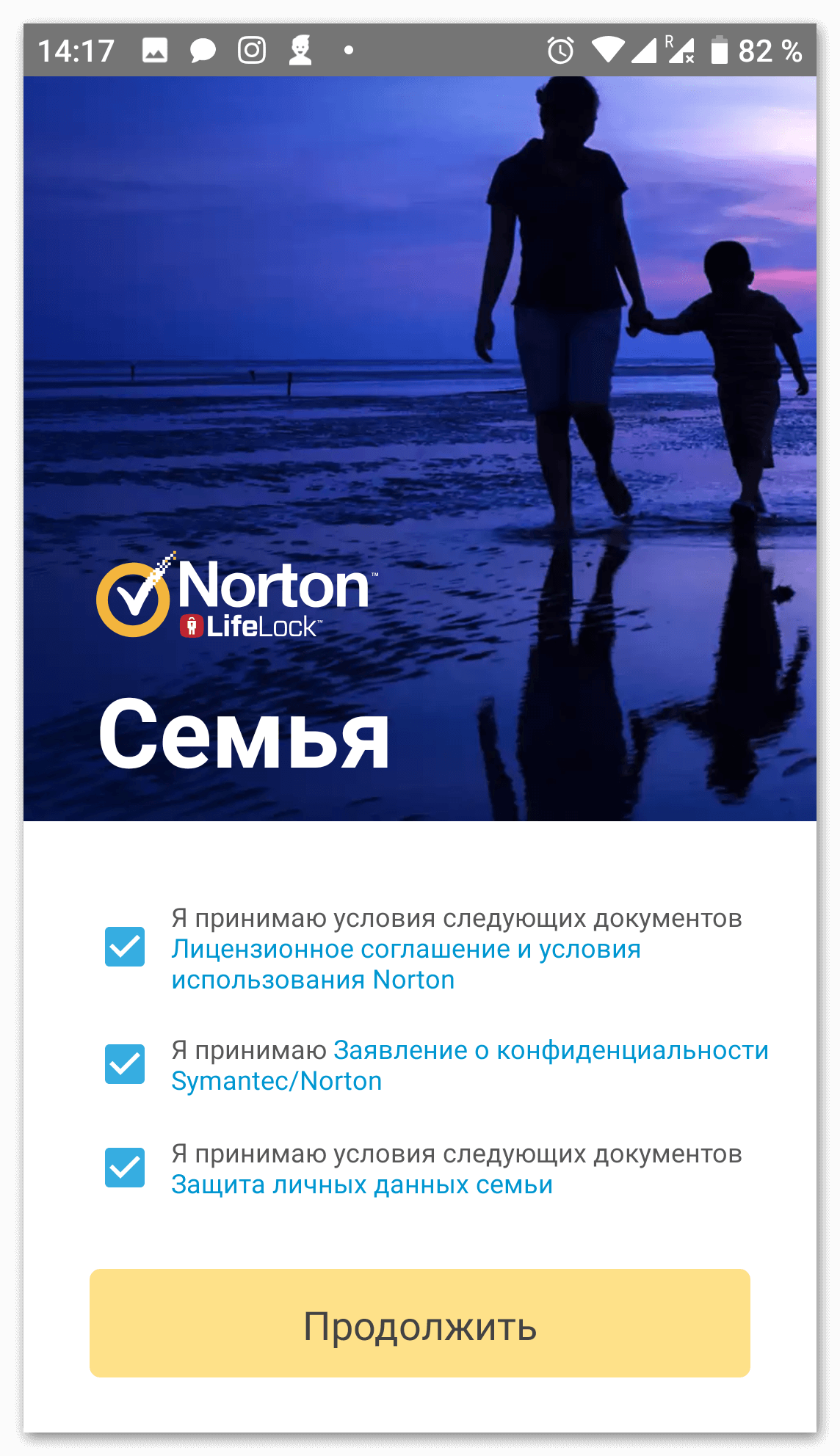
- Журнал совершаемых действий, в котором хранится вся информация за последние 30 дней использования. Указываются повторяющиеся действия и время провождения за определёнными программами;
- Бесплатное отслеживание месторасположения устройства в реальном времени. В логах сохраняются данные со списком мест посещения продолжительность в месяц;
- Контроль получаемых и отправляемых SMS-сообщений;
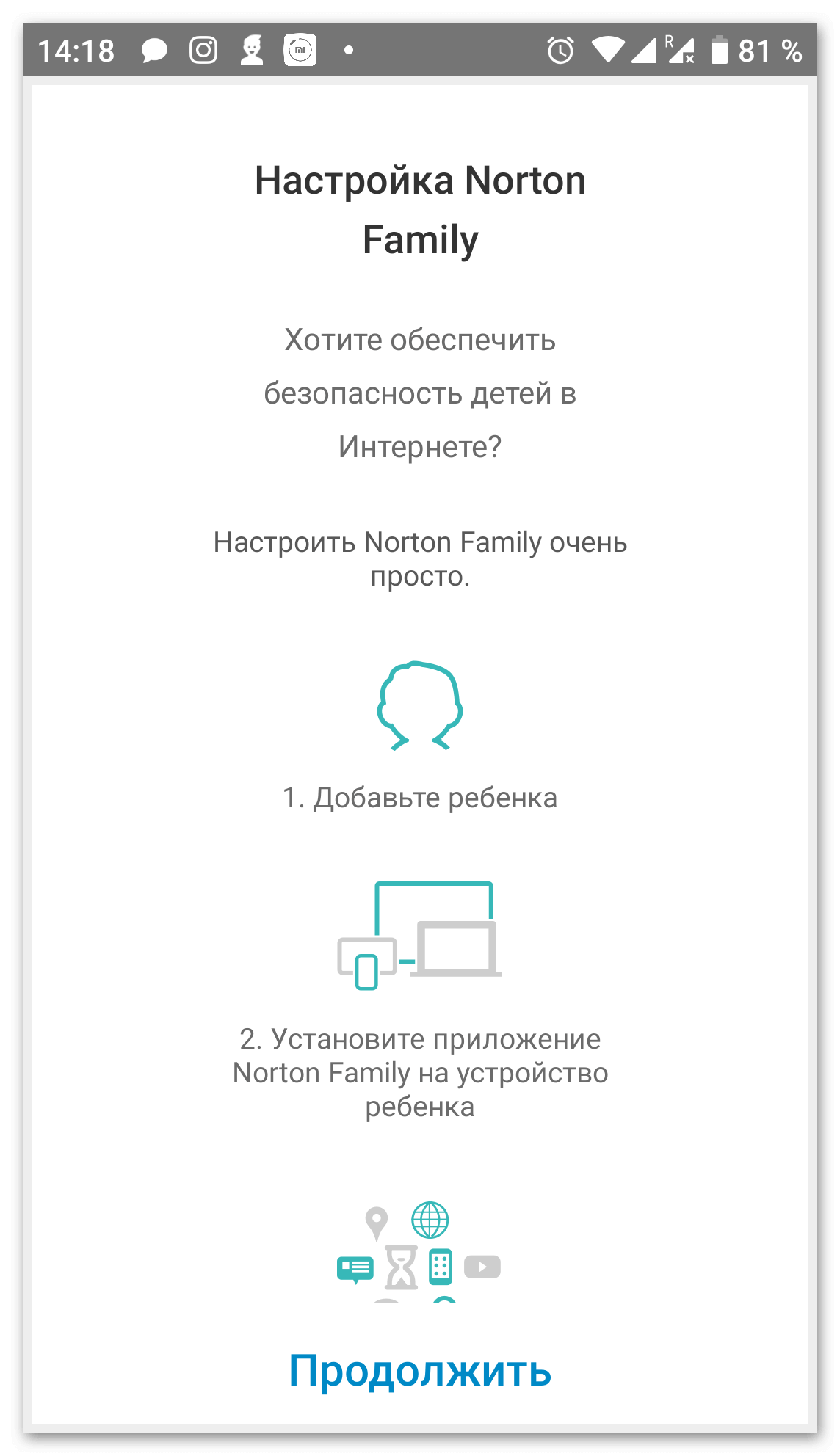
- Отслеживание просматриваемых на YouTube видео с ограничением просмотра роликов с взрослым рейтингом;
- Мгновенная блокировка смартфона на время выполнения домашнего задания или во время ужина. Запускается запрет на всё программы и доступ к интернету. Функции связи и звонки не ограничены.
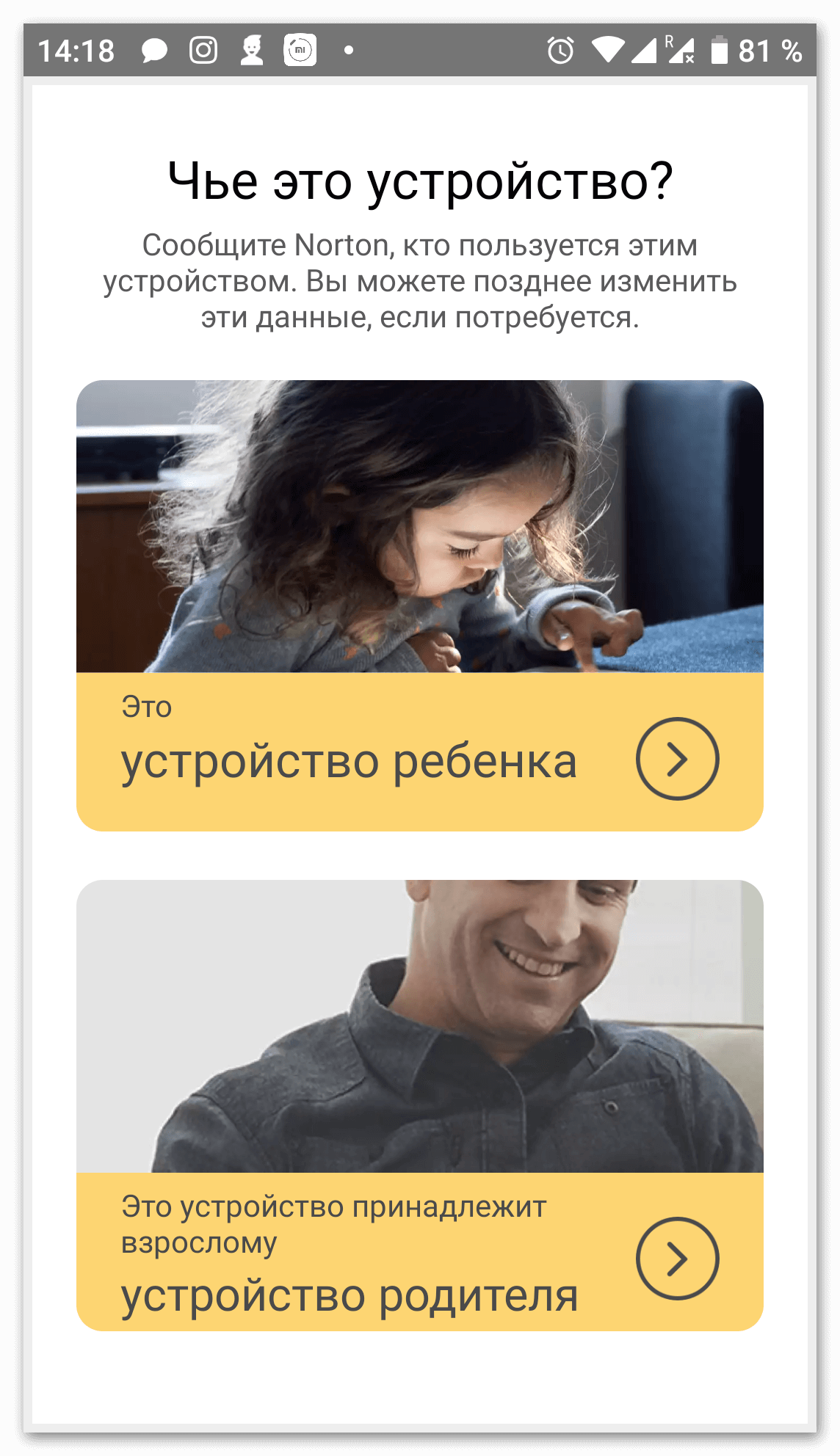
Принцип установки схож с Safe Kids, но для регистрации понадобится аккаунт в системе Norton. Программа представляет большее количество функций на бесплатной основе, в отличие от конкурентов.
Bitdefender Parental Control
Самое простое из представленных в списке приложений. Позволяет обезопасить опыт использования сетью интернет, проконтролировать установленные малышом приложения, а также ограничить времяпрепровождение за девайсом. Продукт полностью бесплатный, но с небольшим неудобством – это отсутствующий перевод на русский язык. Bitdefender предлагает основной функционал без излишков, не перегружая интерфейс.
Автономное приложения для родительского контроля

Приложения, предоставляющие только родительский контроль, имеет один недостаток – его достаточно легко отключить. В интернете доступно огромное количество инструкций, как это сделать. В этом случае помогут автономные приложения, они работают по принципу «лаунчера» заменяя системный. Его не так просто отключить, так как вместе с ним полностью меняется интерфейс операционной системы, в том числе и настройки.
SafeKiddo Parental Control
Функции продукта схожи со стандартными приложениями, но выполнены в стиле отдельных модулей. Взрослый может легко изменить параметры на устройстве малыша, адаптировав их под возраст. Поиск осуществляется с помощью специального модуля Safe Search и фильтрует запросы в Google, Bing и YouTube. SafeKiddo на Android поможет запретить установку запрещённых приложений.
Ребёнок может попросить доступ к ограниченным играм и приложениям. Уведомление автоматически отправится на устройство взрослого, где ему надобится дать доступ. Список заблокированных сервисов выставляется взрослым. Настройка осуществляется с помощью экспресс панели, открываемой через круговую кнопку.
Kids Zone Parental Controls
Продукт создаёт ограничение для программ из Google Market и блокирует возможность покупки платных приложений. В нём нет большого количества настроек. Взрослый может отредактировать такие параметры:
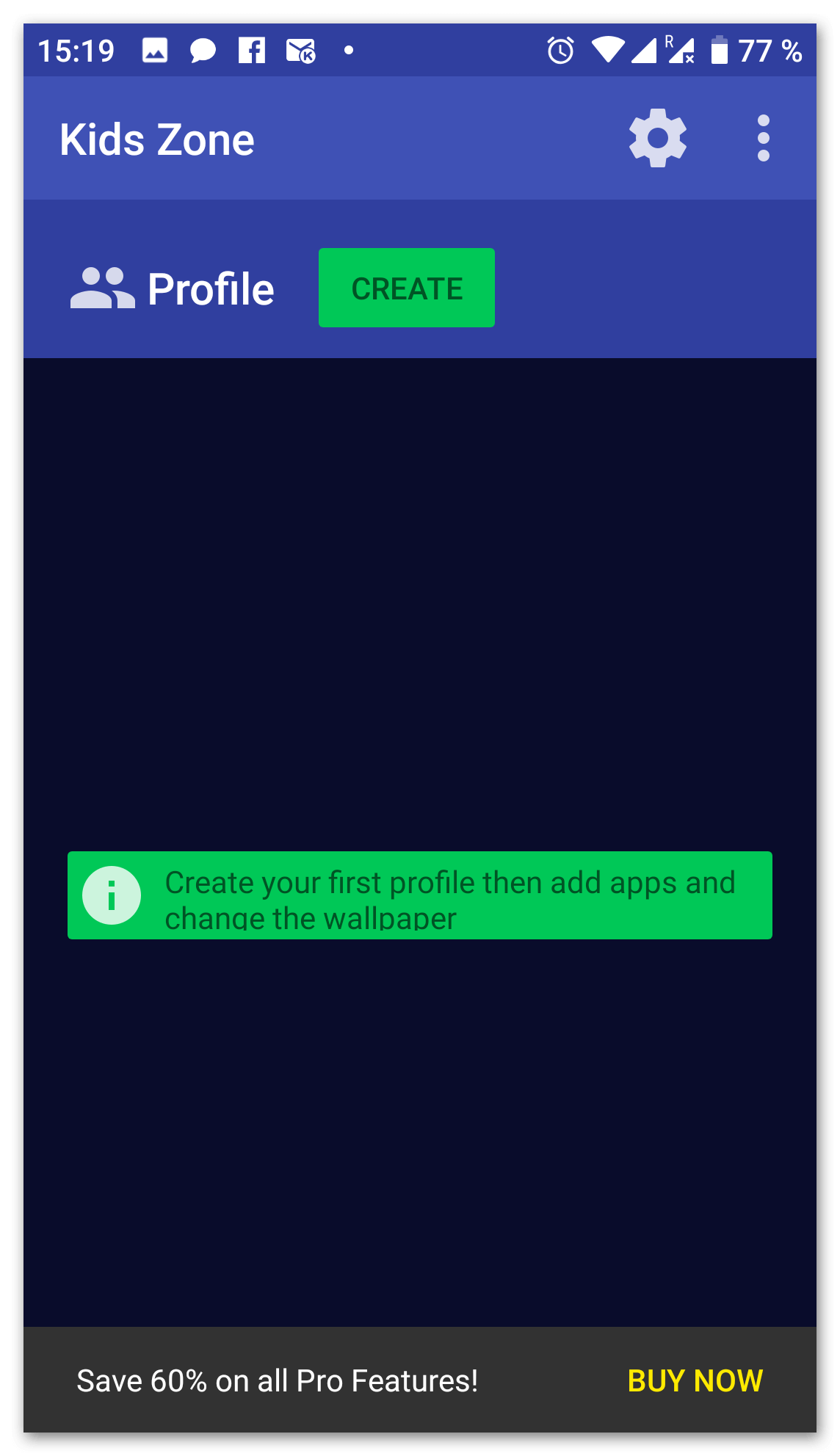
- Защитить малыша от посещения Twitter, Instagram и других социальных сетей;
- Заблокировать принятие звонков от неизвестных номеров и SMS-сообщений;
- Автоматическая предзагрузка игр и приложений на смартфон ребёнка.
Проблема Kids Zone заключается в отсутствии русской локализации и отсутствии возможности ограничить время работы приложений.
Интернет — это молодая и непредсказуемая площадка. Она приносит не только пользу, но и огромное количество материалов для взрослых в открытом доступе. Поэтому очень важно обезопасить детей от нежелательного контента и приложений. Это поможет обеспечить нормальное взросление и не навредить как малышу, так и смартфону.
Установка приложения заблокирована на Android — что делать?

Установка приложений Android как из Play Маркет, так и в виде простого APK файла, скачанного откуда-либо может быть заблокирована, причем в зависимости от конкретного сценария возможны разные причины и сообщения: о том, что установка приложения заблокирована администратором, о блокировке установки приложений из неизвестных источников, информация из которой следует, что действие запрещено или что приложение было заблокировано Play Защитой.
В этой инструкции рассмотрим все возможные случаи блокировки установки приложений на Android телефон или планшет, как исправить ситуацию и установить нужный файл APK или что-то из Play Маркет.
- В целях безопасности на устройстве заблокирована установка приложений из неизвестных источников
- Установка приложения заблокирована администратором
- Действие запрещено. Функция отключена. Обратитесь к администратору.
- Заблокировано Play Защитой
Разрешение установки приложений из неизвестных источников на Android
Ситуация с заблокированной установкой приложений из неизвестных источников на Android устройствах, пожалуй, самая простая для исправления. Если при установке вы видите сообщение «В целях безопасности ваш телефон блокирует установку приложений из неизвестных источников» или «В целях безопасности на устройстве заблокирована установка приложений из неизвестных источников», это как раз тот случай.
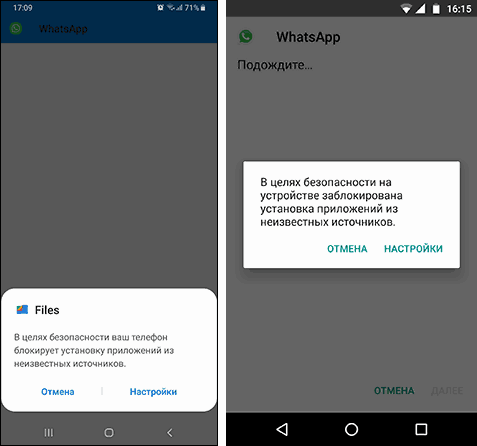
Такое сообщение появляется в том случае, если вы скачиваете APK файл приложения не из официальных магазинов, а с каких-то сайтов или же получаете от кого-то. Решение очень простое (наименования пунктов могут слегка отличаться на разных версиях ОС Android и лаунчерах производителей, но логика одна и та же):
- В появившемся окне с сообщением о блокировке нажмите «Настройки», либо сами зайдите в Настройки — Безопасность.
- В пункте «Неизвестные источники» включите возможность установки приложений из неизвестных источников.
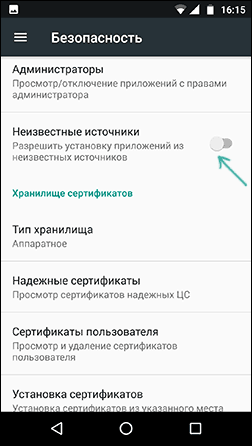
- Если на вашем телефоне установлена Android 9 Pie, то путь может выглядеть слегка иначе, например, на Samsung Galaxy с последней версией системы: Настройки — Биометрия и безопасность — Установка неизвестных приложений.
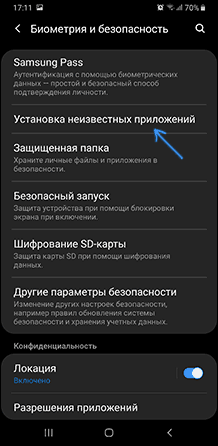
- А затем разрешение на установку неизвестных дается для конкретных приложений: например, если вы запускаете установку APK из определенного файлового менеджера, то разрешение нужно дать именно ему. Если сразу после скачивания браузером — для этого браузера.
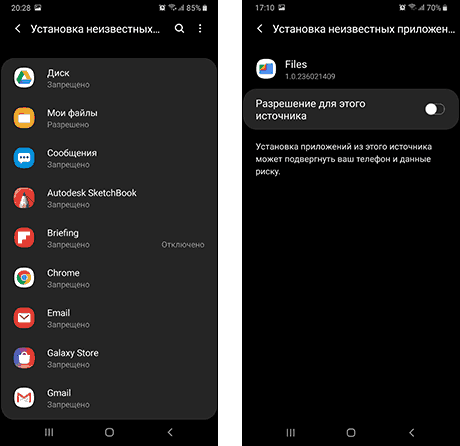
После выполнения этих простых действий достаточно просто заново запустить установку приложения: в этот раз сообщений о блокировке появиться не должно.
Установка приложения заблокирована администратором на Android
В случае, если вы видите сообщение о том, что установка заблокирована администратором, речь не идет о каком-либо человеке-администраторе: на Android под этим подразумевается приложение, которое имеет особо высокие права в системе, среди них могут быть:
- Встроенные средства Google (например, средство «Найти телефон»).
- Антивирусы.
- Средства родительского контроля.
- Иногда — вредоносные приложения.
В первых двух случаях исправить проблему и разблокировать установку обычно просто. Два последних — сложнее. Простой метод состоит из следующих шагов:
- Зайдите в Настройки — Безопасность — Администраторы. На Samsung с Android 9 Pie — Настройки — Биометрия и безопасность — Другие параметры безопасности — Администраторы устройства.

- Посмотрите список администраторов устройства и постарайтесь определить, что именно может мешать установке. По умолчанию в списке администраторов могут присутствовать «Найти устройство», «Google Pay», а также фирменные приложения производителя телефона или планшета. Если вы видите что-то ещё: антивирус, неизвестное приложение, то, возможно именно они блокируют установку.
- В случае антивирусных программ лучше использовать их настройки для разблокировки установки, для других неизвестных администраторов — нажмите по такому администратору устройства и, если нам повезло и пункт «Деактивировать администратора устройства» или «Выключить» активен, нажмите по этому пункту. Внимание: на скриншоте просто пример, отключать «Найти устройство» не нужно.

- После выключения всех сомнительных администраторов, попробуйте повторить установку приложения.
Более сложный сценарий: вы видите администратора Android, который блокирует установку приложения, но функция его отключения недоступна, в этом случае:
- Если это антивирусное или другое защитное ПО, а с помощью настроек решить проблему не удается, просто удалите его.
- Если это средство родительского контроля — следует обратиться за разрешением и изменением настроек к тому, кто его установил, не всегда возможно отключить его самостоятельно без последствий.
- В ситуации, когда блокировка, предположительно, производится вредоносным приложением: попробуйте удалить его, а если это не удается, то перезагрузите Android в безопасном режиме, затем попробуйте отключить администратора и удалить приложение (или в обратном порядке).
Действие запрещено, функция отключена, обратитесь к администратору при установке приложения
Для ситуации, когда при установке файла APK вы видите сообщение о том, что действие запрещено и функция отключена, вероятнее всего, дело в средствах родительского контроля, например, Google Family Link.
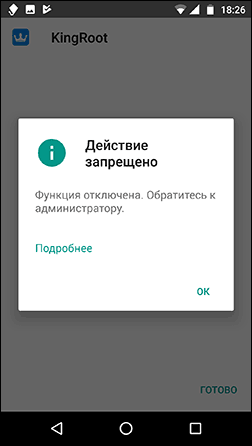
Если вы знаете, что на вашем смартфоне установлен родительский контроль, обратитесь к человеку, который его установил, чтобы он разблокировал установку приложений. Однако, в некоторых случаях такое же сообщение может появляться и при тех сценариях, которые были описаны разделом выше: если родительского контроля нет, а вы получаете рассматриваемое сообщение о том, что действие запрещено, попробуйте пройти все шаги с отключением администраторов устройства.
Заблокировано Play Защитой
Сообщение «Заблокировано Play Защитой» при установке приложения сообщает нам о том, что встроенная функция Google Android для защиты от вирусов и вредоносного ПО посчитало этот файл APK опасным. Если речь идет о каком-то прикладном приложении (игре, полезной программе), я бы отнесся к предупреждению серьезно.
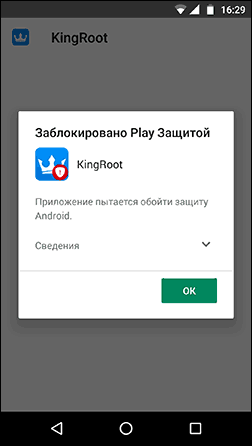
Если же это что-то изначально потенциально опасное (например, средство получения root-доступа) и вы осознаете риск, можно отключить блокировку.
Возможные действия для установки, несмотря на предупреждение:
- Нажать «Сведения» в окне сообщения о блокировке, а затем — «Все равно установить».

- Вы можете навсегда снять блокировку «Play Защиты» — зайдите в Настройки — Google — Безопасность — Google Play Защита.
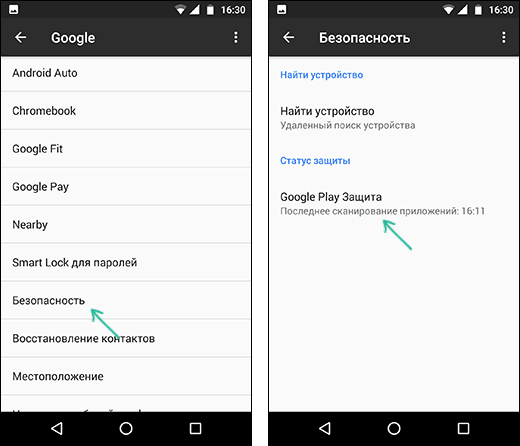
- В окне Google Play Защита отключить пункт «Проверять угрозы безопасности».
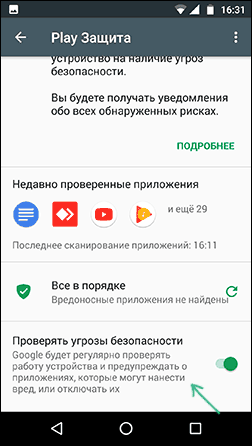
После этих действий блокировки со стороны этого сервиса происходить не будут.
Надеюсь, инструкция помогла разобраться с возможными причинами блокировки приложений, а вы будете осторожны: не всё, что вы скачиваете является безопасным и не всегда это действительно стоит устанавливать.
А вдруг и это будет интересно:
- Windows 10
- Android
- Загрузочная флешка
- Лечение вирусов
- Восстановление данных
- Установка с флешки
- Настройка роутера
- Всё про Windows
- В контакте
- Одноклассники
Почему бы не подписаться?
Рассылка новых, иногда интересных и полезных, материалов сайта remontka.pro. Никакой рекламы и бесплатная компьютерная помощь подписчикам от автора. Другие способы подписки (ВК, Одноклассники, Телеграм, Facebook, Twitter, Youtube, Яндекс.Дзен)
17.03.2019 в 10:12
Опишите пожалуйста как устанавливать программы с компьютера на смартфон андроид так как купил не давно. До этого поьзовался 7 лет nokia n8.
17.03.2019 в 10:18
Здравствуйте.
Вообще, для установки обычно все-таки Play Маркет используют, но если все-таки с компьютера решили, то путь такой:
1. Скачали APK файл приложения на компьютер, закинули по кабелю на телефон.
2. В телефоне разрешили установку приложений из неизвестных источников.
3. Открыли файл приложения APK — установили.
А если вдруг речь о том, что вы хотите устанавливать именно «компьютерные» программы на смартфон, то никак.
10.07.2019 в 11:40
В машине тайота корола 2019 стоит экран Мультимедия, как на него скачать и установить программы. Интернет есть
17.04.2021 в 20:09
Здравствуйте. Такая проблема. Купил игру на Плэймаркете, установил в телефон, скопировал и перенёс из телефона кэш и apk-файл на планшет: на телефоне и планшете mali-видеопроцессоры, но планшет на андроид 4.4.2 и своей памяти мало, установить напрямую из Плэйиаркета игру никак. Пытаюсь на рутированном планшете изменить разрешения rwx-777 apk-файла в Тотал Коммандере, но разрешения не сохраняются, в итоге игру не могу установить. Что можно сделать?
Как на Андроид 9 разрешить или запретить установку приложений из неизвестных источников
Установка приложений из неизвестных источников на Android 9, 10 заблокирована. На этой странице вы найдете подробную инструкцию как разрешить или запретить установку приложений из неизвестных источников на смартфонах и планшетах с Андроид 9, возможно информация подойдет и к другим версиям Андроид.
Для защиты телефона от вирусов и мошенников Android предусмотрел дополнительную защиту позволяющую заблокировать установку приложений из неизвестных источников. Найти в настойках Android 9 установку приложений из неизвестных источников оказалось не простой задачей и не каждый пользователь смартфона или планшета сможет найти данный пункт. В предыдущих версиях настройка разрешения или запрета была реализована немного по-другому и если указанный на этой странице способ не поможет, то ниже вы найдете ссылку, перейдя по которой вы найдете информацию.
Давайте посмотрим где в настройках Андроид 10, 9, 8 разрешить или запретить установку приложений из неизвестных источников.
— Открываем на смартфоне «Настройки».
— В настройках выбираем пункт «Приложения и уведомления» как на картинке ниже.
— В настройках приложения и уведомления открываем пункт «Дополнительно».
— Далее открываем пункт «Специальный доступ», возможно список нужно промотать вниз.
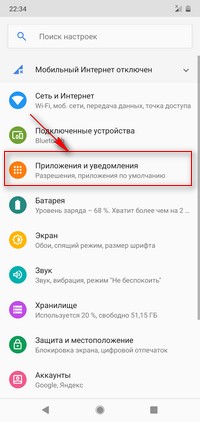
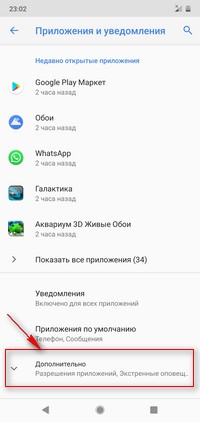
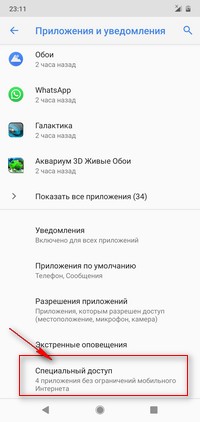
— В настройках специального доступа мы можем найти пункт «Установка неизвестных приложений».
— Теперь мы видим от каких источников на телефоне разрешена установка неизвестных приложений, на скриншоте видно что разрешена установка приложений скачанных с «Яндекс браузера», то есть если вы скачаете приложение из интернета с помощью Яндекс браузера, то запрашивать разрешение приложение не будет так как уже разрешена установка с этого источника.
— Чтоб запретить или разрешить установку из неизвестных источников открываем например тот же Яндекс браузер и напротив двигаем ползунок включая или выключая разрешение. Смотрите на прикрепленные скриншоты ниже.
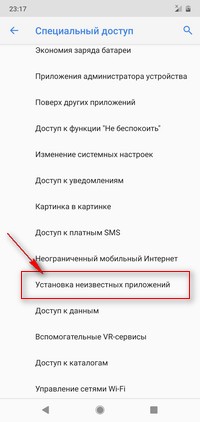
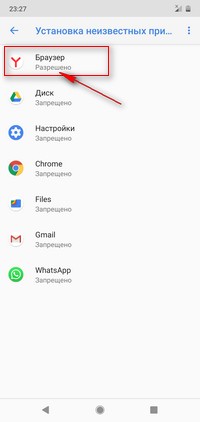
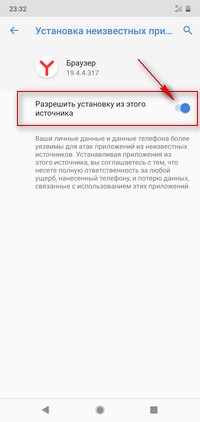
Как видите самостоятельно найти в настройках Андроид 9 как запретить или разрешить установку приложений из неизвестных источников не совсем легко.
Надеюсь, информация оказалась полезной. Не забудьте оставить отзыв и указать модель устройства, к которому подошла или нет инфа выше, чтоб и другим осталась от вас полезная информация. Если на вашем телефоне запрет на установку неизвестных приложений настраивается по-другому, то просим поделиться информацией ниже в отзывах, возможно инфа оставленная именно вами окажется самой полезной. Спаибо за отзывчивость и взаимную помощь!
Отзывы об установке приложений из неизвестных источников в Андроид 9, 10
Добавить отзыв или поделиться полезной информацией по теме страницы.
ОБНОВИТЬ СТРАНИЦУ С ОТЗЫВАМИ
Автор:Staik
09-01-2021
17 час. 25 мин.
Сообщение:
Спасибо Статья помогла.
 Huawei P40 Pro смартфон с самой лучшей камерой 2020 2021. В рейтинге камер телефонов новинка набрала рекордные 128 бала заняв первое место.
Huawei P40 Pro смартфон с самой лучшей камерой 2020 2021. В рейтинге камер телефонов новинка набрала рекордные 128 бала заняв первое место.
 Бесплатно телефон по акции. Бесплатные телефоны, смартфоны сенсорные и кнопочные как брендовых производителей Samsung, iPhone так и малоизвестных.
Бесплатно телефон по акции. Бесплатные телефоны, смартфоны сенсорные и кнопочные как брендовых производителей Samsung, iPhone так и малоизвестных.
Оставляя отзывы, Вы помогаете
другим сделать правильный выбор.
ВАШЕ МНЕНИЕ ИМЕЕТ ЗНАЧЕНИЕ.
Как запретить обновление приложений на Андроид — подробное руководство
Бывает, что пользователи ищут в интернете, как проходит процедура запрета обновления приложений на Андроид.
Дело в том, что многие программы обновляются весьма часто и из-за этого тратится слишком много трафика.
Кроме того, в некоторых случаях апгрейд приводит к тому, что ПО становится только хуже, а не лучше. Поэтому стоит рассмотреть процесс запрета.

Процедура отключения апгрейдов
Чтобы не дать устройству возможность запускать проверку на наличие обновлений, необходимо воспользоваться Google Play. Делается это следующим образом:
1. Откройте программу «Play Market». Она обычно находится на рабочем столе. Даже если вы используете какой-то лаунчер, все равно найдете это приложение.
2. Дальше откройте меню функций. Кнопка для него находится в левом верхнем углу и выглядит как три горизонтальных линии. Также оно открывается по свайпу (движение пальцем) с левой стороны.
3. В открытом меню выберете пункт «Настройки». Он находится внизу, под разделами Google Play, настройками аккаунта и списком желаний.
4. В настройках сверху находится раздел «Общие». Там есть пункт «Автообновление приложений». Собственно, он и означает постоянную проверку на наличие обновлений и автоматическую их установку в случае наличия. Нажмите на этот пункт.
5. Откроется еще одно меню, где есть три варианта дальнейших действий – «Никогда», «Всегда» и «Только через Wi-Fi». Выберете первый вариант. Вот и все, теперь апгрейды не будут происходить никогда.

Рис. №1. Процедура запрета апгрейда программ
Кстати, если проблема только в том, что на апгрейды тратится слишком много трафика, можно поставить отметку напротив варианта «Только через Wi-Fi». Тогда перед проверкой на наличие новых версий программ система будет проверять еще и то, подключены ли вы к Wi-Fi. Если это так, будут выполняться дальнейшие действия, то есть проверка и установка.
Но если такая возможность вам в принципе не нужна и вас полностью устраивают те приложения, которые есть сейчас на вашем аппарате, лучше выбрать вариант «Никогда».
Даже при установленном запрете иногда возникает необходимость обновить какое-то программное обеспечение. В таком случае тоже существует определенная процедура.
Как обновить ПО при установленном запрете
Итак, вы отключили автообновление, но что-то начало работать неправильно. Или же какая-то часть функционала не работает так, как вам хочется, но в новой версии все исправлено.
Тогда следует проверить их наличие вручную. Делается это вот так:
- Снова откройте приложение «Play Market» и откройте меню функций (по свайпу слева).
- Там откройте пункт «Мои приложения и игры». Там по умолчанию будет открыта вкладка «Обновления». Если это не так, перейдите на такую вкладку.
- Дальше система проверит наличие апгрейдов и возможность их установки. Если что-то есть, вы увидите название программы и кнопку «Обновить» возле него. Таким образом отобразится весь список ПО, новые версии которых можно установить. Также вверху будет кнопка «Обновить все». Она сделает это со всеми программами, представленными в списке ниже.

Рис. №2. Список программ и кнопки «Обновить»
Кроме того, вы можете поступить и другим образом – зайти в список приложений (в настройках), открыть нужное и там уже нажать на соответствующую кнопку.
Пошагово этот процесс выглядит следующим образом:
- Таким же образом откройте Play Market, в меню зайдите в «Мои приложения и игры», но теперь перейдите на вкладку «Установленные».
- Вы увидите весь список установленных программ. Если то или иное приложение невозможно обновить, возле него будет кнопка «Открыть», а если возможно, «Обновить». Все достаточно просто.

Рис. №3. Список установленных приложений
Кстати, с помощью этого списка можно запретить установку обновлений одних программ и разрешить других.
Запрет и разрешение апгрейдов конкретного ПО
Для этого сделайте вот что:
1Нажмите на название конкретной программы в списке установленных (через Play Market, «Мои приложения и игры» и вкладку «Установленные»). Важно, чтобы вы нажали именно на название, а не на кнопку.
2На странице программы нажмите на кнопку дополнительных функций. Она находится в правом верхнем углу. После ее открытия вы увидите единственную функцию – «Автообновление». Возле этой надписи можно поставить галочку или убрать ее. Первое действие разрешит проверять наличие новых версий и устанавливать их, а второе запретит их. Все достаточно просто.

Рис. №4. Автообновление на странице конкретного ПО
Если ваша проблема состоит в том, что вы хотите устанавливать только определенные новые версии, можно разрешить уведомления о выходе обновлений. Это очень удобно, так как пользователь самостоятельно сможет выбирать, устанавливать ему конкретный апгрейд или нет.
Как разрешить уведомления
Чтобы сделать это, выполните такую процедуру:
- Зайдите в Play Market, откройте «Мои обновления и игры», зайдите в настройки.
- Найдите там раздел «Оповещения» и поставьте галочку возле пункта «Наличие обновлений». В принципе, также можно поставить галочку возле надписи «Овтообновление» в этом же разделе.

Рис. №5. Разрешение оповещений
После этого вы сможете нажать на одну из кнопок, чтобы разрешить или запретить установку обновления того или иного приложения.
Бывает, что пользователи сталкиваются с проблемой неправильной работы ПО после установки новой версии.
В таком случае не нужно делать все вышеизложенные действия, необходимо просто вернуть старую версию.
Если вы хотите вернуть предыдущий вариант конкретной программы, можно удалить установленные обновления.
Удаление установленных обновлений
Данная процедура тоже делается достаточно просто:
1. Зайдите в настройки, откройте «Приложения» и выберете нужное.
2. Нажмите «Отключить» на странице программы, чтобы оно перестало работать. Удалить апгрейд можно только для выключенного ПО.
3. Появится два подряд запроса. Первое на отключение, а второе на установку исходной версии. Подтвердите действия в обоих запросах. Нажмите «ОК».

Рис. №6. Установка старой версии
Если у вас остались еще какие-то вопросы, пишите их в комментариях. Мы обязательно поможем. Но выше описаны решения всех проблем, связанных с обновлением программ на Андроид.
Как разрешить установку приложений из неизвестных источников?

При установке приложений из источников, отличных от Google Play Маркет, вы можете увидеть на своем устройств примерно такую надпись «В целях безопасности на устройстве заблокирована установка приложений из неизвестных источников». Это система безопасности Android. Чтобы появилась возможность устанавливать приложения из иных источников, нужно кое-что сделать — сейчас все сами увидите. Обращаем внимание, что схема будет разной для устройств до версии Android 7 включительно и с 8 версии, поэтому расскажем про оба случая.
Для Android 8 и выше
Начнем с более современных версий Android — в них система позволяет включать разрешение на установку из неизвестных источников для отдельных приложений, а не для всех сразу. Как это выглядит на практике?
Выбираем приложение для установки, тапаем по нему.

Сразу же видим сообщение, что установка приложений из неизвестных источников запрещена. Нажимаем «Настройки».

Поскольку установка приложения (файла APK) происходит через файловый менеджер «Файлы», то начиная с 8 версии Android мы можем предоставить разрешение на установку приложений из неизвестных источников только для этого файлового менеджера. Включаем разрешение.

Возвращаемся назад и нажимаем на кнопку «Установить». Приложение будет установлено.

Можно вручную выбрать все приложения, для которых установка будет разрешена (но лучше ее отключить). Для этого зайдите в «Настройки».

В строке поиска укажите слово «установка» (без кавычек) и выберите нужный пункт меню. У нас он называется «Установка приложений из внешних источников».

Список приложений с возможностью включения разрешений — перед вами.

До Android 7 включительно
Запускаете приложение для установки.

Видите сообщение о запрете установки. Нажимаете «Настройки».

Включаете установку приложений из неизвестных источников.

Читаете информацию о том, что вы несете ответственность за возможный ущерб, нанесенный установленным приложением из неизвестного источника, и если согласны, тапаете ОК.

Вновь запускаете файл APK для установки и устанавливаете, нажав на одноименную кнопку.

Только не забудьте включить запрет на установку приложений из неизвестных источников в настройках (раздел «Безопасность») — для вашей же безопасности.
Видеоинструкция
Еще раз: помните, что вся ответственность по установке приложений из неизвестных источников ложится на ваши плечи. По возможности используйте только магазин Play Market для установки приложений.
Друзья! Если наш сайт помог вам или просто понравился, вы можете помочь нам развиваться и двигаться дальше. Для этого можно:
- Оставить комментарий к статье.
- Подписаться на наш канал на YouTube.
- Подписаться на нашу группу ВКонтакте.
Спасибо!












