Как записывать звук в Windows — 3 лучших настольных аудиорекордера в 2021 году
Для настольных ПК и ноутбуков есть встроенные микрофоны и динамики. записывать аудио на ПК. Вы можете записывать звук из системного звука и микрофона, что является отличным навыком для записи интервью, разговоров, лекций, подкастов и любых аудиофайлов на вашем ПК. В статье рассказывается, как записывать аудиофайлы с вашей системы, веб-страниц или программного обеспечения, чтобы вы могли сохранять свою любимую музыку, лекции и другой аудиоконтент.

Запись звука при помощи стандартных средств Windows
Прежде всего, нужно активировать стереомикшер (stereo mix). Это устройство, как правило, отключено в настройках. Для его включения нужно нажать правую кнопку мыши на значке динамика в области уведомлений и кликнуть на «Записывающие устройства».

Записывающие устройства
Если стереомикшер не отображается в появившемся списке, нажмите правую кнопку мыши в пустом поле в данном окне и включите режим «Показать отключенные устройства». Далее активируем стереомикшер, привычно нажав правую кнопку, затем подтверждаем использование по умолчанию.
Читайте также: Рейтинг 4к телевизоров: какой лучше выбрать в 2020-2021 году? ТОП 9 отличных моделей по цене и качеству
Надо отметить, что для нестандартных карт может быть иное устройство вместо стандартного стереомикшера. Например, источник записи «What U Hear» у Sonic Blaster.

Включение стереомикшера
Стоит заметить, что после включения стереомикшера вы можете пользоваться приятным бонусом – поиском музыки посредством приложения Shazam для Windows. Оно позволяет определить название воспроизводимой композиции по звуку.
Самый простой способ сделать звукозапись – воспользоваться встроенной программой в Windows. Для этого необходимо в Win 7 и 8 зайти в меню Пуск -> Все программы -> Стандартные -> Звукозапись. Для Win 10 – Пуск -> Запись голоса.

Звукозапись в Windows 7

Интерфейс
Стандартная программа звукозаписи весьма непритязательна и очень проста в использовании, стартует кнопкой «Начать запись». После нажатия кнопки «Остановить запись» она предложит сохранить файл в формате wma (это лицензионный формат для работы с аудиопотоками от Microsoft) в выбранной вами папке.

Запись голоса на Windows 10
Если вам нужен другой звуковой формат, можно использовать альтернативные программы звукозаписи, например, АудиоМастер, только их придется скачивать. При помощи этой программы можно отредактировать сделанные прежде цифровые записи в любом формате либо же записать новые.











Глава 10 Объекты Adobe InDesign
Глава 10 Объекты Adobe InDesign Научившись добавлять в документы текст, мы сразу сталкиваемся с желанием его чем-нибудь украсить. Конечно, мы можем использовать сам текст как оформление – менять гарнитуры, начертания, даже применять специальные оформительские шрифты. Однако
Глава 15 Эффекты Adobe InDesign При работе в Adobe InDesign мы можем использовать специальные эффекты для работы с векторной графикой. Они, опять-таки, почти полностью совпадают с эффектами другой программы, Adobe Photoshop, хотя в InDesign они представлены в несколько сокращенном виде.Эффекты,
Как настроить микрофон через Audition
Доброго времени суток, дорогие читатели. Вы наверняка знаете, что хороший контент – хорош во всем. И пользователями того же YouTube или Twich ценится не только качественная картинка, но и хороший звук. И в сегодняшней статье мы расскажем вам, как при помощи Adobe Audition улучшить качество вашего звучания, дабы вы могли проводить свои стримы и делать запись ролика на все 100%.
Итак, для начала заходим в Adobe Audition и создаем новую сессию.
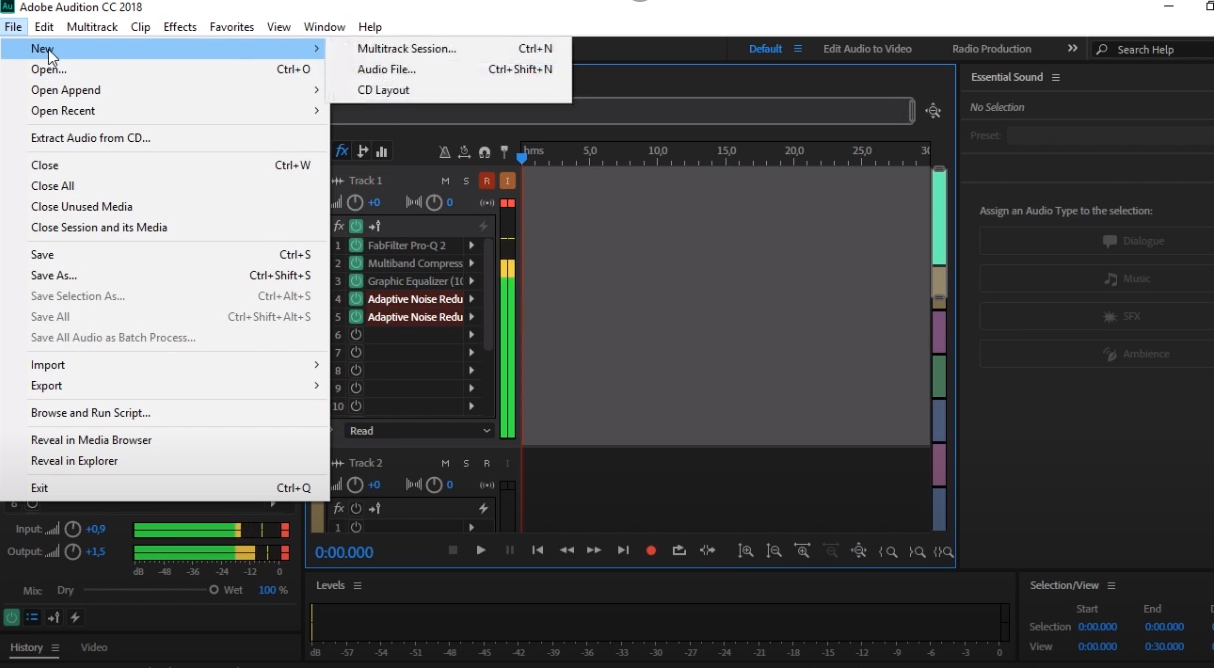
Там вы найдете такой пункт, как Вход/выход. Заходите туда и находите свой микрофон. У вас может ничего там не быть, поэтому кликните правой кнопкой мышки и выберите пункт «Audio Hardware».
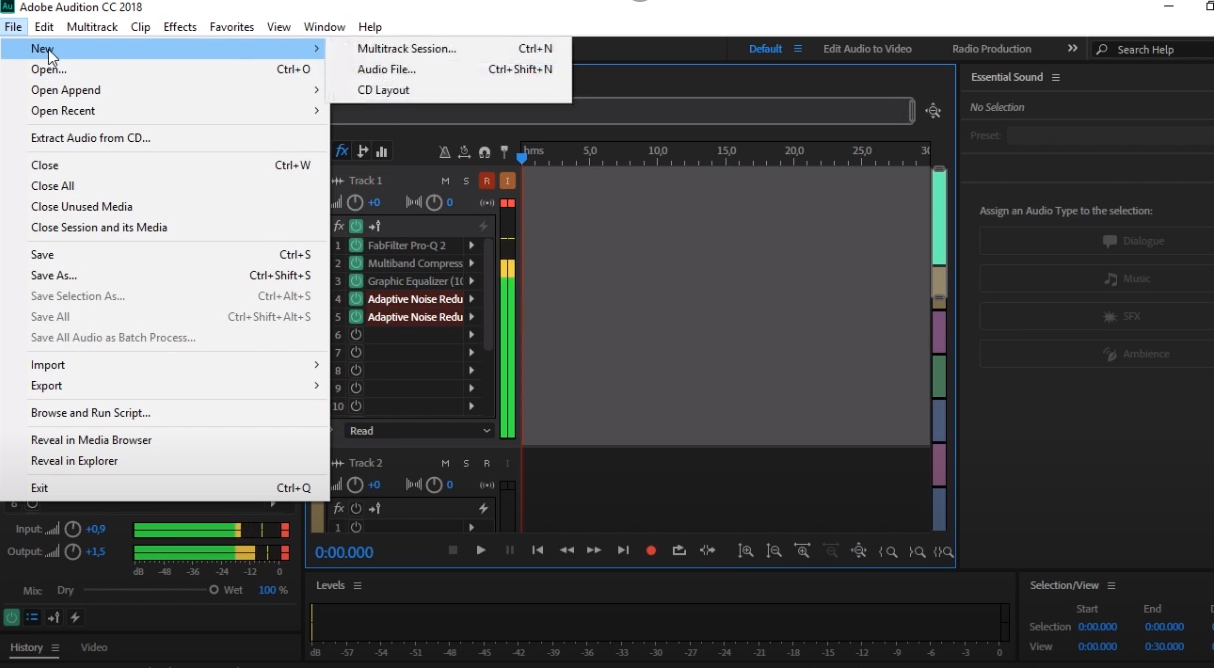
Уже там вы должны будете выбрать свой микрофон и выход. Тут вы должны будете немного настроить параметры. К таковым можно отнести задержку. Помните, чем она выше – тем выше качество звучания, однако выше 120 мс мы делать этот параметр не рекомендуем.
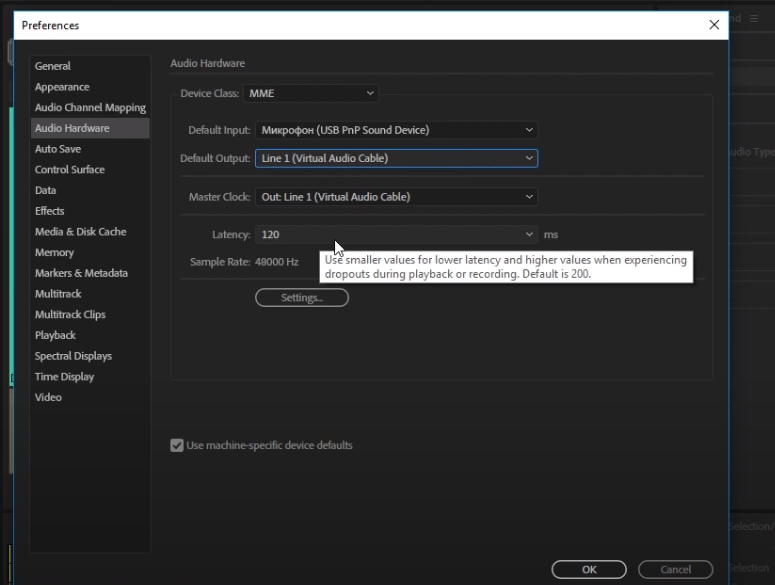
И в микрофоне, и в выходе – выбирайте стерео. Для этого просто кликните по ним ПКМ и выберите соответствующий пункт. Нажмите R1, и вы уже сможете выводить его куда угодно. Но ведь нужно сначала настроить его.
Перейдите в раздел эффектов. Добавьте туда что-нибудь. Можно воспользоваться готовыми пресетами, однако помните, что далеко не каждый пресет может вам подойти. Выбирайте такие пресеты, которые более-менее подходят под ваш микрофон и под ваш голос.
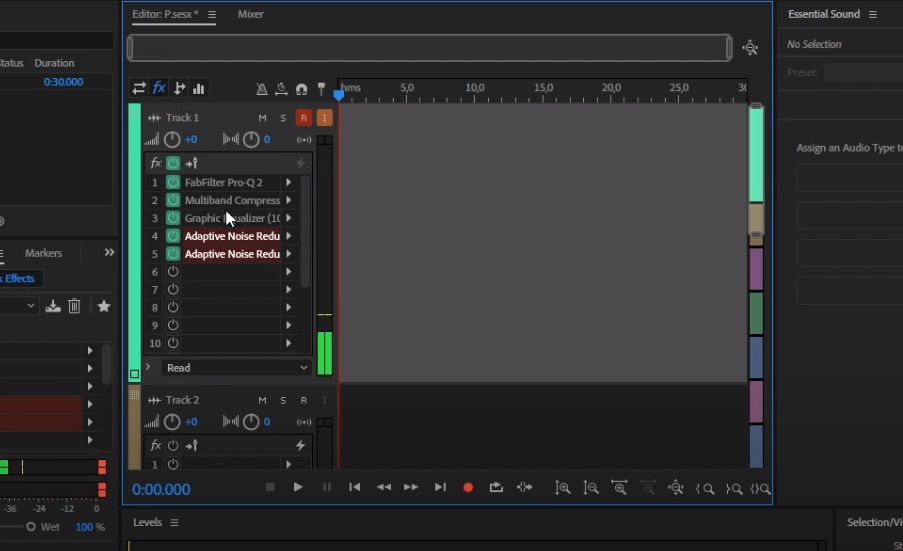
Итак, вернемся к эффектам. Изначально мы рекомендуем вам обратить внимание на fabfilter. Обратите внимание на скрин ниже. Мы поясним вам, как тут все работает, а вы уже будете сами все подстраивать под свой голос и микрофон.
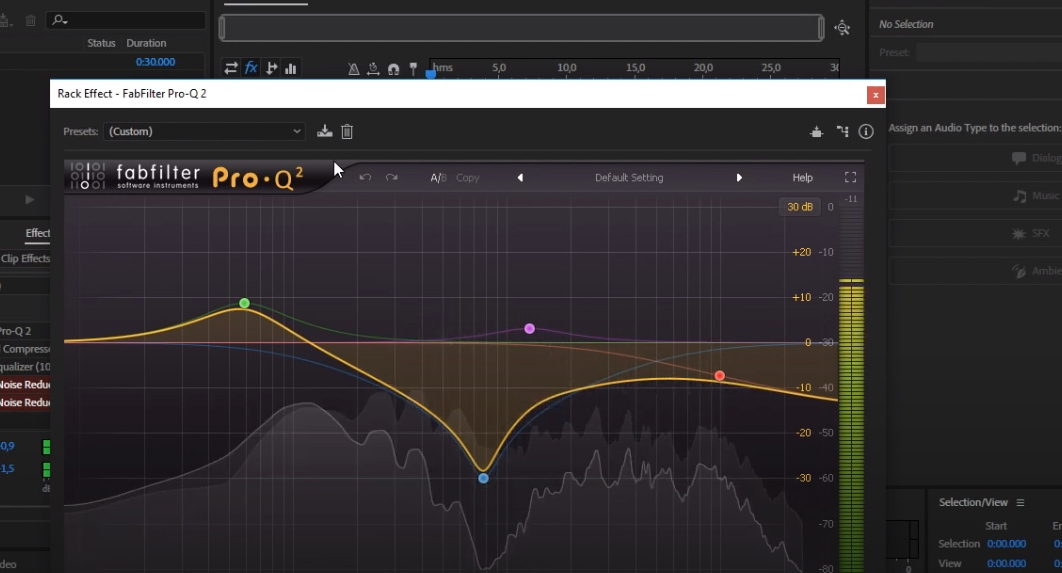
Итак, первый ползунок будет отвечать за бас. Второй ползунок отвечает за нижние частоты, чтобы убирать немного шума. На третий ползунок можете не обращать внимание, т.к. это по большей части просто «понты», а последний ползунок отвечает за выходную громкость. Его ставьте чуть пониже, чтобы заглушить шумы.
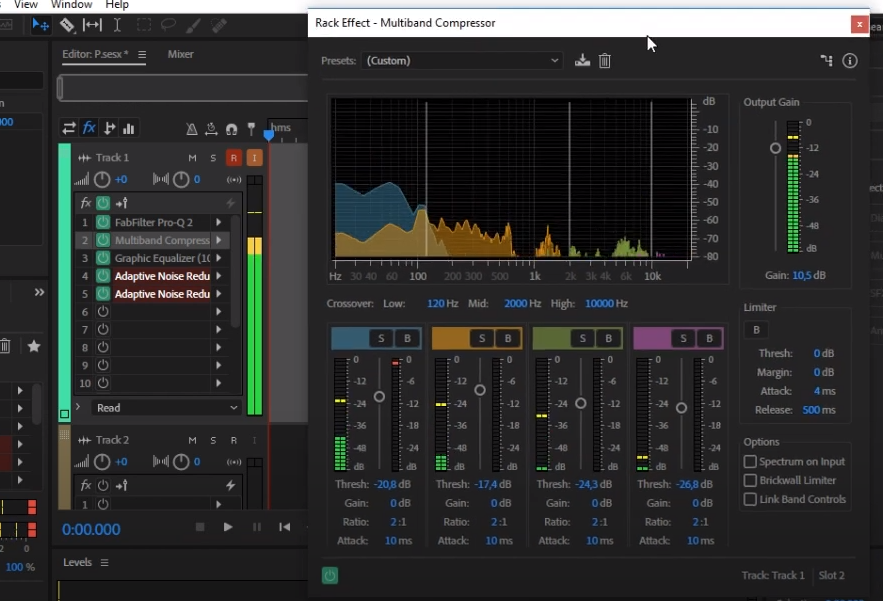
Второй эффект, на который вам стоит обратить внимание – это Multiband Compressor. Она уже более глубоко компрессирует ваш голос. Ну а идеальные настройки, которые подходят 95% пользователей – вы можете посмотреть на скрине выше. При необходимости – вы можете сами протестировать различные функции данного эффекта, перемещая ползунки.
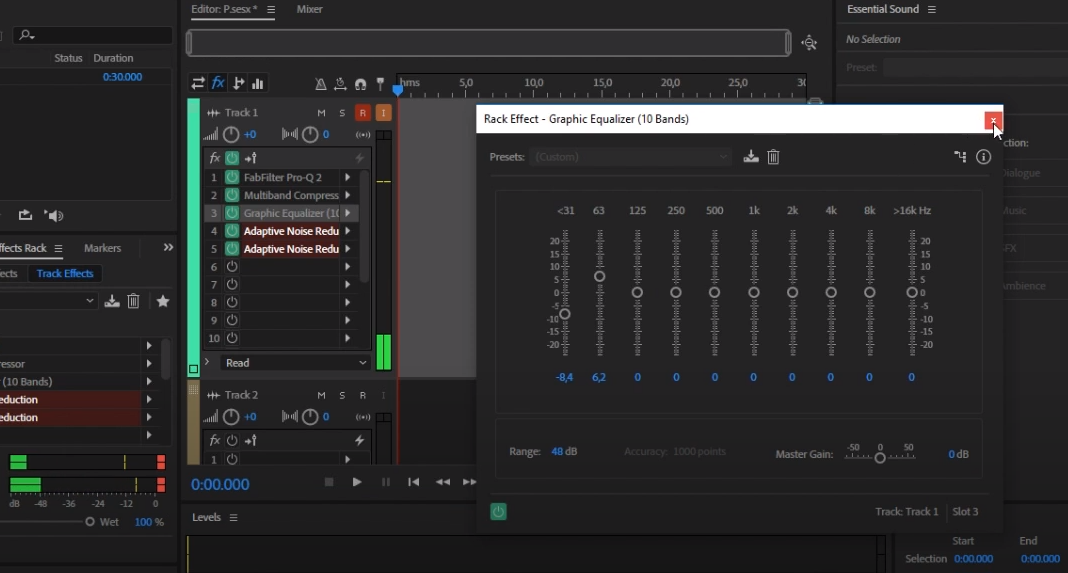
Последний эффект, который мы вам посоветуем – это Graphic Equalizer (10 bands). Опять же, вы можете посмотреть настройки, показанные на скрине ниже, а при необходимости – вы можете сами экспериментировать с ползунками.
При необходимости вы можете воспользоваться и другими эффектами. Некоторые из них немного помогают пользователям с дефектами речи. Но об этом мы расскажем вам как-нибудь в другой раз.
Собственно, на этом настройка голоса практически завершена. Вам останется только транслировать свой голос через Virtual Audio Cable туда, куда вы захотите, например, в Discord, Skype, Steam и т.д.
Как в adobe audition записать звук с компьютера

Да

Нет
Особенности программы
Adobe Audition всегда на шаг впереди конкурентов! Широко применяется как профессиональными звукорежиссерами и диджеями, так и любителями без опыта аудиомонтажа. Простота использования идеально совмещена с мощным функционалом.
- Адоб Аудишн по праву является признанным лидером среди профессиональных студий для редактирования аудиофайлов!
Ознакомьтесь с пользовательским интерфейсом программы на скриншотах!











