Диктофон
Хотите с легкостью записать какой нибудь звук? Наш бесплатный аудио диктофон позволит вам записать свой голос, разговор или любой другой звук используя ваш микрофон. Вы можете использовать наше программное обеспечение для записи звука на своем компьютере, планшете или мобильном телефоне.
Запишите свой голос, выберите ту часть записи, которую хотите сохранить и скачайте аудио файл бесплатно. Простой и универсальный, он считается лучшим онлайн-диктофоном.
Простое руководство-как получить онлайн-аудио в несколько кликов
Чтобы узнать, как получать аудиопотоки из Интернета, выполните следующие простые шаги.
# Шаг 1.Запустите его после установки
Выберите нужный версию и загрузите программу с помощью кнопки ниже.После установки активируйте значок VideoSolo Screen Recorder.
Примечание. Мы будем использовать VideoSolo Screen Recorder для Windows, но с версией для Mac вам будет так же легко записывать аудио на Mac из Интернета.
# Шаг 2.Выберите «Audio Recorder» и настройте звуковой эффект
В главном интерфейсе нажмите «Audio Recorder», чтобы записывать только звук.

В следующем окне включите системный звук и выключите звук микрофона, если вы хотите создать аудиофайл только из онлайн-источников.и нет необходимости записывать звук с дополнительного устройства ввода.В противном случае включите обе кнопки.Не забудьте переместить ползунок под кнопкой для регулировки громкости звука.

# Шаг 3.Предустановленные параметры
Заголовок «Дополнительные настройки» над кнопкой «Микрофон», и вы можете сделать свои настройки во всплывающем окне.Перейдите в раздел «Вывод», чтобы выбрать аудиоформат и качество вывода.

# Шаг 4.Нажмите «REC», чтобы записать и начать воспроизведение аудио
После того, как все настроено, получите готовый аудиофайл, который вы хотите записать.Продолжайте с «REC» на VideoSolo Screen Recorder и сразу же нажмите кнопку воспроизведения аудиофайла, который должен быть записан.
Как только звук закончится, остановите запись, нажав прямоугольную кнопку вверху левый угол.
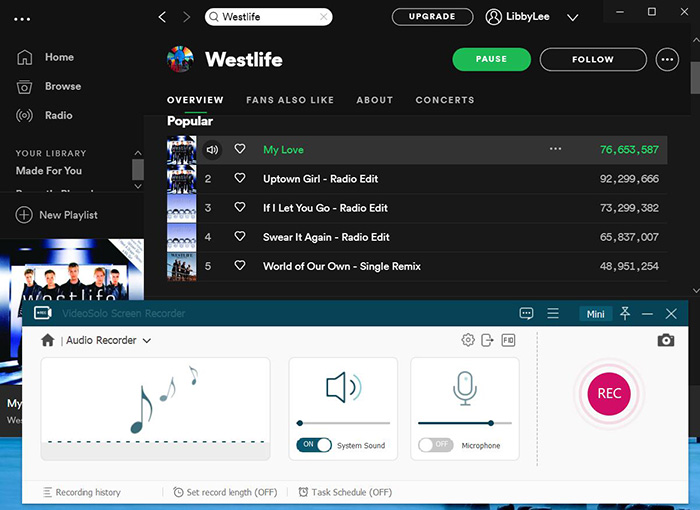
Сразу появляется окно предварительного просмотра.Нажмите «Сохранить» и еще несколько щелчков мышью, чтобы загрузить его на свой компьютер за считанные секунды.
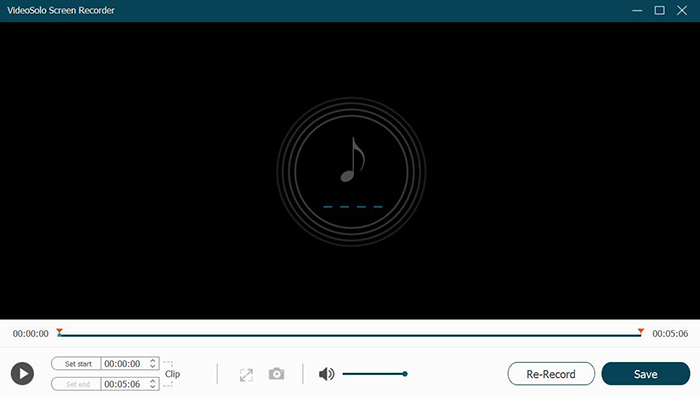
Независимо от того, транслируется ли звук в прямом эфире по радио или воспроизводится другими программами, такими как iTunes и RealPlayer, VideoSolo Screen Recorder может записывать любой аудиофайл из Интернета.Кроме того, его другие функции, такие как видеомагнитофон, записывающее устройство с веб-камеры, а также снимок экрана, добавляют изюминку в ваш опыт записи.Так как вы уже научились извлекать аудио, почему бы не записаться с помощью VideoSolo Screen Recorder прямо сейчас!

Самый простой способ копировать и конвертировать DVD в видеоформат MP4

Как записать собрание Zoom без разрешения организатора

Как воспроизводить Blu-ray Disc на компьютере

[3 шага] Как без труда конвертировать MKV в MP4

Окончательное руководство о том, как легко скопировать DVD на USB
Запись экрана со звуком в Windows 10
Чтобы записать звук с колонок Windows 10 с захватом видео с экрана монитора, пользователь использует встроенную панель XBox. Её можно вызвать через меню пуск и поиск по программам Xbox Game Bar или горячими клавишами Win + G. Запись видео инициируется нажатием на иконку, как показано на скриншоте ниже или горячими клавишами Win + Alt + R:

Остановка приложения осуществляется кликом по иконке «Квадрат» в плавающей панели:

Повторный вызов меню программы делают снова с помощью одновременного нажатия клавиш Win и G. Чтобы найти свою запись кликните по команде «Показать все записи». Обычно файлы сохраняются по пути Disk C -> Пользователи -> Имя пользователя (у каждого юзера своё) -> Видео -> Клипы. Если вам нужно одно лишь аудио без записи экрана, то следующим действием нужно будет вырезать аудио из видео.
Диктофон онлайн
Бесплатный онлайн-диктофон, вы можете использовать микрофон для записи голоса, вырезать и редактировать его, а также сохранять его в формате MP3. Рекордер работает прямо в браузере без установки дополнительного программного обеспечения.
- Нажмите красную кнопку« Начать запись »выше, чтобы начать запись.
- Во время записи вы можете приостановить и возобновить запись, нажав соответствующую кнопку.
- Когда вы закончите запись, нажмите кнопку ‘Остановить запись’.
- Вы можете сохранить запись на свой компьютер, или вы можете вырезать и редактировать запись.
- Если вы решите редактировать запись, перейдите на страницу редактирования, вы можете вырезать, изменить запись, после того, как модификация будет завершена, вы можете сохранить на компьютере, сохраненный формат может быть MP3, WAV, OGG и т. Д.
Бесплатная программа записи
Бесплатное веб-приложение. Используйте открытый исходный код. Пользователи могут использовать его бесплатно. Нет функциональных ограничений. Нет ограничения по времени.
Полная функция записи
Особенности включают в себя: начать запись, приостановить запись, возобновить запись, остановить запись. Отображение в реальном времени времени записи, формы сигнала, размера данных и другой информации.
Несколько выходных форматов
Вы можете сохранять свои записи в различных форматах файлов. Включает в себя: MP3, WAV, OGG, WMA, M4R. M4R — это формат мелодии звонка IPhone. Вы можете установить частоту дискретизации звука, количество каналов.
Системные требования
Вашему компьютерному устройству нужны микрофон и звуковая карта. Вам необходимо разрешить браузеру использовать микрофонное устройство. Эту программу можно использовать в любой операционной системе, включая: Windows, Mac, Linux и т. д.
Комбинация записи и редактирования
Интегрирует функции записи и редактирования. Вы можете выполнить функцию записи, редактирования и сохранения звуков за один раз. Как правило, вам нужно редактировать аудио после записи. Эта программа предоставляет полные функции редактирования, которые включают: вырезание, постепенное увеличение, уменьшение, изменение громкости и т. д.
Простота в использовании
Основано на стандартном интерфейсе BOOTSTRAP. Запись может быть выполнена в 3 простых шага. Нет сложных настроек и опций. Щелкните мышью, чтобы завершить.
Ваши данные в безопасности
Звуковые данные обрабатываются непосредственно на стороне браузера. Не загружаются ни на один сервер. Поэтому ваши данные в безопасности и не будут разглашены.
Принять технологию аудио HTML5
HTML5 — это новейший технический стандарт для веб-браузеров. Он поддерживает ввод, обработку и сохранение звука непосредственно в браузере. Никакой поддержки стороннего программного обеспечения, не требуется плагин Flash
Браузерный рекордер
Браузерная версия программы записи. Не нужно устанавливать Flash, не нужно устанавливать программное обеспечение, не требуются плагины, просто откройте браузер, чтобы использовать его.
Запись аудио с дерзостью
Пользователям может потребоваться записать вызов Skype, музыку из другого mp3 или записать процесс, запущенный на ПК. Для записи звука с ПК с помощью Audacity можно использовать несколько различных функций. Вы можете выбрать метод, который доступен на вашем компьютере.
Stereo Mix позволяет пользователям записывать звук своих колонок, и он также известен как «Что вы слышите». Эта функция поддерживается только определенным оборудованием. Тем не менее, в настоящее время это не так часто, как это было раньше. В зависимости от вашего оборудования, если у вас есть Stereo Mix, выполните следующие действия:
- Щелкните правой кнопкой мыши значок громкости на панели задач и выберите параметр «Устройства записи».Открытие записывающих устройств
- В окне «Устройство записи» щелкните правой кнопкой мыши пустое место и выберите «Показать отключенные устройства».Отображение отключенных устройств
- Найдите устройство Stereo Mix, щелкните его правой кнопкой мыши и выберите «Включить».Включение устройства Stereo Mix
- Выберите Stereo Mix и нажмите кнопку «Свойства». Перейдите на вкладку «Прослушивание» и снимите флажок «Прослушать это устройство». Нажмите Ok, чтобы закрыть окно свойств.Снимите флажок прослушивать это устройство
- Откройте приложение Audacity. Вы найдете строку меню для ввода и вывода звука вверху.
- Нажмите на опцию Recording (Mic) и выберите опцию Stereo Mix.Выбор Stereo Mix в качестве устройства записи
- Теперь нажмите на кнопку «Запись», и Audacity будет записывать каждый звук на ПК.
Audacity – запись и редактирование цифрового аудио
Продвинутый софт с расширенными возможностями для записи и редактирования цифрового аудио. Может записывать звук с микрофона, встроенного в ОС микшера или канала Line In. Инструменты для физического редактирования нескольких файлов (вырезание, склейка, сведение).











