Лучшие программы для записи звука с микрофона на компьютер
Audacity – типичный представитель программ-аудиоредакторов. Его можно использовать для захвата звука с подключенных источников, а также для пост-обработки – выделения фрагментов, удаления шумов, редактирования частот посредством интегрированного эквалайзера. В приложении присутствует набор базовых эффектов, есть возможность генерирования собственных аудиоэффектов. Редактор поддерживает все распространенные форматы файлов, однако для того, чтобы «подружить» его с MP3 надо отдельно установить кодек.
Audacity часто скачивают начинающие вокалисты в роли программы для записи голоса на ПК с микрофона под минус – она позволяет делать это бесплатно и содержит меню на русском языке.
Sonarca Sound Recorder Free
- запись с разных источников;
- простота интерфейса;
- поддержка MP3 «из коробки».
- ограниченный функционал Free-версии.
Специализированный софт для захвата аудиодорожек, может работать с различными источниками сигнала, управлять громкостью и экспортировать данные в MP3-формат.
Кроме бесплатной базовой версии программы есть расширенный выпуск Sonarca Sound Recorder XiFi. Он поддерживает 32-битное звучание, обладает интегрированным шумодавом, планировщиком задач и функцией обрезки пауз. Однако, и без этих опций можно записать аудиоряд, поэтому мы рассматривали Sonarca Sound Recorder в категории бесплатных программ.
NanoStudio
- полноценный софт для создания музыки «с нуля»;
- многофункциональность;
- всевозможная обработка записей.
- сложный интерфейс;
- не подойдет для создания треков Pro-уровня.
Единственный софт в обзоре, представляющий собой полноценную бесплатную студию для создания треков. В нем вы найдете специальные пэды, на которые накладываются биты. При желании вы можете отдельно добавить дорожку с аудиорядом или осуществить запись с микрофона в реальном времени. Понятно, что все звуковые отрезки можно редактировать – обрезать, склеивать, применять эффекты, изменять их звучание.
Конечно, подобные задачи могут решать и профессиональные секвенсоры вроде FL Studio или Cubase, однако их стоимость слишком высока для того, чтобы рекомендовать их просто для записи звука.
Ezvid
- набор эффектов;
- инструменты для выделения определенных фрагментов;
- ограниченные средства для обработки звука;
- нельзя напрямую экспортировать проект в видео- или аудиофайл.
Многофункциональный скринкастер, предназначенный для создания обучающих видеороликов или слайд-шоу, в основе которых лежит видео с действиями, осуществляемыми на экране компьютера, а также аудиоряд с комментариями пользователя, записанный с помощью микрофона. Готовые ролики доступны для экспорта в YouTube, сохранить их сразу на локальном ПК нет возможности.
В приложении вы найдете множество инструментов для работы с видео, однако средств для обработки звука не так много. Впрочем, если учесть целевое назначение программы, этот факт нельзя отнести к серьезным недостаткам приложения.
WavePad
- высокое качество звука;
- удобная обработка фрагментов;
- поддержка множества разных форматов.
- нет поддержки плагинов;
- не подойдет для профессиональной обработки.
Качественный аудиоредактор, содержит базовый набор эффектов, может работать с частями звуковых дорожек. Звуковой ряд, полученный с внешних источников, можно наложить на уже имеющуюся композицию, нормализовав уровень громкости. Программа поддерживает все распространенные форматы аудиофайлов, может обрабатывать звучание с качеством до 32 бит.
WavePad может похвастаться удобным инструментом для спектрального анализа, наличием функций речевого синтеза и преобразования голоса.
При использовании программы на домашних ПК нет необходимости в покупке лицензии – для частных пользователей софт бесплатен.
Используем стандартные утилиты Windows
Самый простой способ сделать звукозапись – это воспользоваться функционалом Windows. В операционной системе Windows 10 имеется стандартное звукозаписывающая утилита. «Запись голоса» запускается через меню пуск.

Запустив программу, нужно нажать на кнопку «Запись». Можно активировать функцию сочетанием клавиш Ctrl+R. Об активности записи говорит включенный таймер, а круги вокруг кнопки показывают уровень громкости – чем громче звучание, тем шире круги.

Файл после остановки отобразится в меню слева. Информацию на этом этапе можно прослушать, отредактировать, переслать другим пользователям. Записи сохраняются в папке Документы — Аудиозаписи.
НАВЕРХ 2. Наглость

Если вы ищете мощный, бесплатный диктофон с открытым исходным кодом, Audacity — лучший выбор для простой и быстрой записи голоса. Audacity позволяет записывать 16-битный или 24-битный звук. Одной из лучших функций Audacity является то, что он может плавно преобразовывать и комбинировать любые звуки, которые вы перетаскиваете, независимо от частоты дискретизации и форматов.
Кроме того, он также предлагает гибкие инструменты редактирования. Вы можете вырезать, дублировать, удалять, размещать несколько клипов на одной дорожке и вносить правки вплоть до уровня сэмпла. Audacity доступен для Windows, macOS и Linux. Чтобы начать работу с Audacity, просто нажмите кнопку записи, чтобы начать запись со встроенного микрофона вашего компьютера или внешнего микрофона.
Поддерживаемые платформы : Windows, Mac и Linux.
Audio Master (Аудио Мастер)

Аудио Мастер — главное окно программы / Кликабельно
Многофункциональная программа для работы с аудио. Позволяет не только полноценно редактировать аудио файлы, но и записывать речь с микрофона (или любой звук с колонок/наушников, например), извлекать музыку с аудио-CD дисков, создавать рингтоны для смартфонов, различные эффекты и пр.
- программа позволяет захватывать звук с различных аудио-устройств: микрофона, звуковой карты, ТВ-тюнера и пр. (причем, захваченные части можно в последствии объединить). Аудио дорожку можно будет сохранить в форматы OGG, MP3, или WAV;
- можно конвертировать музыку с аудио дисков (также в форматы OGG, MP3, или WAV). Причем, в процессе захвата можно отредактировать любой из треков: например, отрезать от него лишнюю часть;
- возможность извлечь звук из видеофайла (например, многие «достают» свои любимые песни, мелодии и фразы и ставят их к себе на телефон);
- программа позволяет работать со всеми популярными аудио-форматами: MP3, WAV, WMA, OGG, FLAC, M4R и др.;
- возможность обрезать файлы и соединять несколько аудио-дрожек в одну;
- есть возможность накладывать десятки различных эффектов (например, можно добавить эхо, попытаться изменить свой голос и пр.);
- интуитивно просто интерфейс: для выполнения нужной задачи, достаточно выбрать ее из левого меню (см. скрин выше);
- поддержка русского языка, и популярных ОС Windows 7, 8 ,10 (32/64 bits).
Что касается процесса начала записи — то сразу после установки и запуска приложения, просто выберите в окне вариант «Записать звук с микрофона» .

Запись звука с микрофона
После укажите устройство записи (Микрофон, см. скрин ниже), и начните запись. В общем-то, достаточно просто!

Ableton Live
Еще одна формально платная программа для редактирования аудио, но с долгим пробным периодом: все функции будут доступны 90 дней после установки
Программа, доступная на всех популярных операционных системах, тоже не бесплатная — но предлагает пробный период на 60 дней
Часть 1: Top 5 Freemium Voice Recorder для Windows
Топ 1: Aiseesoft Screen Recorder
Как одна из лучших программ для записи голоса, Aiseesoft Screen Recorder может удовлетворить все ваши потребности, независимо от того, являетесь ли вы обычными людьми или технически подкованными. Что еще более важно, он предлагает множество профессиональных функций, которые каждый может освоить быстро.
- Запишите свой голос с помощью встроенного или внешнего микрофона.
- Оптимизируйте и улучшайте качество звука автоматически.
- Поддержка практически всех форматов аудио файлов, таких как MP3, FLAC, M4A и т. Д.
- Предварительно прослушайте запись голоса с помощью медиаплеера.
- После бесплатной пробной версии вам нужно заплатить за лицензию, хотя она и доступна.
Одним словом, Screen Recorder — лучший вариант для записи вашего голоса или любого звука в Windows.
Как записать голос в Windows просто
Шаг 1 Установите лучший диктофон
Убедитесь, что вы загружаете и устанавливаете лучший диктофон на свой компьютер. Есть другая версия для Mac. Затем запустите его и выберите Audio Recorder в главном интерфейсе, чтобы двигаться дальше. (Проверьте Диктофон для Mac здесь)

Шаг 2 Запиши свой голос
Теперь вы сталкиваетесь с двумя разделами, Звуковая система и Микрофон , Включить Микрофон и отключите Звуковая система если вы просто хотите захватить свой голос. Чтобы захватить звук с вашего компьютера, а также ваш голос, включите оба Микрофон и Звуковая система , Отрегулируйте громкость до нужного значения. Затем вы можете установить пользовательские параметры, нажав значок «Настройки» в правой верхней части. Если вы готовы, нажмите REC кнопку и начать запись голоса.
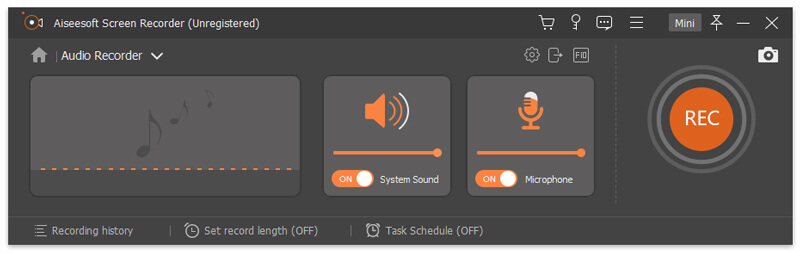
Шаг 3 Сохранить запись голоса
Когда запись голоса будет завершена, нажмите Stop кнопку, и вы попадете в окно предварительного просмотра. Если вы удовлетворены этим, нажмите Сохраните кнопку.

Топ 2: WavePad
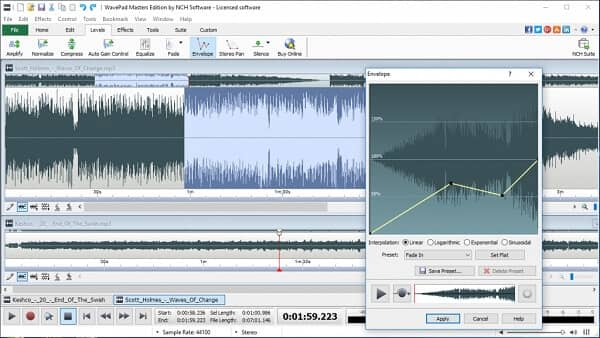
WavePad — это профессиональная программа для записи голоса для Windows 10 и более ранних версий. Как давняя программа, вы можете найти много отличных функций, связанных с записью голоса, а также редактирования звука. Это означает, что вы можете записать свой голос, а затем редактировать его в том же программном обеспечении.
- Совместим с большинством аудиоформатов, от WAV, MP3 до MPC, AMR.
- Вырезать, копировать, вставлять, обрезать или вставлять голосовые записи на дорожку.
- Предлагаем профессиональное качество записи звука.
- Вы должны приобрести его, хотя диктофон можно загрузить бесплатно.
- Он предлагает только один трек.
Топ 3: Zynewave
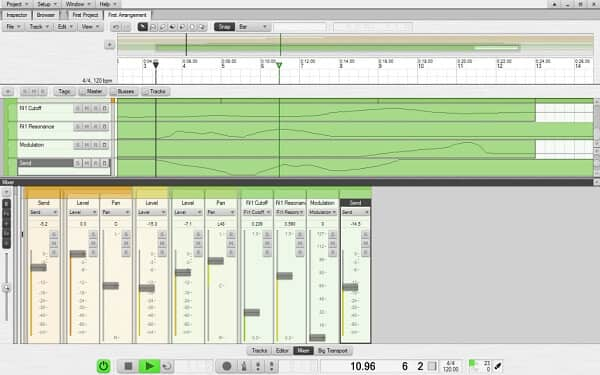
Zynewave выпустила бесплатную версию в 2014 году, но этот диктофон для Windows 10 также имеет платную версию. Хотя он доступен только для пользователей Windows, вы можете найти много полезных функций в профессиональном диктофоне.
- Интегрируйте настраиваемый интерфейс.
- Предложите много аудио эффектов и фильтров.
- Обеспечить всеобъемлющую панель настройки звука.
- Если вы хотите записать голос в высококачественные аудиофайлы, вам необходимо приобрести его.
Топ 4: Audials One 2019
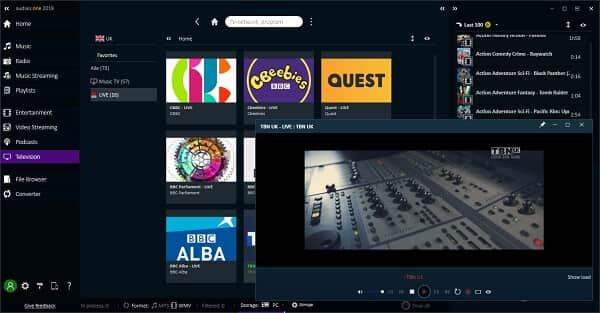
По сравнению с другими лучшими компьютерными диктофонами Audials One больше похож на медиаплеер. Это позволяет искать и слушать музыку. Он загружается с динамическим режимом записи и новыми источниками записи. Таким образом, вы также можете использовать его как диктофон.
- Запись голоса и музыки на Windows.
- Смотрите и записывайте телепередачи с помощью проигрывателя.
- Полные функции необходимо обновить.
- Нет никаких функций редактирования аудио.
Топ 5: PreSonus Studio One 4

PreSonus Studio One — это другое программное обеспечение для записи голоса, которое можно бесплатно загрузить для Windows, но вам необходимо перейти на платную версию, если вы хотите получить все функции и снять ограничения.
- Поддержка различных аудиоформатов, таких как WAV, FLAC, MP3 и т. Д.
- Поделитесь своими голосовыми записями напрямую в SoundCloud.
- Обеспечить неограниченное количество звуковых дорожек.
- Этот диктофон без рекламы сложно освоить.
- Интерфейс грязный.
Audacity
Лицензия: бесплатно (с открытым исходным кодом)
Русский язык: да
Операционная система: Windows Vista и новее, macOS X 10.5 и новее, Linux
Размер установщика: около 25 МБ
Наш список открывает программа, которая подойдёт практически всем. Audacity одно из лучших бесплатных (и с открытым исходным кодом) приложений для редактирования звука. Конечно, Audacity имеет недостатки, но в целом приложение работает очень круто.
Если вам интересно, что записать голос с микрофона, и у вас нет большого опыта в этой теме, это будет отличный выбор. Вы по достоинству оцените минималистичный и интуитивно понятный интерфейс, а также быстро решите простую задачу, а если вы немного разберётесь в Audacity, то сможете легко справиться с более сложной задачей.
Преимуществом этой программы является простота, но если вы знакомы с вещами, то вы не будете жаловаться, ведь Audacity поддерживает запись с частотой от 44,1 до 192 кГц. Многочисленные эффекты и фильтры облегчат вашу работу со звуком.
Запись звука на компьютере средствами Windows
Кликните правой кнопкой мыши по иконке звука в трее и выберите в меню «Записывающие устройства» (или «Звуковые устройства»).

С большой долей вероятности в открывшемся окошке на вкладке «Запись» вы обнаружите только микрофон, что, однако, не означает, что другие записывающие устройства недоступны. Кликаем ПКМ по пустому месту окна и выбираем в меню «Показать отключенные устройства». Если в списке появится «Стерео микшер» или «What U Hear», замечательно, его-то мы как раз и будем использовать для захвата звука. Нажмите по нему ПКМ, в меню выберите сначала «Включить», а затем «Использовать по умолчанию».


Сохранив настройки, запустите через меню Пуск стандартное приложение «Звукозапись» или «Запись голоса» (в Windows 10).


Как им пользоваться, полагаем, объяснять не нужно, вся работа здесь сводится к нажатию одной кнопки. Записываться аудио будет с динамиков, если же вам нужно произвести запись звука на компьютер с микрофона, вместо стерео микшера в настройках окошка «Звук» необходимо по умолчанию выбрать микрофон. Естественно, последний должен быть подключен к компьютеру.
AV RingtoneMAX

5 апреля, 2019 0
AV RingtoneMAX – удобный инструмент для создания уникальных рингтонов из звуков собственного голоса или других аудиофайлов. С помощью программы AV RingtoneMAX можно вырезать, редактировать и объединять… Скачать












