настройка микрофона. Сейчас он пишет звуки компьютера.
Вообщем есть у меня микрофон отдельно , и наушники ( колонки )
Проблема заключается в следующей , при подключении ( и без подключения ) микрофона к компьютера сзади в вход Input ( сзади 6 различным ячеек для подключения ) звук с компьютера «выходит» прямо на микрофон. То есть если я унесу свой микрофон в комнату другую и выберу функцию звукозапись , то запишутся звуки которые у меня сейчас на компьютере. Также и без выключенного микрофона , включаю звукозапись , записывается то что играет у меня на компьютере , прошу у вас помощи. Что с этим делать ?
Транслировать в скайп только звуки с микрофона
подскажите, плиз. в скаайпе мой собеседник слышит не только мой голос, но и все звуки.
Как с помощью VB6 звуки с микрофона сразу же воспроизволить в колонках?
Помогите пожалуйста? Как с помощью VB6 звуки с микрофона сразу же воспроизволить в колонках
Периодические звуки из компьютера
Всем привет, ситуация следующая, не так давно перевернулся включенный системный блок, произошло.
Откючить ненужные звуки компьютера
В последнее время постоянно слышу от компа этот омерзительнейший звук типа как у уведомления или.
В настройках громкости вкладка «запись», а там галочки, откуда брать звук и ползуны для настройки громкости забираемого звука.
Добавлено через 1 минуту
И подключать надо в линейный вход. Сфоткай зад, что были видны все 6 гнёзд и надписи, уточним, туда ли суёшь микрофон.
Используем стандартные утилиты Windows
Самый простой способ сделать звукозапись – это воспользоваться функционалом Windows. В операционной системе Windows 10 имеется стандартное звукозаписывающая утилита. «Запись голоса» запускается через меню пуск.

Запустив программу, нужно нажать на кнопку «Запись». Можно активировать функцию сочетанием клавиш Ctrl+R. Об активности записи говорит включенный таймер, а круги вокруг кнопки показывают уровень громкости – чем громче звучание, тем шире круги.

Файл после остановки отобразится в меню слева. Информацию на этом этапе можно прослушать, отредактировать, переслать другим пользователям. Записи сохраняются в папке Документы — Аудиозаписи.
Способ 2. Установите микрофон в качестве устройства по умолчанию
Вы можете выполнить следующие действия, чтобы проверить, является ли ваш микрофон устройством по умолчанию на вашем компьютере (убедитесь, что у вас установлена последняя версия аудиодрайвера):
-
Щелкните правой кнопкой мыши значок громкости в правом нижнем углу экрана, затем выберите Звуки .


Щелкните значок Запись таб.
Если ваш микрофон не улавливает голос проблема не устранена в программном обеспечении третьей четности, вы можете попробовать метод 3 ниже.
Audio Master (Аудио Мастер)

Аудио Мастер — главное окно программы / Кликабельно
Многофункциональная программа для работы с аудио. Позволяет не только полноценно редактировать аудио файлы, но и записывать речь с микрофона (или любой звук с колонок/наушников, например), извлекать музыку с аудио-CD дисков, создавать рингтоны для смартфонов, различные эффекты и пр.
- программа позволяет захватывать звук с различных аудио-устройств: микрофона, звуковой карты, ТВ-тюнера и пр. (причем, захваченные части можно в последствии объединить). Аудио дорожку можно будет сохранить в форматы OGG, MP3, или WAV;
- можно конвертировать музыку с аудио дисков (также в форматы OGG, MP3, или WAV). Причем, в процессе захвата можно отредактировать любой из треков: например, отрезать от него лишнюю часть;
- возможность извлечь звук из видеофайла (например, многие «достают» свои любимые песни, мелодии и фразы и ставят их к себе на телефон);
- программа позволяет работать со всеми популярными аудио-форматами: MP3, WAV, WMA, OGG, FLAC, M4R и др.;
- возможность обрезать файлы и соединять несколько аудио-дрожек в одну;
- есть возможность накладывать десятки различных эффектов (например, можно добавить эхо, попытаться изменить свой голос и пр.);
- интуитивно просто интерфейс: для выполнения нужной задачи, достаточно выбрать ее из левого меню (см. скрин выше);
- поддержка русского языка, и популярных ОС Windows 7, 8 ,10 (32/64 bits).
Что касается процесса начала записи — то сразу после установки и запуска приложения, просто выберите в окне вариант «Записать звук с микрофона» .

Запись звука с микрофона
После укажите устройство записи (Микрофон, см. скрин ниже), и начните запись. В общем-то, достаточно просто!

Чек-лист по подготовке к записи голоса дома
Итак, с доступными способами звукозаписи на компьютере разобрались – выберите тот, который считаете наиболее оптимальным в вашем случае. Однако, хороший рекордер – далеко не все, что требуется для достойного результата. Ниже предлагаем 7 советов от профессионалов о том, как красиво записать голос в домашних условиях. Сверьтесь со списком при подготовке к сессии!
-
Микрофон рекомендуется настроить на 60-70% чувствительности. Такой уровень позволит минимизировать искажения и посторонние шумы. Для этого правой кнопкой кликают по значку динамика в правом углу панели задач и переходят в раздел параметров. Если этот вариант по какой-либо причине невозможен, то настройку производят в программе звукозаписи.
Настройте параметры микрофона перед тем, как записывать свой голос
Как записать звук напрямую с компьютера Windows без микрофона (в браузере, плеере, игре и тд)
Разберем работу программы Audacity на примере:
1. Запустите Audacity и создайте новый проект;
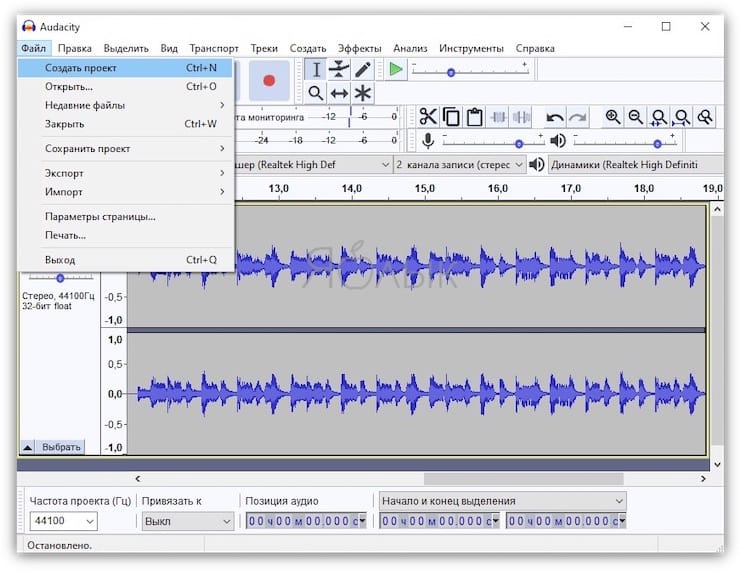
2. Нажмите кнопку записи в приложении Audacity и запустите воспроизведение (фильма, видео в YouTube, игры и тд);
3. Наблюдайте, как программа фиксирует звук, воспроизводимый на компьютере;
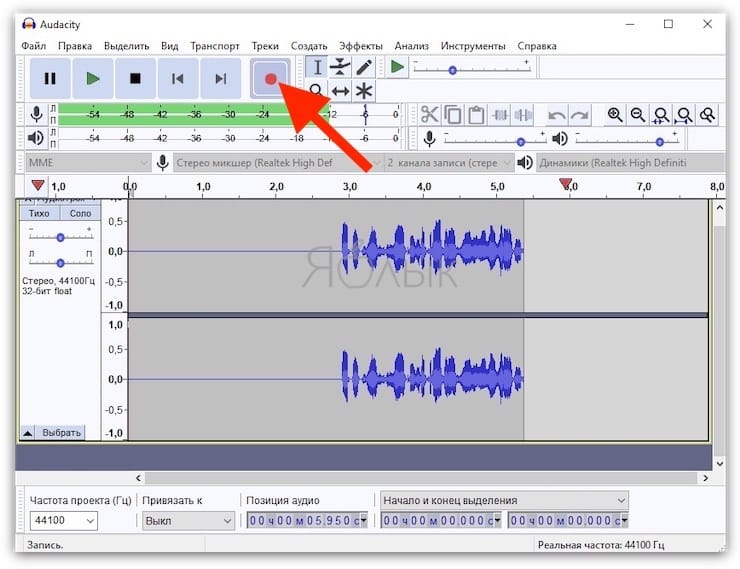
4. По окончании записи, нажмите кнопку Стоп и сохраните полученную запись в нужном формате при помощи функции «Экспорт».
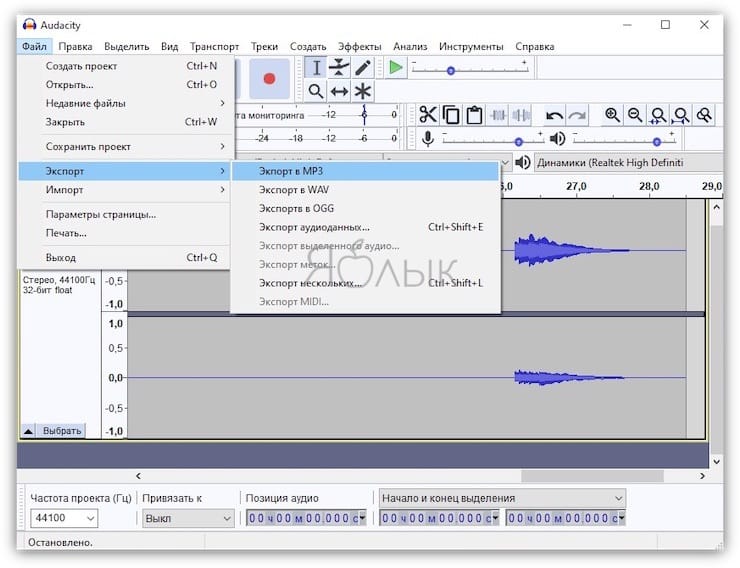
Вот так легко и быстро можно записать звук с онлайн-семинара, аудиодорожку фильма или клипа.









