Как записать звук на компьютере с Windows 10?

Часто пользователи Windows 10 задаются вопросом, как записать звук, который воспроизводится на самом компьютере с помощью этого же компьютера (имеется ввиду запись не через микрофон). Такая ситуация возникает в случае, когда нужно снять какой-то видео урок или обзор программы, способ решения определенной проблемы. В таком случае можно установить программу и выполнить запись звука на компьютере, или же воспользоваться возможностями самой операционной системы. В частности, на Windows 10 имеется функция «Звукозапись».
Как записать аудио на компьютер с помощью FoneLab Screen Recorder (Внутренний и Внешний)
Вы можете записывать звук на свой компьютер без потери качества. Фоновый шум не улавливается. Максимального ограничения по времени нет. Таким образом, вы можете записывать плейлист как MP3, WMA или другие форматы.
Если вы хотите записывать звук только на компьютер, вы можете включить только функцию записи с микрофона. FoneLab Screen Recorder будет записывать то, что вы говорите только через подключенный микрофон. Таким образом, вы можете записать лекцию, интервью или другие обращения.
Для людей, которые хотят записывать как внутреннее, так и внешнее аудио на компьютер, вы можете настроить запись на компьютер со всех источников звука. Аудио рекордер распознает доступное аудио, поступающее из программного обеспечения, браузера, микрофона и других устройств. Если вы хотите добавить голос поверх фоновой музыки, вы не можете пропустить это программное обеспечение для записи звука.
- Записывайте внутренний звук на компьютер без микрофона без потерь. Вы можете сделать копию живого звука в шумной обстановке.
- Запись внешнего звука на компьютер. Только звук через ваш внешний микрофон может быть записан.
- Запись звука, воспроизводимого на компьютере и с микрофона одновременно.
- Сохраняйте аудиозаписи в формате MP3, WMA, AAC, M4A или CAF.
- Обрежьте ваши аудио записи с пользовательским временем начала и остановки.
- Совместим с Windows 10 / 8.1 / 8/7 и Mac OS X 10.10 или выше.
FoneLab Screen Recorder позволяет вам захватывать видео, аудио, онлайн-уроки и т. Д. На Windows / Mac, и вы можете легко настраивать размер, редактировать видео или аудио и многое другое.
- Записывайте видео, аудио, веб-камеру и делайте скриншоты на Windows / Mac.
- Предварительный просмотр данных перед сохранением.
- Это безопасно и просто в использовании.
Шаг 1 Запустите FoneLab Screen Recorder
Бесплатно скачать, установить и запустить FoneLab Screen Recorder, Этот раздел покажет вам версию для Windows. Чтобы записать звук на компьютере Windows, выберите Audio Recorder в основном интерфейсе.

Шаг 2 Записать аудио на свой компьютер
Запись внутреннего звука. Чтобы записать звук с видео или музыки на компьютер, включите Звуковая система, Убедиться Микрофон выключен Будет записан только звук, исходящий с вашего компьютера. Затем отрегулируйте уровень громкости ниже.
Запись внешнего аудио: если вы хотите записать голос на компьютер, вы можете включить Микрофон и выключить Звуковая система, Таким образом, внутреннее аудио будет игнорироваться.
Запись внутреннего и внешнего звука: в это время включите оба Звуковая система и Микрофон параметры. В результате вы можете записывать звук системы и ваш голос одновременно.

Шаг 3 Отрегулируйте настройки записи звука
MP3 является выходным аудиоформатом по умолчанию. Если вы хотите внести изменения, вы можете нажать Дополнительные настройки в правом верхнем углу. Здесь вы можете установить формат и качество звука.
Шаг 4 Запись звука компьютера
Нажмите REC начать запись звука на вашем компьютере Windows. Вы можете приостановить и возобновить запись звука, чтобы пропустить ненужные части. щелчок Stop остановить запись звука на компьютер. Позже, нажмите Сохраните последующей Далее экспортировать файл аудиозаписи.

FoneLab Screen Recorder позволяет вам захватывать видео, аудио, онлайн-уроки и т. Д. На Windows / Mac, и вы можете легко настраивать размер, редактировать видео или аудио и многое другое.
- Записывайте видео, аудио, веб-камеру и делайте скриншоты на Windows / Mac.
- Предварительный просмотр данных перед сохранением.
- Это безопасно и просто в использовании.
Часть 2: Топ 5 бесплатных диктофонов для ПК
Top 1: Audacity

Audacity — это диктофон с открытым исходным кодом для Windows 7/8/10, поэтому вы можете скачать и использовать его, не платя ни копейки. С момента выпуска в 2000 году Audacity привлекает океаны пользователей, отчасти потому, что он предлагает функции профессионального уровня бесплатно.
- Захватывайте компьютерный звук так же хорошо, как и вы.
- Редактировать голосовые записи на неограниченное количество треков.
- Предложите широкий спектр инструментов для редактирования аудио.
- Новички не могут справиться с этим без видеогидов.
- Он не поддерживает версию Mac. (Проверьте Audacity для Mac здесь.)
Топ 2: Траверсо
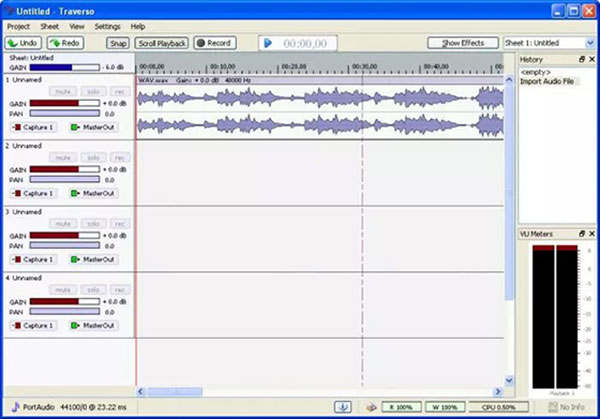
Traverso — еще один бесплатный диктофон для Windows. Он может удовлетворить основные потребности, связанные с системной записью звука и голоса на ПК. Он даже может записать ваш музыкальный компакт-диск с максимальной легкостью. Если вы ищете простой инструмент, это хороший выбор.
- Запись голоса с вашего ПК или микрофона.
- Отображение голосовых записей на треках.
- Обеспечить основные функции редактирования аудио.
- Интерфейс устарел.
- Нет дополнительных функций.
Топ 3: Ардор
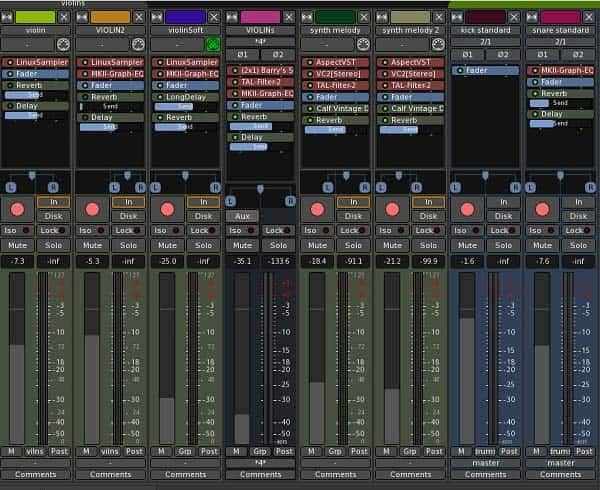
Ardor — это цифровая аудиостанция, а также диктофон Microsoft, хотя сначала она была разработана для Linux. Это дает вам свободу записывать и редактировать свой голос на ПК, поэтому вы можете поделиться им в социальных сетях или наложить голос на видео.
- Поддержка многодорожечной записи.
- Позволяет настроить мелодию и многое другое.
- Работа со сторонним программным обеспечением.
- Качество вывода не очень хорошее.
- Встроенную звуковую рабочую станцию сложно освоить.
Топ 4: Бесплатный Звукозапись
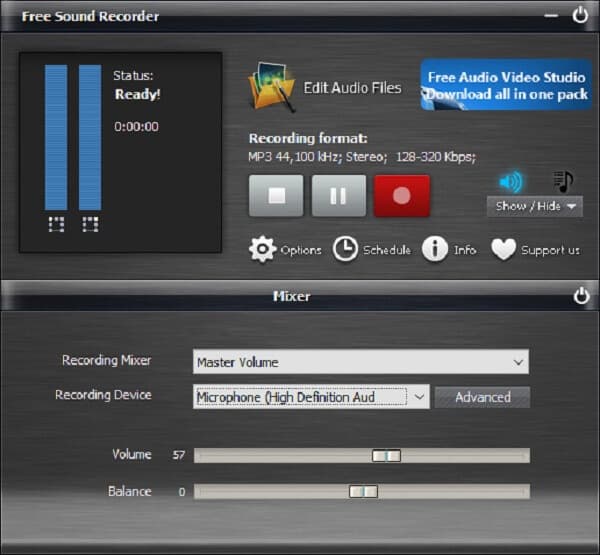
Как следует из названия, Free Sound Recorder — это еще один способ бесплатно захватывать голос и звук на ПК. Краткий интерфейс позволяет понять это за несколько минут. Таким образом, это хороший выбор для начинающих и не технически подкованных.
- Захват голоса через микрофон.
- Сохраните голосовые записи в MP3, OGG, WMA или WAV.
- Позволяет регулировать громкость и баланс.
- Это слишком просто для продвинутых пользователей.
- Вы должны просматривать рекламу на интерфейсе.
Top 5: Windows Voice Recorder
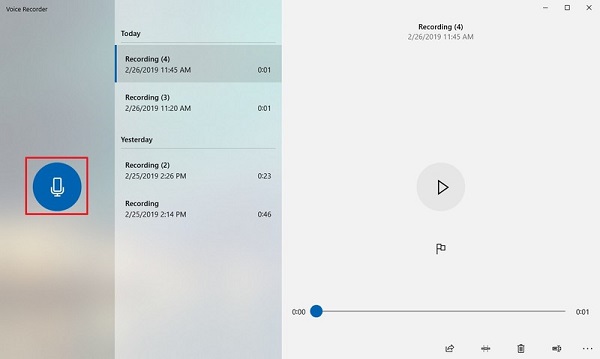
Если вы не любите устанавливать программное обеспечение на свой ПК, предустановленные Windows Voice Recorder может удовлетворить ваши требования. Он упакован с Windows 10 по умолчанию.
- Интегрируйте супер-простой интерфейс.
- Нет ограничений на продолжительность записи голоса.
- Отметьте важные моменты во время записи.
- В нем нет настраиваемых опций.
- Вы не можете редактировать свои голосовые записи.
Основываясь на нашем обзоре выше, вы должны изучить как минимум 10 лучших программ для записи голоса для Windows 10 и более ранних версий. Простые в использовании функции делают Aiseesoft Screen Recorder лучшим в нашем списке. Если у вас есть другие рекомендации, пожалуйста, запишите их ниже этого поста.
Что вы думаете об этом посте.
Рейтинг: 4.9 / 5 (на основе голосов 106) Подпишитесь на нас в
Различные диктофоны для Android могут захватывать голос на телефоне Android. Какая из них лучше? В статье перечислены 5 лучших диктофонов Android для вас.
На этой странице собраны 8 практических диктофонов для iPhone, чтобы вы могли легко сохранять и делиться своими записями разговоров или разговоров на iPhone. В этом посте будут доступны бесплатные и платные диктофоны.
Что такое Google Voice? Как записывать звонки Google Voice? Лучшие регистраторы Google Voice рекомендуются здесь, чтобы помочь вам захватывать вызовы Google Voice с высоким качеством звука.
Оставьте свой комментарий и присоединяйтесь к нашему обсуждению

Screen Recorder
Aiseesoft Screen Recorder — лучшее программное обеспечение для записи экрана, позволяющее захватывать любые действия, такие как онлайн-видео, звонки с веб-камеры, игра на Windows / Mac.
Audio Master (Аудио Мастер)

Аудио Мастер — главное окно программы / Кликабельно
Многофункциональная программа для работы с аудио. Позволяет не только полноценно редактировать аудио файлы, но и записывать речь с микрофона (или любой звук с колонок/наушников, например), извлекать музыку с аудио-CD дисков, создавать рингтоны для смартфонов, различные эффекты и пр.
- программа позволяет захватывать звук с различных аудио-устройств: микрофона, звуковой карты, ТВ-тюнера и пр. (причем, захваченные части можно в последствии объединить). Аудио дорожку можно будет сохранить в форматы OGG, MP3, или WAV;
- можно конвертировать музыку с аудио дисков (также в форматы OGG, MP3, или WAV). Причем, в процессе захвата можно отредактировать любой из треков: например, отрезать от него лишнюю часть;
- возможность извлечь звук из видеофайла (например, многие «достают» свои любимые песни, мелодии и фразы и ставят их к себе на телефон);
- программа позволяет работать со всеми популярными аудио-форматами: MP3, WAV, WMA, OGG, FLAC, M4R и др.;
- возможность обрезать файлы и соединять несколько аудио-дрожек в одну;
- есть возможность накладывать десятки различных эффектов (например, можно добавить эхо, попытаться изменить свой голос и пр.);
- интуитивно просто интерфейс: для выполнения нужной задачи, достаточно выбрать ее из левого меню (см. скрин выше);
- поддержка русского языка, и популярных ОС Windows 7, 8 ,10 (32/64 bits).
Что касается процесса начала записи — то сразу после установки и запуска приложения, просто выберите в окне вариант «Записать звук с микрофона» .

Запись звука с микрофона
После укажите устройство записи (Микрофон, см. скрин ниже), и начните запись. В общем-то, достаточно просто!

Что делать, если микрофон тихий
Мне часто жалуются на то, что записанный голос или любой другой звук звучат слишком тихо. При программном усилении звука проявляется слишком много шумов, от которых практически невозможно избавиться. Кто в этом виноват — микрофон или звуковая карта? Виноват покупатель, не разобравшийся в том, что у него имеется и какая звукозаписывающая аппаратура ему нужна.
Все микрофоны, за исключением динамических, требуют фантомное питание. Вопреки распространённому мнению, у всех звуковых карт оно есть, но разброс подаваемого напряжения широк. Я встречал от 2 до 5 вольт у тех, которые встроены в материнскую плату. Для компьютерных гарнитур это приемлемо, но профессиональным микрофонам нужно 48V. При отсутствии требуемого запись будет очень тихой и вам придётся покупать либо звуковую карту с соответствующими характеристиками, либо отдельный источник фантомного питания.

Первый попавшийся источник фантомного питания с Алиэкспресс
Повторю: требуемое напряжение фантомного питания может быть разным. Для одних микрофонов требуется 48 вольт, другие рассчитаны на 24 или даже 12 вольт. А некоторые микрофоны (обычно динамические) вообще работают от батарейки, им отдельное питание не нужно.
Другая проблема — звуковая карта не всегда может качественно усилить сигнал, примешивая шумы из-за помех и несовершенства схемы. Обычно этим грешат чипы от Realtek, встроенные в матплату. Тогда нужно покупать качественную карточку или подключать микрофон через предусилитель вроде такого:

Какой-то микрофонный усилитель
Если у вас прямые руки, можете сами спаять усилитель микрофона на одном или двух транзисторах. Схемы легко гуглятся, электронные компоненты можно достать в любом приличном магазине радиодеталей. Либо купите 50-рублевую платку с микрофоном с усилителем на специализированной микросхеме MAX9812.

Микрофонный усилитель на MAX9812
Несмотря на то, что платка позиционируется для работы с Arduino, на самом деле такую можно запитать от батарейки и подключить к линейному входу компьютера. Качество записываемого звука будет очень приличным.
Про ручную доработку микрофона, повышение чувствительности в 3-100 раз, я рассказал в статье «Почему микрофоны тихие и как их доработать».
Возможные проблемы
Главная проблема, которая возникает при попытке зафиксировать голос встроенными средствами – отсутствие соответствующего приложения. Ошибка исправляется путем загрузки программы из Microsoft Store. Также для корректной записи не забудьте включить в настройках стереомикшер.
Если встроенные методы не помогают – обратитесь к помощи программ от сторонних разработчиков. Они порадуют вас не только высоким качеством звука, но и широкими возможностями постобработки аудио.

Иногда проблемы связаны не с настройками, а с микрофоном. В таком случае рекомендуется запустить «Параметры» (комбинация клавиш «Win» + «I»), а затем перейти по пути «Система/Звук.» Во вкладке «Вход» под заголовком «Громкость» вы увидите кнопку «Устранение неполадок», которую нужно нажать для исправления ошибок.
Средства NVidia
Еще один крайне популярный способ – это использовать ПО NVidia ShadowPlay, доступный исключительно владельцам видеокарт данной фирмы. Эта утилита дает возможность записывать не просто видео из игр, но и с рабочего стола компьютера с полноценным звуковым сопровождением.

Также доступна запись «в игре и с микрофоном», что дает возможность производить звукозапись всего воспроизводимого на ПК, и произносимого в микрофон. То есть, разговаривая в Skype, вы можете полностью записать разговор.
Отлично функционирует и на Windows 10.
Аудио Мастер
Российская программа для записи звука с компьютера позволяет не только фиксировать речь, но и редактировать дорожку. Это скорее полноценный редактор, чем специальная утилита для записи звука. Тем не менее в качестве домашней студии показывает себя на достойном уровне.
Сначала понадобится скачать программу для записи звука на русском языке, затем установить ее. После установки программы создание записи будет происходить в три простых этапа.
Этап I: Запись
В окне выделен пункт «Записать звук с микрофона». Он откроет окно записи. В нем понадобится выбрать записывающее устройство (выпадающий список после пункта «Выберите записывающее устройство»).
Если подключен только один микрофон, то он будет записывающим устройством по умолчанию.

Затем понадобится большая кнопка в середине окна (Начать новую запись). Запись начинается с трехсекундной задержкой, поэтому имеется время на подготовку. В процессе ее можно ставить на паузу, а если что-то не получается, то и вовсе отменять и начинать заново.
«Галочка» в нижней части окна позволяет записывать дорожку непосредственно в обрабатываемый файл.


Этап II: Настройка
Записанный файл можно отредактировать. Для этого служат специальные инструменты:
«Инвертирование» позволяет избавиться от посторонних шумов на записи. Для этого в панели действий нужно выбрать пункт «Инвертирование» и нажать «Применить».
«Эквалайзер» позволяет тонко настроить частоты записи. По нажатии на соответствующую кнопку на панели действий откроется несколько предустановок. Название каждой означает эффект, который она создает.
Более тонкая настройка производится при помощи «ползунков».

«Изменение голоса» способно сделать голос записывающего неузнаваемым. Наряду с готовыми эффектами, имеется возможность изменения скорости, тембра и настроек эха.
Оценить масштабы коррекции голоса поможет кнопка «Прослушать», а для сохранения изменений понадобится нажать «Применить».
Если запись получилась нормальной и без всяких эффектов, то можно не беспокоиться по поводу их добавления. Теперь она доступна в редакторе в качестве обычной дорожки. Кроме того, звуковая дорожка может быть вырезана из домашнего (или любого другого) видео.
Этап III: Сохранение
После окончания редактирования готовую дорожку можно сохранить в один из семи форматов (WAV, MP3, MP2, WMA, AAC, AC3, OGG, FLAC). Чтобы сохранить запись, нужно нажать меню файл в верхней строке и выбрать пункт «Сохранить как» и назначить формат.

Как исправить проблемы приложения «Запись голоса»
Если у вас возникли проблемы с записью звука, возможно, это проблема с микрофоном или настройками конфиденциальности.
Исправление доступа к микрофону
Чтобы приложение «Запись голоса» получило доступ к микрофону, выполните следующие действия.
- Откройте стандартное окно «Параметры» ( Win + I ).
- Нажмите на Конфиденциальность.
- Нажмите на Микрофон.
- В разделе «Разрешить доступ к микрофону на этом устройстве» нажмите кнопку Изменить .
- Включите доступ к микрофону для этого устройства .

Выполнив эти шаги, вы сможете начать запись звука с помощью приложения «Запись голоса».
Устранение проблем с микрофоном
Если приложение не распознает микрофон, вы можете использовать настройки «Звук» для решения этой проблемы:
- Откройте стандартное окно «Параметры» ( Win + I ).
- Нажмите на Система → Звук.
- В разделе «Вход» нажмите кнопку Устранение неполадок .

После выполнения этих действий все проблемы с микрофоном должны быть решены, и теперь приложение «Запись голоса» должно его обнаружить.












