Спешу с вами поделиться очередной программой, которая мне очень понравилась. Да, кстати, в категорию софт я добавляю только интересные и крутые (на мой взгляд) утилиты.
В этой небольшой записи я покажу вам как записать видео с экрана легко и быстро, а также дам ссылку на бесплатную программу для видео захвата.
Программа записи экрана
Всё очень просто, даже проще чем Вы думаете. Для начала вам нужна скачать программу «экранная камера». Прямая ссылка на скачивание с оф. сайта — http://amspark.ru/ScreenCamera.exe
У программы есть и платная версия, но бесплатной вполне достаточно. Пример ролика записанного этой программой:
Видео так же можно записывать со звуком, а можно прямо в программе налаживать музыку. Еще делать заставки и многое другое. Псс торрентом можно скачать полную версию).
Как записать видео с экрана
После того, как Вы скачали и установили программу откройте её и перед вами будет такое окно:

После нажатия на «запись экрана» перед вами будет окно с настройками записи:

Как Вы видите, тут можно выбрать 3 режима: 1 – Полный экран (запись всего экрана, в том числе панель инструментов), 2 – Фрагмент экрана (выбранная вами область), 3 – Выбранное окно (например, окно браузера). Кроме этого, можно выбрать запись со звуком и без него.
После того, как Вы нажмете «Запись», появиться таймер с отчетом пяти секунд и по истечению начнётся запись. Чтоб остановить съемку просто нажмите на клавишу «F10» и перед вами откроется уже готовый ролик, где Вы можете его сохранить, заменить звук, наложить копирайт, обрезать и т.д.
Вот и всё, как видите довольно просто! Лично мне это программа понравилась тем, что она очень простая и одновременно имеет большой функционал. Разобраться сможет любой и с первого раза, чего не скажешь про аналогичный софт.
Bandicam – запись экрана стала проще.
UPD ребята, обновляю пост т.к. у меня появился новый фаворит в записи скринкастов для моего канала. Ранее я использовал программу, о которой сказано выше, но последнее время я использую только Bandicam и сейчас я объясню почему.
Преимущество программы Bandicam
- Горячие клавиши. Пожалуй, это самая нужная функция для тех, кто записывает видео. Вы можете открыть программу и свернуть её, когда подготовитесь и откроите нужный материал включить запись экрана можно одной кнопкой. Так же само поставить на паузу, остановить запись и другое.
- Никакой конвертации! Ух как жутко меня раздражала конвертация записанного ролика в «Экранная камера». Т.е. в Bandicam после того как Вы остановили запись, ролик уже сохранен и с ним можно работать (обработка, загрузка в интернет и т.д.).
- Гибкие настройки. Эта программа позволяет сделать больше, чем нужно самому требовательному пользователю. Настройка микрофонов, WEB камер, захват HDMI видеосигналов.
- Игровой режим. Одним кликом, программа настраивается под запись игр использующие DirectX.
- Еще очень много внутренних процессов, которые делают запись в лучшем виде и максимально комфортно для вас.
Скачать Bandicam
Как я всегда вам говорю – лучше всего качать с официального сайта, конечно если есть такая возможность. Скачать программу можно по этой ссылке: https://www.bandicam.com/downloads/
У бесплатной версии есть несколько ограничений: будет наложен водяной знак программы и максимальная продолжительность видео 10 минут. Профессиональный скринкаст не снять с такими ограничениями, но понять, что это лучшая утилита в своем роде вполне достаточно.
Купить лицензию можно за 2400 руб. для одного ПК или же вспомните как пользоваться торрентом)).
Как записывать через «Бандикам»
После того, как Вы всё скачали и активировали откройте утилиту и обратите внимание на панель по центру экрана:

Вам необходимо выбрать режим записи экрана:
- Режим захвата – прямоугольная область. Т.е. видео будет записывать только ту часть экрана, которую Вы выбрали.
- Полный экран. В том числе панель задач.
- Область вокруг курсора. Редко, но бывает необходимо.
- Режим записи игры.
- Режим записи с устройства. Т.е. любое подключение по HDMI или USB.
Теперь проверьте включен ли звук если он вам нужен (в верху иконка микрофона):

Готово! Осталось нажать кнопку «Запись»!
Если у вас есть какие то вопросы, пишите в комментарии я всегда отвечу.
Как записать видео с экрана компьютера – 20 программ для записи с экрана
Давно хотел написать статью о средствах, позволяющих записывать видео с экрана монитора и сейчас я это для вас сделаю.
Если вы занимаетесь съемками видео, где чаще всего приходится снимать видео с экрана компьютера, то эта статья может вам и не пригодится, но вы можете узнать о существовании других средств, позволяющих это сделать. Например, на YouTube очень популярны летсплеи, где люди снимают с экрана, как они играют в какую-то игру. Летсплееров на данный момент очень много, но думаю, многие из вас хотя бы одного знают. Разглагольствовать, пожалуй, больше не буду, а перейду сразу к делу – как записать видео с экрана компьютера, используя различное программное обеспечение.
- Fraps
- Как записать видео с экрана компьютера в Windows 10
- Экранная камера
- NVIDIA ShadowPlay
- iSpring Free Cam
- Ashampoo Snap
- Ezvid
- oCam Screen Recorder
- Rylstim Screen Recorder
- FastStone Capture
- TinyTake
- Open Broadcaster Software
- Camtasia Studio
- Как записать видео с экрана с помощью QIP Shot
- Bandicam
- Dxtory
- UVScreenCamera
- CamStudio
- Free Screen Video Recorder
- Action Ultimate Capture
- HyperCam
- Итого
Fraps
Всем известная утилита, способная записывать видео с экрана компьютера. Многие используют ее для летсплеев и снятия скриншотов из них, а еще прочих утилит. Сам Fraps кушает много ресурсов компьютера, хотя весит она не много и кажется безобидной.
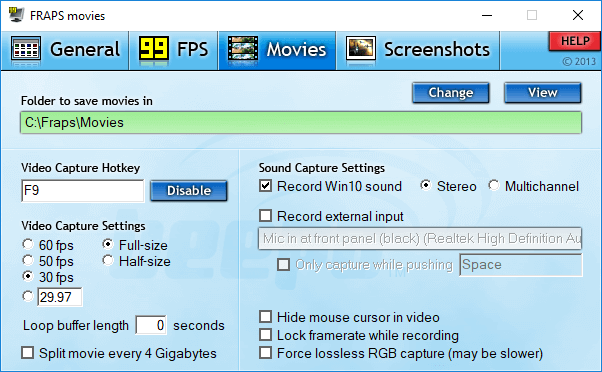
- Наличие собственного кодека для записи с экрана монитора даже на слабеньком компьютере, после снятия видео файл становится очень объемным, что не является плюсом.
- Записывает звук.
- Выбор кадров на свой вкус. Как правило, чем больше кадров, тем лучше, но файл при этом будет жутко большой по размеру.
- Запись видео и снятия скриншотов осуществляется с помощью клавиш, выбранных вами.
- Можно убрать курсов мыши во время записи видео.
Наверное, самым жёстким недостатком этой программы является создание видеороликов большого размера, из-за чего их приходится сжимать. Программа хорошая, но всё же есть аналоги и получше. Я ей как-то пользовался и мне не особо понравилось. А еще она платная.
Как записать видео с экрана компьютера в Windows 10
Обычно, на Windows 10 имеется множество заводских приложений, некоторые из которых не удаляются, но в один прекрасный момент могут пригодиться. Называется эта программка Xbox. Приложение способно записывать видео с экрана монитора, чаще всего с игр. Для её использования необходимо иметь учетную запись Microsoft.
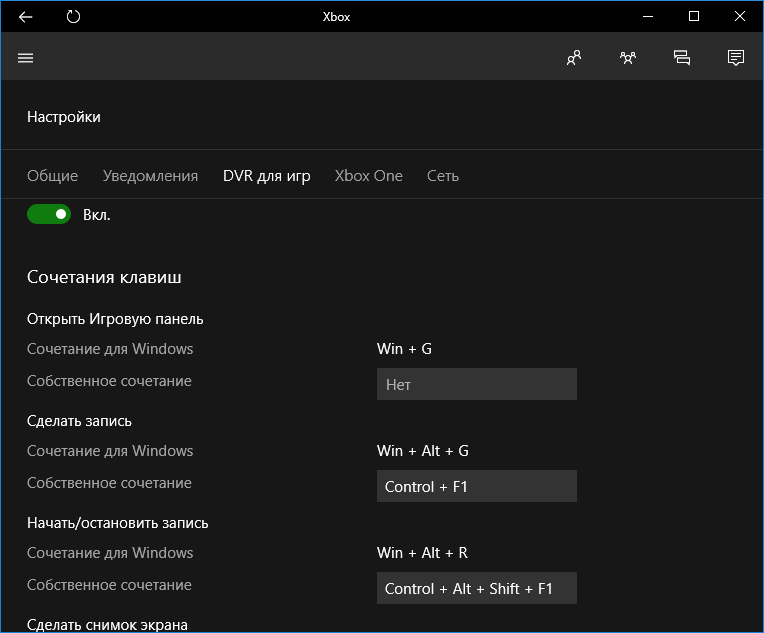
В программке перейдите в настройки и измените параметры по-своему желанию. Настроек много, но разобраться вполне возможно. Недостаток лишь в записи видео чисто из игры или любого приложения, но не с рабочего стола.
Экранная Камера
Данная программа хорошо подходит для захвата видео с экрана монитора. Таким образом, можно быстро организовать запись какой-либо трансляции или записать обучающий ролик, например, на YouTube канал. Совместима со всеми современными версиями ОС Windows.
Экранная камера так же имеет следующие возможности:
- Запись запущенных окон программ.
- Захват онлайн трансляций.
- Возможность редактирования видеороликов.
- Наложение аудио.
- Экспорт проекта в десятки различных форматов.

NVIDIA ShadowPlay
Если у вас комплектующие от NVIDIA и соответствующий драйвер, то наверняка вы слышали о такой функции, как NVIDIA ShadowPlay. Тут ограничений для записывания нет, вы можете записать, как игровой видеоролик, так и рабочий стол.
Лаги у приложения возникают, но в целом оно работает стабильно. Все необходимые опции можно настроить из главного окна. Если вы решили начать записывать что-то и выкладывать на YouTube, то средство от NVIDIA может вам в этом помочь.
Ну а кто считает программу не достойной для этого дела, перейдем к другим вариантам.

iSpring Free Cam
Какие-то программы для записи видеороликов появились давно и заслужили доверие, а какие-то совсем недавно, как это случилось с iSpring Free Cam. Относительно новое средство отличается своим функционалом и способна удивить пользователя.
Утилита может записывать экран от одного угла до другого, а также какую-то его часть. При записи значок программки убирается, чтобы не было видно, с помощью какой программы оно было записано. Мелочь, приятно.

- Для записи видео вы выбираете либо весь экран, либо выделяете какую-то часть, после чего нажимаете одну кнопку и запись пошла.
- Можно записывать звук с любого устройства, будь это встроенный микрофон ноутбука или ПК, а также колонок.
- Предназначена для записи рабочего стола, но есть возможность вести запись игрового процесса. Попробуйте и убедитесь.
- Нет логотипов и вставок фирмы программы, как это любят делать некоторые другие утилиты.
- Есть русский язык.
- Бесплатная и работает на любой версии Windows.
Ashampoo Snap
Компания Ashampoo создает хорошие продукты и их руки добрались до создания программы для записи видео с экрана компьютера. Главное достоинство любого софта от Ashampoo – простота программ. То есть не важен опыт пользователя, вы в любом случае разберетесь.

Утилита Ashampoo Snap имеет следующие возможности:
- Создание скриншотов и коллажей.
- Запись видео с включенным звуком или без него.
- Запись рабочего стола.
- Наличие русского интерфейса и поддержка всех версий Windows.
- Наличие таймера, для записи видео в определённое время.
- Добавление или удаление водяных знаков.
Помимо этих возможностей в настройках можно изменить параметр таким образом, что файл на выходе будет иметь высокое разрешение и при этом не очень большой объем. При желании видео можно обработать в видеоредаторах, типа After Effects или Sony Vegas. Кстати говоря прочитайте статью о видеоредакторах, там я представил множество утилит для редактирования видосов.
Ezvid
Очередной инструмент, да еще и бесплатный, который записывает видео с экрана компьютера со звуком. Внутри Ezvid также имеется видеоредактор, что облегчает монтаж видео. При наличии данного инструмента есть возможность обрезки и склеивания видеороликов и наложения текста и эффектов. Говорят, что с помощью утилиты возможно записывать и игровой процесс.
Если освоение программы вызывает сложность, на официальном сайте вы найдете обучающие видео по использованию Ezvid, там же её можно скачать. Вот ссылка: http://www.ezvid.com. Можно выбирать любой микрофон для записи звука.

oCam Screen Recorder
Из опыта использования бесплатного программного обеспечения можно сделать вывод – не всё бесплатное имеет плохое качество. Это относится и к инструменту oCam Screen Recorder. Здесь вы найдете не только множество функций для настройки записи видео, но и возможность выбора необходимых кодеков.
Вы можете выбрать необходимый FPS, битрейт аудио и видео. Для записи звука можно выбрать не только любое устройство, но и настроить частоту и прочие параметры. Знающие люди поймут.
Вы можете при записи выбрать как весь экран, так и определенную часть. После настройки всех параметров нажимаем Record и запись пошла. Для остановки записи достаточно нажать клавишу F2.

Rylstim Screen Recorder
Уже восьмая по счету программа, но это еще далеко не последняя. Rylstim Screen Recorder – имеет интерфейс настолько простой, что даже школьник разберется. Единственное небольшое окно, которое имеет все необходимые параметры, хотя их не так много.
Выбираете путь сохранения файла, кодек и нажимаете кнопку «Start Record». Чтобы запись остановилась необходимо нажать клавишу F9. Если вы любите простоту и удобство, то данная программа вам подойдет.

FastStone Capture
Этой программкой я тоже пользовался довольно часто. Простая и мало весит, но есть в ней некоторые достоинства:
- На выходе видеофайл имеет высокое качество и малый размер.
- Нет водяных знаков и прочей фигни.
- Возможность записи видео в разрешении 1440p.
- Возможность записи звука из нескольких источников.
- Специальные клавиши для начала и остановки записи, очень просто.
- Мало весит и поддерживает все версии Windows.
- Перед записью с экрана компьютера вы можете выбрать нужный размер изображения, то есть ту часть экрана, которую желаете записать.

TinyTake
Еще одна бесплатная программка. Имеет удобный интерфейс, поддерживает все системы и много важных опций. Для записи надо минимум 4 Гигабайта оперативной памяти.
Полученный ролик можно отправлять в различные сервисы и социальные сети.

Open Broadcaster Software
Здесь мне было сложновато разобраться, наверное, из-за кривой версии. Сначала не записывалось видео с рабочего стола, хотя должно, а потом игровой процесс. В целом программа способна создавать высококачественные видео. А еще есть возможность транслировать в различные сервисы, типа Twitch или YouTube.
В программке очень много параметров, а также можно устанавливать различные плагины. Если вам нравятся подобные инструменты, то рекомендую использовать Open Broadcaster Software.

Camtasia Studio
Мало того, что это видеоредактор, причем платный, но в возможностях программы наличествует функция записи видео с экрана монитора. После получение файла вы тут же можете его редактировать. Программа имеет много различных функций, как в плане записи видео, так и в плане редактирования, поэтому здесь о ней рассказать от и до не получится, так как для этого придется создавать и видеокурс и не один десяток статей.

Как записать видео с экрана с помощью QIP Shot
Да легко. Необходимо скачать программу, которая имеет русский язык, и она бесплатная. А еще имеет постой интерфейс. В этом вы можете спокойно убедится, когда попользуетесь ей.
В утилите по умолчанию кодеков нет, а сели вы начнете запись без выбора определенного кодека, то на выходе вы получите видеоролик ужасного качество, которые весит не один ГБ. В настройках надо сперва выбрать кодек, а потом настроить другие паромеры по вашему желанию.

Если при записи видео тормозит, либо заметили это при просмотре, скорее всего, выбрали не тот кодек, потому что некоторые требуют мощного железа. Попробуйте поэкспериментировать и выбрать кодек, который на выходе выдает хорошее и качественное видео и звук.
Bandicam
Очень годная программа. Скажу по секрету – пользовался пиратской редакцией, но только для тестирования. Сам Bandicam платный. Он позволяет записывать и рабочий стол, и игры. Можно настроить параметры звука, выбрать нужные кодеки и прочее.
Программа весит мало, записывает видео высокого качества, которое мало весит, по сравнению с тем же Fraps. Можно настроить горячие клавиши.
Помимо этого, в утилите есть встроенные шаблоны, например, если вы хотите снимать видео для Youtube. Интерфейс реально упрощенный, всё на русском языке, ничего не тормозит.

Dxtory
Подоспела очередная платная программка для захвата видео с экрана монитора. Предназначена утилита для записи игрового процесса.
Естественно, в наличии все настройки для обеспечения высокого качества видео – это разрешение, FPS, выбор кодеков, микрофона.
Как думаете, в чем главная особенность программы? Насколько я знаю, она есть только в Dxtory – при записи видео ролик сохраняется на все подключенные жёсткие диски. Как RAID массив. Таким образом, возможность потери файла сводится к нулю. При этом запись будет очень быстро и качественной. Лагов и тормозов замечено не было.

UVScreenCamera
Сняли вы видео с помощью UVScreenCamera, что же делать дальше. Вы можете сохранить его в различные форматы, например, AVI, FLV и другие. Можно настроить необходимые параметры таким образом, что ролик в несколько минут будет весить килобайты.
Есть платная и бесплатная версия. Во второй были замечены проблемы со звуком, который не записывался.

CamStudio
Это прям как сокращение от Camtasia Studio, но это сильно отличающиеся друг от друга программы. CamStudio способен записывать видео с экрана монитора в различных форматах. Часто используется для создания презентационных видео.
Недостаток утилиты в отсутствии русского языка. А еще она может попасться в сети антивируса, хотя по сути вредоносной не является. Если боитесь её из-за этого использовать, право ваше.

Free Screen Video Recorder
Супер простой инструмент для захвата видео с экрана компьютера. Может создавать скриншоты в любом удобном формате. Данная программка действительно бесплатная и по мере использования не потребуется приобретать полную версию.
Минус в том, что Free Screen Video Recorder не предназначен для записи игр. Если вы попробуете его записывать, то увидите черный фон, правда звук при этом будет.

Action Ultimate Capture
Не бесплатная программка, но есть возможность использовать её 30 дней. Профессиональная и быстрая в своем роде, позволяет записывать игровой процесс. Возможность использования на слабых ПК, все необходимые параметры имеются. Долго расписывать не буду, так как она в похожа на многие другие, но отличается лишь интерфейсом и расположением функций.

HyperCam
Очень минималистичная программа, дающая возможность записи видео с экрана в форматах AVI, WMV. Если нужно записывать весь экран, программа это может, а если нужно определенную его часть, то это тоже возможно.
Внутри вы найдете простенький редактор, предназначенный для редактирования, полученного видео.
HyperCam можно записать на флеш-накопитель и использовать на любом компьютере.

Итого
Я рассмотрел 20 интересных инструментов для захвата видео с экрана монитора. Выбор велик, теперь каждый может выбрать на свой вкус и цвет. Если у вас есть какие-то другие предложения, то я с радостью включу их в данную статью, напишите об этом в комментариях. Надеюсь, вопрос как записать видео с экрана компьютера, да еще и со звуком у вас отпал. Удачи всем вам!
Как записать видео с экрана компьютера: ТОП-6 программ
В текущей статье мы разберём, как записать видео с экрана компьютера . Зачем это нужно? Причины могут быть разные, например, пользователю захочется оставить себе запись редкой трансляции. Также такие программы будут очень интересны стримерам, которые выкладывают видео с играми в интернет. В любом случае какой бы ни была причина необходимости записи видео, наш небольшой обзор доступного софта поможет решить проблему.
- Movavi Screen Recorder
- OBS Studio
- iSpring Free Cam
- Ashampoo Snap
- Приложение Fraps
- Как записать видео с экрана компьютера с помощью Camtasia Studio
Movavi Screen Recorder 
Это программа подходит как для записи игр с монитора, так и для трансляции работы в каком-либо приложении. Есть возможность записи не только изображения, но и звука при работе, например, с музыкальными роликами. Movavi Screen Recorder полностью решает проблему как записать видео с экрана компьютера . При этом софт имеет русскоязычный интерфейс и предельно прост в использовании.
Программа открывает перед пользователем широкие возможности.
- Запись обучающих вебинаров с возможностью вырезать лишние части и смонтировать все в один ролик. Сохранение видео в удобном формате для дальнейшего просмотра на разных устройствах.
- Запись потокового видео из разных источников. Есть возможность сохранить только аудио, без записи видеоряда. Запись любимых сериалов с возможностью исключить рекламные ролики.
- Наглядное объяснение возникшей ситуации, запись видеочата или демонстрация ошибок.

Софт распространяется бесплатно. Подходит для Windows XP, Vista, 7, 8, 10. Единственное, что не сможет сделать программа – записать видео защищённое от копирования.
Скачать Movavi Screen Recorder можно на официальном сайте разработчиков www.movavi.ru/screen-capture .
OBS Studio 
Этот софт отлично подходит для любой платформы, то есть использовать его можно не только на компьютере, но и на мобильных устройствах. При этом он совместим как в Windows, так и с MacOS. Программа отличается быстротой и функциональностью. Интерфейс приложения полностью русскоязычный, поэтому ознакомление не займёт много времени. В целом программа довольно простая и понятная. Если вы не знаете, как записать видео с экрана компьютера , то на этот софт однозначно стоит обратить внимание.
Приложение позволяет одновременно записывать видео с экрана, накладывать звук с микрофона и совмещать с изображением, которое захватывает веб-камера. При необходимости пользователь может установить нужный формат записи, среди доступных FLV, MP4, MKV и MOV. 
Из недостатков: отсутствие редактора внутри приложения. То есть если пользователь захочет обрезать видеоряд и совместить куски, то ему придётся скачивать дополнительный софт. Установить OBS Studio можно скачав дистрибутив с официального сайта разработчиков obsproject.com/download .
iSpring Free Cam 
Относительно новый продукт, позволяющий решить поставленную задачу. Программа полностью бесплатная и не сопровождает запись дополнительными штампами, сообщающими, что запись выполнена с использованием данного ПО.
Программа имеет ряд преимуществ.
- Простота использования. Чтобы начать запись, достаточно выделить нужную область экрана, по аналогии со скриншотом, и нажать на кнопку записи. Для остановки процесса нужно нажать кнопку Esc.
- Есть возможность записи звука с микрофона или колонок.
- Фиксируются перемещения мышки и её нажатия. Это особенно пригодиться при записи пояснений особенностей работы с разными приложениями.
- Полностью русскоязычный интерфейс.

iSpring Free Cam совместима со всеми версиями операционной системы Windows. Программа предельно проста и понятна. Не требуется особых настроек и манипуляций в интерфейсе. Видеоряд сохраняется во внутренний редактор в формате WMV.
Чтобы установить утилиту на свой ПК, пройдите на сайт разработчиков https://www.ispring.ru/ispring-free-cam и загрузите файл для инсталляции.
Ashampoo Snap 
Ещё одно ПО, позволяющее решить вопрос, как записать видео с экрана компьютера. Приложение имеет предельно простой и понятный интерфейс, ориентированный на начинающего пользователя.
Софт предоставляет следующие возможности:
- формирование коллажа из нескольких снимков экрана;
- захват видеоряда как со звуком, так и без него;
- пипетка цветов для возможности захвата оттенка из разных приложений;
- возможность настроить захват видео ролика по таймеру;
- добавление водяных знаков.

ПО имеет массу возможностей помимо своей основной задачи. Это позволяет непросто выполнить запись видео с экрана, но и отредактировать её до достижения максимального результата. К минусам можно отнести то, что программа платная, но сегодня её стоимость несоизмерима с возможностями, которые она открывает.
Узнать больше подробностей и скачать программу можно по ссылке www.ashampoo.com/ru/rub/pin/2024/Ashampoo-Snap-10 .
Приложение Fraps 
Этот софт – лучшее решение для работы с играми. То есть если вам нужно захватить видео и записать процесс игры, то Fraps именно то, что нужно. При этом следует учитывать, что просто рабочий стол или работу с другой утилитой записать не получится.
- Встроенный кодек позволяет записывать видео из игр даже на маломощном компьютере.
- Есть возможность записи звука.
- В процессе захвата видео можно настроить количество кадров.
- При необходимости пользователь имеет возможность задать горячие клавиши, запускающие запись видео или снятие скриншота.
- Доступна функция скрытия курсора.

Большой плюс приложения в том, что оно бесплатное. Но при этом придётся освоиться в англоязычном интерфейсе. Идеальный вариант для геймера-стримера. Но следует учитывать, что для записи больших роликов потребуется внушительный объем памяти на жёстком диске.
Скачать приложение для инсталляции можно с официального сайта разработчиков www.fraps.com . Там же можно уточнить все детали и предварительно оценить внутренний интерфейс утилиты.
Как записать видео с экрана компьютера с помощью Camtasia Studio 
Несмотря на то что утилита распространяется на платной основе, она довольно популярна. Это обусловлено тем, что продукт предоставляет большое количество возможностей, которые необходимы при решении поставленной задачи.
- ПО поддерживает все известные форматы видеофайлов с возможность их конвертации.
- Позволяет сформировать презентацию высокого качества.
- Позволяет сформировать файл приложение со встроенным проигрывателем на основе любого видео.
- Редактирует отдельные кадры.

Этот софт не подойдёт новичкам, а скорее будет удобен профессиональным пользователям. В большей степени это связано с тем, что часто возникает необходимость точных настроек для получения нужного результата.
Чтобы лично оценить все особенности и преимущества программы скачайте её на официальном сайте разработчиков www.techsmith.com . Там же можно узнать больше подробностей о софте.
Теперь вопроса о том, как записать видео с экрана компьютера больше не возникнет. Представленных программ более чем достаточно для того, чтобы выбрать подходящий для работы вариант. На какой из них остановили выбор вы? Согласны ли с нашей оценкой? Ждём в обсуждениях. А тем, кто смог с нашей помощью решить поставленную задачу, предлагаем поделиться статьёй с друзьями в соцсетях.
JackyFox
знает о гаджетах и технология всё *

Пишем экран
Для того, чтобы записать происходящее на экране компьютера нужна одна простая программа и пять минут, чтобы её настроить. После этого можно создавать качественные видеоролики записи экрана нажатием одной кнопки.
OBS Studio
Сначала скачайте бесплатное приложение OBS Studio. Им пользуются сотни тысяч человек по всему миру, чтобы записывать видео с экрана и вести прямые трансляции на Twitch, YouTube или любую другую площадку.
Скачивайте приложение для своей операционной системы. OBS работает под Windows, MacOS и Linux. Запускайте установщик. По окончании установки запустите программу.
OBS Studio на русском
Первый делом переключим интерфейс на русский язык, если этого не произошло само собой при первом запуске. Нажимайте на кнопку Settings справа внизу.

На самой первой вкладке открываем первый расскрывающийся список Language и выбираем Русский из списка языков. Нажимаем ОК и кнопку Yes в запросе на перезагрузку приложения.
Приложение закроется и запуститься снова автоматически уже с русским интерфейсом.
Настройка OBS для записи видео с экрана
Теперь настроим параметры записи видео. Нажимаем на туже кнопку, только теперь она называется Настройки, а не Settings. Нам нужна вкладка Вывод.

Проверьте, что режима вывода у вас стоит в режиме Простой (самый первый раскрывающийся список). Разберем параметры по порядку:
- Битрейт — по сути это качество будущего ролика с записью экрана. Ставьте сюда что-то среднее между 8 000 и 16 000. Если меньше, могут появляться артефакты сжатия при быстрых анимациях или движении. Если больше, то прироста качества не будет, но файлы с записью будут очень большие.
- Кодировщик. Тут могут быть варианты:
- Апаратный (x264). Использует ресурсы центрального процессора вашего компьютера (Intel там или AMD). На слабых машинах кодирование может отнять все ресурсы компьютера и картинка будет лагать;
- QuickSync — кодировщик встроенной видеокарты в процессоры от фирмы Intel. Заметно снижает нагрузку на центральный процессор, но качество картинки может быть низким при большом количестве движений на экране;
- Аппаратный (NVENC), использует специальный чип на картах от NVIDIA для обработки видео. Не нагружает центральный процессор, дает хорошее качество видео. По возможности используйте его.
- Аппаратный (AMD). Аналогично, только работает на картах от AMD.
- Битрейт айдио — 160 будет достаточно для записи звуков происходящего на экране и вашего голоса с микрофона в хорошем качестве.
- Путь записи — это папка на компе, куда программа будет сохранять файлы с записью экрана.
- Качество записи оставьте «То же, что у трансляции», мы его настроили ранее.
- Формат записи. Оставьте FLV. Такой формат позволит сохранить читаемой запись видео с экрана в случае непредвиденных ситуаций: отключили электричество, завис компьютер, вылетела программа. Ниже напишу, как мгновенно конвертировать FLV в MP4.
Нажимаем Применить и идем во вкладку Видео.
Разрешение видео при записи экрана

Базовое и выходное разрешение ставьте одинаковыми и равными разрешению рабочего стола на мониторе, с которого будете записывать экран.
Фильтр масштабирования не имеет значения, потому что мы не масштабируем картинку. Оставьте его как есть.
Частота кадров 30 или 60. Если картинка на записи дергается на 60, поставьте 30 — так тоже неплохо получается. Нажимаем ОК.
Сцены и источники для захвата видео
В OBS есть понятие сцены и источника. Сцена — это набор источников, а источник — это то, что создает изображение на экране. Для простейшего видео с записью экрана, нам понадобится всего одна сцена с одним единственным источником.
Нажимайте на плюс в разделе Источники внизу и выбирайте Захват экрана. Советую именного его, а не захват окна. Так будет меньше проблем в дальнейшем — некоторые приложения показывают черный прямоугольник при захвате окна.

Собственно, всё. Нажимайте на кнопку Начать запись справа над кнопкой Настройки, сворачивайте окно и выполняйте операции, которые хотели записать. Как закончите, разверните окно и нажмите на кноку Остановить запись. Программа сохранит видео в папку, которую вы указали в настройках.
Как конвертировать FLV в MP4
Чтобы какой-нибудь Adobe Premiere не ругался словами File format not supported на ваш flv-файл, давайте конвертируем его в привычный MP4.
В меню Файл есть пункт Ремултиплексирование записей. Нажимайте, откроется окно. В нем нажимайте на кнопку с тремя точками, выбирайте файл записи, нажимайте ОК.

Осталось нажать на кнопку Ремультиплексирование. В зависимости от длительности записи процесс займет одно мгновение или две-три секунды. После завершения в папке с записями появится еще один файл с таким же именем, но расширением MP4. Его уже можно использовать для монтажа.
Как обрезать видео
Я использую видеоплеер VLC для быстрой обрезки видео. Оно позволяет нажатием двух кнопок вырезать из большого ролика нужный кусок или просто отрезать начало и конец, где на экране появляется программа захвата.
Смотрите в видео, как это сделать с 9 минуты.
Если что-то не получается, пишите в комментариях здесь или на Ютубе. Попробуем разобраться.
Как снимать видео с экрана компьютера: обзор лучшего способа и пошаговая инструкция со всеми настройками для новичка

Приветствую, друзья. Сегодня мы с вами поговорим о том, как снимать видео с экрана компьютера. За время своей деятельности в интернете я поработал в нескольких специальных программах, которые позволяют делать запись видео с экрана монитора.
Все они имеют свои преимущества и недостатки. Среди такого выбора идеал найти трудно. Мне нужно было что-то простое с рядом дополнительных функций для записи качественных роликов, таких как:
- Запись на веб-камеру самого себя одновременно с захватом экрана.
- Проведение онлайн-трансляций (стримов) через популярные сервисы.
- Возможность делать запись со звуком во время игры.
- Рисовать маркером, как указкой, во время съемки.
Ну, и чтобы была несильная нагрузка на систему.
Из всего софта мне удалось найти отличный вариант, который меня на данный момент вполне устраивает. Единственное, нет возможности рисовать маркером.
Эта прога называется – OBS (Open Broadcaster Software). На её примере я и покажу вам, как записывать видео с экрана.
Скачать её можно бесплатно на официальном сайте – obsproject.com. Так как она бесплатная, это ещё один плюс для новичков. Работает на Windows, Mac OSX, Linux.

- OBS Studio,
- OBS Classic.
Как я понял, версия студио более новая, полностью переписанная и имеет ряд дополнительных функций. Из-за того, что мультиплатформенная, она менее оптимизирована, чем классическая версия.
Начинающим советую не заморачиваться с отличиями и настройками программ, главная задача – начать снимать видео. Дальше с практикой начнете во всём этом разбираться.
Как снимать видео с экрана через OBS
При установке единственная проблема, которая может быть, – чёрный экран. У меня на классической версии не отображался рабочий стол, записывался просто чёрный экран. Если у кого-то возникнет такая же беда, то напишите в комментариях, я подскажу, как сделать, чтобы всё было нормально.

Интерфейс полностью на русском языке, простой и понятный. Чтобы начать снимать видео, остаётся только добавить источники, которые вам нужны, и установить настройки.
Про все настройки я рассказывать не буду, тут много настроек для стримов, о них мы поговорим в отдельной статье. Чтобы просто снять экран монитора на видео, практически ничего внутри настраивать не нужно, можно просто включать запись и делать ролики.
Настройка OBS Studio

Шаг 1. Добавляем источники
В поле “Источники” нажимаем правой кнопкой мыши или плюсик внизу и добавляем “Захват экрана”.

В появившемся окне даём название этому источнику, чтобы вам было понятно, что это за источник, и там больше никаких настроек нету, жмём ОК.
Если вы хотите, чтобы в видео ещё показывалось окно с веб-камеры, как у меня на скриншоте выше, то добавляете ещё устройство захвата видео. Можете что-то настроить, я оставил, как есть.

Когда делаешь запись экрана и самого себя на веб-камеру одновременно, видео смотреть становится интереснее.
Теперь масштабируете окно записи с вебки, как вам удобно, и перетаскиваете в нужное место.

Все источники можно масштабировать таким способом.
Шаг 2. Внутренние настройки
Просто покажу, как у меня настроены все вкладки и на что обратить внимание.
1. Общие. Ничего менять не нужно, можно только тему выбрать тёмную или светлую.

2. Вещание. Настройка для подключения к сервисам стримов. Ничего не трогаем.

3. Вывод. Указываем место, куда будут сохраняться записи. Остальное стандартно.

4. Аудио. Тоже стандартные настройки.

5. Видео. Прописываем обычное разрешение видеозаписи 1280 x 720. Остальное, как есть.

6. Горячие клавиши. Для более удобного включения записи и остановки можно установить горячие клавиши.

7. Расширенные. Ничего не меняем.

Готово. Можно нажимать “Включить запись” и снимать видео.
Сохраняться они будут в папку, которую вы указали в настройках. Можно нажать вкладку “Файл” → “Показать записи” и она откроется.
Как ещё можно сделать скринкаст
Среди программ хорошим вариантом ещё будут такие:
- Bandicam,
- Camtasia Studio,
- Fraps.
Если вам нужно просто показать кому-то что-то с экрана ноутбука, можно обойтись без записи видео, продемонстрировав его, например, в Skype. Для этого созваниваетесь с человеком и во вкладке “Звонки” нажимаете “Продемонстрировать экран”.
Ну и ещё один способ — это запустить прямую трансляцию через какой-нибудь сервис, например, YouTube прямые трансляции и так же включить там демонстрацию экрана. Трансляция автоматически записывается и видео публикуется на YouTube. Получается, что вы сразу делаете запись с экрана компа онлайн без скачивания программ.
На этом всё. Надеюсь, было понятно и вы разобрались, как делать запись видео с экрана компьютера. Если остались или появились какие-то вопросы, то напишите в комментариях к этой записи.









