Как снимать видео с экрана компьютера и ноутбука
Узнайте, как снимать видео с экрана компьютера, на какие функции обратить внимание при выборе программы или сервиса для получения лучшего результата.
Выбор программы для этих целей актуален для многих пользователей. Отснятый материал используют для личных целей, например чтобы записывать фрагменты электронных курсов или разговоров по скайпу. Пригодится он и для блога, сайта или решения рабочих задач, если надо снимать инструкции для работы с софтом, корпоративным порталом и др.
Записать видео с экрана компьютера технически доступно каждому, но сам подход зависит от вашего устройства и его операционной системы. А кроме того, от потребностей – ведь может понадобиться расширенный функционал для удобства и быстроты реализации задумки. Прочитав эту статью, вы сможете выбрать наиболее удобный для себя способ из трех нижеописанных и уже сегодня приступить к действиям.
Как записать видео с экрана компьютера в Windows 10

А вы знали, что с помощью встроенных средств операционной системы Windows 10 можно сделать видеозапись экрана компьютера? Например, вы хотите записать для кого-то видеоинструкцию по работе в какой-нибудь программе с вашим комментарием. Или продемонстрировать прохождение компьютерной игры. Это можно сделать, не устанавливая никаких сторонних программ – в Windows 10 уже все есть для записи видео с экрана.
Чтобы начать видеозапись экрана – откройте приложение, работу с которым необходимо записать (например, запустите браузер или игру). Затем нажмите на клавиатуре сочетание клавиш Win+G:
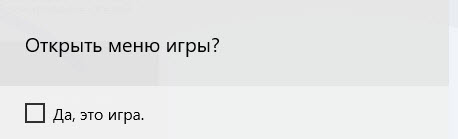
Если ранее не делали видеозапись данного приложения, то сначала появится сообщение: “Открыть меню игры?”. Нужно поставить в этом окошке галочку “Да, это игра”:
Затем внизу экрана появится панель с рядом кнопок:

Для того чтобы утилита записывала видео не только в играх, но и работу в различных приложениях – нужно на панели щелкнуть по значку шестеренки, и убедиться, что в открывшемся окошке стоит галка “Запомнить это как игру”:

Теперь можно начинать запись экрана: нажмите на кнопку в виде черного кружка (либо зажмите сочетание клавиш – по умолчанию Win+Alt+R):
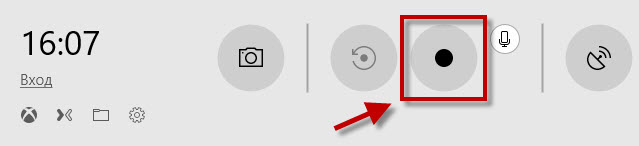
![]()
Через пару секунд начнется запись. При этом в правом верхнем углу экрана появится небольшая полоска, на которой показано время записи и включён ли микрофон.
Чтобы остановить запись, нужно нажать здесь кнопку “Стоп”, либо сочетание тех же клавиш Win+Alt+R:
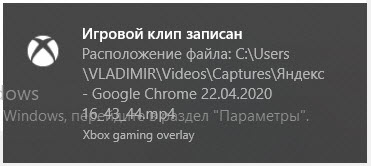
После остановки записи, в правом нижнем углу появится уведомление о том, что клип записан и будет указано место, куда он сохранился:

По умолчанию ролик сохраняется по следующему пути: C:ПользователиИмя_пользователяВидеоКлипы. Он имеет формат – MP4:Лично мне нравится данный способ записи видео с экрана компьютера, но в нем есть пару недостатков:
1. В момент записи нет возможности поставить ее на паузу – можно только полностью завершить процесс захвата видео.
2. Запись ведется в приложениях (можно даже переключаться между ними) или в игре, но если выйдите на рабочий стол, то она прекратится.
Что делать, если после нажатия Win+G ничего не происходит (утилита для записи видео не запускается)?
Если после нажатия сочетания клавиш Win+G, панель с кнопками для записи видео с экрана не появилась, то это означает, что утилита отключена. Для того, чтобы ее включить, зайдите в “Пуск” – “Параметры”:

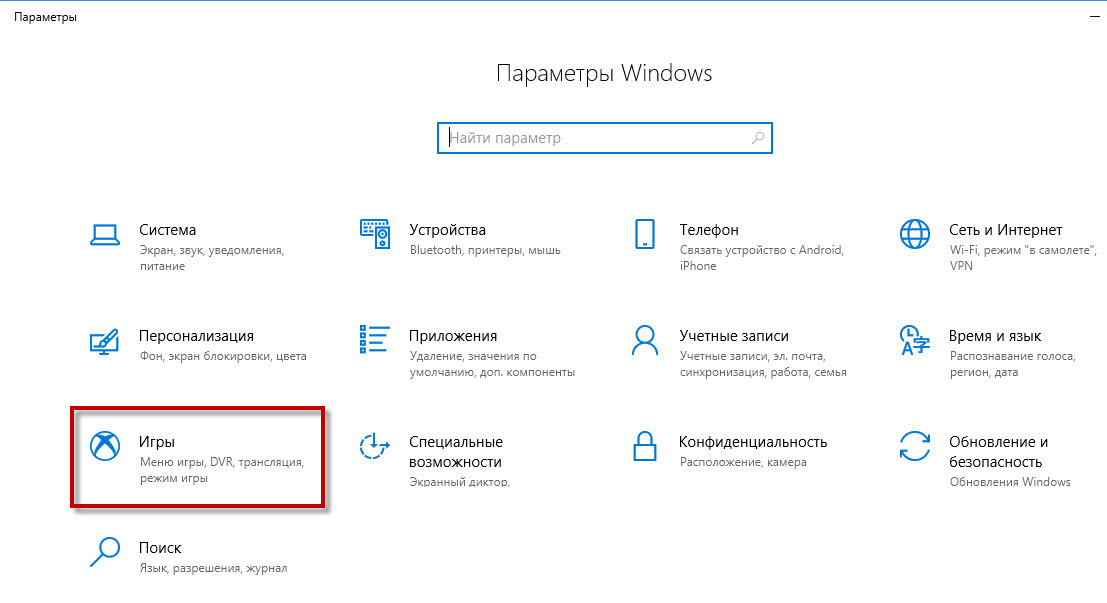
Выберите раздел “Игры”:
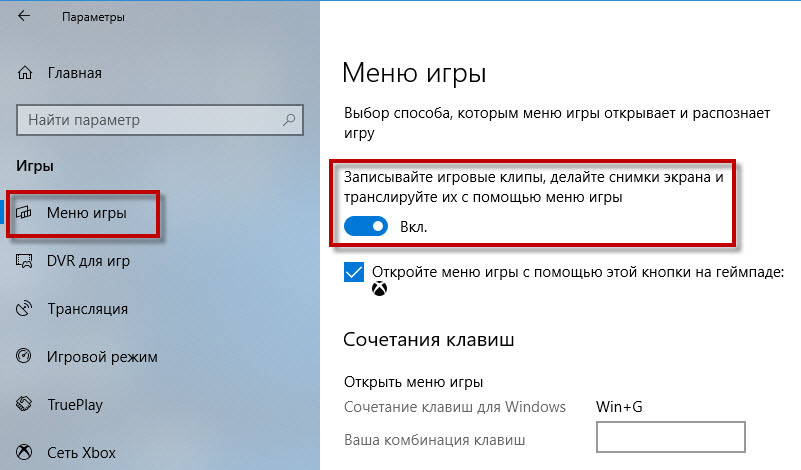
В пункте “Меню игры” активируйте переключатель “Записывайте игровые клипы, делайте снимки экрана и транслируйте их с помощью меню игры”:
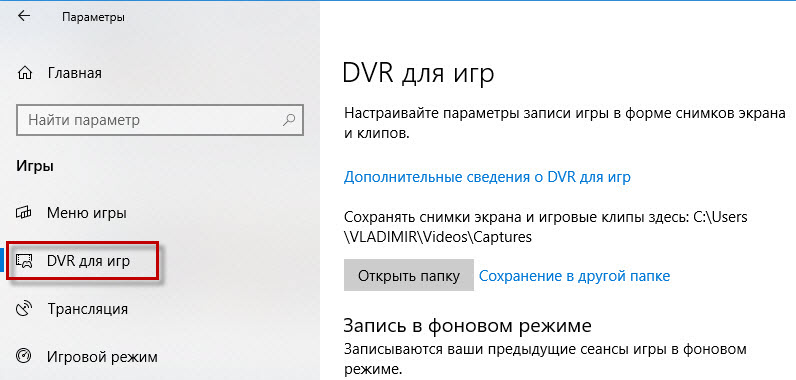
При желании в следующем пункте “DVR для игр” (или “Клипы”) можно задать параметры для будущих видеозаписей: изменить папку для сохранения роликов, длину записи, наличие звука в видео, качество видео, отображение курсора мыши в записи:
Как записать видео с экрана в Windows 10, без дополнительных программ
Сегодня мы рассмотрим, как сделать запись видео с экрана в операционной системе Windows 10. При этом запись будем делать без установки дополнительных программ.
Видео запись получается качественная и со звуком. При помощи данной утилиты, встроенной в Windows 10 можно также делать и скриншоты.
Чтобы начать запись, нужно всего лишь нажать сочетание клавиш Win + G. После нажатия внизу экрана появится панель, на которой нужно нажать на красный круг, чтобы началась запись.
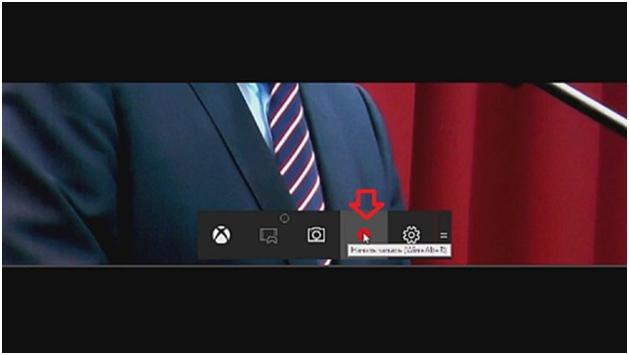
После нажатия запустится таймер и панель свернется в небольшую красную строку с таймером записи в верхнем правом углу экрана.
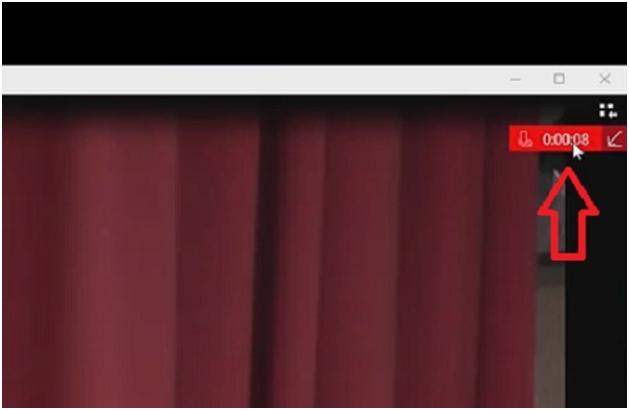
Чтобы снова открыть панель и остановить запись, нужно нажать все тоже сочетание клавиш Win + G и затем нажать на красный квадрат.
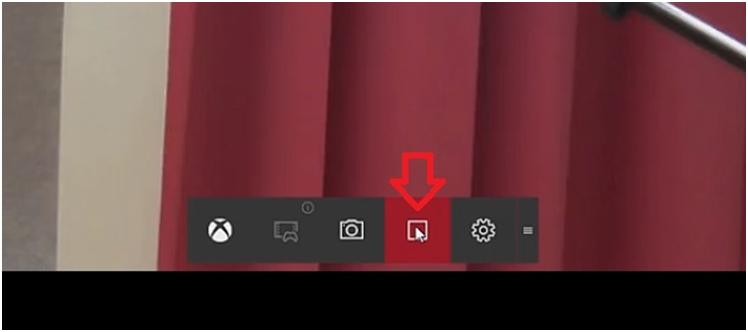
Записанное видео сохраняется в папке «Видео» в разделах вашего компьютера. Таким способом можно записывать все что угодно, включая отрезки видео и любые действия в браузере.
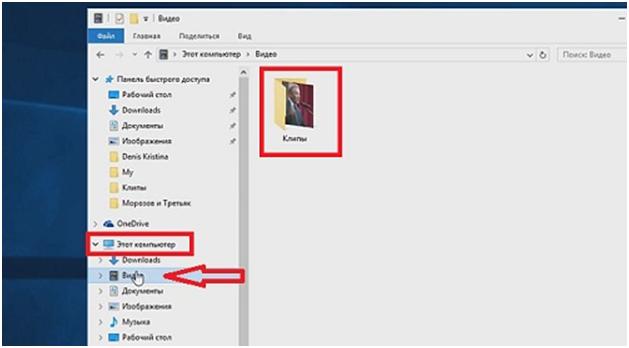
Также можно настроить параметры записи. Для этого открываем панель и жмем на значке настроек.
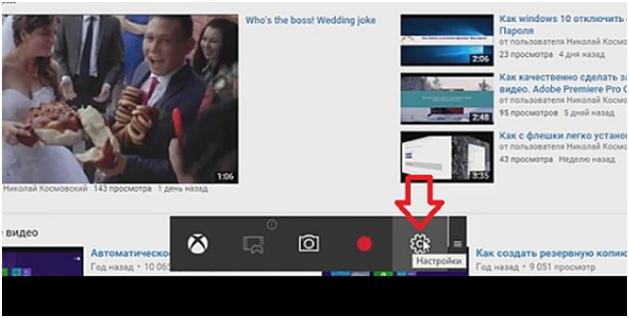
В данном окне вы можете произвести интересующие вас настройки. Здесь вы можете включить возможность делать скриншоты. Для этого необходимо поставить галочку напротив пункт «Запомнить это как игру».
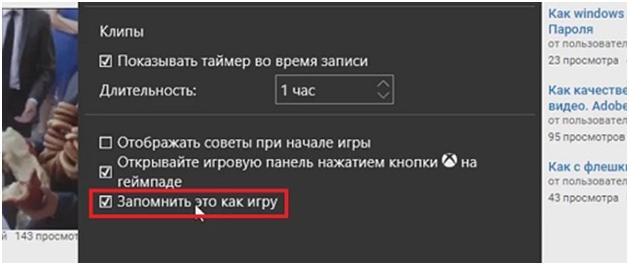
Далее, чтобы сделать скриншот, нужно просто нажать на изображение фотоаппарата на панели записи. Сделанные скриншоты сохраняются в ту же папку, что и видео.
Есть пару нюансов, что программу нельзя запустить, если рабочий стол чистый или ваше какое-то приложение открыто не в полном окне.
Запись видео с экрана монитора Windows 10 без программ
Многие из нас стремятся записать видео с экрана монитора компьютера или ноутбука по разным причинам. Например, улавливая хороший момент на новостном веб-сайте или это может быть передача в прямом эфире, трансляция в социальных сетях, или Вы просто захотели захватить кусок прикольного видео с ютуба. Программное обеспечение для редактирования видео, такое как Adobe Premiere или MovieMaker, идеально подходит для таких работ, но есть недостаток. С полным программным обеспечением для редактирования, вам сначала нужно будет импортировать видеоклипы в шкалу времени. Это безусловно занимает много времени. Зачем скачивать пиратские программы с торрентов в которых могут быть вирусы. Да и установка лишней программы, как груз в системе, ни к чему. По этому воспользуемся самой системой Windows 10 и сделаем запись видео с экрана монитора со звуком без сторонних программ.
С помощью игровой панели в Windows 10 мы легко сможем захватить видео с экрана ПК.
- Откройте источник видео, которое хотите записать с экрана, сделайте полноэкранным и нажмите сочетание кнопок Win+G, чтобы отрыть игровую панель GameBar.
- У вас появится игровая панель в которой вы можете захватить видео, включить или отключить микрофон, настроить сторонние уровни громкости и место сохранения файла.
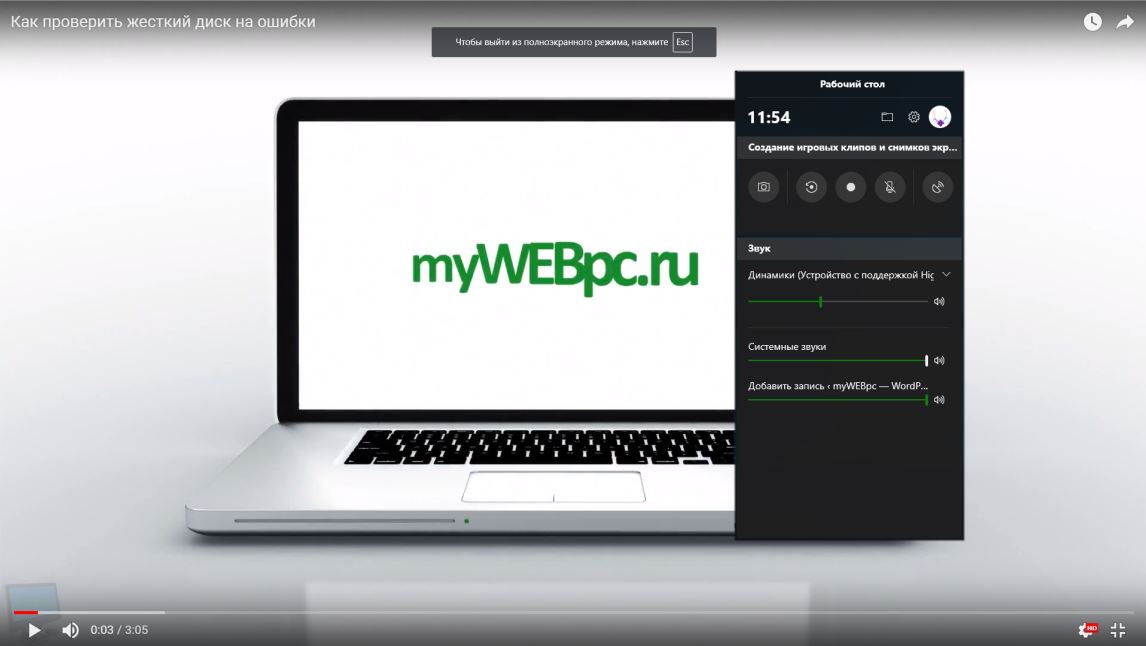
Хотелось бы еще добавить, что потом еще можно сделать с сохраненным видео, которое записали с экрана монитора.
Альтернатива: Экранная Камера
Хотите создать видео для сложного проекта или не хватает возможностей простых рекордеров? Экранная Камера позволяет снять на видео действия с любой области рабочего стола вашего компьютера, будь то программа, видеоплеер или чат; запускать запись по расписанию; подключать микрофон и захватывать системные звуки. Завершили запись? Обработайте ее во встроенном редакторе, удалите ненужные участки в начале и конце клипа, добавьте заставку и новую звуковую дорожку.
Выбирайте любой формат для экспорта, записывайте созданный фильм на диск или отправьте сразу на YouTube. Экранная Камера подходит для любой задачи, будь то простой захват экрана монитора или создание обучающего курса. Удобное управление и поддержка всех версий операционной системы, от Windows 10 до XP, делают софт отличным решением для работы на ПК и ноутбуках.
Запись экрана с помощью игровой панели
В Windows 10/11 есть спец. панель геймера, позволяющая записывать видео и делать скриншоты, не выходя из игр. В последнее время она стала доступна не только в играх, но и просто в любой другой программе (в том числе и в проводнике / на рабочем столе. ).
Рассмотрим всё по порядку.
ШАГ 1: открываем параметры и включаем Game Bar
Чтобы открыть параметры системы — нажмите Win+i (либо воспользуйтесь другими способами).
Далее в разделе «Игры» нужно включить Xbox Game Bar. Скрины для Windows 10 и 11 я привел ниже. Кнопки по умолчанию — Win+G (рекомендую не менять!).

Windows 11 — параметры — игры

Xbox Game Bar — проверяем чтобы был включен // Windows 10
ШАГ 2: вызываем панель
Теперь можете запустить ту программу (игру), которую вы хотите записать.
После нужно будет вызвать игровую панельку (Game Bar), нажав на сочетание кнопок Win+G (я его рекомендовал не менять!).
Далее у вас должен слегка затемниться экран и появиться небольшое окно с настройками записи (см. пример ниже):
- один из разделов позволяет начать/остановить запись, включить/выключить микрофон;
- второй — для настройки громкости звука (полезно, когда вы хотите, чтобы в записи не было слышно, например, фоновой музыки);
- третий — для мониторинга загрузки ЦП, ОЗУ, ГПУ. Если вдруг в процессе записи начнутся тормоза — можно хотя бы будет понять «кто виноват».


в Windows 11 панельку слегка доработали!
ШАГ 3: начало записи
Здесь, в общем-то — все просто, достаточно нажать на кнопку «с кружком». В идеале с этой же секунды должна начаться запись.
В некоторых случаях Windows может начать тормозить и подвисать (в этом случае обратите внимание на загрузку ЦП. Если нагрузка слишком вырастает, возможно, вам стоит попробовать альтернативный софт).

Кстати, можно использовать для старта записи спец. сочетание клавиш: Win+Alt+R .
ШАГ 4: остановка и сохранение записи
Когда вы запишите всё, что требовалось — просто нажмите по кнопке с «квадратиком» (она будет на спец. панельке, которая появляется только в процессе записи).

Если видео сохранено на диске — вы увидите сообщение ОС Windows, что игровой клип был записан. Пример ниже.

Игровой клип записан
ШАГ 5: куда по умолчанию сохраняются клипы
Чтобы найти наш записанный клип — откройте проводник ( Win+E , любую из папок) и кликните по ссылке «Видео» в левом меню. Далее перейдите в папку «Клипы» : в ней должны находится все сделанные видеозаписи.

Где хранится видео по умолчанию — папка клипы
Что касается качества видеозаписи — по умолчанию запись идет 30 кадров в сек. с битрейтом 8700 Кбит/сек. (это примерно 70-80 МБ на 1 минуту записи Full HD видео).

ШАГ 6: как обработать полученный клип
Как правило, большинство записанных клипов (роликов) нуждаются в видеообработке: что-то подрезать, поправить, добавить титры, эффекты, переходы и т.д. Все это можно сделать с помощью спец. редакторов.
Если вы еще не очень знакомы с подобным «ремеслом», рекомендую ознакомиться с одной моей прошлой заметкой: в ней представлены редакторы, справится с которыми под-силу даже совсем начинающим.

В помощь!
Какие программы для монтажа видео можно посоветовать начинающим — см. мою подборку программ









