3 способа сделать качественный стоп-кадр из видео и сохранить его как фотографию
5.0 Оценок: 2 (Ваша: )
Ведете личный блог или и не знаете, где достать фотографии для новой статьи? Или снимаете видео с упоминанием фильма и хотите показать его в ролике, но не можете встроить отрывок из-за авторских прав? Решить эти проблемы можно, сделав стоп-кадр из подходящего видеоролика. Таким вы получите оригинальное изображение и подарите своим подписчикам интересный материал. В этой статье мы расскажем, как из видео сделать фото при помощи видеоредактора, плеера и встроенной особенности Windows.
Запись экрана в программе Экранная Камера
Экранная Камера — простое в освоении, но функциональное программное обеспечение для захвата действий с монитора. Оно фиксирует происходящее на дисплее компьютера или ноутбука с системой Windows. Также ПО позволяет отредактировать созданный видеоклип. Вы можете изменить длину ролика, добавить заставки, записать закадровые комментарии и наложить музыку. Этот софт можно использовать для создания обучающих видеокурсов и видеоотчётов, а также для сохранения стриминга.
Посмотрите видеоурок, чтобы узнать про все возможности программы:
1. Установите программу
Сначала установите софт на ваш ПК. Для этого скачайте дистрибутив с сайта:
Запустите распаковку двойным кликом мыши и следуйте инструкциям установщика.
2. Настройте параметры
Запустите приложение и нажмите «Запись экрана». В окне параметров выберите нужный режим: полноэкранный, фрагмент или настраиваемая область. Во втором варианте вы можете вручную выставить размер окна захвата: регулируйте его границы при помощи мыши. Также можно установить свои параметры в пункте «Размер видео».
Чтобы сделать запись видео с экрана со звуком, укажите источник в соответствующем поле. Если вам нужно добавить закадровый голос, поставьте галочку напротив пункта «Записывать звук с микрофона». Начните захват, нажав «Записать». Остановить процесс можно клавишей F10 или вручную, если развернуть модуль.

Укажите границы записи
3. Отредактируйте видеофайл
После откроется окно просмотра. Вы можете сразу же сохранить результат на ваш компьютер или отправить его на YouTube. Либо воспользуйтесь встроенным видеоредактором: обрежьте ролик, наложите текст, вставьте заставки и титры.
Обрезка. Чтобы изменить длину видеоклипа, передвигайте черные маркеры по временной шкале. Из видеофайла будут вырезаны участки, отмеченные серым. Эта функция может пригодиться, если запись была начата раньше, чем нужно, либо вы не успели вовремя остановить захват и хотите избавиться от ненужных фрагментов.

Вы можете удалять все лишнее из видео
Заставки. Здесь вы можете добавить к ролику открывающее интро или финальные титры. Выберите заготовки из библиотеки шаблонов или создайте с нуля. Эта опция полезна, если вы хотите создать красивое интро для своего ролика.

Добавляйте заставки в начало и конец ролика
Музыка. Добавьте фоновое аудио из встроенной коллекции или загрузите трек с компьютера. Также вы можете записать закадровые комментарии через подключенную гарнитуру. Для этого нажмите «Записать с микрофона». Таким образом можно добавлять голосовые инструкции для обучающих роликов.

Озвучивайте скринкасты голосом
4. Сохраните видео
Экспортируйте ролик, нажав кнопку «Сохранить проект» или перейдя в раздел «Создание видео». Вы можете преобразовать клип в AVI, MP4, MKV, MOV и множество других. Также есть функции прожига DVD дисков и отправки видеофайла на популярные веб-сайты: YouTube, ВКонтакте, Facebook и многие другие.

Сохраняйте видео в любом формате
Как сделать скриншот Игры
Сделать скриншот игры стандартными средствами Windows:
Точно также, как и скриншот программы в Windows, за исключением того, что запускаем вместо программы игру.
Сделать скриншот с помошью FRAPS:
- Запускаем FRAPS
- Произведите необходимые настройки:
— Image Format — формат сохраняемых скриншотов. Рекомендуется JPEG или PNG
— Screen Capture Hotkey — клавиша, при нажатии на которую, будет создаваться скриншот.
— Folder to save screenshorts in — папка, в которую будут сохраняться скриншоты.
Дата публикации статьи: 12 июня 2016 в 01:28
Последнее обновление: 2 августа 2021 в 12:11

Как улучшить пользовательские факторы? Сегодня этот вопрос не выходит из головы ни у одного оптимизатора. Всем хочется подольше…

Я часто просматриваю свои проекты в Яндекс.Вебмастер. Смотрю ошибки, которые возникают и стараюсь их устранить. Так меня недавно…

Давайте поговорим о таком термине, как «Финансовый рынок». Что этот термин обозначает? Финансовым рынком называется среда, в которой…

Примечания и правила при проведении гидроизоляционных работ Ванная комната – особое и важное помещение в доме. При капитальном…
Часть 3. Сделайте скриншот видео с профессиональным инструментом
5. Скриншот видео
Если вы хотите лучше контролировать качество снимков экрана, воспользуйтесь бесплатным программным обеспечением для захвата видео. Скриншот видео не разочарует вас. Но недостатком является то, что этот инструмент скриншота видео доступен только для пользователей Windows.
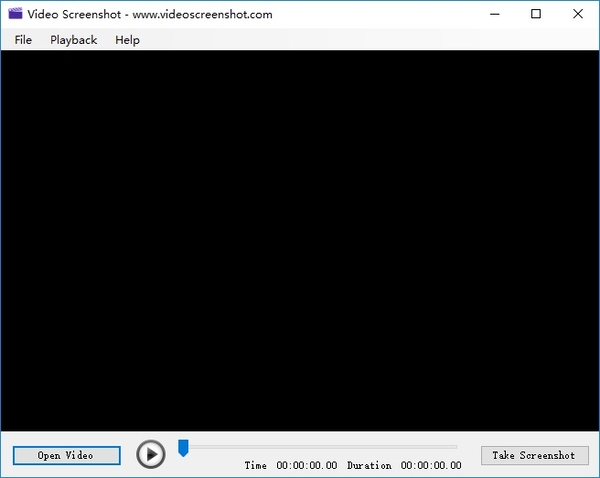
Это приостановит видео и откроет окно «Параметры», в котором вы сможете установить разрешение, формат, размер и т. Д. Сделанного снимка экрана.
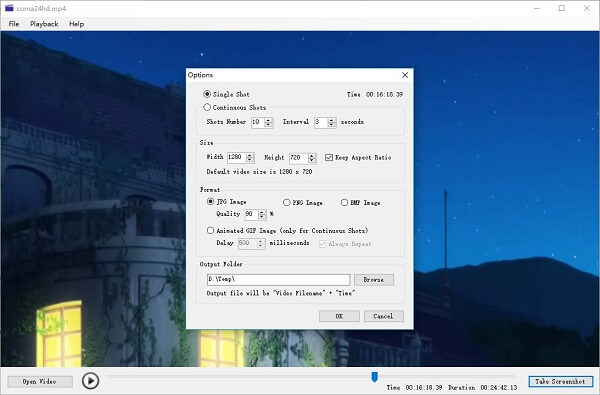
Этот инструмент скриншотов видео поддерживает два вида методов скриншотов: Single Shot и Непрерывные выстрелы.
Single Shot в ручном режиме, программа будет создавать один скриншот за раз. В этом режиме вы можете использовать Video Screenshot как конвертер видео в изображение.
Непрерывные выстрелы это автоматический режим, для использования этого режима необходимо установитьКоличество снимков, а такжеИнтервал«время (секунды), таким образом, программное обеспечение может генерировать много снимков экрана одновременно. В этом режиме видео снимок экрана может использоваться как преобразователь видео в GIF или GIF Maker, Вы можете установить время задержки «GIF» для изображения GIF и его повторное воспроизведение.
Использование клавиш на компьютере
Создать скрин видео можно при помощи стандартной кнопки на клавиатуре «Print Screen». В этом случае снимается полностью экран. Снимок хранится в буфере обмена, чтобы его сохранить нужно открыть редактор, нажать правой кнопкой мыши на пустое место и выбрать вставку. Также можно воспользоваться сочетанием клавиш «CTRL» + «V».
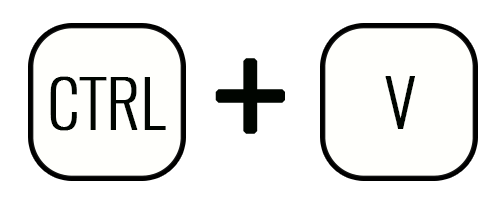
Примечание! Готовую картинку придется сохранить на диск и обрезать.
Для того чтобы сфотографировать нужную часть экрана, необходимо воспользоваться сочетанием «Alt» + «Print Screen». В этом случае не придется использовать редактор и обрезать картинку. Снимок также отправляется в буфер обмена.
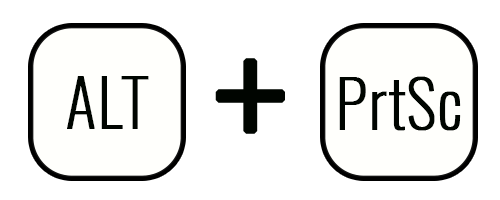
Если использовать комбинацию «WinKey» + «Print Screen», то снимок отправится в папку «Библиотека». Сохраняется он в формате “png” .

Создание скриншотов из видеопроигрывателей
Популярные мультимедийные плееры оснащены функцией для создания скринов. Пользователю необходимо найти нужный кадр, остановить воспроизведение и воспользоваться инструкцией:
Как сделать скрин видео
Необходимо извлечь кадр из видеоматериала? Для создания качественного скриншота на компьютере можно воспользоваться специальным ПО или встроенными службами Windows. Далее мы расскажем о 5 эффективных способах, как сделать скриншот с видео.
Чтобы получить четкое изображение, лучше всего использовать программу Экранная Студия. Она поддерживает все популярные форматы видеоклипов и позволяет сохранить фотографию в высоком качестве. Перед экспортом скриншота вы сможете улучшить картинку: применить эффекты, кадрировать снимок, настроить освещение и цвета, добавить поверх надписи и разместить интересные стикеры.
Для создания скрина скачайте приложение с нашего сайта и запустите установочный файл.
Пройдите стандартные этапы инсталляции (в этом вам помогут подсказки) и откройте редактор. Затем следуйте простой пошаговой инструкции:
Импортируйте видеофайл
В стартовом меню выберите действие «Редактировать видео». В разделе «Файлы» кликните на функцию импорта и укажите видеоматериал с ПК. Также вы можете записать видеоролик через веб-камеру или захватить данные с экрана компьютера.

Клип будет добавлен на временную шкалу
Обработайте видеоряд (можно пропустить)
Перед экспортом картинку можно улучшить. Для нанесения надписей перейдите в раздел «Текст». Выберите стиль и перетащите его на таймлайн. Введите фразу и подтвердите изменения. Разместите элемент так, чтобы он отображался в нужный момент.

Чтобы изменить размер и положение подписи, настройте параметры слоя в окне предпросмотра
Если вы хотите применить эффекты, откройте соответствующую вкладку. Здесь представлены пресеты для повышения яркости, контраста и насыщенности, обесцвечивания, коррекции баланса белого и стилизации фото под старину, акварель, рельеф. Перетащите подходящий вариант на видеоклип.

Настройте силу эффекта
Для ручной обработки видеоряда перейдите в «Редактировать» — «Изображение». Здесь можно настроить яркость, контраст, насыщенность и цветовой тон. В разделе «Улучшения» есть автоматические опции для повышения качества картинки.

Подтвердите изменения
Сделайте скриншот
Чтобы сохранить кадр из видео, поставьте воспроизведение на паузу в подходящем моменте. Наведите курсор на значок фотоаппарата, расположенный под окном предварительного просмотра. Введите название снимка и выберите расширение: JPEG или BMP. Если вам нужно экспортировать еще один скрин, перемотайте до желаемого отрезка времени и снова используйте функцию сохранения.

Укажите папку и подтвердите экспорт
Для добавления указателей, подчеркиваний, линий, рамок и подложек для текста перейдите в раздел «Графика». Вы можете разместить несколько элементов поверх видео, изменить их положение, добавить анимацию, тень, фон и изменить прозрачность.
- Плюсы
- Улучшение скриншотов
- Кадрирование фотографий
- Применение эффектов
- Вывод в популярных форматах
- Работа без сбоев на ноутбуках и слабых ПК
- Поддержка всех версий Windows
- Минусы
- Пробный период 10 дней
Экранная Студия позволит не только оформить скриншот, но и произвести полноценный видеомонтаж, записать монитор со звуком, наложить
текст и стикеры, применить эффекты и многое другое.
Запись видео с возможностью редактирования
Понятное дело, что если вам не часто нужно записывать ролики с экрана монитора, то ни к чему качать и уж тем более покупать мощный софт. Записали – отправили другу.
Если вы думаете о том, как зарабатывать на своем хобби, то вам понадобится что-то помощнее. Недавно я рассказывал сколько зарабатывают видеоблогеры, умственные вложения стоят того.
Однако, помимо мозговой активности, вам понадобится Camtasia Studio. Последняя версия – 8. В течение 30 дней вы можете попробовать ее бесплатно, скачав с официального сайта ( www.techsmith.com ). Так она стоит 300 долларов (около 19 000 рублей).
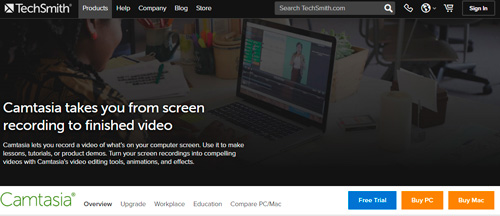
Крутой, мощный и профессиональный софт. Здесь создаются самые лучшие скринкасты и ролики для ютуба.
На что способна программа
Итак, за что же так любят Камтазию?
Благодаря ей можно сделать все что угодно. Итак:
- Она позволяет записывать целое окно или его фрагмент, добавлять музыкальные композиции, микрофон, звуки компьютерной системы.
- Если вы решите использовать Nimbus Screen Capture для записи фильма или игры, то скорее всего в некоторых моментах изображение будет искажено. В камтазии возможности захвата в разы лучше.
- Позволяет приближать фрагменты с уже созданного ролика. Если вы видели такие записи на ютубе, вероятнее всего – они были сделаны именно в Camtasia.
- Вообще здесь очень много дополнительных элементов: подсветка курсора и управление его размером, кнопки клавиатуры, анимированные формы, визуализация нажатий, встраивание текстовых комментариев и видео, плавное переключение окон. И это еще не все.
- Детальная настройка звука, увеличение громкости если нужно.
- Автозагрузка на YouTube сразу через панель Camtasia.
Возможностей очень много, так всего и не напишешь. В принципе, возможно оно вам пока и не нужно. Но уверяю, что начав работать с этой программой вам захочется большего и со временем качество ваших роликов будет только улучшаться, с такой же скоростью, как и увеличится количество подписчиков на ютубе. В интернете возможно все.
Как записывать видео
Запись видео очень проста. Вам не придется долго заморачиваться. Не хотите (или не готовы) изучать дополнительные возможности – никто не заставит.
Открываете в панели «Пуск» Camtasia Studio Recorder.
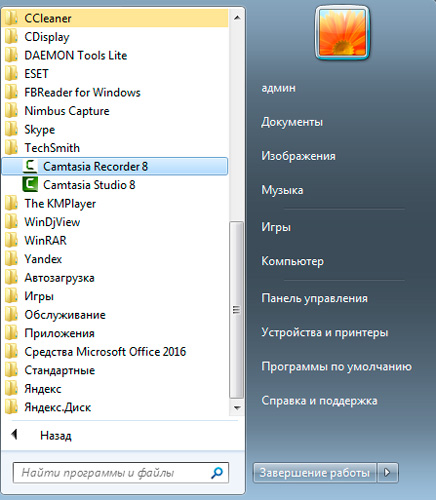
Сбоку появится вот такая панель.
Нажмете на Full screen (кнопка «1») и будет происходить захват всей области экрана. Идеально для записи игр.
Кнопка «2» – выбор фрагмента.
Можно включить вебкамеру (кнопка «3») и поработать со звуком («4»).
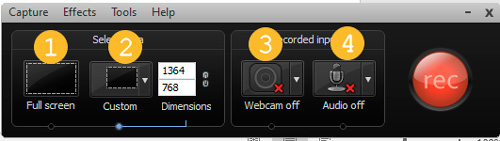
Но все это не обязательно, если просто хотите начать жмите REC и готово. По завершению просто открываете программу, которая свернулась в панель управления и нажимаете «Стоп» или «Пауза». Также есть и сочетания клавиш F10 прекращает запись, F9 останавливает.
Далее вы сможете перейти к сохранению или редактору.
Сперва я хотел сам записать этот урок, но вовремя нашел на YouTube очень полезный, обучающий ролик. Люблю когда люди не просто рассказывают, а с душой, умеют заинтересовать, упоминая обо всяких простых мелочах. Здесь автор показывает довольно много фишек, которые обязательно понравятся тем, кто никогда не работал с этой программой.
Ну вот в принципе и все. Что сказать вам напоследок. Конечно, в очередной раз не могу не упомянуть курс « Качественное видео в блог за час » по которому сам учился записывать и создавать крутые ролики.

Автор говорит не только о работе в Камтазии, но и рассказывает о том, как стоить сюжет, о разных способах отшлифовки ролика, вы даже узнаете про легендарный Premiere Pro, в котором обрабатывают все современные фильмы.
По сути, вы проходите экспресс-курс журналиста, монтажера и даже оператора. Так что, если хотите сразу взобраться на коня, а не учиться постепенно и набивая собственные шишки, то советую обратить внимание.
Если вам понравилась эта статья – подписывайтесь на рассылку и узнавайте больше полезного. До новых встреч и удачи в ваших начинаниях.












