Как записать видео с экрана компьютера – 20 программ для записи с экрана
Давно хотел написать статью о средствах, позволяющих записывать видео с экрана монитора и сейчас я это для вас сделаю.
Если вы занимаетесь съемками видео, где чаще всего приходится снимать видео с экрана компьютера, то эта статья может вам и не пригодится, но вы можете узнать о существовании других средств, позволяющих это сделать. Например, на YouTube очень популярны летсплеи, где люди снимают с экрана, как они играют в какую-то игру. Летсплееров на данный момент очень много, но думаю, многие из вас хотя бы одного знают. Разглагольствовать, пожалуй, больше не буду, а перейду сразу к делу – как записать видео с экрана компьютера, используя различное программное обеспечение.
Экранная Камера
Экранная Камера – приложение с удобным интерфейсом и широким функционалом. Она поможет самостоятельно записать изображение с экрана ноутбука или компьютера без чтения длинных инструкций и лишних усилий. Чтобы разобраться в программе, потребуется всего несколько минут с момента первого запуска.
Захват изображения и звука легко настраиваются перед началом работы. Вы можете записывать весь экран целиком, выбрать конкретный фрагмент или отдельное окно. Также при записи можно захватывать системные звуки и голос с микрофона.
Большим преимуществом этого софта является возможность тут же просмотреть и отредактировать отснятый материал. Можно обрезать лишние фрагменты или добавить музыку, заставку и титры, выбрав из уже готовых или настроив все самостоятельно. После завершения редактирования вам будет предложено поделиться файлом в интернете, сохранить его на компьютер или записать на диск.
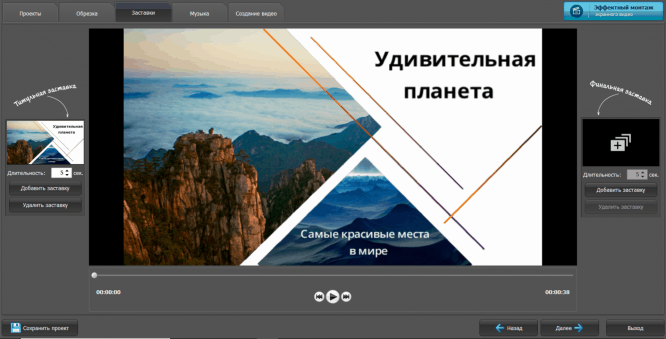
Загрузить Экранную Камеру можно бесплатно по этой ссылке.
Как записать видео с экрана в Экранной Камере
• Скачайте программу и завершите установку;
• Настройте параметры захвата изображения и звука, запишите видео;
• Приступайте к редактированию или добавьте музыку;
• Загрузите полученный файл на ПК, запишите на DVD или поделитесь им в интернете.
Приложения для Android и iOS
Если необходимо снять материал с дисплея смартфона, можно воспользоваться мобильными программами для записи видео с экрана. Мы подобрали те, что работают и на Андроид, и на Айфон. Приложения из подборки помогают создать ролик, сохранить его в галерею или поделиться в сети.
AZ Recorder
Содержит инструменты для захвата дисплея со звуком и наложения потока с фронтальной камеры. Также рекордер позволит проводить прямые видеотрансляции на различных платформах.
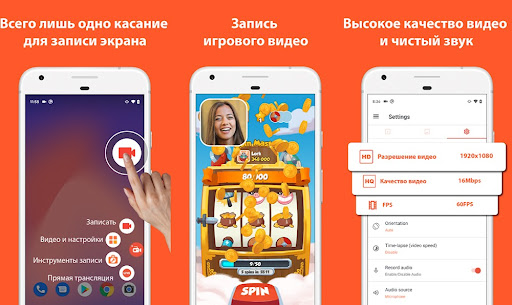
В AZ Recorder нет ограничений на продолжительность видеосъемки. Вы сможете выбирать разрешение кадра, качество картинки и FPS. После завершения захвата можно обрезать видеоряд, наложить музыку и склеить несколько фрагментов.
Преимущества:
- видеозахват из игр и открытых приложений;
- нет рекламы;
- распространяется свободно.
Недостатки:
- пользователи сообщают, что софт периодически вылетает во время видеосъёмки;
- иногда не записывает аудио с микрофона.
Mobizen Screen Recorder
Предоставляет функции для видеосъемки с разрешением до 2К и частотой кадров до 60 fps. В Mobizen Screen Recorder можно записать дисплей устройства, а также наложить видеоролик с фронтальной камеры.
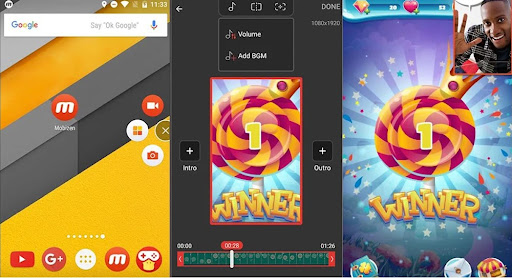
После вы сможете обработать видеодорожку: разделить клип, извлечь стоп-кадры, наложить аудиофайл, создать вступительную и финальную заставку. Также можно рисовать поверх скринкаста и добавлять собственные водяные знаки.
Преимущества:
- удобный русскоязычный интерфейс;
- не требует регистрации.
Недостатки:
- в базовой версии на итоге размещается водяной знак, который можно убрать за 2,99$;
- для доступа ко всем инструментам и встроенным элементам потребуется купить про-подписку за 4,49$ в месяц.
Super Screen Recorder
Программа для захвата видео с экрана. С помощью Super Screen Recorder можно получить видеоролик в высоком разрешении до 2К, записать материал по таймеру, наложить клип с фронталки и скорректировать все во встроенном редакторе.

Вы сможете поворачивать видеоряд, удалять лишние отрезки, накладывать фоновую музыку и настраивать скорость дорожки. Также можно создавать GIF-анимацию.
Преимущества:
- изменение голоса в реальном времени;
- сжатие видеофайла;
- пробный период у премиум-версии;
- мало весит и расходует небольшое количество оперативной памяти.
Недостатки:
- поддержка аудиозаписи доступна только на iOS 11.0 и Android 10 или более поздних версиях;
- в базовом тарифе нельзя записывать системный звук;
- для доступа ко всем опциям нужна премиум-подписка стоимостью 2,49$.
Screencast-O-Matic
Позволит снимать домашнюю страницу мобильного устройства и открытые приложения со звуком с микрофона или динамиков. В Screencast-O-Matic можно захватывать дисплей, фронтальную камеру или объединить оба источника.
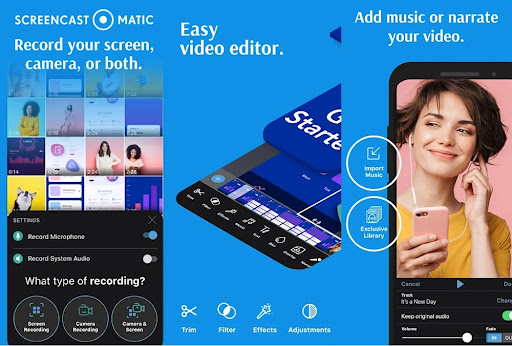
Встроенный видеоредактор содержит фильтры, предоставляет функции для обрезки дорожки и наложения текста. Также можно добавлять музыкальные треки, размывать определенные участки и создавать голосовые комментарии.
Преимущества:
- автоматический перенос видео в компьютерное приложение от того же разработчика;
- встроенная коллекция музыки и изображений;
- объединение скринкаста и видеофайлов с телефона;
- 30-дневный пробный период про-версии.
Недостатки:
- все опции доступны только в премиум-подписке за 459 рублей в месяц;
- сохранение занимает много времени — от 5 до 20 минут;
- интерфейс только на английском языке.
Бесплатные программы
Есть много бесплатных экранных рекордеров, которые успешно конкурируют с платными программами. Но следует учитывать, что некоторые программы могут потребовать платное обновление после установки бесплатной версии программного обеспечения.
1. Free Cam

Free Cam — это простой бесплатный экранный рекордер со встроенным аудио/видео редактором. Интерфейс программы понятен интуитивно и привлекателен для пользователя. С помощью Free Cam вы сможете быстро записывать и обрабатывать скринкасты. Несмотря на то, что программное обеспечение бесплатное, в нем нет рекламы и водяных знаков.
Ниже показано видео, в котором подробно рассказывается, как установить Free Cam и начать запись с экрана:
- нет водяных знаков и рекламы
- нет ограничения по времени
- возможность записи закадровых и компьютерных звуков
- высокоточное разрешение
- большой выбор звуковых эффектов
- вы сможете легко удалить лишние фрагменты в видеозаписи и фоновый шум
- вы можете сохранять видеозапись в формате WMV и загружать ее сразу на YouTube
- отсутствует возможность записи с веб-камеры
- только один формат записи — WMV
2. Free Screen Video Recorder

Free Screen Recorder от DVDVideoSoft — легкая программа для записи скринкастов, может записывать диалоги в Skype без ограничений. Приложение полезно для онлайн-конференций в Skype и записи интервью. Есть встроенный графический редактор.
В видео рассказывается, как начать работу с DVDVideoSoft:
- возможность записывать разговоры в Skype
- есть функция скриншота
- несколько разных режимов для записи с экрана
- есть подробные гайды на сайте разработчика
- поддержка 10 языков
- форматы записи: BMP, TGA, JPEG, PNG и GIF
- записывает звук только через микрофон
- сохранение записей только в AVI
- нет встроенного медиаплеера и подробного интерфейса
- во время работы может появиться реклама
- нет уведомлений в случае внезапного отключения
- может установить вредоносное программное обеспечение во время загрузки
3. ShareX
ShareX — это программное обеспечение с открытым исходным кодом. Опытные пользователи могут убедиться, что в программе нет уязвимых мест и вредоносного кода, что особенно полезно для корпоративных пользователей. В ShareX присутствует набор опций, благодаря которым его можно сопоставить с платными экранными рекордерами, например, возможность импортировать музыку и видео, а также делать полноэкранную запись. Эта программа преимущественно предназначена для опытных пользователей и разработчиков.
В видеозаписи показано, как скачать и открыть программу, сделать скринкаст и скриншот, закрыть личную информацию и разместить получившееся видео в блог или соцсеть:
- можно сделать полноэкранную запись
- есть “горячие” клавиши для быстрой и удобной навигации
- поддержка многих служб обмена URL
- возможность импортировать фото, видео и музыку
- цветовые эффекты и водяные знаки
- сложная для использования непрофессионалами
- отсутствует запись в веб-камеры
- при загрузке больших файлов выдает ошибку
- отсутствует встроенный видеоредактор
4. CamStudio

Программа CamStudio — хороший вариант для непрофессионального использования с минимальными потребностями в видеомонтаже. Это легкое программное обеспечение с открытым исходным кодом. С его помощью можно создать видео в формате AVI, которые позже могут быть преобразованы в SWF. Несмотря на компактность редактора, он нуждается в дальнейшем развитии: программа не русифицирована, во время скачивания может подгрузиться вредоносное ПО или реклама.
В видео рассказано, как установить программу и настроить опции для записи с экрана:
- запись экранного видео
- возможность преобразования формата AVI в Flash
- можно записывать видеоролики фиксированной длительности
- много инструментов для настройки записи видео
- может подгружать вредоносные программы и вирусы
- не синхронизирует звуковой ряд
- файлы формата SWF могут замедлить работу компьютера
- нет интерактивных элементов и анимаций
- отсутствует техническая поддержка
5. Ezvid
По заявлению разработчиков, Ezvid — это самый простой в мире редактор для записи скринкастов. Главное его отличие — высокая скорость записи, так как изначально редактор был разработан для экономии времени пользователей. С помощью Ezvid вы сможете создавать видео и загружать его на YouTube в считанные минуты. Вот почему этот инструмент часто используется геймерами и любителями кино, которым требуется снимать и загружать видеоклипы как можно быстрее.
В ролике показано, как загрузить видео, смонтировать его и настроить звуковой ряд:
- разрешение в высоком качестве: 1280 x 720p HD
- контроль скорости вывода видео
- быстрая загрузка на YouTube-канал
- встроенная подборка популярной музыки
- стильный интерфейс
- присутствует посторонний шум
- незначительные ошибки и несоответствия
Screencast-O-Matic скачать
Прога захватывает изображения на экране, записывает транслируемые действия и «выгружает» материал в Сеть. С помощью выделения всей области экрана или необходимого участка можно записать геймплей, трансляцию или обучающий ролик.
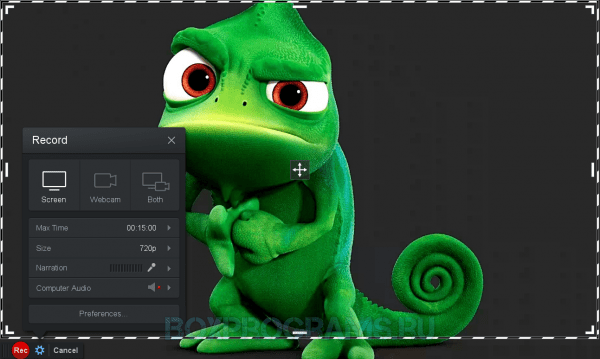
Видеоредактор позволяет накладывать на захваченный материал звуки, теги, текст и другие элементы, сохранять работу в популярных форматах, загружать видеозаписи в Интернет, а также записывать с микрофона и веб-камеры. SOM в бесплатной версии предоставляет возможность записи лишь 15 минут и не имеет функции создания скринов.
Бесплатные
1. BlueBerry FlashBack Express Recorder

Интерфейс: русский
Для того, чтобы скачать её бесплатно, необходимо ввести на сайте свою электронную почту, на которую вы получите лицензионный ключ. Программа пишет в AVI.
- Съёмка вас на веб-камеру вместе с захватом экрана (картинка в картинке).
- Запись звука.
- Встроенный внутренний редактор.
2. CamStudio

Интерфейс: английский
Проста и удобна в использовании, она сохраняет в AVI, MP4 и SWF.
- Вставка эффектов (аннотаций, времени, водяных знаков).
- Пишет звук (программ на компьютере или с микрофона).
- Картинка в картинке.
- Вкл/выкл курсора и эффекты для него.
3. Debut Video Capture Software

Интерфейс: английский
Программа, записывающая в форматы: AVI, WMV, FLV, MPG, MP4, MOV и др. Версии для Windows и Mac OS X.
- Съёмка с экрана компьютера, вебки или др. устройства.
- Подсветка курсора мыши.
- Пишет аудио.
- Снятие с экрана и вебки.
- Добавление на видео текста, подписей и прочего.
4. Free Screen Video Recorder

Интерфейс: русский
Удобный минималистичный интерфейс. Захватывает и сохраняет в MP4.
- Пишет звук.
- Отображение курсора мыши.
- Умеет делать скрины.
5. iSpring Free Cam

Интерфейс: русский
У программы приятный интуитивно понятный интерфейс, она очень проста в использовании. На записанном в ней ролике нет водяных знаков, сохраняет в формат WMV.
- Запись голоса с микрофона.
- Подсветка курсора мыши и звук её щелчка.
- Встроенный аудио- и видеоредактор, помогающий удалить ненужные фрагменты и убрать фоновый шум.
- Сохранение на компьютер или сразу в один клик выложить на YouTube.
6. OCAM Screen Recorder

Интерфейс: русский
Простой интерфейс, снимает скрины и видео-захват. Поддержка различных расширений: MP4, MKV, MOV, WMV, FLV, AVI, TS и др.
- Записывает звуки (системные и с микрофона).
- Подходит для игр.
- Отображение курсора мыши.
- Создание скриншотов.
- Одновременный захват с двух мониторов.
7. Open Broadcaster Software (OBS)

Интерфейс: русский
Пишет в FLV, MP4, MOV, MKV, TS. ОС: Windows, Mac OS X и Linux.
- Пишет аудио.
- Съёмка с вебки.
- Стриминг.
- Можно снимать прохождение игр.
8. Скриншотер

Free Screen Recorder
Free Screen Recorder – маленькая бесплатная утилита для захвата видео с монитора. Распространяется бесплатно. Русского языка нет, хоть возможность выбрать русифицированный клиент для загрузки имеется, но после запуска программа почему-то на испанском или бразильском (это не ошибка, я пробовал несколько раз на разных компьютерах). Но при выборе английского языка разобраться в интерфейсе сможет даже новичок.
Интерфейс

- Выбор режима захвата экрана (полный экран, выделенная область, наложение картинки с вебкамеры).
- Продолжительность записи (15 минут максимум).
- Точная настройка записываемой области.
- Настройка чувствительности микрофона.
- Включение или отключение записи звука компьютера.
- Вызов окна дополнительны настроек.
- Перемещение выделенной области.
- Ручная настройка области записи.
Функционал
- Видеозахват всего экрана, выбранного окна или выделенной области.
- Добавление изображения с вебкамеры.
- Создание скриншотов (работает только при нажатии горячей клавиши, которая задается в настройках).
- Выбор источника звука.
Как записать видео с экрана Windows средством системы
В Windows 10 имеется приложение Xbox Game Bar, которое записывает с экрана в играх и других приложениях, открытых на полный экран. Запись Рабочего стола и Проводника не доступны.
Запись видео с экрана Windows 10 работает на компьютерах, видеоадаптеры которых поддерживают технологии:
- Nvidia NVENC;
- AMD VCE;
- Intel Quick Sync H.260.
Опции записи настраиваются из параметров операционной системы и самого приложения. Прежде всего, необходимо убедиться, что функция записи игр включена в параметрах операционной системы.
Выполните следующие действия:
- Войдите в меню «Пуск», откройте приложение «Параметры».
- В окне «Параметры Windows» нажмите на «Игры».
- В разделе «Меню игры» посмотрите включены ли параметры для записи игровых клипов, снимков экрана и трансляций.
В этом разделе находятся опции для изменения сочетаний «горячих» клавиш, если вам понадобится изменить настройки по умолчанию.

Во вкладках «Клипы», «Трансляция», «Игровой режим» и «Сеть Xbox» настраиваются другие параметры: запись в фоновом режиме, запись звука, длина записи, качество записи видео и т. д.

- Запустите игру, на компьютере. Вместо игры можно запустить любую программу в полноэкранном режиме, например, браузер, трансляцию вебинара, видео из YouTube или т. п.
- Нажмите на клавиши «Win» + «G».
- Поверх экрана появится несколько панелей с различными параметрами: «Трансляция и запись», «Звук», «Производительность». Отображение ненужных панелей отключается из главной панели Xbox Game Bar, расположенной в верхней центральной части экрана.

- Для изменения настроек войдите в «Параметры».

- Для старта записи экрана, на панели «Трансляция и запись» нажмите на кнопку «Начать запись», или зажмите клавиши клавиатуры «Win» + «Alt» + «R».
На панели «Трансляция и запись» также доступны кнопки для выполнения других действий, вызываемых клавишами:
- «Сделать снимок экрана» — «Win» + «Alt» + «PrtScrn».
- «Записать последние 30 с» — «Win» + «Alt» + «G».
- «Выключить микрофон во время записи» — «Win» + «Alt» + «M».
- «Начать трансляцию» — «Win» + «Alt» + «B».

Во время записи на экране отображается небольшая панель, откуда можно оперативно поменять некоторые параметры: отключить микрофон или завершить захват экрана.
- Для завершения операции, нажмите на кнопку «Остановить запись». Альтернативный вариант завершения записи экрана: повторное нажатие на клавиши «Win» + «Alt» + «R».
![]()
- На экране появится оповещение «Игровой клип записан», которое затем исчезнет.

По умолчанию, записи захвата экрана и созданные скриншоты сохраняются в папке «Клипы», которая находится в папке «Видео». Видеоролики сохраняются в формате «MP4», а снимки экрана в формате «PNG».
Пользователь может посмотреть все записанные клипы из окна игрового режима, после нажатия на кнопку «Показать все записи».
Recordcast
Онлайн-сервис для записи видео с экрана. Подходит для бизнеса (вебинаров, конференций, трансляций и т. д.) и для личного использования, в том числе записи геймплея. Не требует скачивания на ПК — начать пользоваться Recordcast можно мгновенно, зайдя на сайт и нажав кнопку.
Позволяет делать скринкасты длительностью до 30 минут и качеством до 1080 р, а после — редактировать видео. Выгрузить запись на YouTube или DropBox можно в пару кликов.
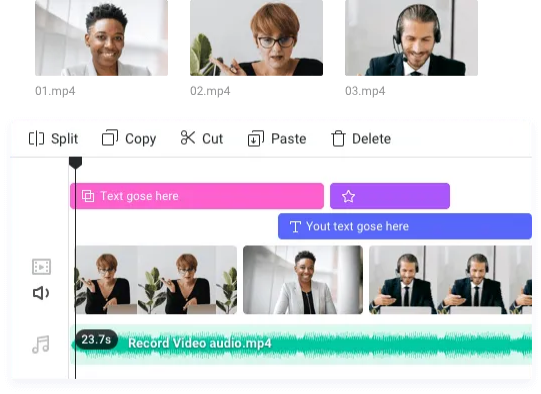
Записать онлайн-конференцию и поделиться со всеми участниками — легко
Операционные системы: не имеет значения, работает в браузере
Сколько стоит:
- есть бесплатная версия (с водяным знаком и рекламной заставкой в начале каждого скринкаста);
- платно от $3,99 ежемесячно.
Максимально простой онлайн-сервис для записи видео с экрана. Подойдёт тем, кому не нужны дополнительные фичи. Если у вас периодически возникает потребность сделать скринкаст для работы или личных целей, но нет желания устанавливать отдельный софт на ПК и разбираться в нём, это решение будет очень кстати.
Чтобы воспользоваться сервисом, просто открываем главную страницу и нажимаем кнопку RECORD.
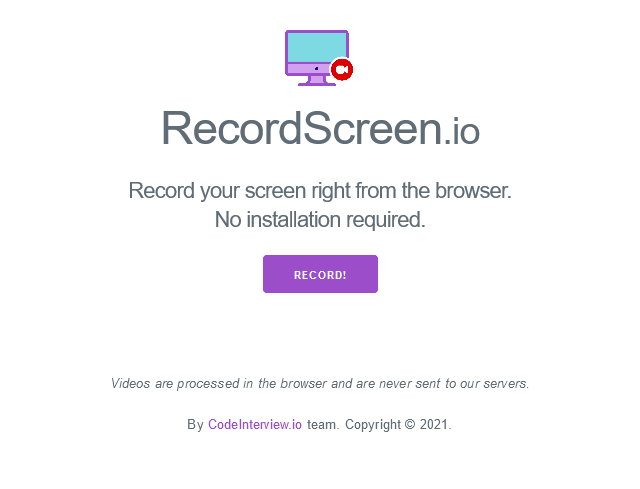
Операционные системы: не имеет значения, работает в браузере
Сколько стоит: бесплатно
Удобное расширение для Chrome. Настоящая находка для учителей, служб клиентской поддержки и офисных сотрудников. Если вам нужно часто и быстро делиться короткими записями экрана с клиентами, коллегами и учениками, а фичи особо не нужны, Screencastify — идеальный вариант.
В этом онлайн-сервисе можно отмечать важные моменты карандашом, добавлять забавные стикеры,регулировать громкость аудиоряда.
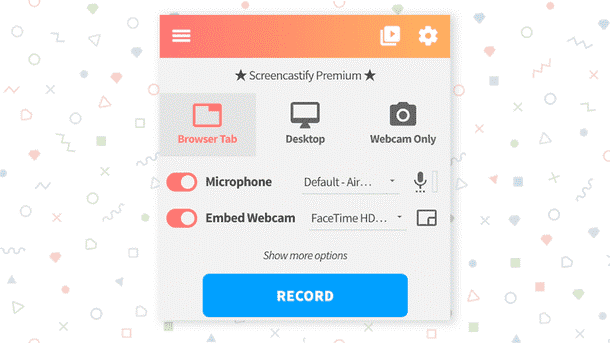
Операционные системы: не имеет значения, работает в браузере
Сколько стоит:
- есть бесплатная пробная версия;
- от $29 в год
- Выбирая программу, приложение или онлайн-сервис для записи видео с экрана, важно отталкиваться от задачи. Обычно всё это используют в компаниях, онлайн-школах, университетах, а также для трансляции прохождения игр.
- Для постоянной работы со скринкастами можно использовать программы на ПК. Выбрав и установив софт с нужным набором инструментов единожды, вы всегда сможете с удобством им пользоваться.
- Для любительского использования и создания скринкастов на ходу подойдут мобильные приложения. Они позволяют снимать в высоком качестве и моментально выгружать получившиеся видеоролики на YouTube, Vimeo, Google Диск, Dropbox и т. д. Также с ними можно сразу транслировать видео в соцсети.
- Для создания коротких скринкастов при решении несложных бизнес-задач и для личного использования подойдут онлайн-сервисы для записи с экрана. У них нет высоких системных требований, работать можно быстро и легко, а освоить интерфейс предельно просто.
- Выбрав подходящий инструмент, вы сможете существенно уменьшить время на ненужные объяснения: ведь один раз показать — всегда эффективнее, чем сто раз рассказать.
Надеемся, наша подборка окажется вам полезной и поможет подобрать лучшую программу для записи с экрана.













