Как снять видео с экрана компьютера/ноутбука на Windows или Mac OS
Большинство пользователей персонального компьютера или ноутбука знают, как сделать снимок экрана. Благо, этому помогают встроенные компоненты операционной системы. Но с тем, чтобы снять видео, придется разобраться подробнее.
Разработчиками Windows не была предусмотрена такая возможность с помощью стандартных приложений. Поэтому для записи видео с экрана компьютера людям приходится пользоваться различными сторонними программами. Их разнообразие велико. Есть возможность подобрать софт под себя, с привлекательным индивидуально интерфейсом, необходимыми функциями и настройками.
В большинстве своем программы для записи обладают схожими возможностями и просты для освоения – вся эксплуатация сводится к выбору директории сохранения файлов, нажатию кнопки «Запись» или соответствующих горячих клавиш. Но некоторые утилиты обладают расширенным функционалом, открывающим пользователям дополнительные возможности.
Рассмотрим самые востребованные программы.
Как записать видео с экрана компьютера?
Итак, на сегодняшний день для записи видео с экрана компьютера существует множество бесплатных и платных программ. Некоторые просто снимают видео с экрана и сохраняют на жесткий диск, в некоторых имеется свой редактор видео. Существуют приложения, которые сразу выкладывают снятое видео в интернет, а также есть специальные приложения, которые снимают видео игрового процесса тяжеловесных игр, использующих для отрисовки своей графики библиотеки, как например Direct3D, PhysX и другие. В данной статье я предлагаю Вам небольшой обзор таких программ, исходя из этого, Вы можете более детально понять для себя как записать видео с экрана компьютера. В одной из прошлых статей я уже рассказывал про скриншот экрана, вот ознакомтесь с этой статьей:
Самой популярной бесплатной программой для записи видео с экрана монитора (которой, кстати, нередко пользуюсь и я) является «FastStoneCapture». Преимуществом является то, что она работает практически на любых, даже не отличающихся производительностью, компьютерах, записывает качественное видео, в буквальном смысле без тормозов, без глюков. Происходит это благодаря встроенному кодеку «WindowsMediaVideo».
Главное окно программы FastStoneCapture

Вообще для того, чтобы Вы понимали, о чем идет речь, давайте мы с Вами поговорим немного о видео кодеках. Любое видео в цифровом формате создается при помощи кодеков — своеобразных «архиваторов» видеопотока. От того, какой кодек выбран для сжатия видеоданных напрямую зависит качество обрабатываемого видео, а также размер конечного файла.
В большинстве программ для записи видео, а также в видео редакторах и прочих программных инструментах для работы с видео пользователь сам должен выбрать, какой кодек будет задействован. При этом пакет кодаков должен быть установлен пользователем отдельно от основной программы.
В программном пакете «FastStoneCapture» необходимые для записи видео в формат WMV с экрана компоненты уже встроены. Впрочем, это не единственная программа, у которой необходимые кодеки присутствуют в пакете установки.
Рассмотрим работу программы более подробно. Можно скачать shareware дистрибутив с официального сайта ( http://www.faststone.org/FSCaptureDetail.htm ) и купить лицензию за $19.95… но мы же русские люди, и все знаем, что такое трекеры…
Скачиваем, устанавливаем и запускаем программу. Интерфейс программы интуитивно понятен большинству пользователей, для начала записи нажимаем кнопку «Запись видео» на панели программы.

Появится дополнительное окно с настройками захвата, в котором предложено 4 способа записи видео:
— «окнообъект» – необходимо выбрать окно или какой-либо объект на экране, и программа будет записывать видео работы именно выбранного объектаокна;
— «прямоугольная область» – просто выбираете прямоугольным выделением часть экрана, и все что попадет в эту область будет записываться на видео;
— «весь экран без панели задач» и «весь экран» понятно и так.

Выбираем один из четырех способов и, если нам необходимо записать звук, ставим галку напротив пункта «Запись аудио» и выбираем источник звука для записи: только микрофон, динамики, или микрофон + динамики.
Для детальной настройки работы программы обратитесь в меню опций:

Чтобы Вам записать видео с экрана компьютера, достаточно будет выбрать в опциях 8-10 кадров в секунду, когда как для записи онлайн видео понадобится 25. Здесь же можно выбрать качество — «Хорошее», которое вполне достаточно для нормального отображения, к тому же, размер файла получится меньше.
Здесь же можно настроить отображение курсора на видео, его выделение при необходимости, а также отображение нажатия кнопок мыши.
На вкладке «Аудио» можно активировать «Запись звуков мыши», хотя если Вы активируете опцию записи звуков, ее будет слышно и без активации этой опции.

Приступаем непосредственно к записи видео с экрана компьютера. После нажатия на кнопку «Запись» выбираем записываемую область (в зависимости от выбранного пункта в параметрах записи на рис. 3). Затем появится окно с подтверждением параметров записываемого видео. Нажимаем «Пуск» и запись стартует.
Для «Паузы» можно воспользоваться горячими клавишами, указанными в окне подтверждения параметров (Ctrl + F11). Для завершения записи воспользуйтесь небольшой панелью и сохраните файл. Готово, Вы записали видео с экрана монитора.

Программа для записи и публикации видео с экрана монитора в Интернет
Предлагаю Вашему внимание рассмотреть такую ситуацию когда Вам в самый короткий срок нужно записать видео с экрана компьютера и выложить в сеть Интернет.
Для этой цели существует такая программа, которая способна после записи видео выкладывать его в интернет. Это бесплатная программа «Jing», скачать ее можно с официального сайта ( http://www.techsmith.com/download/jing/ ). Однако спешу Вам сказать, что у этой программы имеются свои особенности, которые могут показаться не очень удобными для некоторых пользователей.
Во-первых – это формат сохраняемого видео SWF, его поддерживают не все видеоплееры, зато воспроизводят все браузеры с установленным Flash-плеером. Но ведь нам и нужно передавать видео в интернете, поэтому это не имеет особого значения. Во-вторых – длительность записываемого видео не более 5 минут, поэтому, что бы Вы не делали, придется укладываться в эти рамки.
Рассмотрим подробнее интерфейс программы. Здесь тоже имеются свои особенности. После установки и запуска программы нужно будет пройти регистрацию, которая ни к чему не обязывает.

Далее мы видим уникальный интерфейс программы, который располагается в верхней части экрана. Но его можно перенести в любую часть экрана по вашему желанию.
Из этого «Солнышка» стартует запись видео с экрана и настройки программы, в которых Вы не найдете ничего необычного.
После нажатия на кнопку «Запись» нужно выбрать область на экране, которая будет записана и нажать на кнопку, как показано на следующем рисунке.

После окончания записи, Вы можете сохранить файл на компьютер или сразу же выложить в интернет в один клик.

Запись видео с экрана монитора Windows 10 без программ
Многие из нас стремятся записать видео с экрана монитора компьютера или ноутбука по разным причинам. Например, улавливая хороший момент на новостном веб-сайте или это может быть передача в прямом эфире, трансляция в социальных сетях, или Вы просто захотели захватить кусок прикольного видео с ютуба. Программное обеспечение для редактирования видео, такое как Adobe Premiere или MovieMaker, идеально подходит для таких работ, но есть недостаток. С полным программным обеспечением для редактирования, вам сначала нужно будет импортировать видеоклипы в шкалу времени. Это безусловно занимает много времени. Зачем скачивать пиратские программы с торрентов в которых могут быть вирусы. Да и установка лишней программы, как груз в системе, ни к чему. По этому воспользуемся самой системой Windows 10 и сделаем запись видео с экрана монитора со звуком без сторонних программ.
С помощью игровой панели в Windows 10 мы легко сможем захватить видео с экрана ПК.
- Откройте источник видео, которое хотите записать с экрана, сделайте полноэкранным и нажмите сочетание кнопок Win+G, чтобы отрыть игровую панель GameBar.
- У вас появится игровая панель в которой вы можете захватить видео, включить или отключить микрофон, настроить сторонние уровни громкости и место сохранения файла.
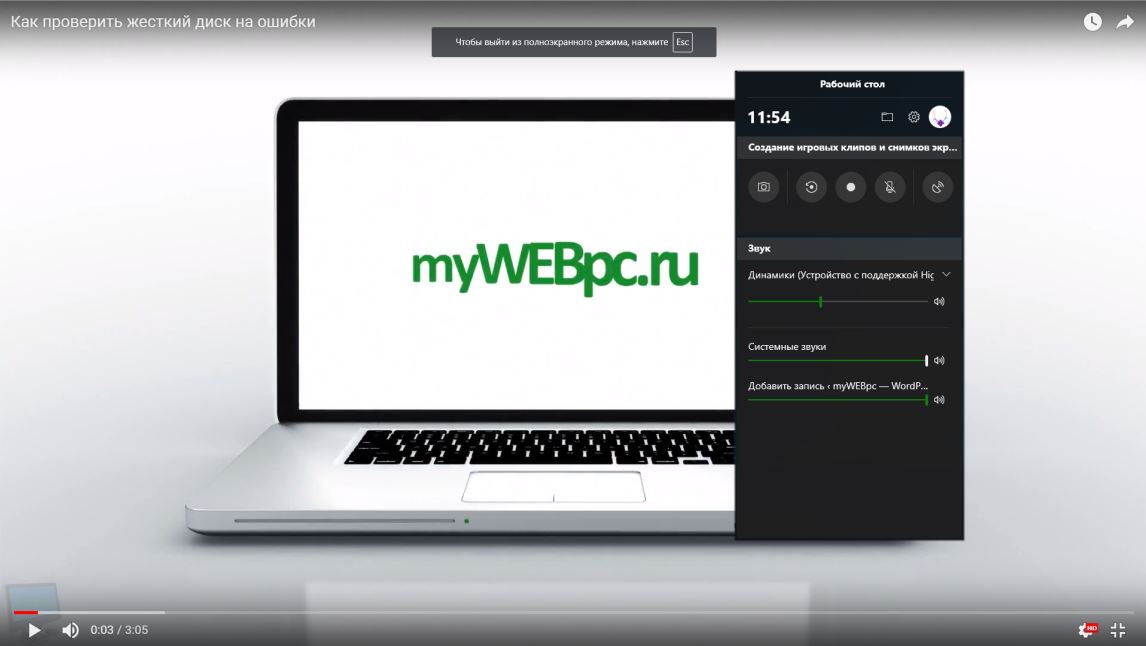
Хотелось бы еще добавить, что потом еще можно сделать с сохраненным видео, которое записали с экрана монитора.
- Некоторые моменты в видео, можно обрезать сразу же, без сторонних программ в приложении «Фотографии».
- Можно нарезать много видосиков и объеденить их в одно видео без сторонних программ в Windows 10.
Смотрите еще:
- Как сделать видео из фотографий и музыки бесплатно в Windows 10
- Как изменить папку сохранений для DVR игр в Windows 10
- Живые видео обои для windows 10 на рабочий стол
- Отключить автоматическое воспроизведение видео в магазине Windows 10

Канал Чат
Как снимать видео с экрана монитора?
Съемка рабочего стола – это вовсе не миф. Благодаря специальным программам вы можете записывать видео любой части экрана своего компьютера. Так, любители видеоигр могут снимать на виртуальную камеру победы и поражения, а поклонники онлайн-телевидения – насладиться просмотром пропущенной серии любимой передачи.
Но где найти качественный софт для захвата видео с ПК? Отличным примером такого софта является русскоязычная программа для записи видео с экрана «Экранная камера». Она всего за несколько кликов мышкой поможет вам записать все, что угодно – будь то вебинар, прохождение игры, онлайн-вещание или видеоурок.
В этой статье мы рассмотрим, как снимать видео с экрана монитора, а также узнаем, как редактировать и оформлять получившийся ролик музыкой и заставками.
Установка программы на компьютер
Для начала необходимо скачать и установить приложение на компьютер. Эта процедура отнимет у вас не более 5 минут. После загрузки дистрибутива дважды кликните по загруженному файлу. Установите программу с помощью мастера установки и создайте ярлык на рабочем столе.

Запуск программы «Экранная камера»
Настройка параметров и запись
В главном меню выберите «Запись экрана». Вы увидите три основных режима захвата – полный экран, фрагмент экрана и выбранное окно. Подумайте, что именно подходит в вашей ситуации и отметьте наиболее приемлемый для вас режим съемки.
Перед тем, как снимать видео с экрана, обратите внимание на возможность записи звука. Эта функция является актуальной в том случае, если вы хотите комментировать происходящее в микрофон.
Как только вы зафиксируете все параметры, можно начинать записывать видео. Предполагаемая область захвата перемещается посредством курсора мыши. После того, как вы кликните «Записать», стартует процесс съемки . Чтобы завершить ее – воспользуйтесь «горячей клавишей».

настройка параметров начало записи
Редактирование видеоролика
«Экранная камера» позволит вам не только записать, но и отредактировать тот или иной видеоролик. Программа оснащена компактным встроенным редактором, который предоставляет различные функции обработки. Предварительно сохранив созданный проект, переходите в раздел «Редактирование».
Те пользователи, которые знают, как снимать видео с экрана монитора, наверняка оценят такие возможности редактирования, как обрезка, добавление заставок и музыки. Если вам нужно обрезать лишние фрагменты ролика, это легко сделать в отдельной вкладке путем перемещения специальных маркеров.
А чтобы видеоролик выглядел законченным и интересным, его можно украсить заставками и озвучить музыкой. В разделе «Заставки» вы можете выбрать готовые шаблоны начальных и финальных заставок, а также создать свой вариант на основе уже имеющихся. Помимо этого, редактор содержит каталог аудиозаписей, предназначенных для оформления вашего видео. Если же ни одна из композиций не пришлась вам по душе, просто загрузите произвольные треки со своего компьютера.

редактирование записанного видео
Экспорт файла
Итак, видеоклип создан и отредактирован – самое время его сохранить. Помимо того, как снимать видео с экрана, вы научитесь экспортировать ролик в разные форматы. Утилита предлагает несколько способов такого экспорта.
Первый способ – это создание экранного видео, т.е. обычного видеоклипа в одном из популярных форматов. Такой ролик можно просматривать в любом медиа-плеере. Среди доступных форматов – AVI, MP4, HD и т.д.
Второй способ подразумевает запись получившегося клипа на DVD c интерактивным меню. Эта функция позволит вам не просто записать DVD-диск, но и оформить красивое меню по своему вкусу.
Наконец, третий способ сохранения – загрузка файла на YouTube, Вконтакте или иной хостинг. Выбрав данный вариант экспорта, вы сможете быстро адаптировать ролик для комфортного просмотра в интернете.

выбор формата и экспорт видео
Все эти способы вы найдете во вкладке «Создать видео». Используйте программу «Экранная камера» и записывайте с экрана все, что хотите!
Запишите изображение с экрана и свое лицо с помощью удивительного рекордера Facecam
Говоря о рекордере для лица, на самом деле это рекордер, который может одновременно захватывать экран компьютера и активность веб-камеры.Что ж, VideoSolo Screen Recorder позволяет вам это сделать.Эта программа представляет собой мощный инструмент записи экрана, который может записывать любые действия на экране вашего компьютера, включая онлайн-видео, игровой процесс, чат Skype и т.Д., С вашим ответом в реальном времени.Кроме того, вы можете добавить свой собственный голос к видео с аудиовходом от системного звука и микрофона.Вы можете сделать простую редакцию видео и вывести видео в подходящем формате и в высоком качестве.
Давайте в качестве примера возьмем запись игрового процесса.
# Шаг 1.Войдите в «Видеорегистратор»
Загрузите программное обеспечение на нашем официальном сайте, после установки и запуская программу на вашем компьютере, нажмите «Video Recorder», чтобы войти в окно для записи экрана вашего компьютера.

# Шаг 2.Выберите область записи
Теперь вы можете установить подходящую область записи для захвата того, что вам нужно.Вы можете напрямую настроить пунктирную рамку или изменить рисунок.

# Шаг 3.Включите веб-камеру
Теперь вы можете включить веб-камеру, и появится всплывающее окно.Вы можете уменьшить масштаб окна веб-камеры и перетащить его в нужное положение, и тогда все ваши действия будут показаны на видео.
Примечание. Пожалуйста, держите окно веб-камеры в области записи.В противном случае эта программа не сможет захватить веб-камеру.
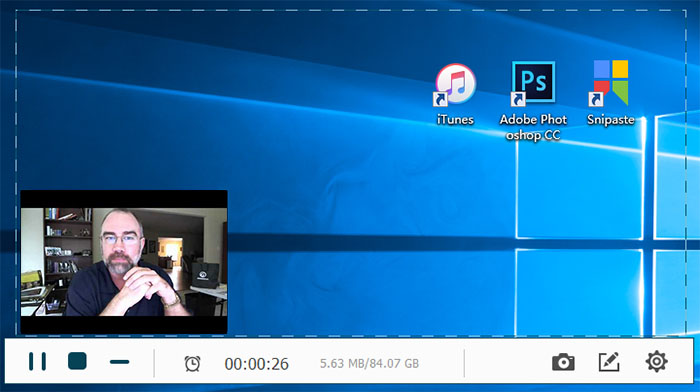
# Шаг 4.Измените настройки звука
Здесь вы можете включить «Системный звук» и «Микрофон» для записи вашего голоса в видео.Вы можете объяснить, что вы делаете, или просто добавить дополнительные технические советы по победе в игре.И вы можете напрямую увеличивать или уменьшать громкость по своему усмотрению.

# Шаг 5.Запишите экран игрового процесса
Когда все настройки выполнены, нажмите кнопку «ЗАПИСЬ», чтобы начать запись.В течение всего процесса записи вы можете делать комментарии или комментарии, основанные на реальной ситуации.
Вот как вы можете записывать игровое видео с вашим лицом и голосом.Вышеупомянутое руководство применимо для записи презентации PowerPoint, игрового процесса, видеоурока или любых других видеороликов, которые вы хотите показать на экране своего компьютера и вашей реакции на аудиторию.
В целом, эта статья предоставляет вам отличный видеорегистратор-VideoSolo Screen Recorder.Когда дело доходит до записи скринкаста вместе с комментариями в реальном времени с веб-камеры, это программное обеспечение значительно упростит вашу работу и упростит ее.Это также хороший видеорегистратор для пользователей YouTube и геймеров, которые с энтузиазмом создают интересные и привлекательные видео для своей аудитории и увеличивают количество подписчиков.Попробуйте сами, я считаю, что VideoSolo Screen Recorder принесет вам успех!

Самый простой способ копировать и конвертировать DVD в видеоформат MP4

Как записать собрание Zoom без разрешения организатора

Как воспроизводить Blu-ray Disc на компьютере

[3 шага] Как без труда конвертировать MKV в MP4

Окончательное руководство о том, как легко скопировать DVD на USB
Camtasia Studio 7

Существует ещё одна небольшая программа, при помощи которой можно снимать видео с экрана. Она очень проста и легка в управлении. Для начала нужно просто скачать её. Полную и бесплатную версию продукта достаточно легко найти в интернете.
В открывшемся окне программы мы увидим следующие параметры: снять видео с экрана, записать речь, импортировать файлы.
После нажатия на record (запись), появляется табличка в области для снятия видео. Нажатие на Custom позволяет выбрать нужное разрешение для видео. Далее при помощи Full screen можно сделать нужное окошко. Экран или его область будет иметь ободок в виде прерывистой зеленой линии.
Несколько правее расположены параметры для микрофона. Для проверки голоса ориентируйтесь на голосовую полоску. Не следует во время разговора приближать микрофон слишком близко , так как будет слышно ваше дыхание. Лучше просто громко, чётко и внятно произносите свою речь и чуть чуть увеличить звук записи. Кстати рекомендую прочитать эту статью, если у вас исчез звук на компьютере.
Для съёмки экрана предназначена большая красная кнопка. Остановка на паузу находится в нижней панели компьютера, полная остановка — нажатие на кнопку «F10». Имеется множество инструментов для качества редактирования видеоролика.
Далее всё делается по аналогии.
Выбираем формат видео и просто сохраняем его в нужном месте. Свою новинку также можно опубликовать в известных сервисах. Теперь нам остаётся просто с радостью развивать при помощи столь интересного и качественного видео свои проекты, набирая нужное количество просмотров и, конечно же, увеличивая свой доход!











