Как перевести видео в другой формат:
подробный гайд
5.0 Оценок: 2 (Ваша: )
Изменение видеоформатов — это неотъемлемая часть работы с роликами. Это связано с тем, что разные сайты и устройства лучше работают с определенными расширениями. Для размещения и воспроизведения вашей работы на различных платформах потребуется настроить тип видеофайла. Например, для YouTube лучше всего использовать MPG или MP4: так вы обеспечите высокое качество отображения видеоматериала на сайте. Для социальной сети Instagram подойдут расширения MOV или MP4.
Отформатировать клип можно несколькими способами: с помощью онлайн-сервисов или специальных программ. Они могут работать как на ПК, так и на смартфоне. В статье мы подробно разберем все варианты и расскажем, как изменить формат видео с их помощью.
Инструкция по записи ролика с диска на компьютер
Перед тем, как записать видео с диска на компьютер, нужно выполнить действия:
Скачать программу «ВидеоМАСТЕР». Утилита поддерживает работу с популярными операционными системами, для ее установки на ПК нужно просто придерживаться указаний Мастера Установки. По окончании установки, видеоредактор запускается с ярлыка на рабочем столе.
Сразу обратите внимание на приятное оформление программы, удобную навигацию, понятность функций «с первого клика». Утилита полностью русифицирована, для ознакомления с ее основными возможностями, например, как скачать видео на компьютер или телефон, предоставляется бесплатная пробная версия.
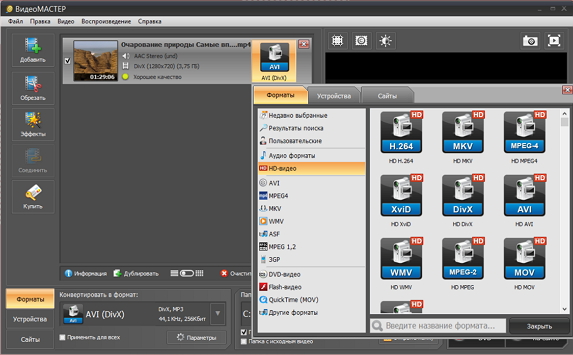
USB-накопитель или внешний жесткий диск
Также вы можете использовать USB-накопитель или внешний жесткий диск, чтобы перенести данные с компьютера на компьютер. Это хороший способ, если вам нужно передать несколько файлов. Кроме того, этот метод не требует подключения к сети.

Мы рекомендуем использовать более быстрые внешние накопители или USB 3.0 порт для быстрой скорости чтения и записи.
Конечно, чтобы получить максимальную скорость передачи файлов, вам нужно подключить внешние накопители к правильным портам. Как правило, USB 3.0 порты имеют синий цвет.
Как скинуть со старой видеокамеры видео на компьютер
Съемка видео на видеокамеры была отличным способом сохранить драгоценные воспоминания, и многие скопировали их на VHS и DVD, чтобы видео можно было смотреть по телевизору и / или передавать семье и друзьям. Однако с упадком видеомагнитофонов и DVD-рекордеров наиболее практичным способом сохранения видео в будущем является загрузка (перенос) со старых видеокамер видео на компьютер.

В зависимости от типа видеокамеры, подключений к ней и программного обеспечения, поддерживаемого ПК, определяется, как можно загружать и сохранять видео.
Часто используемые хранилища видеокамер для записи
Вот обзор носителя записи, который может использовать видеокамера для хранения видео файлов.
— Лента (BETA, VHS , VHS-C, 8 мм, Hi8, Digital8, miniDV, microMV, HDV);
— Диск (MiniDVD?ака Mini DVD, мини DVD);
— HDD (жесткий диск);
— Карта памяти (Compact Flash, Memory Stick, SD, SDHC).
Выходы AV-соединения, которые вы можете найти на видеокамере
Ваша старая видеокамера может иметь один из двух различных типов выходных AV-соединений, которые вы можете использовать для подключения к компьютеру.
АНАЛОГОВЫЙ (RCA COMPOSITE, S-VIDEO)
ЦИФРОВОЙ (USB И / ИЛИ DV AKA ILINK / FIREWIRE / IEEE1394)

Аналоговые и цифровые видеокамеры, которые используют ленту
Если у вас есть видеокамера, использующая ленту, аналоговую или цифровую, для загрузки видео на компьютер, вам необходимо воспроизвести ленту в видеокамере или совместимом плеере и подключить это устройство к компьютеру, принимая во внимание следующие две вещи:
1. Ваш ПК должен иметь аналоговые (композитные) или DV (iLink) видео соединения для приема сигнала.
2. При передаче видео, записанного на ленту, все загрузки выполняются в режиме реального времени. Это означает, что если длина вашей ленты составляет один час, ее загрузка с видеокамеры или плеера на ПК займет один час.
Если ваша видеокамера записывает в цифровом формате и обеспечивает цифровое соединение DV (firewire, iLink, IEEE1394) для передачи аудио и видео на ПК, ваш ПК должен иметь такой тип соединения для прямой загрузки. Если нет, и вы не можете использовать альтернативные аналоговые видеосоединения видеокамеры, вам нужно будет установить в компьютер карту FireWire, например, показанную ниже.
Заметка: Некоторые видеокамеры MiniDV также используют SD-карту или карту памяти другого типа для фотосъемки. Может быть предусмотрен порт USB для загрузки неподвижных изображений с карты памяти, но видео все равно может нуждаться в передаче с помощью iLink (DV) или аналоговых видеоподключений. Проверьте руководство пользователя вашей видеокамеры для уточнения подробностей.
Видеокамеры, которые используют диски MiniDVD
Если видеокамера записывает на диски MiniDVD, она может иметь порт USB (соединение mini или micro USB), но некоторые могут и не иметь его. Если у нее есть порт USB, вы можете подключить видеокамеру к ПК с помощью стандартного или мини / микро-стандартного USB-кабеля. Если видеокамера не имеет USB-порта, вы можете использовать стандартные AV-соединения.

Однако, если на вашем ПК есть дисковод DVD с возможностью приема дисков MiniDVD, вы можете вставить диск прямо в дисковод DVD вашего ПК и перенести видео на жесткий диск ПК без использования видеокамеры или плеера.
Видеокамеры, которые используют жесткий диск или карты памяти
Если ваша видеокамера использует жесткий диск или карту памяти для записи видео и все еще проверяет, есть ли на ПК FireWire или USB-порт, или другой вариант для карт памяти, соответствующий встроенный кардридер. Если нет, приобретите устройство для чтения карт памяти с правильными слотами, которые можно подключить к USB-порту ПК.

Заметка: В отличие от загрузки с видеокамер, которые записывают на ленту, передача видео с жесткого диска или карты памяти может выполняться намного быстрее, чем в режиме реального времени. Время передачи зависит от скорости передачи данных на карте памяти, USB-порте, а также от оперативной памяти ПК и скорости жесткого диска.
Что делать, если ваш компьютер не имеет необходимых подключений
Если ваш компьютер не имеет необходимых подключений для вашей видеокамеры (большинство компьютеров не имеют аналоговых плат для видеовходов), вам нужно будет использовать внешнее устройство видеозахвата.
ИСПОЛЬЗОВАНИЕ ВНЕШНЕГО УСТРОЙСТВА ВИДЕОЗАХВАТА
Если вы не можете подключить видеокамеру к компьютеру напрямую, используя аналоговые, FireWire (iLink) или USB-соединения, вот шаги для подключения видеокамеры к ПК с помощью внешнего устройства захвата видео, при условии, что ваша видеокамера также имеет аналоговые AV-выходы.
1. Подключите аналоговые AV-выходы видеокамеры к AV-входам на устройстве захвата видео.

2. Подключите выход USB устройства видеозахвата к порту USB на вашем ПК.
Заметка: Если на вашем ПК есть соединения USB 2.0 и 3.0, обратите внимание, для какой версии USB оптимизировано устройство видеозахвата. Если устройство видеозахвата имеет USB 3.0, оно будет поддерживать более высокую скорость загрузки видео при подключении к порту USB 3.0 на ПК.
3. Включите видеокамеру в режим воспроизведения, видеомагнитофона и убедитесь, что компьютер включен.
Заметка: Убедитесь, что лента или диск находятся в начале отснятого материала, который вы хотите перенести.
4. Откройте программное обеспечение для захвата или редактирования видео, которое вы хотите использовать.
Заметка: Большинство внешних устройств захвата видео поставляются с собственным программным обеспечением для захвата и редактирования, как показано в примере ниже. В зависимости от программного обеспечения, оно может позволить вам вырезать ненужные разделы, добавлять заголовки, главы, фоновую музыку и т. д.

5. Пройдите через любые программные подсказки, напоминающие о необходимости подключения видео и аудио (при желании) с видеокамеры или устройства воспроизведения видео.

6. Выберите «Импорт» или «Начать запись» в программном обеспечении захвата и нажмите «PLAY» на видеокамере.

Заметка: Загрузка видео через аналого-цифровое устройство захвата видео будет осуществляться в режиме реального времени.
7. Запишите любые другие инструкции по редактированию, которыми вы хотели бы воспользоваться.

8. Завершите загрузку и любое редактирование и следуйте всем дополнительным указаниям для сохранения или копирования видео на DVD-привод компьютера, карту памяти или способ совместного использования.

Дополнительные советы по загрузке видео на ПК
— Качество загрузки зависит от того, сколько оперативной памяти у вас на компьютере, а также от скорости процессора и жесткого диска.
Заметка: Обратите внимание на минимальные и рекомендуемые системные требования, указанные в программном обеспечении. Если ваш компьютер соответствует только минимальным требованиям, этого может быть недостаточно для плавной передачи видео.
— При преобразовании аналогового видео в цифровые файлы размеры файлов велики, что не только занимает много места на жестком диске, но ваша загрузка может зависнуть, или вы можете случайно потерять некоторые видеокадры во время процесса. Это приводит к пропускам при воспроизведении с жесткого диска или с DVD-диска, на который жесткий диск также передает видео.
— Как только ваше видео загружено на ваш компьютер, вам нужно программное обеспечение для просмотра или редактирования. Вы можете использовать программное обеспечение для редактирования видео, которое может поставляться с видеокамерой или устройством захвата (например, как показано в наших шагах, показанных выше), но у вас могут быть другие варианты. ПК с Windows 10 включают общий редактор видео, который совместим с несколькими форматами видеофайлов, но есть много других возможностей. Поищите в Интернете бесплатные варианты программного обеспечения для редактирования видео.
Зачем захватывать видео с видеокамеры на ПК
С уменьшением количества альтернатив, лучший способ сохранить старые видео с видеокамер, не считая профессионально сделанного, — заручиться поддержкой вашего ПК.
После передачи видео на ПК обязательно включите их в свои обычные резервные копии на жестком диске.
Еще одно преимущество загрузки видео с видеокамер на ПК заключается в том, что вы можете редактировать их, сохранять отредактированные версии и затем копировать их на DVD, чтобы поделиться ими с семьей и друзьями.
Если ваш компьютер является частью домашней сети, которая включает в себя Smart TV и / или некоторые медиа-стримеры, ПК (с дополнительным программным обеспечением) также можно рассматривать как медиа-сервер. Это позволяет вам смотреть видео по телевизору (убедитесь, что ваш компьютер включен, чтобы его можно было распознать).
Как перенести папку загрузки с диска C на диск Д в Windows 7 — 10?

Добрый день, друзья. Как перенести папку загрузки с диска C на диск Д? Когда человек из всемирной сети скачивает различные элементы, то все они поступают именно в папочку «Загрузки». Конечно, за исключением тех случаев, когда пользователь настроил в браузере скачивание в иную папочку.
Папочку «Загрузки» создали специально, чтобы хранить на ней скаченные из всемирной сети элементы на определённый участок ЖД. Большая часть браузеров имеют параметр скачивать именно в эту папочку всех элементов из интернета.
Люди привыкли, когда скаченные элементы содержатся на определённой папочке. При этом, их не нужно искать. Но, довольно часто бывает, что загружать скаченные элементы нужно в иную папочку, или же данную папочку переместить на иной диск. В основном это нужно, если диск С имеет небольшую ёмкость и довольно быстро может переполниться.

Когда диск C будет забит до отказа, ваша система начнёт работать со сбоями, или просто перестанет функционировать. Отсюда, при небольшом объёме диска C, папочку загрузки необходимо переместить на иной том. Или же во всех браузерах сделать настройку загрузок на другой том.
Из вашей учетной записи данную папочку нужно переместить на иной том. Далее, мы рассмотрим, как переместить папочку «Загрузки» более подробно.
Метод 1 как переместить папку загрузки на диск д или любой другой
Нужно зайти в «проводник» нашей системы. Для этого, необходимо кликнуть по ярлыку «Компьютер».

- Зайдя в «Проводник», в левой колонке выбираем «Быстрый доступ», после этого, нам нужно кликнуть ПКМ по вкладке «Загрузки»;
- У нас откроется ниспадающее меню, где нам нужно выбрать вкладку «Свойства»;
- До того, как вы перенесли папку на нужный том, на этом же томе нужно создать папочку с названием «Downloads» (Загрузки). Она теперь будет системной папочкой «Загрузки» на другом диске.
После этого, нужно поменять свойства данной папочки.
- Зайдя во вкладку «Свойства» загрузок, нужно перейти в меню «Расположение». В строке под надписью, вы заметите реальный адрес на вашем компьютере;
- После этого, нажимаем на кнопочку «Переместить»;
- Далее, в окошке «Выберите конечную папку» нам необходимо выделить папочку, в которую мы теперь будем загружать скаченные элементы, после этого кликнем по кнопочке «Выбор папки». У меня диск D является твердотельным, а такие диски не предназначены для хранения папок. Поэтому, я выбираю диск G, который является HDD;
- У нас открывается прежнее окошко, где мы видим новый адрес «Загрузки». Кликнем по кнопочкам «Применить» и ОК;
- У нас появляется новое окошко «Переместить папку», где нам нужно согласиться на новый адрес «Загрузок», нажав «Да».
После этого, желательно войти в проводник, выбрать том, куда мы переместили папку, и удостовериться, что она на новом месте. Перемещение папочки происходит, включая все элементы, находящиеся в ней.
Перемещаем папочку методом 2
Итак, начинаем разбирать самый элементарный метод, позволяющий изменить адрес папочки «Загрузки» на ПК. Для этого, нужно выполнить следующие шаги:
- Открываем новое окошко «Проводника» с папочкой загрузки;
- После этого, откроем новый том на диске, где должна быть расположена наша папочка «Загрузки»;
- Сейчас нам осталось нажать и держать нажатой кнопочку «Shift»;
- Выделяем нужную папочку «Загрузки», зажав её ЛКМ и просто перетаскиваем её в тот раздел диска, где она должна появиться.
- Затем, давайте проверим, переместилась ли папочка?
Итак, я её перетащил из тома G в том Е. Как видите, проще некуда!

Сломан ваш ПК и у вас пропала возможность на нём нормально работать?
Это не проблема.
Нужно обратиться в наш центр по ремонту компьютеров. Мы проведём диагностику и устраним неисправность.
Для нас является важным, чтобы ваш ПК продолжал отлично функционировать, и чтобы ничто не отвлекало вас от занятия любимым делом:
Наше предложение:
1 Бесплатный выезд специалиста;
2 Бесплатный анализ компьютера у вас дома;
3 Мы даём гарантию после ремонта до трёх лет;
4 Выдаём чек с гарантийным талоном.
Вам достаточно оставить заявку, и мы предоставим вам скидку на 15%
Метод 3 изменяем адрес папочки «Загрузки», применив реестр
Кроме этих двух способов, поменять расположение папочки возможно, применив реестр. Итак, начинаем:
- Открываем реестр на ПК. Для этого нажимаем Win+R;
- В появившееся окошко «Выполнить» нужно ввести следующее сочетание: regedit
- У нас появляется окошко «Реестра». Мы должны пройти по следующему адресу: HKEY_CURRENT_USERSoftwareMicrosoftWindowsCurrentVersionExplorerShell Folders
- Теперь нам осталось выбрать команду: , после этого, необходимо кликнуть по ней ПКМ;
- В ниспадающем меню мы выберем команду «Изменить»;
- У нас появилось новое окошко. Тут нам нужно поменять адрес над строчкой «Значение» на тот, который мы решили выбрать для этой папочки;
- Перезагружаем ПК.
Видео как перенести папку загрузки на другой диск
Вывод: как перенести папку загрузки с диска C на диск Д или любой другой нам стало ясно. Все три способа довольно простые. Если вы плохо разбираетесь в реестре, то я рекомендую выбрать один из двух первых методов. Успехов!
Похожие записи

Обзор облачных хостингов. Инструкция по применению.

Теперь можно обойтись без специальной техники и сложных программ на PC для того, чтобы создавать неплохие любительские ролики. Достаточно иметь под рукой смартфон, пару полезных приложений и вдохновение.











