Как записать видео на диск для просмотра на DVD-плеере
Всем доброго дня!
Я не раз сталкивался с вопросами от пользователей, у которых не получалось заставить DVD-плеер воспроизвести видео с DVD диска собственной записи.
И, должен вам сказать, в подавляющем большинстве случаев виноваты сами пользователи: дело в том, что многие записывают на диск просто сам файл AVI, MKV, MP4, FLV и пр. с фильмами. Проигрыватель же не может прочитать эти файлы в виду отсутствия нужного кодека.
Конечно, более современные устройства (проигрыватели) — поддерживают всё больше форматов, однако, и они не успевают за появлением новых и новых HD-рипов.
В общем, в этой статье я хочу привести несколько способов, как можно легко и быстро записать видео на диск, который откроется практически на любом DVD-плеере (даже 15 летней давности ✌)!
Важно!
Рекомендую перед работой с программами ниже — установить себе современный набор кодеков: https://ocomp.info/kodeki-dlya-video-i-audio.html

Типы видеофайлов
Прежде чем разбираться, как записать видео на диск, следует знать, какие существуют типы видеофайлов, и при помощи каких устройств их можно просматривать.
Пожалуй, наиболее распространенными форматами являются универсальные типы файлов .avi, .wmv, .mpg, .vob, .mkv, .flv и другие. Однако здесь нужно четко понимать, что воспроизведение видео напрямую связано с кодеком, которым оно сжимается. В зависимости от этого могут возникать некоторые проблемы.
DVDStyler
Бесплатное ПО для записи видеодисков, которое работает на устройствах с операционными системами Windows, MacOS X и Linux. DVDStyler поддерживает несколько языков, включая русский, английский, корейский и другие.
С помощью DVDStyler можно записывать все виды видеофайлов, а также добавить стильное меню. Софт предоставляет несколько готовых шаблонов, которые вы сможете настроить под свою задумку.
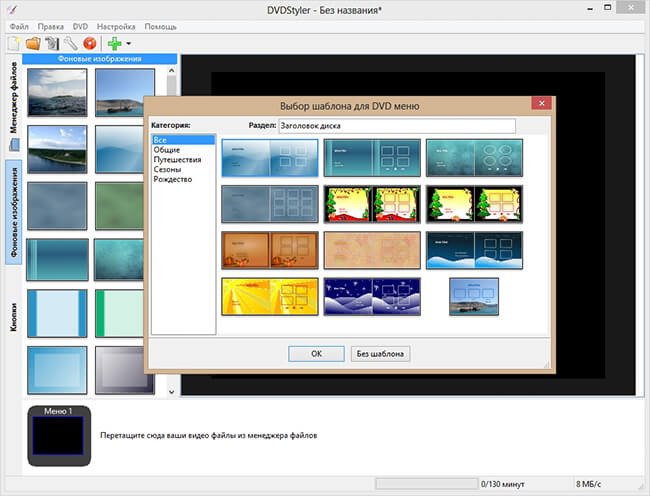
- Поддержка всех популярных видеоформатов.
- Оформление дизайна на основе векторной графики.
- Возможность изменить каждый элемент дизайна.
- Не поддерживает Blu-ray.
- Обновления не выпускались с 2019 года.
Почему существуют различные версии формата
Каждая версия формата файловой системы Live совместима с различными операционными системами. Вам следует выбрать версию формата файловой системы Live соответствии с системой, в которой вы будете использовать диск. Но если диск будет использоваться в новой версии Windows, не нужно менять версию формата Live File System.
Если необходимо создать диски, совместимые со старыми версиями Windows, воспользуйтесь приведенной ниже таблицей, чтобы выбрать правильную версию формата Live File System соответствии с вашими потребностями.
В этой таблице приведены версии формата файловой системы Live и их соответствующее использование.
Версия формата Live File System (UDF)
Эта версия совместима с Windows 2000 (и более поздними версиями) и Windows Server 2003 (и более поздними версиями). Может быть несовместима с Windows 98.
Эта версия совместима с Windows XP (и более поздними версиями) и Windows Server 2003 (и более поздними версиями). Может быть несовместима с Windows 98 и Windows 2000.
Эта версия по умолчанию совместима с Windows XP (и более поздними версиями) и Windows Server 2003 (и более поздними версиями). Может быть несовместима с Windows 98 и Windows 2000.
Эту версия разработана для Windows Vista (и более новых версий). Может быть несовместима с более ранними версиями Windows.
Как скинуть файлы на диск: видео
Теперь вы знаете, как записать файлы с компьютера на диск. В большинстве случаев здесь можно обойтись без помощи стороннего софта. Однако вы всегда можете использовать программы и для обычного переноса файлов.
Благодарим за интерес к статье Если она оказалась полезной, то просьба сделать следующее:
Важные особенности записи видео на диск, чтобы его прочитал DVD плеер
Стоит признать, что большинство видео-файлов распространяется в формате AVI. Если просто взять такой файл и записать его на диск — то многие современные DVD плееры его прочитают, а многие нет. Плееры же старого образца — либо вообще не прочтут такой диск, либо выдадут ошибку при просмотре.
К тому же, формат AVI — это всего лишь контейнер, и кодеки для сжатия видео и аудио в двух файлах AVI — могут быть совершенно разными! (кстати, кодеки для Windows 7, 8 — https://pcpro100.info/luchshie-kodeki-dlya-video-i-audio-na-windows-7-8/)
И если на компьютере при воспроизведении файла AVI нет разницы — то на DVD плеере разница может быть существенна — один файл откроется, второй нет!
Ч тобы видео 100% открылось и проигрывалось в DVD плеере — его нужно записать в формате стандартного DVD диска (в формате MPEG 2). DVD диск в данном случае представляет собой 2 папки: AUDIO_TS и VIDEO_TS.
П оэтому для записи DVD диска нужно сделать 2 действия:
1. конвертирование AVI формата в DVD формат (MPEG 2 кодек), который могут прочесть все DVD плееры (в том числе и старого образца);
2. запись на DVD диск папок AUDIO_TS и VIDEO_TS, которые получили в процессе конвертирования.
В статье я рассмотрю несколько способов записи DVD диска: автоматический (когда эти два шага выполнит программа) и «ручной» вариант (когда вам сначала нужно будет конвертировать файлы, а затем записать их на диск).
Запись дисков стандартными средствами Windows 10
Чтобы записать файлы на CD или DVD-диск, необходимо иметь чистый и неповрежденный носитель («болванку»), а также дисковод с возможностью записи. Нужно помнить, что объем записываемых данных не может превышать ёмкость «болванки».
Запись с использованием опции «Как флеш-накопитель»
Перед началом записи необходимо вставить носитель в дисковод. В противном случае операционная система скажет, что операция невозможна.
Метод записи «Как флеш-накопитель» означает, что с файлами на диске можно будет работать, практически, как с флешкой. Для записи подходят диски типа RW (read-write). После завершения процедуры сохранения данных файлы на диске можно изменять, стирать и дозаписывать.
Чтобы записать диск, делаем следующее:

- Открываем папку с подготовленными для записи файлами, отмечаем те из них, которые собираемся записать, и перетягиваем в окно слева на строку, соответствующую CD/DVD-дисководу. Затем в окне «Записать диск» отмечаем пункт «Как флеш-накопитель» и нажимаем кнопку «Далее». Перетаскиваем файлы на CD/DVD-дисковод, затем в появившемся окне выбираем «Как флеш-накопитель» и нажимаем кнопку «Далее»
- Затем ждём, пока программа отформатирует диск и запишет на него файлы.
Запись с использованием опции «С проигрывателем CD/DVD»
Вариант «С проигрывателем CD/DVD» предназначен для дисков типа -R (read), то есть для таких, на которых однажды записанные файлы изменить уже невозможно.
Запись выполняется так:

- Открываем мастер записи диска (как в предыдущем варианте), перетаскиваем файлы на диск, в окне «Записать диск» отмечаем пункт «С проигрывателем CD/DVD» и нажимаем кнопку «Далее». Если вставлен диск подходящего формата, то запись начнётся мгновенно, в противном случае система попросит вставить корректный диск. Перетаскиваем файлы на диск, в появившемся окне выбираем «С проигрывателем CD/DVD» и нажимаем кнопку «Далее»
- Ожидаем, пока программа закончит запись данных, и достаём диск из привода.
Запись диска из образа в формате ISO-файла
Процедура записи диска из образа в Windows 10 отличается от обычного процесса записи данных. Но никаких дополнительных средств для этого не требуется, всё делается стандартными средствами системы.
Запись образа на диск выполняется так:
- Открываем папку с образом. Щёлкаем правой кнопкой по ISO-файлу и из контекстного меню выбираем «Записать образ диска». Щёлкаем правой кнопкой по ISO-файлу и выбираем «Записать образ диска»
- В открывшемся окне выбираем привод с предварительно вставленным чистым диском и щёлкаем по кнопке «Записать», после чего начнётся запись файлов. Выбираем нужный привод и нажимаем кнопку «Далее»
Видео: как записать образ на диск в Windows 10
Очистка
Использованные болванки типа RW всегда можно стереть, а потом записать на них нужную информацию. В разных версиях Windows последовательность действий, которые нужно выполнить, чтобы очистить носитель от уже имеющихся там данных, несколько отличается. Рассмотрим подробнее каждую версию ОС.
Чтобы очистить диск в Windows XP выполняем следующие действия:
- Вставляем его в привод.
- Открываем его – заходим в «Мой компьютер», находим нужный диск (обычно он подписан как (E:) CD или DVD+/-RW дисковод), щёлкаем на нём быстро два раза или нажимаем ПКМ (правая кнопка мыши) и выбираем пункт открыть.
- В любом месте свободного пространства щёлкаем ПКМ и запускаем очистку, выбрав для этого пункт «Стереть этот…» и нажав в открывшемся окне «Далее».
«Семёрка»
В седьмой версии рассматриваемой операционной системы последовательность действий немного другая:
- Вставляем носитель в привод.
- Открываем его, для этого через меню «Пуск» заходим в «Компьютер» и делаем два быстрых клика ПКМ по CD / DVD дисководу.
- Можно попробовать удалить только ненужные файлы, для чего кликаем по ним ПКМ и ищем пункт «Удалить», если есть выбираем и дожидаемся результата.
- Если команды для удаления не оказалось, то в любой точке пустого пространства опять совершаем правый щелчок мышью и запускаем очистку, выбрав для этого пункт «Стереть» или что-то подобное, жмём «Далее», дожидаемся окончания очистки и нажимаем «Готово».

«Десятка»
Полностью очистить дисковый носитель в Windows 10 можно двумя командами — «Форматирование» и «Стереть этот…». Сначала порядок действий для запуска обеих команд не отличается:












