Как правильно записывать видео на DVD-диски: подробная инструкция по работе в программе
5.0 Оценок: 3 (Ваша: )
Хотите посмотреть любимый фильм на большом экране? Если дома есть домашний кинотеатр, проектор или двд-проигрыватель, вы можете записать любое видео на компакт-диск. Также у вас есть возможность оцифровать семейный видеоархив и перенести его на DVD. Это позволит не занимать память компьютера, а также просматривать ролики в любое время.
Есть множество программ для прожига дисков. Лучшим вариантом будет редактор ВидеоШОУ! Он позволит создать интерактивное DVD-меню и обработать ролик: обрезать лишние фрагменты, применить эффекты, настроить озвучку. Читайте, как записать видео на диск.
Шаг 1. Скачиваем и устанавливаем программу ВидеоМАСТЕР
Для записи фильма на DVD, вам понадобится установленная на компьютер программа. Скачать ее вы сможете всего за 3–5 минут. Скорость скачивания зависит от скорости интернет-соединения вашего провайдера. После загрузки, нужно запустить файл VideoMASTER.exe. И все… программа готова для использования! ВидеоМАСТЕР имеет удобный русскоязычный интерфейс. Это существенно сэкономит время на изучении программы и позволит работать более эффективно.
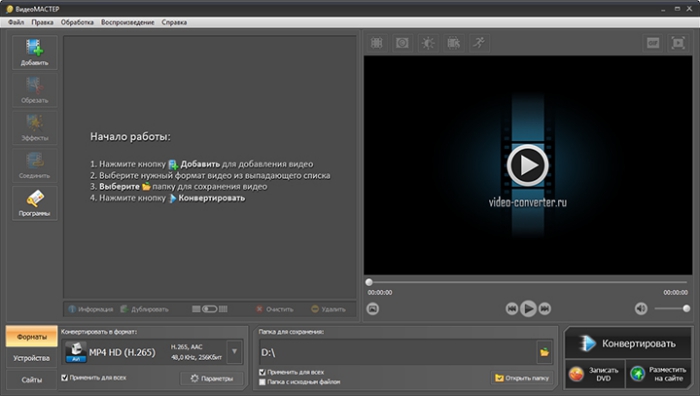
Стартовое меню программы ВидеоМАСТЕР
Как записать файлы с компьютера на диск

Для начинающих пользователей компьютера, возможно, запись на внешние носители информации, такие, как CD и DVD диски, вызывает некоторые трудности. Однако способов записи есть очень и очень много. Я выделю два способа: стандартный и через специальную программу для работы с дисками — Nero.
Первый способ заключается в том, что нужно файлы перенести в папку диска. Такие файлы подготавливаются к записи, но еще не записываются! Как только файлы подготовлены к записи на диск, при щелчке мыши на запись, все файлы разом записываются на диск. Потом отдельно такие файлы удалить нельзя. Чтобы удалить какой-то файл с диска, потребуется сначала сохранить все файлы на компьютере, очистить диск, заново подготовить те файлы, которые нужно записать, и, собственно, записать их.
Запись дисков
Итак, теперь давайте попробуем записать файлы на новый диск.
Первый способ — стандартный.
Вставляем диск в дисковод, открываем «Пуск»>»Компьютер»>»DVD RW дисковод» (или CD RW дисковод).

Воспользуемся самым обычным методом записи дисков («С проигрывателем CD/DVD»). Вводим название диска (например, «MyDisc»). Жмем «Далее». Открывается папка, в которую необходимо перетащить и подготовить для записи файлы с компьютера. После этого папка примет следующий вид:

После этого, нажимаем правой кнопкой мыши и выбираем пункт «Записать на диск».

После этого, вводим название диска и жмем кнопку «Далее».

Затем, ждем окончания записи файлов на диск. Обычно время записи на DVD-RW диск составляет 30 мин. Но не всегда. Многое зависит от выбранного типа записи и объема.

Для завершения процедуры записи, нажмите кнопку «Готово».

Диск успешно записан!
Второй способ можно использовать только в том случае, если на компьютере присутствует программа Nero (проверено на Nero 7).
Достаточно просмотреть или на рабочем столе компьютера следующий значок, или в меню «Пуск»>»Все программы»>»Nero 7 Ultra Editional»>»NeroStartSmart».

Если есть такая программа, то, соответственно ее и запускаем (если установлена windows 8 — запускаем с помощью администратора). Далее, нажимаем на стрелку влево, чтобы расширить функционал программы (отображается список программ).


Затем, наводим указатель мыши (никуда не нажимаем) на пункты «Данные»>»Создать DVD с данными».
Слева в окошке «Открыть с помощью:» выбираем программу «Nero Express». и жмем на зеленую стрелку справа:

Откроется программа Nero Express. В пустое поле в центре программы необходимо переместить файлы с компьютера, которые необходимо записать на диск. Внизу располагается индикатор доступности записи. На данный момент можно записать объем информации не более 4500 Мб (выделяется зеленым цветом). Если объем информации превышает допустимую норму, индикатор показывает, что есть «излишек» информации. Необходимо уменьшить количество информации, т.к. она не вмещается на диск. После этого жмем кнопку «Далее».

Вводим имя диска, ставим две галочки, согласно рисунку ниже и жмем «Запись» (при записи одноразового диска CD/DVD-R, лучше первую галочку не ставить, т.к. при появлении ошибок во время записи появится очень много проблем, в результате которых диск может быть испорчен)

Таким образом появляется уверенность, что информация откроется на другом компьютере (или устройстве).
В будущем на диске данные, если останется место, можно будет дозаписать. Если же выключить вторую галочку по созданию мультисессионного диска, то пустое пространство на диске заполняется и на диск в будущем никакую информацию записать нельзя.
Открывается окошко с текущими операциями записи на диск.

После записи, если не было никаких ошибок — появится окошко о том, что верификация данных успешно завершена.

Затем, нажимаем кнопку «Далее».

Закрываем программу (нажав на крестик в правом верхнем углу).

Если в скором будущем на дисках подобная запись не планируется, то проект можно не сохранять.
DVD Decrypter (программа для копирования дисков)
Для удобного переноса данных с DVD на жёсткий диск компьютера существует специальная программа для копирования дисков (в том числе защищённых) – DVD Decrypter. Этот инструмент с похвальной скоростью и легкостью скопирует двд-болванки на компьютер путём пары кликов.

Стоит сразу отметить, что данная программа идеально подходит для копирования DVD-фильмов.
Для того, чтобы начать пользоваться приложением необходимо, для начала, взять сам диск с оригинальной информацией, затем указать конечную директорию на винчестер, нажать на кнопку СТАРТ и дождаться завершения работы программы DVD Decrypter.

Ориентировочное время копирования информации сна компьютер оценивается, примерно, в 20-25 минут (этот показатель зависит от скорости привода и мощности ПК). По завершении работы программа выдаст соответствующее уведомление и создаст файл с расширением vob (для видео-файлов), который уже можно записать на новый носитель или сконвертировать в другой формат, например AVI.
Как скопировать видео с dvd диска на компьютер
Ускоряет систему, реестр и доступ в Интернет. Оптимизирует, чистит и исправляет все проблемы с ПК в 1 клик. Выявляет и удаляет шпионские и рекламные модули.
Программа — победитель многих конкурсов. Подробнее
DVDFab — Программа для быстрого копирования DVD без потери качества (полная поддержка NTSC и PAL), перезаписи DVD-дисков на жесткий диск компьютера.
get_app67 399 | Условно-бесплатная |

Soft4Boost Burning Studio — приложение для простого и удобного выполнения разнообразных задач записи на CD, DVD, Blu-ray диски.
get_app7 892 | Условно-бесплатная |

Soft4Boost DVD Cloner — мощная программа для создания копий DVD-дисков. Простой интерфейс утилиты, наличие разнообразных функциональных возможностей и поддерживаемых типов носителей делают данный инструмент очень удобным для пользования.
get_app4 977 | Демо версия |
Ashampoo Burning Studio — Программа для создания и копирования данных, аудио и видео на CD, DVD или Blu-ray диски.
get_app126 836 | Условно-бесплатная |

WonderFox DVD Ripper — программа для копирования DVD-дисков с возможностью конвертирования в различные аудио и видео форматы, включая HD AVI, HD MP4, HD MOV, FLV, HD WMV, AVI, MP4, VOB, MKV, WMV, MPEG, MP3, OGG, FLAC, MKA, WMA.
get_app2 804 | Условно-бесплатная |

CloneBD — мощная программа для копирования любых незащищенных Blu-Ray дисков на жесткий диск Вашего компьютера или другой Blu-Ray носитель.
get_app3 616 | Условно-бесплатная |
Nero Burning ROM — популярное приложение для прожига CD/DVD/Blu-ray дисков, обладающее поддержкой всех типов приводов и оптических носителей. Присутствует возможность работы с файлами образов, копирования дисков, перекодирования аудио, стирание дисков.
get_app301 241 | Условно-бесплатная |

Простая в обращении утилита, при помощи которой можно быстро и легко создать полностью идентичную копию вашего DVD-диска (например, с фильмом) и записать ее на другой диск. Поддерживается работа с большинством DVD приводов. Не требует тонкой настройки.
get_app21 928 | Условно-бесплатная |

AVS Disc Creator — удобная в использовании программа для записи дисков с данными, а также создания аудио/видео/фото дисков. Приложение позволяет создавать и редактировать ISO образы дисков, умеет копировать диски, предоставляет информацию.
get_app5 952 | Бесплатная |
elby CloneDVD — Утилита, предназначенная для создания полностью идентичных копий DVD-фильмов и записи их на DVD-носители. Программа может полностью переписать содержимое диска, что позволяет создавать копии в режиме 1:1.
get_app39 047 | Условно-бесплатная |
CDBurnerXP — бесплатная программа для записи CD, DVD, Blu-Ray и HD-DVD дисков, с помощью которой можно создавать загрузочные, мультисессионные диски и аудио-CD, а также записывать и создавать ISO-образы.
get_app193 306 | Бесплатная |
Ashampoo Burning Studio Free — бесплатное приложение для работы с CD/DVD/Blu-Ray дисками, с помощью которого можно легко записывать аудио и видео различных форматов на оптические носители. Присутствует встроенный CD Ripper, возможность создания образов.
get_app232 602 | Бесплатная |

Astroburn — удобная программа для работы с CD-R/RW, DVD-R/RW, DVD+R/RW, BD-R/RE, HD-DVD-R/RW and DVD-RAM дисками. Обладает всеми необходимыми функциями для записи файлов или выбранных образов дисков. Умеет работать со всеми типами оптических носителей.
get_app15 308 | Условно-бесплатная |

Ideal DVD Copy – многофункциональная программа для копирования DVD-дисков, позволяющая создавать высококачественные и точные копии дисков.
get_app3 189 | Условно-бесплатная |

DVDx — бесплатный и простой в использовании аудио/видео конвертер с функцией копирования DVD. Поддерживаются наиболее популярные мультимедийные форматы — Xvid/Divx, MPEG-4, H.264, AVC, QuickTime, Flash Video, Ogg, WebM, AC.3, WAV, MP3.











