 Здравствуйте.
Здравствуйте.
На сегодняшний день, стоит признать, диски DVD/CD уже не так популярны, как каких 5-6 лет назад. Сейчас многие уже ими и не пользуются вовсе, предпочитая взамен им флешки и внешние жесткие диски (которые стремительно набирают популярность).
Собственно, я так же практически не использую DVD диски, но по просьбе одного товарища пришлось этим заняться…
1. Важные особенности записи видео на диск, чтобы его прочитал DVD плеер
Стоит признать, что большинство видео-файлов распространяется в формате AVI. Если просто взять такой файл и записать его на диск — то многие современные DVD плееры его прочитают, а многие нет. Плееры же старого образца — либо вообще не прочтут такой диск, либо выдадут ошибку при просмотре.
К тому же, формат AVI — это всего лишь контейнер, и кодеки для сжатия видео и аудио в двух файлах AVI — могут быть совершенно разными! (кстати, кодеки для Windows 7, 8 — https://pcpro100.info/luchshie-kodeki-dlya-video-i-audio-na-windows-7-8/)
И если на компьютере при воспроизведении файла AVI нет разницы — то на DVD плеере разница может быть существенна — один файл откроется, второй нет!
Ч тобы видео 100% открылось и проигрывалось в DVD плеере — его нужно записать в формате стандартного DVD диска (в формате MPEG 2). DVD диск в данном случае представляет собой 2 папки: AUDIO_TS и VIDEO_TS.
П оэтому для записи DVD диска нужно сделать 2 действия:
1. конвертирование AVI формата в DVD формат (MPEG 2 кодек), который могут прочесть все DVD плееры (в том числе и старого образца);
2. запись на DVD диск папок AUDIO_TS и VIDEO_TS, которые получили в процессе конвертирования.
В статье я рассмотрю несколько способов записи DVD диска: автоматический (когда эти два шага выполнит программа) и «ручной» вариант (когда вам сначала нужно будет конвертировать файлы, а затем записать их на диск).
2. Запись диска для DVD плеера
2.1. Способ №1 — автоматическое конвертирование файлов их запись на DVD диск
Первый способ, на мой взгляд, подойдет больше начинающим пользователям. Да, будет затрачено немного больше времени (несмотря на «автоматическое» выполнение всех задач), зато ненужно делать никаких лишних операций.
Для записи DVD диска будет нужна программа Freemake Video Converter.
Freemake Video Converter
Ее главные достоинства — это поддержка русского языка, огромное разнообразие поддерживаемых форматов, интуитивно-понятный интерфейс, программа к тому же бесплатная.
Создать в ней DVD диск очень просто.
1) Сначала жмете кнопку добавления видео и указываете какие файлы вы бы хотели разместить на DVD (см. рис. 1). Кстати, учтите, что всю коллекцию фильмов с жесткого диска на одну «несчастную» болванку записать не удастся: чем больше файлов добавите — тем в более низкое качество они будут сжаты . Оптимально добавить (на мой взгляд) не более 2-3 фильмов.
Рис. 1. добавление видео
2) Затем выбираете в программе опцию записи DVD диска (см. рис. 2).
Рис. 2. создание DVD в Freemake Video Converter
3) Далее указываете DVD привод (в который вставлен чистый диск DVD) и жмете кнопку конвертировать (кстати, если вы не хотите сразу записывать диск — то программа позволяет подготовить образ ISO для последующей его записи на диск).
Обратите внимание: Freemake Video Converter сам автоматически подгоняет качество ваших добавленных видео таком образом, чтобы они все поместились на диск!
Рис. 3. Параметры конвертации в DVD
4) Процесс конвертация и записи может быть достаточно длительным. Зависит от мощности вашего ПК, качества исходного видео, от количество конвертируемых файлов и т.д.
Для примера : я создавал DVD диск с одним фильмом средней продолжительности (примерно 1,5 часа). Потребовалось около 23 минут для создания такого диска.
Рис. 5. Конвертация и запись диска завершена. На 1 фильм ушло 22 минуты!
Полученный диск воспроизводится как обычный DVD (см. рис. 6). Такой диск, кстати, можно воспроизвести на любом DVD плеере!
Рис. 6. воспроизведение DVD…
2.2. Способ №2 — «ручной режим» в 2 шага
Как и сказал выше в статье, в так называемом «ручном» режиме нужно выполнить 2 действия: произвести конверт видео файла в формат DVD, а затем записать полученные файлы на диск. Рассмотрим подробно каждый шаг…
1. Создание AUDIO_TS и VIDEO_TS / конвертирование файла AVI в DVD формат
Программ для решения этого вопроса в сети достаточно много. Многие пользователи советуют для этой задачи использовать программный пакет Nero (который уже сейчас «весит» порядка 2-3 Гб) или ConvertXtoDVD.
Я же поделюсь небольшой программой, которая (на мой взгляд) конвертирует файлы быстрее чем две эти вместо взятые прославленные программы…
D VD Flick
— поддерживает кучу файлов (импортировать в программу можно практически любой видео файл;
— готовый DVD диск можно записать большим количеством программ (ссылки на руководства приведены на сайте);
— работает весьма быстро;
— нет ничего лишнего в настройках (разберется даже 5-летный ребенок).
П ерейдем к конвертированию видео в DVD формат. После установки и запуска программы, можно сразу же перейти к добавлению файлов. Для этого нажмите кнопку «Add title…» (см. рис. 7).
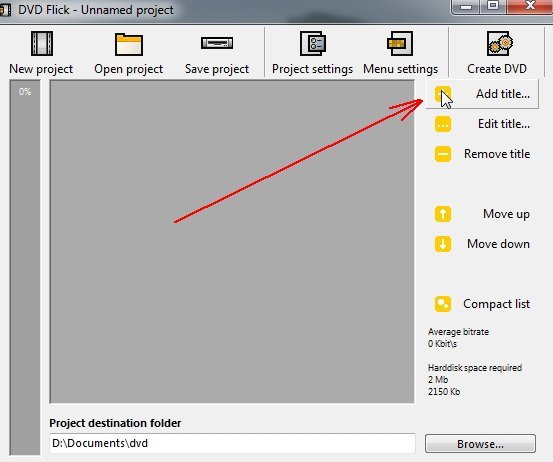
Рис. 7. добавление видео файла
После того, как файлы будут добавлены, можно приступить сразу же к получению папок AUDIO_TS и VIDEO_TS. Для этого просто нажмите кнопку Create DVD. Как видите, в программе нет ничего лишнего — правда, и меню мы не создаем (но большинству кто записывает DVD диск оно и не нужно).
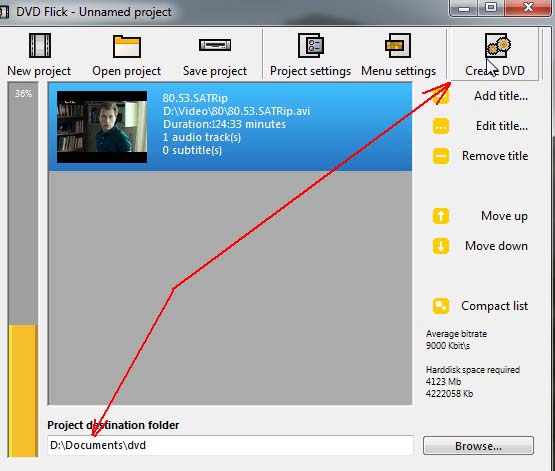
Рис. 8. запуск создания DVD диска
Кстати, в программе есть опции, в которых можно задать для какого диска должен быть подогнан размер готового видео.
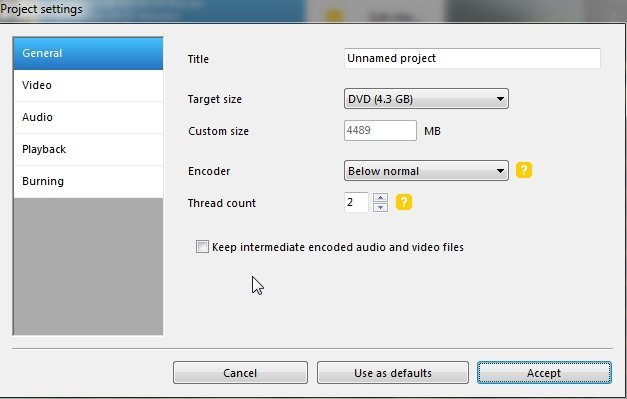
Рис. 9. «подгон» видео под нужный размер диска
Далее перед вами появиться окно с результатами работы программы. Конвертирование, как правило, длится довольно долго и иногда составляет по времени столько же, сколько идет фильм. Время, главным образом, будет зависеть от мощности вашего компьютера и его загрузки во время процесса.
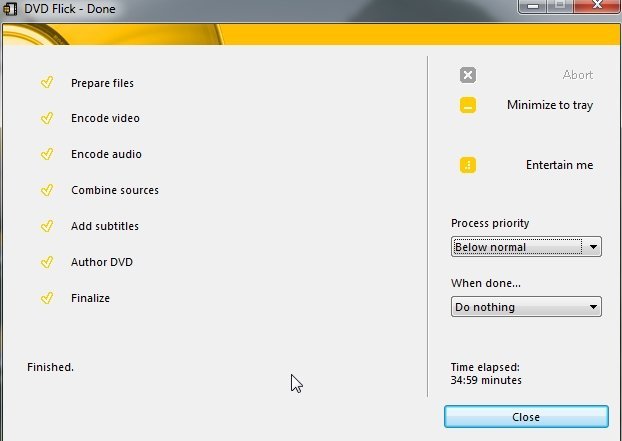
Рис. 10. отчет по созданию диска…
2. Запись видео на DVD диск
Полученные папки AUDIO_TS и VIDEO_TS с видео можно записать на DVD диск большим количеством программ. Лично я, для записи на диски CD/DVD, использую одну прославленную программу — A shampoo Burning Studio (очень простая; нет ничего лишнего; можно полноценно работать, даже если вы ее видите впервые).
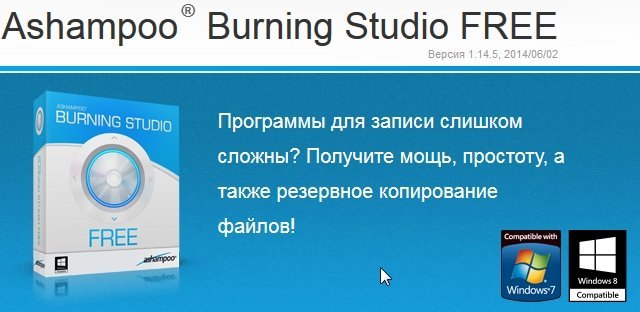
Рис. 11. Ashampoo
После установки и запуска, вам останется только нажать на кнопку « Видео —> Video DVD из папки «. Затем выбрать папку, куда вы сохранили каталоги AUDIO_TS и VIDEO_TS и записать диск.
Запись диска длится, в среднем, минут 10-15 (зависит, главным образом от диска DVD и скорости работы вашего привода).
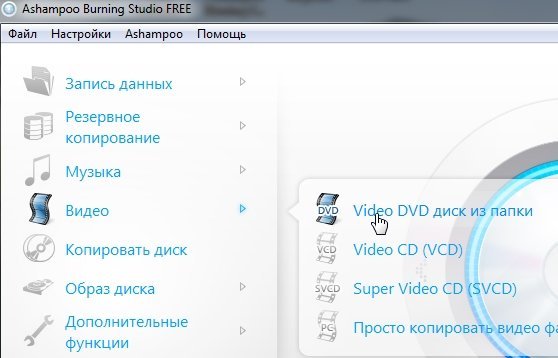
Рис. 12. Ashampoo Burning Studio FREE
Альтернативные программы для создания и записи DVD диска:
1. ConvertXtoDVD — очень удобная, есть русские варианты программы. Уступает DVD Flick лишь скоростью конвертирования (на мой взгляд).
2. Видео Мастер — программа весьма не плоха, но платная. Бесплатно пользоваться можно только 10 дней.
3. Nero — огромный большой пакет программ для работы с дисками CD/DVD, платный.
Как записать CD или DVD диск в Windows 10
В 2019 году существует огромное количество различных методов передачи и сохранения данных. Облачные сервисы, чьими услугами с каждым годом пользуются всё больше и больше людей — это, конечно же, хорошо, но солидная часть клиентов по-прежнему активно применяет CD и DVD диски для хранения важной информации.
Выпуск десятой версии Windows стал для многих первостепенной причиной сменить систему на более новую. Однако, вместе с привлекательным интерфейсом и расширенными возможностями пришло непонимания некоторых процессов. Оказалось, что записать файлы на CD-R диск или ему подобные накопители не так-то просто, для тех, кто привык заниматься подобным в 7-ой (XP/VISTA) версии ОС от Майкрософт.
Мы исправим это недопонимание и приведем несколько способов того, как в Windows 10 записать CD диск или DVD. С помощью дополнительного софта, или встроенных в клиент служебных средств вы сможете с легкостью записать фильм на диск, перенести библиотеку фотографий и многое другое.
Использование стандартных средств Windows
Для начала рассмотрим методы, благодаря которым мы можем записывать данные на диск без установки и скачивания сторонних программ. Инструменты для записи «Мелкомягкие» начали добавлять в свои системы ещё с выходом Windows XP. Но, как вы можете догадаться, постоянно модифицировали и усовершенствовали эти средства с выходом более новых версии ОС.
Вариант 1: как флэш-накопитель
Функция свободной записи данных на диск подразумевает наличие у вас CD-DVD-RW накопителей. Таким образом, в будущем, вы сможете свободно перезаписывать или редактировать те файлы, которые записали ранее.
Кроме того, важно учитывать, что этот метод рекомендуется использовать, если в дальнейшем, записанный диск вы намерены эксплуатировать только в работе с компьютером. Сохраненные видео и музыка могут некорректно воспроизводиться на плеерах и проигрывателях.
Для начала вам потребуется вставить диск в дисковод. В случае, если система распознает накопитель, ему будет присвоена латинская буква алфавита, а сам он будет отображаться в списке «Устройства и диски» .

Выберите файлы, которые хотели перенести. Выделив один или несколько, примените к ним ПКМ. В появившемся контекстном списке выберите «Отправить» , а затем укажите распознанный ранее диск.

Следом вам предоставят возможность добавить название, а также выбрать один из двух вариантов записи данных. Нас интересует «Как флэш-накопитель USB» . Выбрав его, нажмите «Далее» .

После выбора необходимой опции начнется процесс форматирования, то есть – очистка перед записью.

После успешного форматирования вы сможете наблюдать пустую папку (накопитель), в которую можно беспрепятственно перемещать файлы, подобно процессу переноса данных на флешку. Для этого комбинацией клавиш Ctrl + C скопируйте файлы, а нажатием на Ctrl + V в нужном месте вставляйте их.


Вариант 2: с проигрывателем CD/DVD
А вот этот способ позволит вам воспроизводить сохраненные файлы в музыкальных центрах и dvd-плеерах. Для записи можете использовать как RW, так и R формат диска.
- После вставки диска в привод для чтения, служба «Проводник» предложит выбрать тип для дальнейшего чтения диска. В появившемся окне выберите «С проигрывателем CD/DVD» .

- Далее потребуется копировать требуемые файлы со вставкой в только что подготовленный диск.

- После успешного переноса требуемых мультимедийных файлов, список с ним будет иметь название «Подготовленные для записи на диск файлы» . В области директории вызываем контекстное окно нажатием ПКМ и выбираем функцию «Записать на диск» .

- Следом появится окно мастера записи. Дайте название накопителю и нажмите «Далее» . (Скорость записи лучше изменить на средние или минимальные значения, для лучшего воспроизведения и считывания данных).

- Начнется процесс записи, по завершению которого вы можете извлечь накопитель и применять последний по назначению.
Записываем диск из ISO образа
Этот вариант будет интересен тем, кто желает переустановить или восстановить систему, или разместить готовый образ с приложением, для установки на другом компьютере. Для этого нам понадобится .iso файл, который мы и будем записывать. Кликните по нему ПКМ и выберите функцию «Записать образ диска» .

Следом у вас откроется интегрированная в Win10 служба записи образов. По умолчанию запись будет проводиться на накопитель в вашем дисководе. Нажмите «Далее» для начала переноса.

По завершению процесса вы получите установочной диск, готовый для использования.
Использование программы Windows Media
Если под рукой у вас нет DVD-диска и вы хотите записать музыку на CD-RW (СD-R), тогда лучшим вариантом будет использовать стандартную программу Windows Media. С помощью неё вы сможете записать музыку в формате mp3, с возможностью последующего воспроизведения на проигрывателях, очень быстро и эффективно.
- Для начала выделите списком те музыкальные файлы, которые вы хотели бы записать. Примените к ним ПКМ и в выпавшем списке выберите «Добавить в список воспроизведения проигрывателя WM» .


- Дождитесь, когда трек начнет воспроизводиться. В правом верхнем углу нас будет интересовать кнопка «Переключиться к библиотеке» . Жмите на нее.
- В верхней части интерфейса найдите и нажмите на кнопку «Запись» .

- В появившемся окне «Список записи» кликните на надпись «Импортировать Несохраненный список» .

- Выбранные ранее треки теперь готовы для записи. Выберите в верхней части программы функцию «Начать запись» .

- Процесс записи начат. Статус переноса вы можете увидеть в окошке над файлами. По завершению переноса вы можете эксплуатировать только что созданный CD Audio. Также, вы сможете очистить список с файлами, или записать вторую копию.
С помощью программ
Помимо вышеперечисленных служебных средств, вы также можете воспользоваться специальным софтом для переноса данных на диск. Многочисленные программы и утилиты позволяют воспользоваться расширенными функция предварительной настройки, а также перенести мультимедийные файлы более качественно.
Astroburn Lite
Возможность записать DVD диск в Windows 10, для дальнейшего воспроизведения и установки программ/систем, для многих является предпочтительной. Но среди пользователей распространённым вариантом, к которому прибегают уже несколько лет, считается утилита Astroburn Lite. С её помощью вы сможете создавать загрузочные диски и многое другое. Информацию о процессе установки и скачивания утилиты вы можете прочитать в этой статье. А весь процесс записи образа на диск подробно описан в одной из наших работ, посвященной записи загрузочных дисков.

BurnAware Free
Но не один Astroburn является надежным помощником при переносе данных на накопитель. Еще одной популярной программой для записи, для использования которой вам не придется платить кровные, или проходить изнурительный процесс авторизации – считается BurnAware Free. Процесс установки, а также нюансы эксплуатации программы подробно описаны в нашем специальном материале, который вы можете изучить по этой ссылке.
- Открыв программу, выбираем необходимую опцию. В нашем случае – это запись диска с данными.

- В открывшемся окне, выбираем пустую область посередине, применяем к ней ПКМ и выбираем «Добавить файлы…» .

- В нужной директории выбираем файлы для записи и нажимаем «Добавить» .

- По готовности нажимаем «Записать» и ждем окончания процесса переноса данных на диск.

CDBurnerXP
Не пугайтесь приставки «ХР» в названии, так как эта разработка полностью поддерживается ПК с установленными на них 10-ой версией Windows. Простая в освоении программа позволяет легко и эффективно перенести требуемые данные, будь то документы/фотографии или готовые образы. Разберем последний вариант.
- Скачиваем программу на официальном сайте и устанавливаем на свой компьютер.

- После запуска CDBurnerXP, выбираем необходимый вариант и нажимаем «ОК» .

- Далее нам необходимо выбрать iso-образ на диске. Сделать это можно нажатием на клавишу «Browse» .

- В директории выбираем требуемый файл и нажимаем «Открыть» .

- Программа сама подберет оптимальные настройки записи, но по желанию вы сможете изменить скорость записи и т.п. Удостоверившись, что образ выбран правильно, нажимаем «Записать диск» .

- В информативном окне вы сможете отслеживать процесс записи и получить сводку о приблизительном завершении переноса образа. Извлеките диск после завершения записи.

ImgBurn
Если у вас есть намерения создать ISO файл и в дальнейшем записать его на диск, и вы твердо уверены что функция создания Audio-CD или DVD-Video диска вам не пригодятся, тогда советуем воспользоваться услугами программы ImgBurn. Её функционал заточен только на работу с образами, а сама она очень проста в освоении.
- Для начала скачиваем программу через одно из многочисленных зеркал. Устанавливаем на свой компьютер.

- Запускаем ImgBurn. В имеющимся списке функций выбираем необходимую нам.

- Нажатием на небольшую иконку, вызываем Проводник, в котором, в необходимой нам директории, находится файл для загрузки.

- Убедившись, что диск находится в приводе нажимаем на кнопку старта записи.

- По завершению процесса, по умолчанию будет произведена проверка записанного образа. Если ошибок нет, значит диск готов к использованию.
Вышеперечисленные методы подойдут для самых разных задач. Вы можете довериться интегрированным службам Windows, или стороннему ПО, чтобы переносить любой тип данных на диски.
Хотите записать видео на диск?
Воспользуйтесь Movavi Video Suite
- Создание и редактирование видео
- Конвертация медиафайлов
- Запись дисков CD, DVD и Blu-ray
Просто скачайте программу и следуйте инструкции ниже!
Нажимая на кнопку, вы скачиваете бесплатную версию программы.*
- Home
- Центр поддержки
- Инструкции
- Как записать видео на DVD, Blu-ray или CD диск
Как записать фильм на
DVD-диск
22 Сентября 2020
Сегодня, чтобы посмотреть видео на большом экране, не нужно даже выходить из дома. Если у вас есть домашний кинотеатр, видеопроектор или телевизор и DVD-плеер, вы можете записать любимый фильм на DVD и устроить просмотр у себя дома в любой момент! Кроме того, многие хранят свои семейные видеоархивы именно на дисках, чтобы освободить место на компьютере. Действительно, мы не так часто пересматриваем эти записи, а места на жестком диске они занимают много.
Есть множество программ, предназначенных исключительно для записи дисков. Однако узкоспециализированные продукты не всегда удобны, ведь записи на диск обычно сопутствуют другие задачи по обработке видео. Например, вам может понадобиться смонтировать видео перед записью или улучшить его качество. Также иногда возникает необходимость переписать на DVD видео с VHS-кассет или сохранить на диске ролик из интернета. Теперь не нужно искать отдельные программы для решения каждой из этих задач, ведь все нужное есть в одном универсальном пакете программ – Movavi Video Suite.
Из этой инструкции вы узнаете, как легко и быстро записать видео с компьютера на диск с помощью Movavi Video Suite.
Шаг 1. Скачайте и установите Movavi Video Suite
Скачайте дистрибутив программы на свой компьютер. Запустите скачанный файл и следуйте инструкциям, появляющимся на экране. Как правило, процесс установки занимает всего несколько минут.
Шаг 2. Откройте программу для записи дисков
По завершении установки запустите Movavi Video Suite. В главном окне программы перейдите на вкладку Данные и выберите опцию Запись диска. Обратите внимание, что модуль записи дисков не входит в дистрибутив Movavi Video Suite и устанавливается отдельно. Если модуль еще не установлен на вашем компьютере, вам будет предложено скачать и установить его. По завершении установки запустите программу, снова выбрав опцию Запись диска.
Шаг 3. Добавьте видео в программу
В окне программы для записи видео на диск перейдите на вкладку Видео. Нажмите кнопку Добавить файлы, расположенную в нижнем левом углу окна программы. В открывшемся окне выберите видеофайл, который хотите записать на диск, и нажмите кнопку Добавить файлы. После того как вы добавите все нужные файлы, нажмите Закрыть, чтобы вернуться в интерфейс программы.
Если вы хотите добавить все файлы из одной папки, воспользуйтесь кнопкой Добавить содержимое папки. Видеофайлы также можно перенести в программу непосредственно из окна Проводника.
Вы можете добавлять записи в любых популярных видеоформатах: AVI, MP4, WMV, MKV, MOV, FLV и других.
Шаг 4. Введите имя и выберите тип диска
Для начала нужно присвоить диску имя. Введите желаемое название в поле Имя диска.
Вы можете записать видео на DVD, CD или Blu-ray. Для CD в программе предусмотрены две опции: Video CD и Super Video CD. Стандарт Super Video CD позволяет получить видео более высокого качества, чем Video CD, но на диск SVCD поместится меньше видео, чем на VCD.
Для DVD-дисков есть три опции: DVD, DVD из VIDEO_TS и AVCHD DVD. AVCHD DVD – более современный стандарт, чем DVD; он позволяет записывать видео более высокого качества. Однако не все стандартные DVD-приводы читают диски AVCHD DVD.
Опция DVD из VIDEO_TS предназначена для записи видео на диск из папки VIDEO_TS. Эта функция пригодится, если вы раньше сохранили на компьютере диск DVD-видео и теперь хотите переписать его содержимое на DVD. Также можно использовать эту опцию, чтобы копировать видео с одного диска DVD-видео на другой.
Мы расскажем о записи видео на диск на примере DVD. Чтобы создать диск DVD-видео, в разделе Режим нужно отметить флажком опцию DVD.
Как записать видео на диск для просмотра




 4.3 Оценок: 15 (Ваша: )
4.3 Оценок: 15 (Ваша: )
Формат DVD пришёл на смену VHS-кассетам в середине нулевых и захватил потребительский рынок благодаря своему удобству и высокому качеству. Если вы любите просматривать фильмы на большом экране, в машине или создаете свои ролики и хотите сохранить их на ПК или на диске, вам поможет программа для записи на ДВД — ВидеоМАСТЕР. Ее возможности порадуют не только любителей, но и профессионалов. Основное преимущество того, чтобы записать фильм на DVD диск, заключается в том, что вы всегда сможете просмотреть его, когда вам захочется, а также поделиться видео со своими друзьями.
Как записать ДВД диск для просмотра фильмов и роликов, используя программу ВидеоМАСТЕР? Об этом подробнее в нашей статье.
Шаг 1. Скачиваем и устанавливаем программу ВидеоМАСТЕР
Для записи фильма на DVD, вам понадобится установленная на компьютер программа. Скачать ее вы сможете всего за 3–5 минут. Скорость скачивания зависит от скорости интернет-соединения вашего провайдера. После загрузки, нужно запустить файл VideoMASTER.exe. И все… программа готова для использования! ВидеоМАСТЕР имеет удобный русскоязычный интерфейс. Это существенно сэкономит время на изучении программы и позволит работать более эффективно.
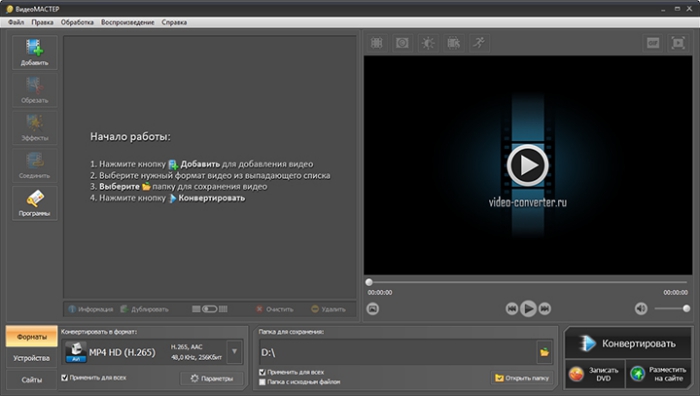
Стартовое меню программы ВидеоМАСТЕР
Шаг 2. Добавляем видеофайлы в программу
Программа установлена и готова к работе. Следующий шаг – вам необходимо выбрать ролики или фильмы на компьютере, которые вы хотите перекинуть на DVD. Приложение поддерживает большую часть известных форматов, что позволит вам записать любой видеофайл на DVD буквально в несколько кликов.
Например, у вас на компьютере или ноутбуке есть файл в формате AVI, а вы хотите получить диск с файлом в формате DVD. Зайдите в программу и в левом верхнем углу нажмите кнопку «Добавить». После этого видеофайлы загрузятся в приложение. При этом вы можете загрузить файлы по одному, выборочно или сразу, целой пачкой. Выберите конвертацию в направлении AVI —> DVD при записи.
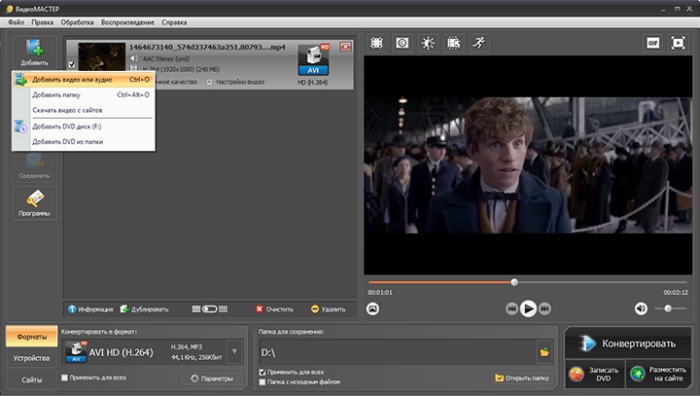
Файл можно просмотреть во встроенном плеере справа
Шаг 3. Как записать фильм на DVD диск с помощью
программы ВидеоМАСТЕР
Перед тем, как записать фильм на диск, нужно найти чистую ДВД-болванку и вставить её в пишущий привод. Учтите, что CD или диск в высококачественном формате Blu-ray вам не подойдёт. Затем в нижнем углу интерфейса, справа нажмите кнопку «Записать DVD». Софт предложит выбрать внешний вид DVD меню.
В программе ВидеоМАСТЕР есть встроенный каталог готовых шаблонов, которые можно использовать для оформления. Есть возможность отредактировать его по своему вкусу: можно поменять фон, редактировать форму и размер надписи, выбрать расположение разделов в меню, добавить музыкальное сопровождение. Создав макет меню один раз, вы можете сохранить его в качестве шаблона прямо в программе. Теперь можно приступать к записи. Нажмите кнопку «Далее».
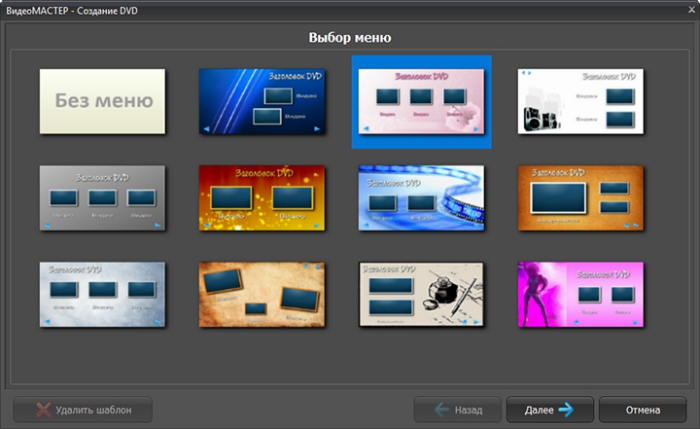
Настройте меню будущего DVD-диска
Как записать на диск фильм в формате DVD?
В окне, которое откроется, задайте основные настройки DVD видео. А после этого поставьте галочку напротив опции «Записать на диск». После этого нужно выбрать:
- стандарт видео (для стран СНГ и России это будет PAL),
- разрешение экрана,
- установить настройки качества изображения.
После этого нажмите кнопку «Далее» и преобразование начнется автоматически. Иногда нужно записать видео в формате DVD на компьютер без записи его на диск. Чтобы это сделать, нужно создать в приложении структуру DVD и ISO образ — виртуальное подобие носителя. После этого вы сможете в любое удобное время записать видео на DVD, используя любую другую программу для прожига.
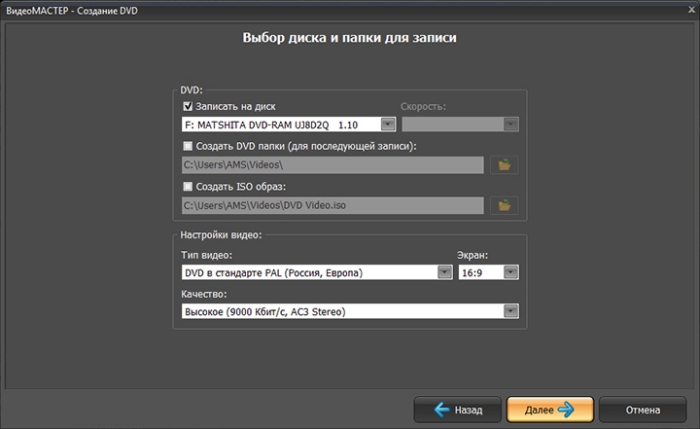
Настройте параметры записи DVD
Заключение
Используя ВидеоМАСТЕР и нашу инструкцию о том, как записать видео на диск с компьютера, вы сможете в сжатые сроки переносить на DVD-носители фото-, аудио- и видеофайлы. Скачайте программу прямо сейчас и просматривайте фильмы с комфортом, на большом экране и даже вдали от дома.
Запись видео на диск

Сейчас все меньше пользователей используют физические диски, поскольку практически все новые компьютеры и ноутбуки не оснащаются приводами, а производимые устройства больше рассчитаны на считывание данных с USB-флешек или жестких дисков. Однако это не отменяет того факта, что кто-то до сих пор задействует CD или DVD в качестве носителя для хранения и чтения определенной информации, в том числе и видео. В рамках сегодняшней статьи мы бы хотели продемонстрировать методы записи видео на диск для дальнейшего воспроизведения на любом удобном устройстве.
Записываем видео на диск
Чтобы выполнить поставленную цель, придется найти и загрузить специализированное программное обеспечение. Благо на просторах интернета такого софта присутствует достаточно большое количество. Распространяется он как платно, так и бесплатно, что напрямую связано со встроенной функциональностью и возможностями. Мы предлагаем ознакомиться с осуществлением записи видео на примере четырех разных инструментов, чтобы сформировать представление о правильности проведения этой операции.
Способ 1: DVDStyler
Первоочередно рекомендуем обратить внимание на DVDStyler. Это ПО не отличается необычной функциональностью или различными полезными инструментами, однако оно корректно выполняет свою основную задачу и позволяет без каких-либо проблем записать видео на диск. Его преимущество заключается в бесплатном распространении, потому мы и поставили это решение на первое место.
- Прежде чем приступать к работе, следует позаботиться о наличии накопителя для записи фильма. В данном случае можете использовать или DVD-R (без возможности перезаписи) или DVD-RW (с поддержкой перезаписи).
- Установите программу на компьютер, вставьте диск в привод и запустите DVDStyler.
- При первом запуске будет предложено создать новый проект, где потребуется ввести наименование оптического накопителя и выбрать размер DVD. Если в остальных параметрах вы не уверены, оставляйте то, что предложено по умолчанию.

Следом программа сразу перейдет к созданию диска, где необходимо выбрать подходящий шаблон, а также указать заголовок.


Когда нужные видеофайлы будут добавлены и выставлены в нужном порядке, можно слегка подкорректировать меню диска. Перейдя к первому слайду и кликнув по названию фильма, вы сможете изменить наименование, цвет, шрифт, его размер и т.д.

Если перейти ко второму слайду, в котором отображаются превью разделов, вы сможете изменить их порядок, а также удалить лишние окошки предпросмотра, если это надо.

Откройте в левой области окна вкладку «Кнопки». Здесь настраиваются наименование и внешний вид кнопок, отображаемых в меню диска. Новые кнопки применяются путем перетягивания в рабочую область. Чтобы удалить ненужную, щелкните по ней ПКМ и выберите пункт «Удалить».


В новом окне убедитесь, что пункт «Прожиг» отмечен, а чуть ниже выбран нужный привод с DVD (если их у вас несколько). Для начала нажмите на «Старт».

Способ 2: Nero
О программе Nero особенно хорошо известно опытным пользователям, которые уже много лет сталкиваются с необходимостью прожига дисков. Это программное обеспечение зарекомендовало себя как надежный и полноценный инструмент для выполнения самых разнообразных действий, связанных с DVD или CD. Одна из встроенных функций позволит быстро записать любое видео на носитель. На нашем сайте присутствует отдельный материал, посвященный выполнению этой процедуры. Найти его и детально изучить вы можете, перейдя по указанной ниже ссылке.
Способ 3: ImgBurn
Если предыдущие два варианта вам показались неподходящими, советуем присмотреться к ImgBurn. Принцип взаимодействия с этим обеспечением максимально прост, а прожиг не займет много времени. Все же начинающим пользователям будет полезно узнать об этой операции более развернуто, потому давайте разберем ее пошагово:
-
Перейдите по указанной выше ссылке, чтобы скачать и установить ImgBurn. После запуска переходите в раздел «Write files/folders to disc».

Здесь нажмите на одну из соответствующих кнопок в разделе «Source», чтобы добавить папку или один видеофайл.

Откроется отдельное окно Проводника, где следует выбрать необходимый объект.

Теперь в «Destination» укажите диск, на который будет записываться содержимое, указав правильный вариант из всплывающего меню.

Если требуется, вы можете задать дополнительные параметры разделу, диску или файлам через специально отведенные меню справа, но чаще всего все значения остаются по умолчанию.

По завершении добавления и настроек переходите к записи видео, нажав на отдельную кнопку внизу.

Операция прожига будет автоматически запущена. На экране появится окно, где можно отслеживать состояние записи, а затем отобразятся сведения об успешном завершении. После этого можно смело приступать к чтению содержимого на удобном устройстве.
Способ 4: Astroburn Lite
В программе Astroburn Lite поставленная цель выполняется быстрее всего. Осуществимо это благодаря удобному и простому интерфейсу, а также максимально оптимизированному процессу обработки. От вас требуется лишь выполнить такие действия:
-
Для начала выберите активный привод, чтобы автоматически обнаружился вставленный туда диск.

Затем добавьте файлы или папку, кликнув на одну из кнопок на правой панели.

Теперь можно выделить добавленные записи, чтобы редактировать их или вовсе очистить проект.

По окончании всех действий останется только нажать на «Начать запись». На скриншоте ниже не видно этой кнопки, поскольку на используемом компьютере отсутствует привод. У вас же данная кнопка должна быть вместо надписи «Устройства не обнаружены».

Если вас по каким-либо причинам не устроила ни одна из представленных выше программ, воспользуйтесь информацией, приведенной в следующей статье. Там более детально расписаны все популярные решения, позволяющие выполнять прожиг дисков, записывая нв них видео. Что касается самой процедуры настройки и записи, то везде она практически идентична, поэтому проблем с пониманием ПО возникнуть не должно.
Выше вы были ознакомлены с простыми методами записи видео или любого фильма на диск. Как видите, в большинстве случаев вся операция занимает буквально несколько минут, а с ее выполнением справится даже начинающий пользователь, ни разу до этого не сталкивающийся с подобными задачами.
 Мы рады, что смогли помочь Вам в решении проблемы.
Мы рады, что смогли помочь Вам в решении проблемы.
Добавьте сайт Lumpics.ru в закладки и мы еще пригодимся вам.
Отблагодарите автора, поделитесь статьей в социальных сетях.
 Опишите, что у вас не получилось. Наши специалисты постараются ответить максимально быстро.
Опишите, что у вас не получилось. Наши специалисты постараются ответить максимально быстро.











