Как записать вебинар с экрана?
Одним из наиболее популярных и востребованных методов обучения в режиме онлайн являются вебинары. Эти мероприятия проходят в режиме реального времени, а для того, чтобы стать их участником, необходим только компьютер с доступом в интернет (при условии участия в бесплатных конференциях). Для более качественного усвоения информации и повторения пройденного материала можно записать вебинар-видео, которое потом можно будет просматривать и изучать в любое удобное время.

Для этой цели предназначено множество программ, которые можно разделить на несколько категорий:
Бесплатные, имеющие весьма ограниченный функционал.
Условно-бесплатные, которые имеют определенный бесплатный период использования.
Платные, имеющие расширенные возможности.
Чтобы записать вебинар со звуком для начинающих пользователей поначалу мы рекомендуем использовать бесплатный софт, который отлично подходит для обучения. Однако следует внимательно проверять настройки программного обеспечения – по умолчанию в некоторых программах необходимо поставить галочку напротив пункта «Запись звука», в противном случае вы получите только видеозапись вебинара, без звукового сопровождения.
Можно воспользоваться методом отдельной записи видео и звука – для этого вам потребуется 2 программы, после чего полученные в результате записи файлы потребуется соединить в одно целое. Этот метод не совсем удобен, к тому же его применение требует наличия определенных навыков, которые есть далеко не у каждого начинающего пользователя.
Существует более простой способ записать вебинар с экрана со звуком. Предлагаем вашему вниманию несколько наиболее популярных и простых в использовании программ:
iSpring Free Cam, очень простая, легкая и удобная программа, отличный выбор для начинающих пользователей.
Faststone Capture представляет собой программу с более широким спектром функций, относится к категории условно-бесплатных.
Jing – отличный выбор для записи и обработки видео, однако весь ее интерфейс выполнен на английском языке.
Некоторые площадки предлагают возможность записи видео через встроенные в вебинарные комнаты функции. При этом осуществляется конвертация видео и его сохранение в указанную папку (это может быть папка на компьютере или облачное хранилище).
Выбирая программу для записи вебинаров со звуком, следует учитывать и другие возможности софта. К ним можно отнести возможность конвертации и сохранения в нужном формате, возможность автоматически поделиться ссылкой с друзьями, добавление надписей и картинок, а также другие функции, которые могут потребоваться для качественной обработки видео.
Что такое вебинар
Каждый хотя бы раз посещал обычные лекции или семинары в аудитории. С появлением интернета потребность «вживую» присутствовать на подобных мероприятиях отпала. Теперь достаточно зайти в браузер, и можно посмотреть мастер-классы, поучаствовать в совещании, не выходя из дома, или пройти курсы, идущие в другом городе или даже стране.
Данный формат встреч и называется вебинаром. Обычно на онлайн-занятие регистрируются заранее, а потом участники должны пройти по ссылке для подключения к конференции. Чаще всего вебинары построены таким образом, что зрители видят и слышат докладчика, а он их – нет. Однако может ответить на вопросы, которые появляются в отдельном окне.
Иногда может потребоваться вернуться к просмотру лекции, чтобы уточнить непонятные моменты или лучше усвоить материал. На некоторых платформах для вебинаров есть специальная опция сохранения записи, но не на всех. Компенсировать подобный недостаток позволит специальный софт – Экранная Камера. С его помощью можно записать занятие со звуком в файл любого формата.
Программы захвата экрана
для ведущих вебинаров
В интернете можно найти множество других приложений для записи скринкастов. Ниже рассмотрим самые популярные варианты.
MyOwnConference
Сервис, предназначенный для проведения конференций, лекций и семинаров. Вы сможете проводить вебинары на компьютере и телефоне, планировать мероприятия, отправлять приглашения по электронной почте, подключать чат и модерировать его. В бесплатной версии доступно проведение лекций, которая включает до 20 участников. Также в ней возможна видеозапись до 20 минут в SD и HD-качества. Для расширения возможностей потребуется приобрести платную подписку от 2160 рублей. Захваченные данные можно будет редактировать и скачивать на ПК.

MyOwnConference
Free Screen Recorder
Бесплатное программное обеспечение для захвата данных с экрана со звуком. Оно предназначено для оформления видеоуроков и видеозаписи игр. Free Screen Recorder позволяет добавлять водяные знаки, выводить клип в высоком качестве и выбирать подходящий формат экспорта. Однако рекордер не содержит опций для редактирования видеодорожки и отличается устаревшим интерфейсом.

Free Screen Recorder
Также можно воспользоваться встроенными в ОС средствами. Они позволяют снять вебинар без установки дополнительного ПО, однако для редактирования придется все же воспользоваться другими программами. Бесплатные рекордеры в свою очередь не содержат инструментов для обработки отснятого видео.
Чтобы убрать подобные ограничения, воспользуйтесь программой Экранная Студия. Она позволит захватить любые действия, происходящие на мониторе, произвести редактирование видеороликов и сохранить материал в высоком качестве на компьютере. Скачайте приложение бесплатно и приступите к созданию видеозаписей прямо сейчас!
Как записывать вебинары на Mac и Windows? [ПК, ноутбук, iPad]
Большинство пользователей, вероятно, захотят посмотреть записанный вебинар на компьютере, ноутбуке или iPad с большим экраном и в лучшем качестве. Но как это сделать на этих устройствах?
Как записывать вебинары на Mac и iPad?
Весь процесс записи вебинара на Mac состоит из 3 простых шагов.
Шаг 1. Измените настройки записи.
1. Нажмите Command + Shift + 5 на клавиатуре вашего Mac, чтобы вызвать меню записи экрана. Чтобы включить кнопку записи на iPad, перейдите к элементам управления.
2. Затем настройте параметры записи, например, выберите путь сохранения записей в меню параметров.

Шаг 2: Запишите экран.
1. Переместите окно, чтобы выбрать часть экрана, которую вы хотите записать (весь экран или его часть).
2. Найдите элементы управления записью в правой части панели инструментов и нажмите кнопку записи, чтобы записать вебинар в режиме реального времени в выбранном вами окне.

Шаг 3: Сохраните запись.
1. Щелкните «Стоп» в строке меню, и в правом нижнем углу экрана появится эскиз.
2. Проведите пальцем по нему, чтобы сохранить его на будущее, или щелкните по нему, чтобы посмотреть или поделиться им.

Как записывать вебинары в Windows 10?
Game Bar – это встроенный инструмент записи экрана для Windows 10, и его будет достаточно для записи всего вебинара.
Шаг 1: Запустите Game Bar.
Откройте программу, когда вебинар начнется. Одновременно нажмите клавиши Windows + G, чтобы открыть рекордер Game Bar.

Шаг 2: Запишите вебинар.
Нажмите кнопку «Начать запись» (или Win + Alt + R), чтобы начать запись вебинара.

Шаг 3: Завершите запись.
Щелкните красную полосу записи в правом верхнем углу окна программы, чтобы остановить запись.
Записанный вебинар вы сможете найти в папке «Video» > «Captures». Также вы сможете найти его в меню Game DVR в приложении Xbox.
Как бесплатно записать вебинар на Windows 7, 8, 10? [для профи]
Несмотря на то, что встроенный рекордер экрана прост в использовании, у него есть ограничения: например, пользователи не могут свободно выбирать область записи или запись зависает. Этого никогда не случится с профессиональным, достойным программным обеспечением для записи вебинаров. Таким является бесплатный iTop Screen Recorder, который специализируется на записи вебинаров, имея самые необходимые функции.
Особенности:
Неограниченное время записи
iTop Screen Recorder не имеет ограничений по времени записи. Таким образом, с этой программой вам не нужно переживать, возможна ли запись длинных, часовых вебинаров.
Запись с лицевой камеры
Возможность записи с лицевой камеры позволит вам записывать и экран, и себя для взаимодействия с аудиторией на вебинаре.
Никаких задержек
iTop Screen Recorder прилагает большие усилия для бесперебойной записи и показывает хорошие результаты при записи в реальном времени, например, во время вебинаров.
Запись экрана со звуком
iTop Screen Recorder поддерживает запись звука с микрофона, если вдруг вы захотите задать ведущему какие-то вопросы на вебинаре.
Записывайте видео & аудио с экрана бесплатно
- Записывайте высококачественное видео с экрана вашего ПК, а также звук с системы или устройства ввода синхронно с видео.
- Упростите количество шагов и кликов мыши, для более комфортного использования. Управляйте всем процессом записи без усилий.
- Поддержка вывода в несколько форматов и преобразование с использованием новейших технологий сжатия. Лучшее качество и меньший размер.
В следующей части мы расскажем, как записывать вебинары с помощью iTop Screen Recorder.
Шаг 1. Настройте параметры записи.
Выберите регион записи и другие параметры, например расположение файла, микрофон, веб-камеру, водяной знак и т.д.
Шаг 2: Начните запись.
Нажмите кнопку «REC», начнется трехсекундный обратный отсчет, после чего – запись вашего вебинара. Когда вебинар подойдет к завершению, нажмите кнопку остановки, чтобы завершить запись.

Шаг 3: Отредактируйте запись.
В разделе «Мои работы» вы можете редактировать и предварительно просматривать записанные вебинары.

Итоги
С записью онлайн-курсов и вебинаров вы больше не будете беспокоиться, что упустили что-то важное. В любой момент сможете открыть сохраненное видео и наверстать упущенное. Попробуйте сами, скачав бесплатную 7-дневную версию программы Movavi Screen Capture Studio.
Если вы нашли опечатку — выделите ее и нажмите Ctrl + Enter! Для связи с нами вы можете использовать info@apptractor.ru.
Как записать вебинар, используя MyOwnConference?
Записать вебинар с помощью MyOwnConference просто. Ниже приведена пошаговая инструкция, как сделать запись вебинара на компьютер.
Шаг 1: Начать вебинар
Войти в сервис вебинаров MyOwnConference могут только зарегистрированные пользователи. Если у вас нет аккаунта в нашей системе, зарегистрироваться вы сможете по этой ссылке.
После входа в личный кабинет вы можете провести вебинар прямо сейчас или запланировать его на определенное время.
Чтобы запланировать вебинар нажмите на кнопку Запланировать вебинар.
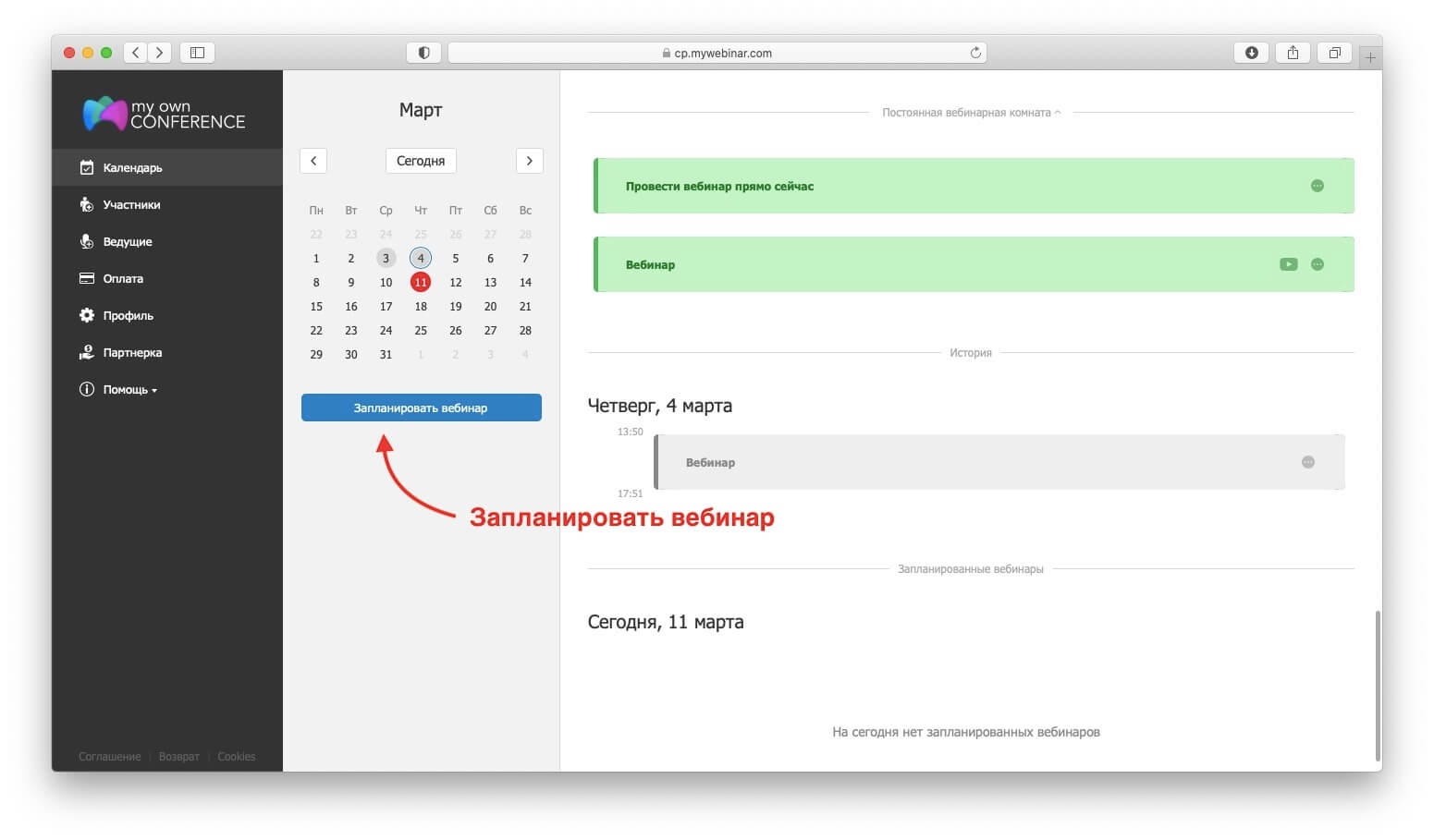
Укажите дату и время, название вебинара и его расписание, пригласите участников и ведущих. В заданное время, перейдите в вебинарную комнату, нажав кнопку Перейти напротив запланированного вебинара.
Чтобы провести вебинар прямо сейчас напротив соответствующего пункта нажмите на кнопку Перейти.
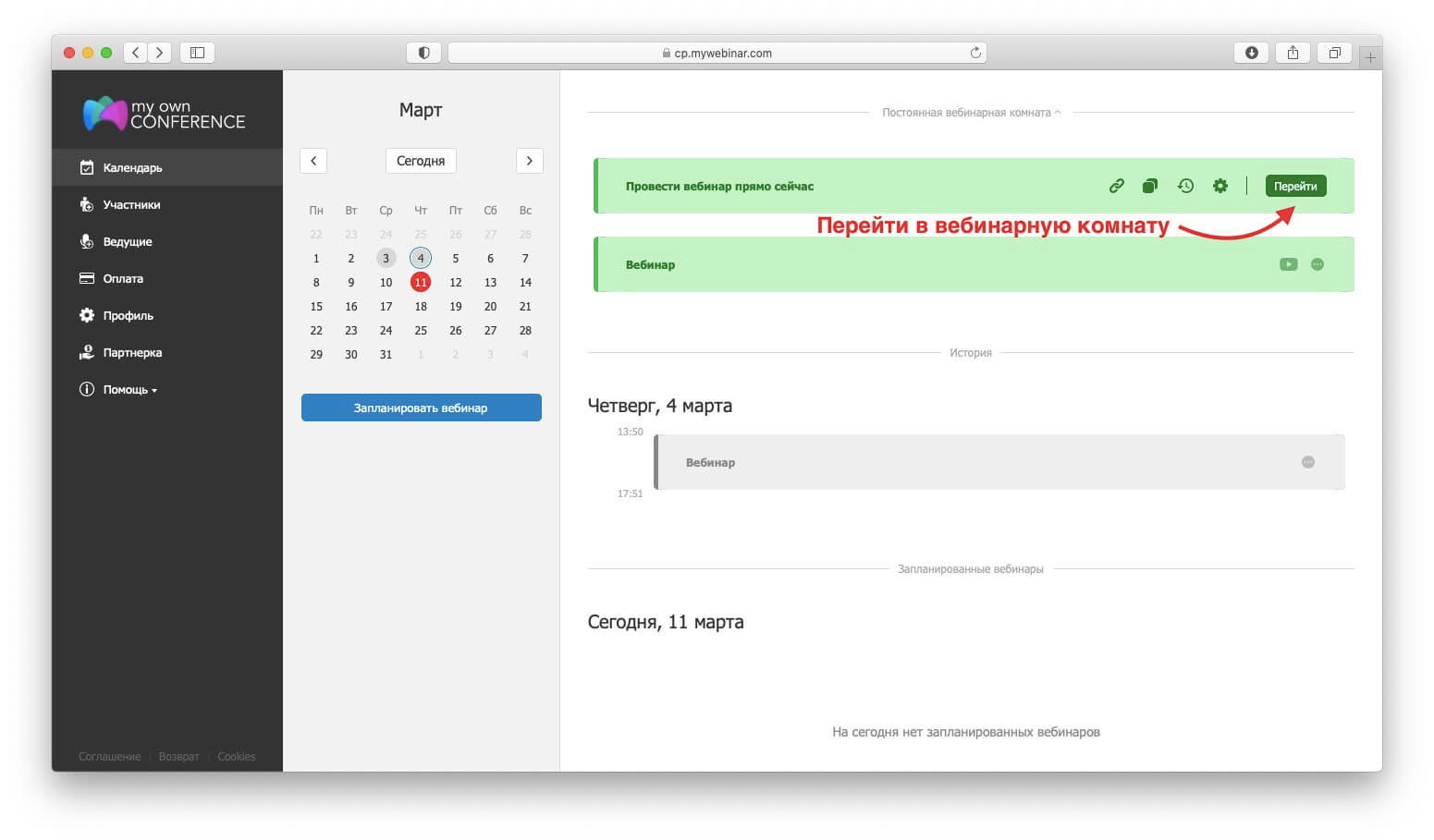
Шаг 2: Как записать вебинар?
Итак, вы в вебинарной комнате. Здесь вы можете записать свой вебинар. Для этого Нажмите на кнопку Записать, расположенную вверху экрана.
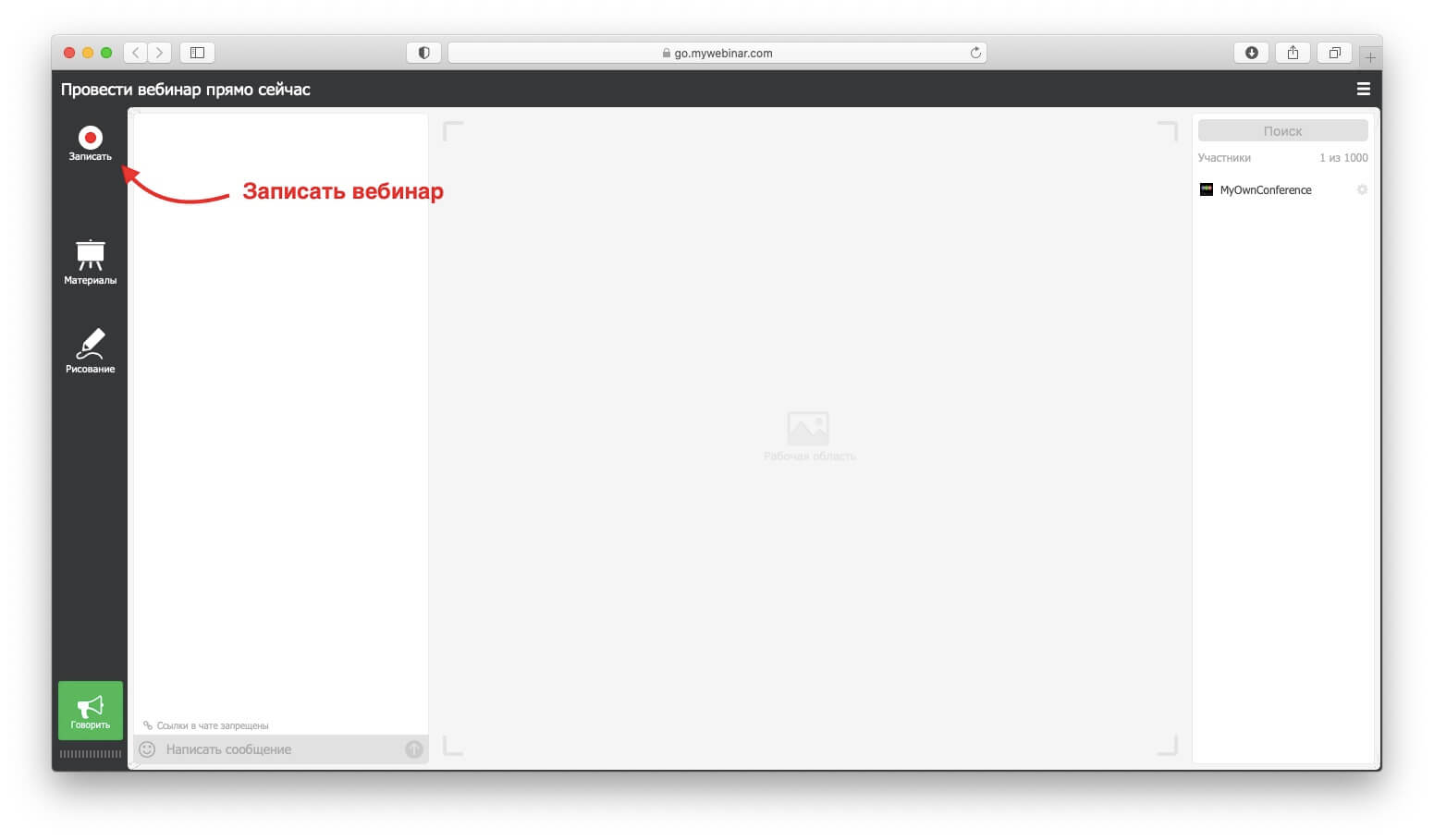
После чего надпись измениться на счетчик времени.
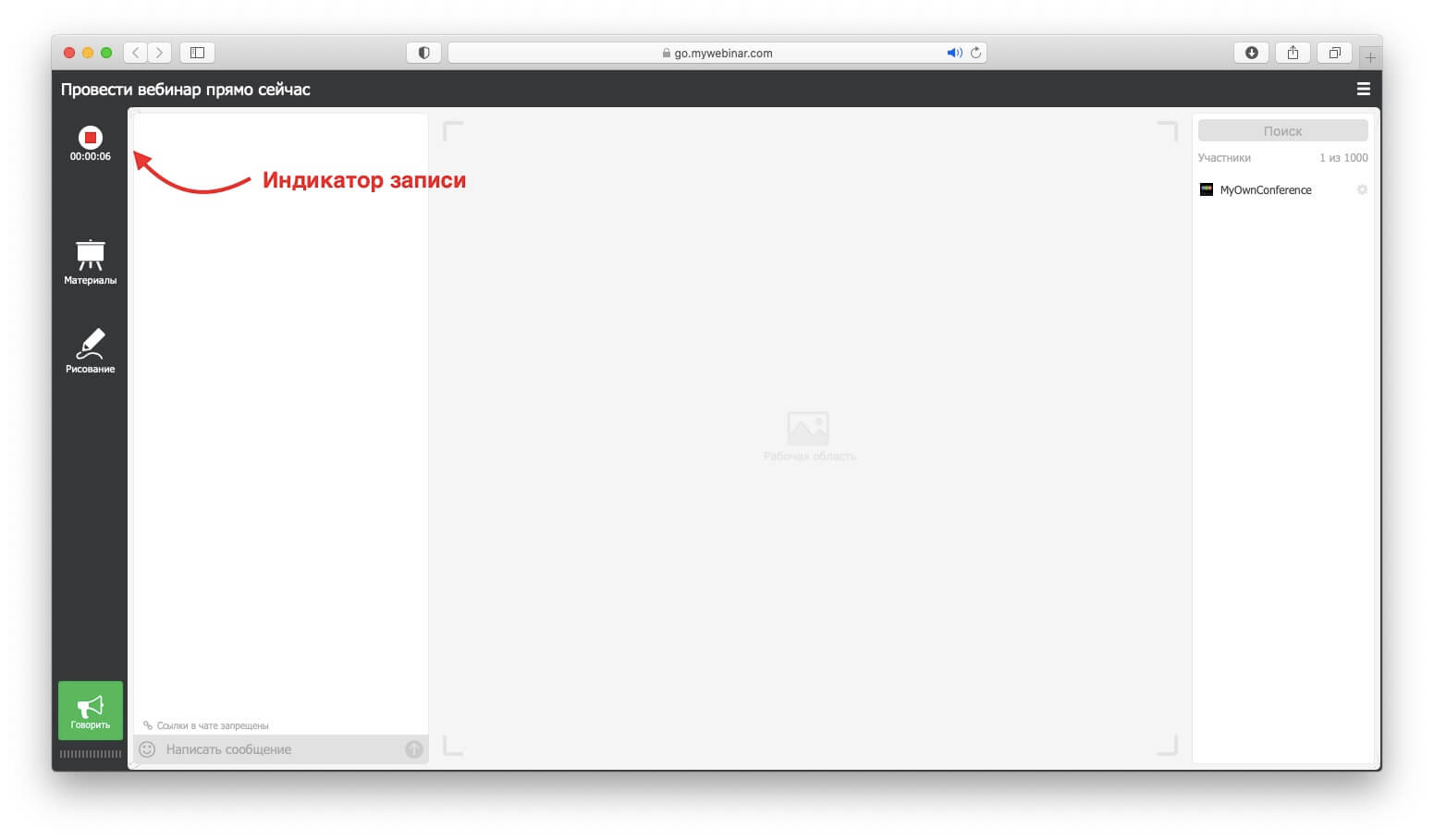
Если вы захотите прекратить запись, нажмите на счетчик. В появившемся диалогом окне подтвердить ваши действия.
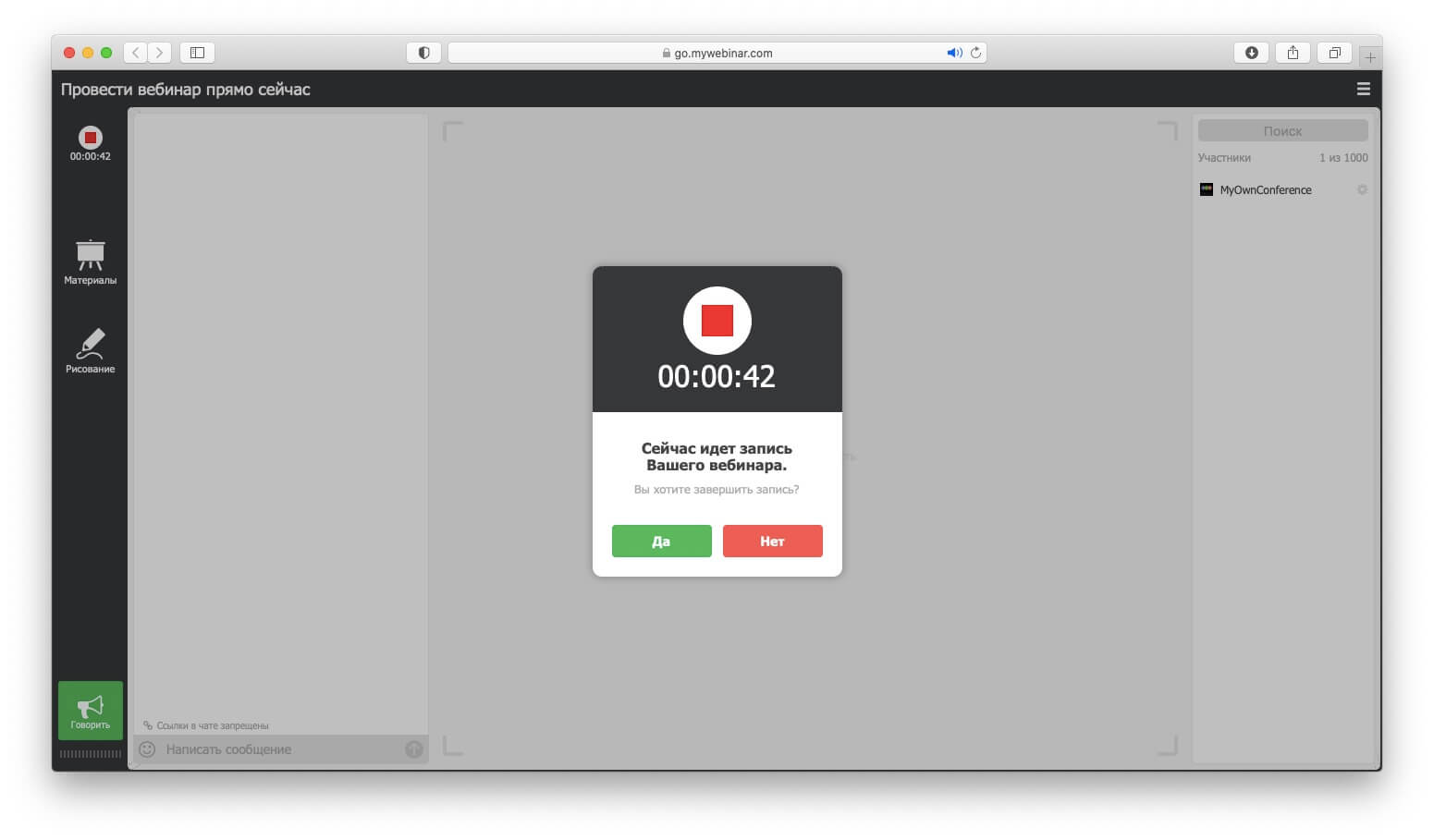
После этого запись отправляется на конвертацию. Этот процесс проходит в автономном режиме и не требует никакого участия с вашей стороны. Скорость конвертации будет зависеть от размера файла и загруженности сервера.
Шаг 3: Как скачать запись вебинар на компьютер?
Чтобы скачать запись вебинара на компьютер, дождитесь окончания конвертации. Затем найдите нужный вебинар и значок Записи напротив него.
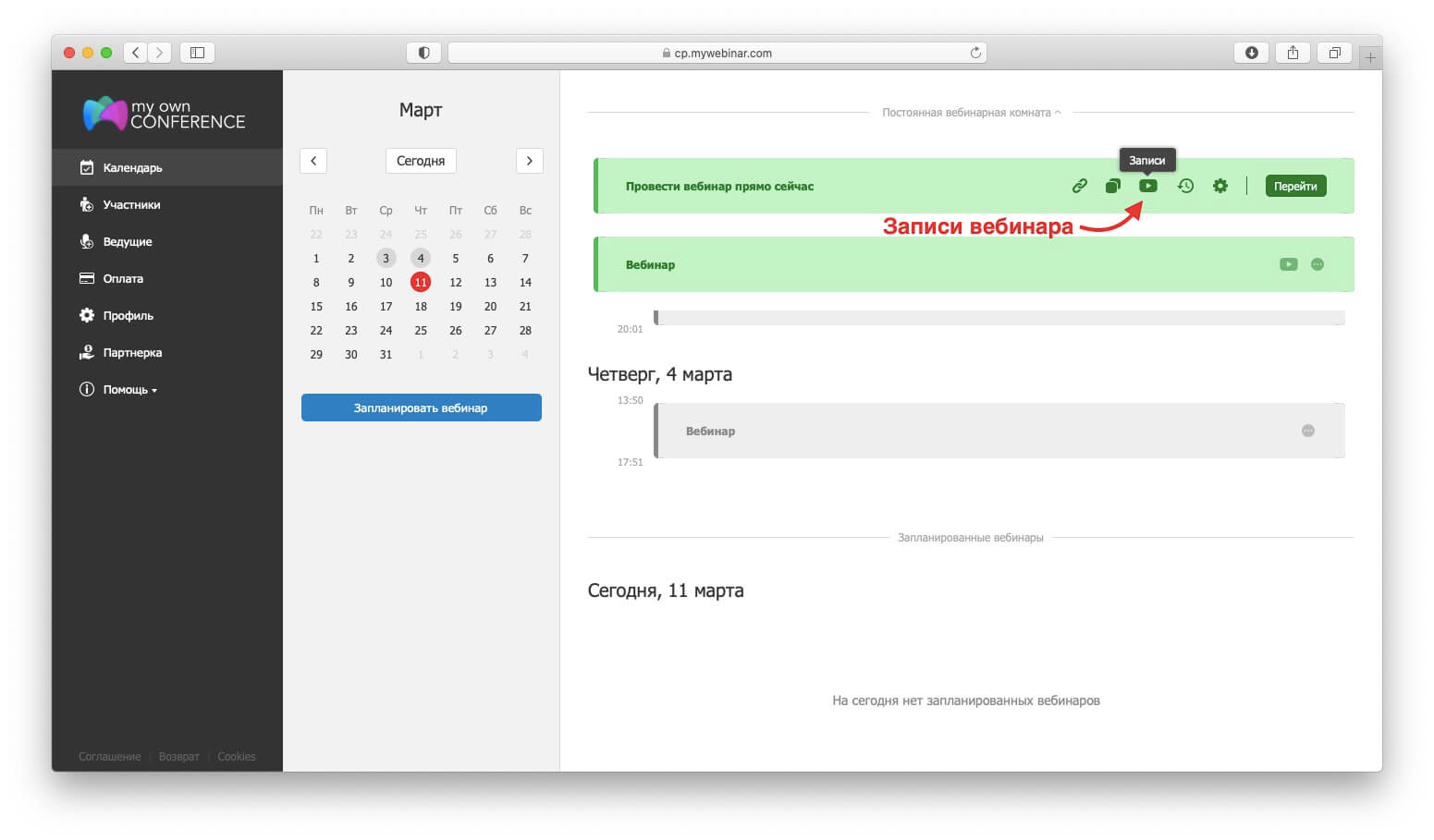
Теперь вы можете редактировать запись, скачать ее или удалить.

Если у вас остались вопросы по тому, как записать вебинар на компьютер, читайте FAQ по этой функции или обратитесь в нашу службу поддержки.
Блог сервиса вебинаров MyOwnConference. Пишем о проведении вебинаров, дистанционном образовании, онлайн-конференциях.









