
Программа UltraISO – это эффективный инструмент, позволяющий работать с образами, записывать их на флешку или диск, создавать загрузочный накопитель с ОС Windows, монтировать виртуальный привод и многое другое.
Как записать образ на диск с помощью UltraISO?
1. Вставьте в привод диск, который будет подвергнут записи, а затем запустите программу UltraISO.
2. Вам потребуется добавить в программу файл образа. Сделать это можно простым перетаскиванием файла в окно программы или через меню UltraISO. Для этого щелкните по кнопке «Файл» и перейдите к пункту «Открыть». В отобразившемся окне двойным кликом мыши выберите дисковый образ.

3. Когда образ диска будет успешно добавлен в программу, можно переходить непосредственно к самому процессу прожига. Для этого в шапке программы щелкните по кнопке «Инструменты», а затем перейдите к пункту «Записать образ CD».

4. В отобразившийся окне подержатся несколько параметров:

5. Если у вас перезаписываемый диск (RW), тогда, если на нем уже содержится информация, его необходимо очистить. Для этого нажмите кнопку «Очистить». Если у вас полностью чистая болванка, то данный пункт пропускайте.
6. Теперь все готово к началу прожига, поэтому вам остается лишь нажать кнопку «Записать».
Обратите внимание, что точно так же можно записать загрузочный диск с образа ISO, чтобы впоследсвии, например, переустановить Windows.
Начнется ход выполнения процесса, который займет несколько минут. Как только запись будет заверена, на экране отобразится уведомление об окончании процесса прожига.
Как видите, программой UltraISO чрезвычайно просто пользоваться. Используя данный инструмент, вы сможете легко записывать всю интересующую информацию на съемные носители.
 Мы рады, что смогли помочь Вам в решении проблемы.
Мы рады, что смогли помочь Вам в решении проблемы.
Добавьте сайт Lumpics.ru в закладки и мы еще пригодимся вам.
Отблагодарите автора, поделитесь статьей в социальных сетях.
 Опишите, что у вас не получилось. Наши специалисты постараются ответить максимально быстро.
Опишите, что у вас не получилось. Наши специалисты постараются ответить максимально быстро.
Как записать образ на диск через UltraIso
Компакт диски все больше вытесняются флешками и другими накопителями информации, но они все еще используются. Поэтому очень важно уметь ими пользоваться. В этом материале мы расскажем о том, как записать образ на диск через UltraIso.
Шаг № 1. Откройте образ диска через программу UltraIso.
Если вы хотите записать образ на диск через UltraIso, то первое, что вам нужно сделать, это запустить UltraIso и открыть образ диска. Для этого нажмите на кнопку «Открыть», которая находится на панели с инструментами.
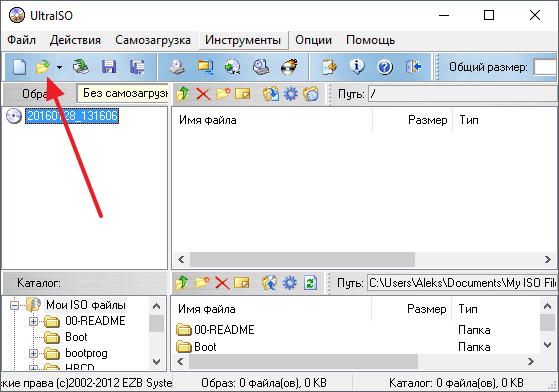
Также вы можете открыть образ с помощью меню «Файл – Открыть».
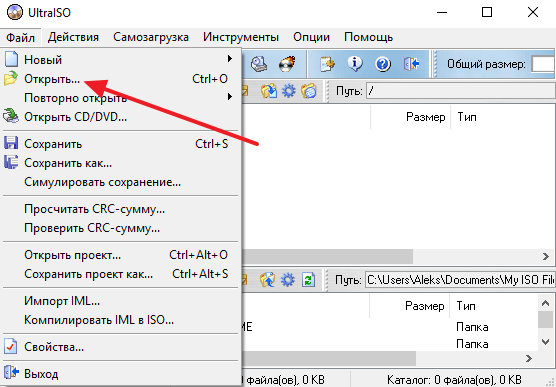
После этого появится стандартное окно для выбора файлов. Здесь просто выберите файл образа диска, который вы хотите записать, и нажмите на кнопку «Открыть».

В результате выше описанных действий, содержимое выбранного вами образа диска должно появиться в окне программы UltraIso.
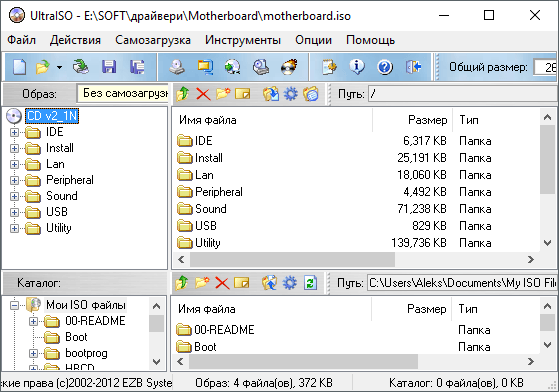
Шаг № 2. Запустите запись образа.
Дальше нужно просто запустить запись образа. Для этого нажимаем на кнопку «Записать образ CD», которая находится на панели инструментов.
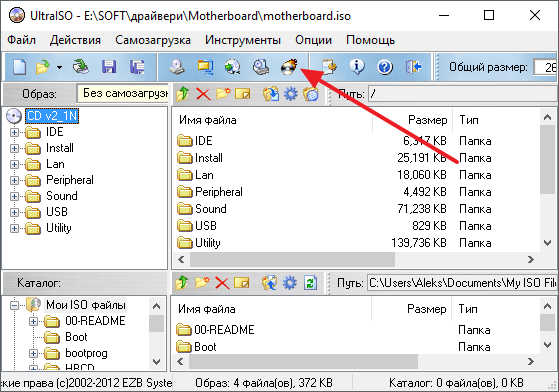
Также вы можете запустить запись образа с помощью меню «Инструменты – Записать образ CD» или с помощью клавиши F7 на клавиатуре.
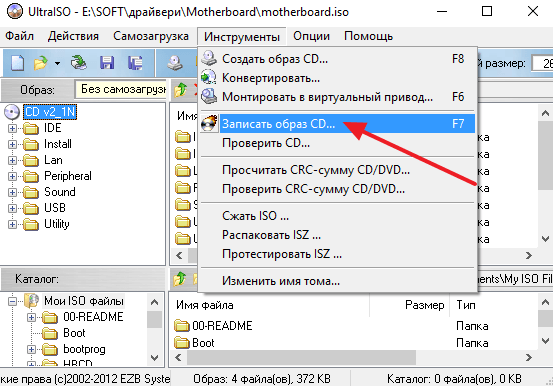
В результате появится окно для записи образа на диск. На этом этапе нужно просто вставить диск в дисковод (если диск еще не вставлен) и нажать на кнопку «Запись».
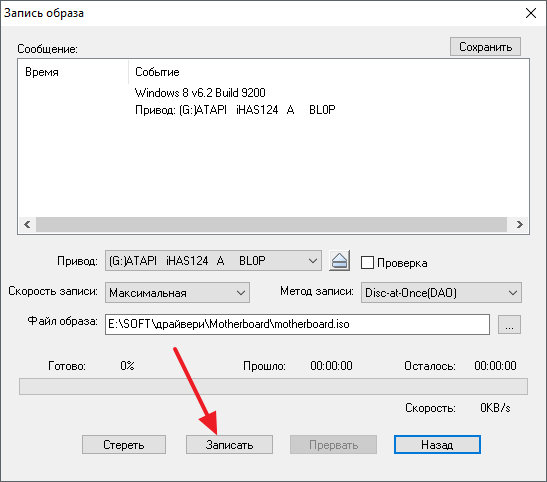
Если у вас одноразовый или пустой диск, то запись начнется сразу. Если же вы используете перезаписываемый диск и на нем есть данные, то программа сначала попросит подтвердить очистку диска. Для того чтобы продолжить здесь нужно нажать на кнопку «Да».
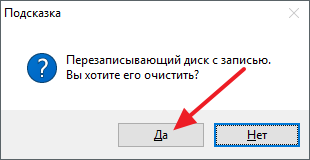
После этого программа начнет очистку диска, а после очистки сразу начнется запись образа на диск.
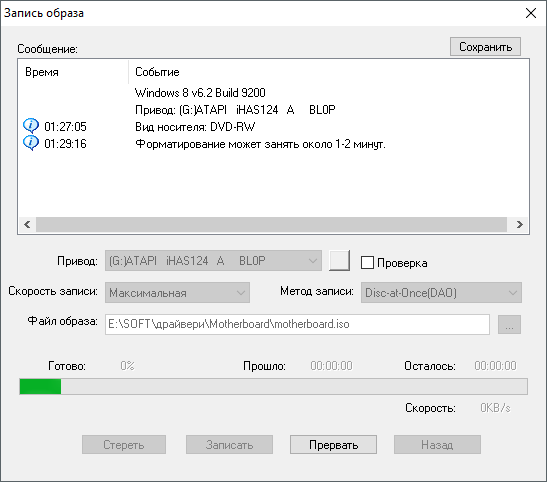
Теперь вам остается только дождаться, пока программа UltraIso запишет образ на диск.
Как записать образ на флеш диск через UltraIso
Нужно добавить, что с помощью программы UltraIso вы также можете записывать образы дисков на флеш накопители. Для этого вам нужно открыть образ диска в программе UltraIso (так как это описано в шаге № 1), а потом открыть меню «Самозагрузка – Записать образ Жесткого диска»

В результате появится окно для записи образов на флеш диски. В данном окне нужно выбрать флешку, которую вы хотите исползовать для записи и нажать на кнопку «Запись».
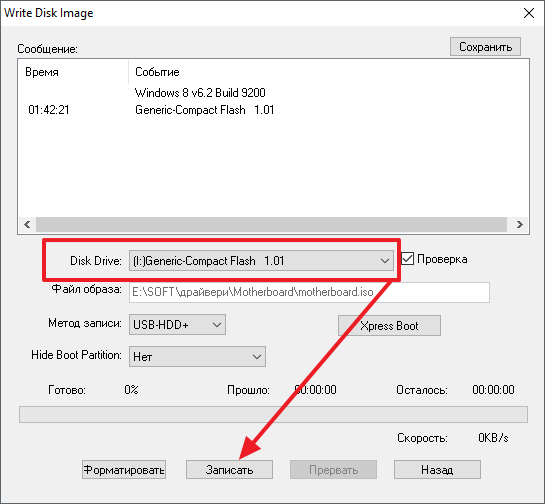
После этого программа UltraIso предупредит об удалении старых данных с флешки. Для того чтобы продолжить нужно нажать на кнопку «Да».

После этого начнется процесс записи образа на флеш диск.
Создатель сайта comp-security.net, автор более 2000 статей о ремонте компьютеров, работе с программами, настройке операционных систем.
![]()
Большое спасибо. Как на флешку записывать я знаю, а как записывать на dvd диск, у меня ума не хватило!))
![]()
А вы уверены, что писать можно на МАКСИМАЛЬНОЙ скорости, а не выбрать х4?
![]()
Всегда записывал загрузочные диски на максимальной скорости, никогда не было никаких проблем.
![]()
Записывать на максимальной скорости можно. Именно у вас, на вашем CD/DVD приводе все будет отлично воспроизводиться. Но стоит такой загрузочный диск дать другому человеку и у него он не запустится.
![]()
Мое мнение — глупости. Если диск не читается у другого пользователя, то его скорее всего просто повредили по пути.
![]()
Спасибо большое за статью!
![]()
Спасибо большое. Материал в статье очень и очень помог
Как записать образ на диск через ultraiso
 Добрый день уважаемые читатели и гости блога, в сегодняшней статье я хочу рассказать как производится запись образа ultraiso, мы поговорим о всех тонкостях и подводных камнях, с которыми может столкнуться начинающий пользователь компьютера.
Добрый день уважаемые читатели и гости блога, в сегодняшней статье я хочу рассказать как производится запись образа ultraiso, мы поговорим о всех тонкостях и подводных камнях, с которыми может столкнуться начинающий пользователь компьютера.
UltraISO – программа, основной функцией которой является создание, редактирование и конвертирование различных форматов образов CD и DVD. Также приложение позволяет эмулировать и записывать образы на физические диски (CD-R/RW, DVD-R/RW, DVD+R/RW, DVD-R/+R DL и DVD-RAM).
Поддерживает свыше 30 форматов CD/DVD-образов: .iso, .bin, .cue, .nrg, .mdf, .mds, .img, .ccd (включая CD-TEXT), .sub, .ima, .bwi, .bwt, .b5t, .b5i, .b6t, .b6i, .lcd, .icf, .pxi, .vc4, .cdi, .tao, .dao; ISO-образы с компрессией .isz (свой формат), .dmg, .daa (PowerISO), .uif (MagicISO); многотомные образы. Бесплатная версия UltraISO позволяет работать с образами размером не более чем 300 MB.
Основные особенности UltraISO:
- Создание образов жестких и оптических дисков, а также USB флеш-накопителей.
- Создание образов из файлов, расположенных на винчестере компьютера или на компакт-диске.
- Редактирование образа диска: добавление и создание папок, а также их удаление.
- Проведение для значительной экономии места на диске процедуры оптимизации образа.
- Создание загрузочных флеш-накопителей, дискет и дисков .
- Программа работает вместе с Alcohol 120%, а также с DAEMON Tools.
- Программный интерфейс переведён на 42 языка, включая русский, белорусский и украинский языки.
Запись образа через ultraiso
Запись диска через ultraiso осуществляется таким методом:
- Открываем UltrISO. Вверху меню Файл-Открыть
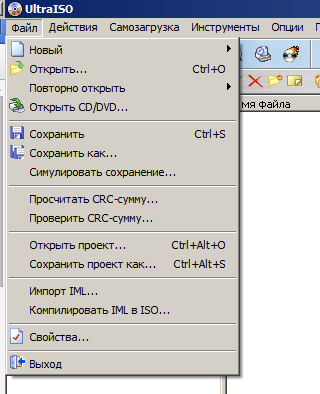
Как записать диск с помощью UltraISO-01
- или значок в виде открытой папки, для того чтобы выбрать записываемый образ ISO.
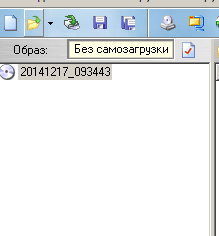
Как записать диск с помощью UltraISO-02
- Указываем наш ISO образ, который вы заранее подготовили.
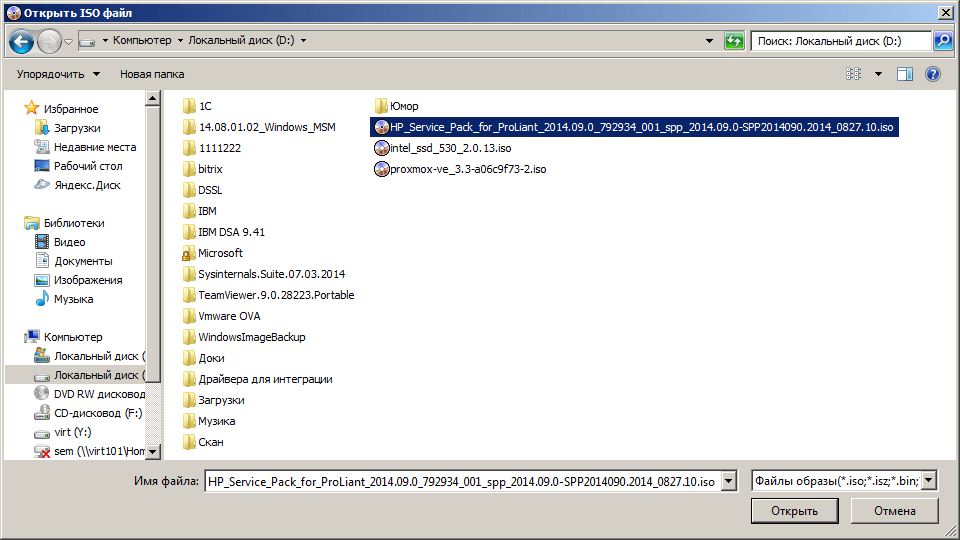
Как записать диск с помощью UltraISO-03
- Видим, что появилась структура каталогов и жмем значок запись, он в UltraISO отмечен вот таким значком.
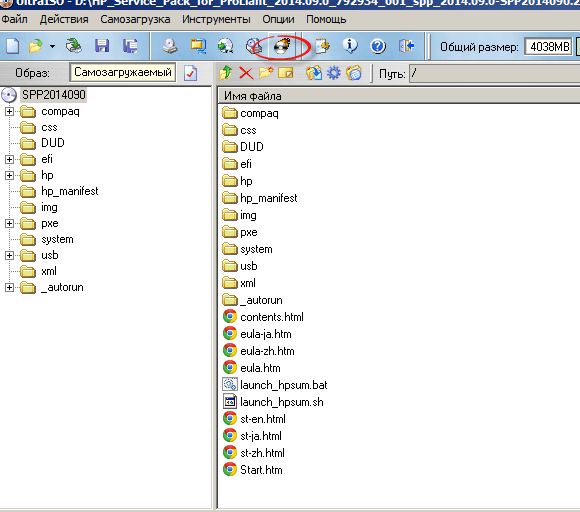
Как записать диск с помощью UltraISO-04
- Выбираем желаемую скорость и нажимаем кнопку запись. Скорость записи в UltraISO необходима для того, чтобы обеспечить дискам максимальную считываемость.

Как записать диск с помощью UltraISO-05
После чего будет выполнена запись на ваш CD/DVD диск. Как видите запись образа в ultraiso очень простое дело, из недостатков программы, могу выделить, что она платная, а так все на высоте.
Как пользоваться UltraISO

Использование образов дисков в последние годы все больше и больше набирает популярность, поэтому появилось много программ для чтения образов ISO, что помогает зря не использовать дисковод. Что такое ISO? Это образ файла, где хранятся данные и структура диска. К тому же в последнее время многие ноутбуки продаются без него. Для того чтобы использовать виртуальный диск, нужно иметь специальный привод, куда он будет записываться. Для того чтобы разобраться со всеми нюансами, требуется скачать утилиту UltraISO Pro торрент с нашего сайта совершенно бесплатно. Если хотите узнать, как пользоваться UltraISO, то прочитайте данную статью до конца.

Создание загрузочной флешки в UltraISO
Для того чтобы сделать загрузочную флешку, требуется следовать этому алгоритму:
- Скачайте требуемый образ диска Windows 10 из интернета.
- После того как он загрузится, откройте его в утилите Ультра ИСО.

- Когда это будет сделано, выберите раздел самостоятельной загрузки.
- Нажмите на раздел «записать образ жесткого диска», чтобы выполнить запись на флешку.

- Когда появится всплывающее окно, нажмите на наименование носителя, после чего на кнопочку «Запись». Согласитесь на лицензионное соглашение, а после дождитесь окончания процесса.

Обратите внимание, что для полноценной записи вам необходимо иметь права администратора. В противном случае возникнет ошибка.
Если вместо того, чтобы сделать установочную флешку Windows, хотите создать диск, стоит нажать на кнопочку «Запись СД образа», расположенную на панели инструментов. Когда появится новое окно, сделайте выбор необходимого дисковода, после чего кликните по клавише «Записать». После этого дождитесь, когда процесс будет завершен.
Помните, что разработчики добавили возможность скрытой записи, а также уже поставили значения, приемлемые для записи. Если в разделе Hide Boot Partition поставите значение Hidden, то не сможете обнаружить записываемый носитель, ведь он будет скрыт. Берите это во внимание, когда меняете настройки.
Создание образа диска
- Первым делом стоит выполнить запуск бесплатно скачанной программы UltraISO 9.7, а затем разбираться как ей пользоваться. После этого переименуйте ISO файл, как хочется. Для того чтобы это сделать, нажмите правой кнопочкой мышки на ярлыке и выберите «Переименовать».
- После этого добавьте необходимые файлы. Внизу находится «Проводник», где можно найти требуемые материалы, перетащив их в правую сторону.
- Когда файлы были добавлены, требуется сохранить его. Для этого стоит нажать сочетание горячих клавиш «Ctrl+S», после чего нажать на кнопочку «Сохранить».
- На этом этапе требуется определиться с форматом, лучше всего выбирать .исо. Это объясняется тем, что формат является стандартным, поэтому любая программа для открытия ISO справится с этим материалом.




Если не планируете дальше пользоваться рассматриваемой программой, то можете сменить формат. Некоторые форматы подходят для тог, чтобы использовать их в программном обеспечении Nero, Alchogol 120%.
Укажите папку, где будет располагаться конечный продукт, а затем нажмите клавишу «Сохранить». После этого ISO адаптер начнет сохранение образа. Это не займет много времени.

Поздравляем, процесс прошел успешно! Следуя данной инструкции, не придется долго разбираться с тем как пользоваться программой UltraISO для распаковки исо.
Запись образа на диск или флешку
Запись образа на флешку в Ультра Исо
Чтобы записать Винду на флешку, требуется придерживаться этого алгоритма. Сначала выполним привычные и ожидаемые действия: выполнить запуск приложения и вставить флешку в порт.
Обратите внимание, что файлы имеющиеся на носителе будут стерты, поэтому лучше заранее их сохранить в другом месте.
Запись ISO на USB требуется проводить с правами администратора, чтобы не возникло проблем. Итак, выполните следующие шаги:
- После того, как все запустится, стоит нажать на раздел «открыть файл», после чего заняться поиском нужного для записи образа.
- Следующим шагом станет выбор метода записи: «Самостоятельной загрузки», а затем кликнуть по кнопке «Записать образ диска».
- На этом этапе следует убедиться, что все параметры отмечены и соответствуют всем требуемым настройкам.
- Если носитель не отформатирован, то требуется нажать на меню «Форматировать», после чего выбирать тип FAT32. Если все было проделано заранее, то стоит открыть ISO, а затем «Записать», согласившись на лицензионное соглашение.
- Через несколько минут автозагрузочная флешка будет создана, а вы сможете продолжить работу с образом.




Если все действия были правильно выполнены, то в имени флешки будет стоять название образа. Так можно написать все что угодно, даже Windows 7 64 бит или популярную игру.
Как записать образ на диск
- Вставьте в дисковод требуемый для записи диск, а затем открыть portable ISO reader.
- Добавьте образ в утилиту, перетащив нужный файл на рабочую поверхность. Либо войдите в меню приложения, после чего зайдите в раздел «Файл», а затем через «Открыть» выберите необходимый. Когда появится всплывающее окно, нажмите на нужный материал.

- Когда образ будет добавлен в программное обеспечение, стоит начать прожиг. Для этого зайдите в раздел «Инструменты», после чего перейдите к пункту «Записать СД».

- Как только появится новое окно, сможете увидеть несколько параметров, необходимых для чтения ISO:
- Привод. Если в устройстве имеется несколько подключенных приводов, стоит отметить нужный для записи.
- Скорость записывания. Сначала устанавливается максимальная скорость, но лучше всего для прекрасной работы выставить более низкий параметр.
- Метод записи. Лучше всего здесь ничего не трогать.
- Файл образа. В этом месте указывается месторасположение файла, требуемого для записи.

- Если осуществляете запись на перезаписываемый диск, то предварительно его нужно очистить. Для этого следует нажать на специальную кнопку.
- Когда все готово, следует начать прожиг, нажимая «Записать».
Обратите внимание, что так можно записать любой образ. Если возникает ошибка: «неизвестный формат образа», стоит воспользоваться редактором образов.
Процесс завершится через несколько минут, после чего выскочит оповещение об окончании.
Создание виртуального привода в UltraISO
В этом алгоритме будет показано, как пользоваться UltraISO premium edition для создания виртуального привода:
- Зайдите в настройки программы, находящиеся в разделе «Опции».

- Откройте раздел «Виртуальный привод», чтобы указать количество. Их должно быть не меньше, чем устройств.



Если включили программу не от имени администратора, то выскочит окно с предупреждением об ошибке. Чтобы ее решить прочитайте статью: Как исправить ошибки в UltraISO.
Процесс создания виртуального привода успешно завершен, поэтому можно заняться монтированием образа, после чего пользоваться в UltraISO материалами, расположенными в образе. О том, как монтировать образ, сможете прочитать ниже. Когда это нужно? Когда будете использовать лицензионные игры, не работающие без диска. Можете смонтировать образ в привод, чтобы сделать вид, что диск находится в дисководе. При необходимости всегда можно размонтировать образ.
Монтирование образа
Монтировать образы оптического накопителя происходит довольно просто, ведь это простой процесс подключения диска к приводу только в виртуальном мире. Если говорить вообще простым языком, то вы просто виртуально вставите диск в дисковод. В рассматриваемом программном обеспечении это можно сделать двумя способами, пользуясь приложения напрямую или проводником.
Способ 1: Запуск через приложение
- Сначала запустите приложение, чтобы открыть образ, используемый для монтажа. Для того чтобы это сделать, нажмите «Файл», после чего «Открыть».
- Укажите папку, где он располагается, выделите его, а затем откройте.
- Воспользуйтесь меню, чтобы зайти в раздел «Монтирования в виртуальный привод» в инструментах.
- Когда появится всплывающее окно, укажите необходимый привод, после чего кликнуть по кнопке «Монтировать».




Программа может ненадолго зависнуть, но не стоит пугаться, ведь разработчики просто не предусмотрели строку отслеживания. Через пару секунд монтирование будет завершено, после чего можно будет продолжить работу.
Способ 2: «Проводник» Windows
Представленный метод позволяет проделать более быструю работу, потому что не придется открывать свою программу.
- Откройте папку, где расположен ИСО.
- Кликните по нему правой кнопкой мышки, после чего выберите меню «УльтраИСО», после чего перейдите в раздел «Монтировать образ в виртуальный привод Ф».

- После сделанных действий монтирование будет завершено.
Такой способ имеет небольшой недостаток, ведь нельзя заметить, что диск образа переполнен.
Установка игр с помощью Ультра Исо
Очень часто пользователи спрашивают, как установить игру, используя ИСО. Такой вопрос возникает из-за имеющейся защиты от копирования. Многие игрушки имеют лицензионную защиту, требующие диск в дисководе. Прочитайте статью до конца, чтобы познать все нюансы работы с программным обеспечением.
Создание образа игры
Сначала вставьте в дисковод лицензионный диск, содержащий игру. После этого откройте ПО, делая это от имени администратора, а затем кликните «Создать».

Укажите требуемый привод и место, где будет сохраняться образ. Формат обязательно должен быть .исо, чтобы программа могла его распознать.

Дождитесь окончания процесса.
Установка
- Закройте окна, которые не нужны во время работы, нажмите «Открыть».

- Укажите место, где были сохранены игровые данные.

- Нажмите клавишу «Монтировать», предварительно создав виртуальный привод. Как его сделать читайте выше.




На этом работа по данному вопросу завершена. Вот такой интересный способ представлен для использования лицензионных игрушек без специального диска. Теперь игра будет запускаться всегда, пока есть виртуальный привод. Пользуйтесь с удовольствием!
Заключение
Теперь вы разобрались, для чего нужен и как пользоваться UltraISO. Надеемся, что данная статья была полезна, а также смогла научить вас многим правилам использования. Приложение приятно в эксплуатации, поэтому проблем возникнуть не должно. Приятного использования!
Как записать образ на диск через UltraISO: возможные варианты действий
Программный комплекс UltraISO является одним самых мощных и популярных пакетов для работы с образами, поскольку обладает простым интерфейсом и поддерживает множество форматов. Далее будет рассмотрено, как записать образ на диск через UltraISO. Кроме того, остановимся на некоторых действиях, которые необходимо будет предпринять до начала проведения процедуры записи.
Как записать образ на диск через UltraISO: предварительные действия
Основным условием для записи образа на соответствующий оптический носитель является наличие самогоподготовленного образа. То есть, перед тем как запустить процесс записи, его нужно создать. Если он есть в готовом виде, можно приступать. В противном случае следует использовать инструменты программы.
Тут есть два варианта: либо создать образ реального диска, либо использовать для образа файлы, хранящиеся на компьютере. Первый вариант прекрасно подойдет для решения вопроса о том, как записать образ диска DVD через UltraISO с использованием собственных средств программы.
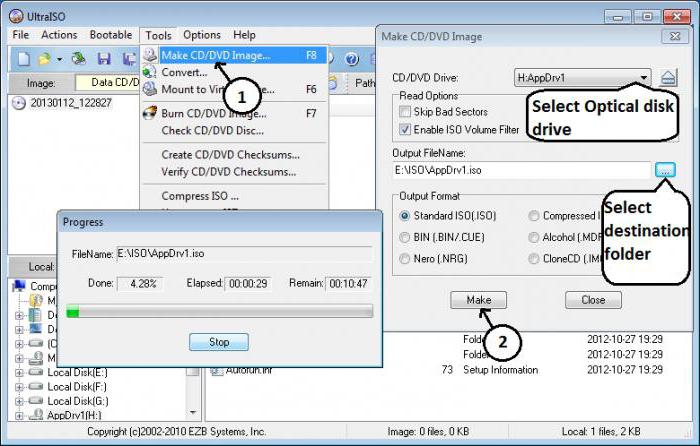
Вставляем оптический носитель в дисковод и в меню инструментов самого приложения выбираем пункт создания образа CD. Для упрощения действий можно воспользоваться клавишей F8. После этого появится окно, в котором нужно указать свой привод, а затем – место сохранения готового образа. Также при желании можно выбрать желаемый формат образа. Кроме того, для предотвращения сбоев при чтении диска, если он поврежден, можно установить галочку напротив пункта игнорирования ошибок.
Оставив пока в стороне вопрос о том, как записать образ на диск через UltraISO, посмотрим на второй способ подготовительных действий, когда образ нужно создать из файлов и папок, присутствующих на жестком диске. Этот вариант еще проще.
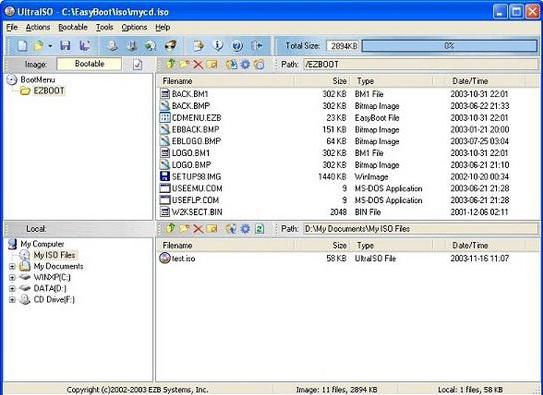
В окно программы следует всего лишь перетащить нужные объекты, при желании переименовать создаваемый образ и использовать команду «Сохранить как…» из файлового меню, после чего указать локацию и нажать кнопку сохранения.
Процесс записи
Итак, предварительные работы завершены. Переходим непосредственно к вопросу о том, как записать образ на диск через UltraISO.
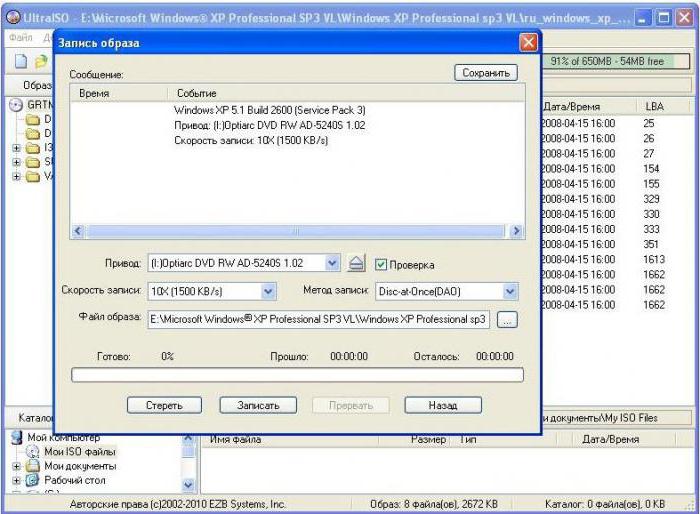
Для этого используем раздел инструментов на главной панели и выбираем пункт записи образа CD. В новом окне снизу используем кнопку обзора, с помощью которой указываем местоположение образа на винчестере. Попутно стоит обратить внимание на некоторые нюансы. Во-первых, во избежание появления ошибок скорость записи не рекомендуется выставлять выше 8x. Во-вторых, в методе записи лучше отдать предпочтение режиму Disc-at-Once. После этого остается нажать кнопку активации процесса записи и дождаться успешного окончания прожига.
Как записать образ жесткого диска через UltraISO?
В принципе, в данной ситуации вариант действий почти похож на предыдущий. Только сначала нужно использовать раздел автозагрузки, в меню которого выбирается строка записи образа жесткого диска (такой способ применяется, например, для USB-накопителей, с которых в дальнейшем можно будет произвести восстановление системы и не потерять свои данные).
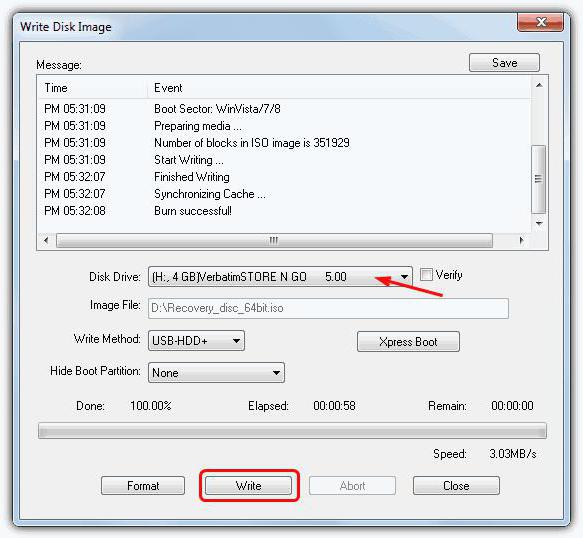
Флэшка (если предполагается создать именно загрузочный носитель) должна быть отформатирована в FAT32 и иметь объем не менее 4 Гб. Ну а дальше все просто. В окне записи выбираем свой винчестер, указываем USB-устройство и выставляем метод записи на USB+HDD. Остается нажать кнопку записи и дождаться завершения процесса.
Как видим, проблема того, как записать образ на диск через UltraISO, в общем-то, проблемой и не является, поскольку все операции выполняются просто и быстро. Вот только стоит правильно оценивать ситуацию в плане того, какой именно способ записи потребуется изначально.
Что же касается создания образа системы или других установочных дисков, и тут особых проблем нет. К примеру, в Интернете можно запросто найти и скачать уже готовые файлы. Это избавит пользователя от процедур создания образов. Кроме того, если речь идет о дистрибутивах программ, и тут проблем нет, поскольку приложения достаточно большого объема в Интернете и так в большинстве своем выложены именно в таком виде, а не в формате архивов.
Что же касается чтения записанной информации в Windows 10, привод монтируется моментально, причем средствами системы, а в других ОС, если используется именно утилита UltraISO, можно применить ее собственные инструменты или просто извлечь содержимое посредством нажатия клавиши F4 после открытия файла образа. Если уж на то пошло, даже архиватор WinRAR может извлекать информацию из образа. Но это уже отдельная тема.
Остается добавить, что вышеописанный программный комплекс является наиболее приемлемым для использования обычными юзерами. Как считается, по некоторым параметрам он превосходит даже такого известного гранда в этой области как Nero. Да и ошибок, связанных с чтением дисков, у программы намного меньше. А это, сами понимаете, плюс несомненный. Так что в любом случае применять на практике именно UltraISO и проще, и надежнее. Не зря же программа пользуется такой популярностью во всем мире.
Шаг 1.1: Записать образ на DVD диск для установки Windows 7
Содержание
- Введение — что нужно знать, чтобы правильно записать образ для дальнейшей установки.
- Как записать образ в UltraISO.
(есть бесплатный период, можно скачать на этой странице) - Как записать образ в BurnAware Free.
(бесплатная, можно скачать на этой странице) - Как записать образ в Nero Burning.
(платная программа) - Почему лучше использовать для записи сторонние программы, а не встроенных механизм windows?
- Комментарии
Введение
Образ диска — это файл специального формата, который содержит все содержимое CD или DVD диска.
Можно провести аналогию с архивом rar или zip.
В данном случае мы рассматриваем ISO образ. ISO (.iso) является общепринятым форматом, с которым умеет работать большинство программ, созданных для записи информации на CD и DVD диски.
Программа UltraISO также может записать ISO образ Windows 7 или Windows 10 на флеш накопитель.
Вы должны правильно выбрать разрядность дистрибутива Windows, которую собираетесь записать на диск для последующей установки Windows.
Если вы не уверены, скольки разрядная версия Windows 7 (32-х разрядная (x86) или 64-х разрядная (x64) вам потребуется для предстоящей установки, то вы можете подробнее узнать о различиях Windows 7 x32 и Windows 7 x64.
Прикрепленные файлы для скачивания:
- Скачать: ultra-iso-9.zip
- Скачать: burnaware-free-10-3.zip
Как запись образ в UltraISO
Если у вас еще не установлена программа UltraISO, то вы можете скачать ее по ссылке выше. Затем нужно будет ее установить. Установка очень простая и проходит буквально в 3 клика мышкой. Вы можете оставить все настройки (галочки) по умолчанию.
- Программа платная, но вы можете воспользоваться пробным периодом. В окне «Добро пожаловать!» просто выберите соответствующий пункт — Пробный период. (рисунок 1).
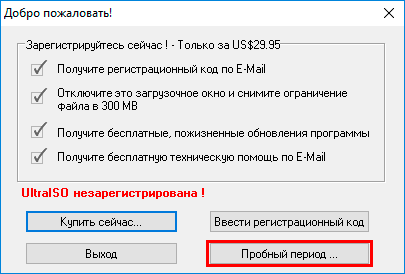
Рисунок 1. Пробной версии UltraISO достаточно, чтобы записать ISO образ windows 7 или windows 10 на диск
После запуска программы вам нужно выбрать пункт меню «Инструменты» → «Записать образ CD. » (рисунок 2). Не правильно просто перетаскивать образ в список файлов, т.к. вы запишите файл образа, а нам нужно записать его содержимое на диск, чтобы он получился загрузочным.
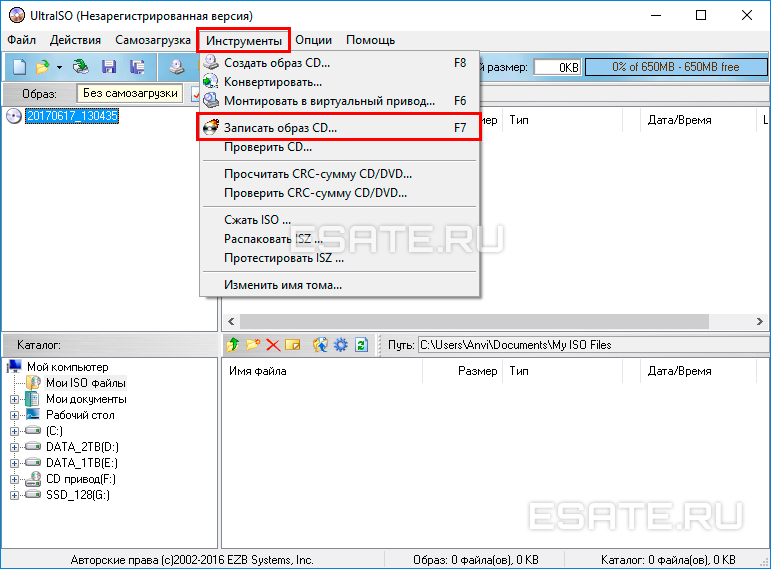
Рисунок 2. Выберите меню «Инструменты» → «Записать образ CD. » для записи ISO образа
Также внимательно посмотрите, какая максимальная скорость записи указана на самом диске (например: x2, x4, x8, x16). Лучше разделить эту скорость на 2 или 4.
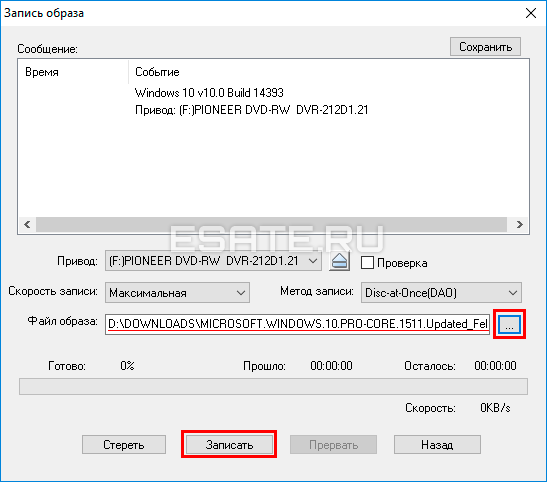
Рисунок 3. Используйте кнопку «. », чтобы выбрать файл образа на вашем компьютере.
Нажмите на кнопку «Запись» (она обведена на рисунке 3).
При записи на перезаписываемый диск потребуется форматирование, которое займет дополнительные несколько минут.
Дождитесь окончания записи диска — в программе появится соответствующая информация (см. рисунок 4)
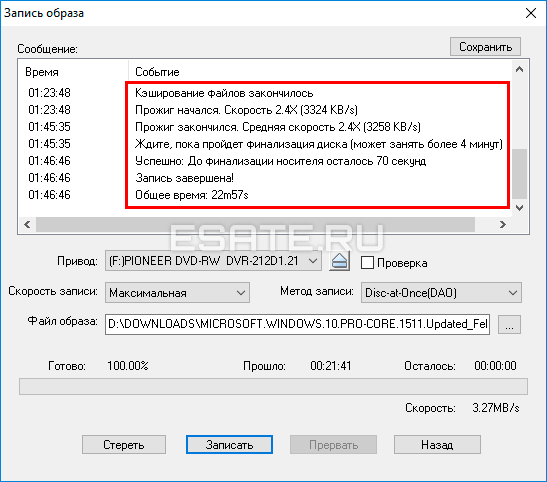
Рисунок 4. Результаты записи диска с помощью UltraISO.
Запись образа Windows 7 в BurnAware Free
BurnAware Free — это бесплатная и качественная программа для записи данных на CD или DVD диски. Рассмотрим, как записать образ Windows с ее помощью.
- Первым делом установите данную программу на ваш компьютер и запустите её. (рисунок 5).
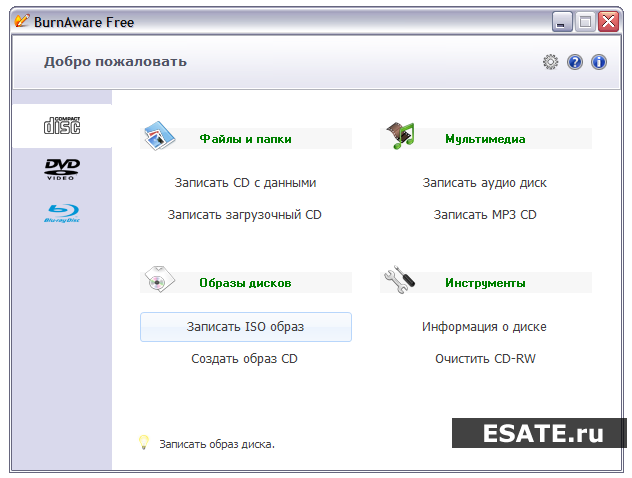
BurnAware Free» href=»/images/image_base/25-01-2010—12-52-31-.png»> Рисунок 5. Главное меню BurnAware Free
Вы увидите пункт с названием «Записать ISO образ», нажмите на него. После этого откроется следующее окно:
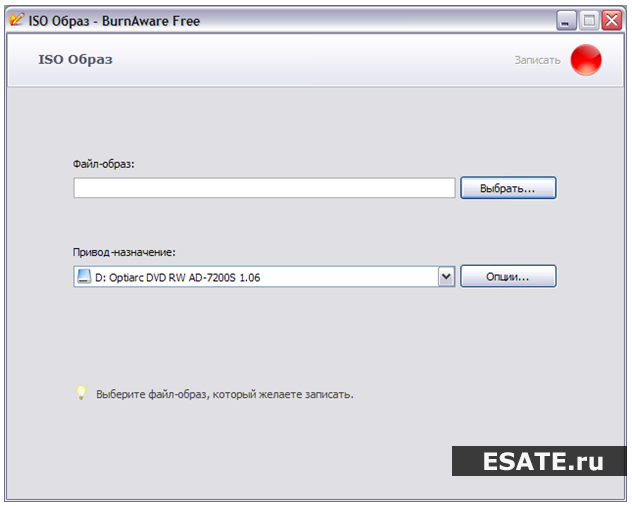
Рисунок 6. Выбор образа Windows 7 для записи
Укажите ваш файл-образ. Для этого нажмите «Выбрать».
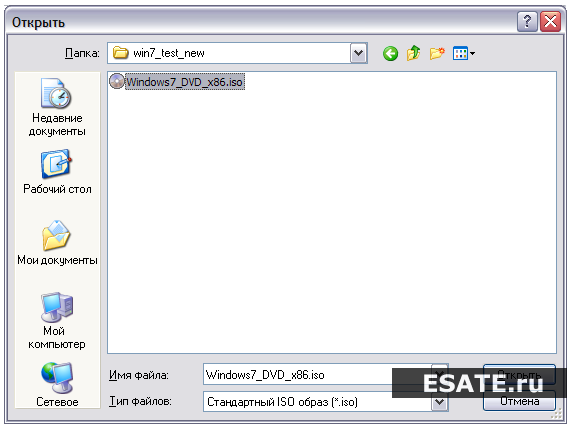
Рисунок 7. Окно выбора образа Windows 7
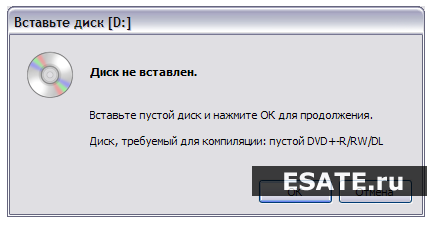
Рисунок 8. Сообщение об отсутствии диска в дисководе.
Запись образа Windows 7 в Nero Burning
Nero Burning Rom — очень известная и зарекомендовавшая себя программа для записи дисков. Если у вас на компьютере оказалась именно она, то ниже вы сможете ознакомиться с действиями, которые нужно выполнить, чтобы записать образ Windows 7 или Windows 10 для последующей установки.
-
Первым делом установите данную программу на ваш компьютер и запустите её (рисунок 5):
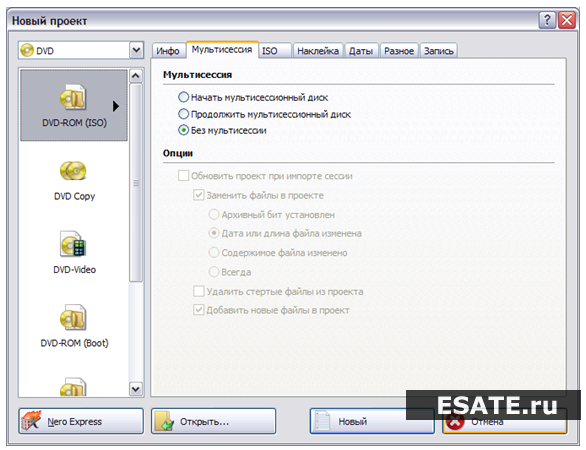
Рисунок 9. Начало записи диска с Windows 7 или Windows 10.
И первым делом нажмите «Отмена», после чего перейдите на главный экран программы.
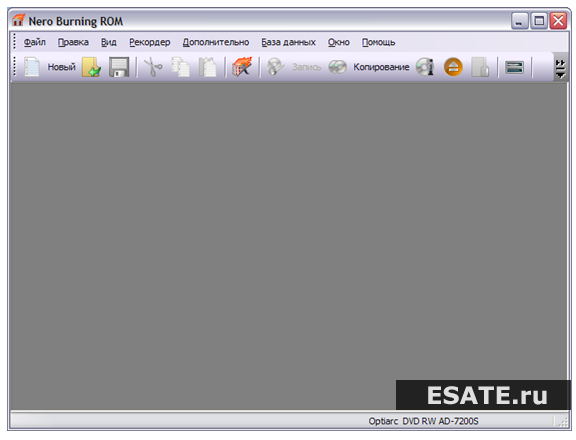
Рисунок 10. Главный экран программы
Далее необходимо открыть наш образ. Для этого зайдите в «Файл – Открыть». Строку «Тип файлов» рекомендуется выставить на «Все поддерживаемые проекты и образы».
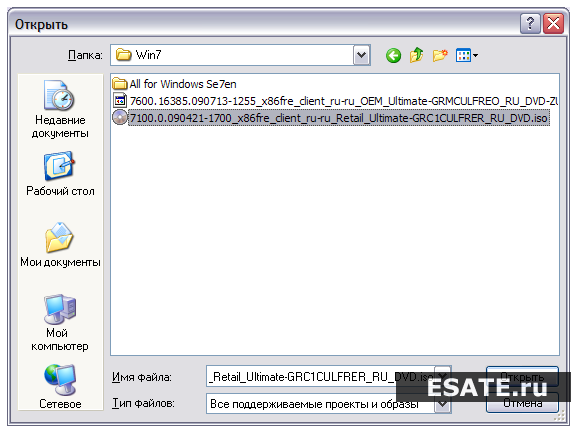
Рисунок 11. Выбор образа Windows 7 для записи
После чего откроется окно записи образа.
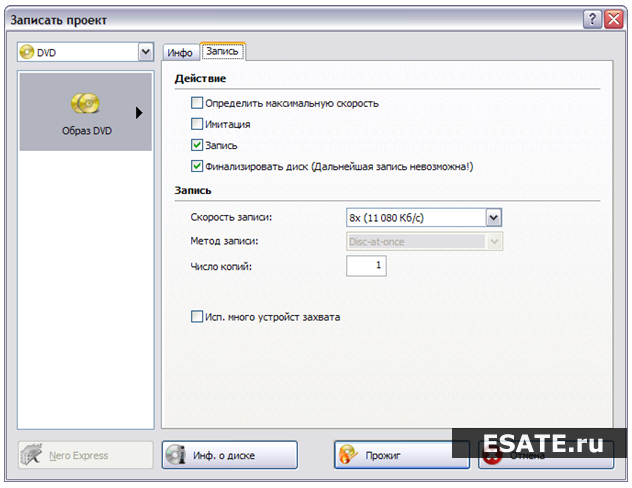
Рисунок 12. Установка настроек записи диска
Первая вкладка «Инфо» дает лишь краткую информацию о записываемом проекте. Вторая же вкладка «Запись» имеет ряд настроек. Рассмотрим подробнее те, которые необходимы для записи нашего образа:
— Запись.
— Запись диска (включено по умолчанию).
— Финализировать CD — для данного режима эта функция не активна, диск финализируется автоматически.
— Скорость записи — выбирается скорость записи на диск.
Скорость записи автоматически отстраивается от максимальной скорости, поддерживаемой чистым компакт-диском. Значение этого параметра зависит от типа записываемого CD.
Правильный выбор скорости нужен, чтобы минимизировать риск ошибок при записи диска, поэтому лучше подождать дольше, но записать диск без ошибок. Выше мы уже писали, что если вы используете перезаписываемый диск (DVD-RW), то можно оставить максимальную скорость.
В противном случае лучше выставить скорость x4 или x8 (для старых DVD приводов, возможно и меньше), чтобы минимизировать риск порчи диска при записи.
Также внимательно посмотрите, какая максимальная скорость записи указана на самом диске (например: x2, x4, x8, x16). Лучше разделить эту скорость на 2 или 4.
— Число копий — количество дисков, которые вы хотите записать одновременно.












