Как скачать фото на флешку
Часто перед пользователями компьютера возникает вопрос о переносе личных или рабочих файлов на внешние носители. Как правило, такими накопителями являются CD/DVD диски или различные флешки. Последние самые популярные по частоте использования. Обусловлено это многими факторами: компактность, удобность, бесшумная работа.
Но не смотря на практичность флешек, многие пользователи боятся или не умеют копировать свои данные на них. Прежде всего не нужно опасаться этого способа и постоянно экспериментировать. Данная статья подробно расскажет о типах флешек и способах переноса данных (на примере фото).
Как записать на флешку с флешки
В современном мире пользователей ПК часто возникает необходимость записи файлов с одних носителей информации на другие. Сами носители бывают разные — это компакт-диски, USB-флеш-накопитель (флешки), дискеты, внешние жесткие диски.

- Как записать на флешку с флешки
- Как записывать программы на флешку
- Как записать на флешку с компьютера
Вставьте USB-флеш-накопитель в разъём USB, который находиться либо на передней панели компьютера либо на его задней панели.
Откройте флешку. Найдите нужный вам файл. Кликните правой кнопкой мыши на файл. В выпадающем меню выберите пункт «копировать».
На рабочем столе своего компьютера кликните правой кнопкой мыши. Выберите пункт «вставить». Файл скопируется на ваш компьютер.
Затем извлеките из USB разъёма эту и вставьте другую флешку, на которую нужно сохранить ваш файл.
Перейдите на рабочий стол. Найдите скопированный вами файл. Кликните по нему правой кнопкой мыши. В выпадающем меню найдите пункт «отправить» и выберите флешку, куда вы хотите скопировать файл. Начинается процесс копирования.
Зайдите на флеш-накопитель и проверьте, появились ли нужные вам файлы на ней. Если вы всё сделали правильно, то файлы будут скопированы на флешку.
Как скачать с флешки фотографии

Для того чтобы скачать фото с флешки на компьютер или ноутбук нужно подсоединить флеш-накопитель непосредственно к тому устройству на которое будут скидываться фотографии. Все современные персональные компьютеры, ноутбуки, нетбуки и планшеты снабжены USB-интерфейсом, проще говоря USB-портами. В случае если требуется скинуть фото с USB-флешки на компьютер, подключение флешки осуществляется через любой свободный USB-порт.
Подключение к компьютеру флеш-накопителя
После подключения появляется диалоговое окно в котором предлагаются возможные действия. Если «Автозапуск» на компьютере отключен, диалоговое окно не появиться. Тогда нужно зайти в « Мой компьютер » и там найти USB флеш-накопитель.

Выбираем «Открыть папку для просмотра файлов», после чего появляется папка, отображающая содержимое флешки.
Выделение, копирование и перенос фотографий
В Windows существуют сочетание клавиш, которые облегчают работу с файлами, следующие сочетания нам пригодятся:
- Ctrl+A — Выделение файлов в активном окне.
- Ctrl+C — Копирование выделенных файлов, в буфер обмена.
- Ctrl+X — Вырезать выделенные файлы, в буфер обмена.
- Сtrl+V — Вставить скопированные или вырезанные файлы из буфера обмена.
В этом окне выделяем нужные изображения, которые требуется переместить или скопировать на компьютер, ноутбук. Выделение нужных фотографий можно осуществить простым захватом при помощи мыши: ставим курсор на пустом месте, нажимаем на левую кнопку мыши и тянем рамку, выделяя нужные файлы.

После выделения фотографий (файлов) отпускаем левую кнопку мыши (указатель должен находится на файлах) и нажимаем правую кнопку мыши. В появившемся меню выбираем (в зависимости от того, что нужно сделать) — скопировать или вырезать (перенести) фотографии.

В примере происходит выделение и копирование четырёх папок с изображениями. Если нужно выделить все содержащиеся в папке фотографии или всё содержимое находящиеся в активном окне, нажимаем сочетание клавиш « Ctrl+A » или выделяем всё мышью, или как показано на скриншоте кнопка « Выделить всё ».
Теперь нужно определиться с местом на компьютере куда будут копироваться или переноситься фотографии. Для этих целей Вы можете создать новую папку или воспользоваться имеющейся. Итак, открываем папку, на компьютере, куда будем переносить файлы. И правой клавишей мыши кликаем по пустому месту в папке, которая предназначена для переноса и в открывшемся меню выбираем строчку « Вставить » (пример, смотрите выше) или комбинация клавиш — « Сtrl+V ».

Всё! файлы приступили к копированию или переносу на компьютер. Скорость перемещения/копирования зависит от количества перемещаемых фотографий, их веса, скорости флеш-накопителя и конфигурации системы. Во всяком случае диалоговое окно сообщит всю нужную информацию.
Скачивание фотографий с карт-памяти
Скачивание фотографий с карт-памяти на компьютер, ноутбук или нетбук ничем не отличается от копирования фотографий с USB-флеш драйва, описанного выше. Карта памяти может подключаться напрямую к компьютеру (если он снабжен подходящим входом).

Если такового нет на помощь приходит кардридер. Карта памяти подключается к кардридеру, а он в свою очередь через USB-шнур, подключается к USB-порту компьютера. Некоторые модели кардридеров выглядят как USB-флеш-накопители. Будем рады, если данная статья помогла скачать фотографии с флешки на Ваш персональный компьютер.
Как скопировать документы с флешки на своей компьютер
Вот конкретная задача: знакомый принес вам флешку с документами, которые вы хотите скопировать на своей компьютер. Как мы поступим в этом случае?
• Вставим флешку в компьютер. После этого Windows наверняка спросит вас, что с ней делать. Выбираем команду Открыть нанку для просмотра файлов.
• Если меню почему-то не выскочит, щелкнем ио значку Этот компьютер, копию которого мы совсем не зря вынесли на Рабочий стол, или по значку внизу экрана. Находим в левой колонке нашу флешку или внешний жесткий диск и щелкаем по ней.
• Указываем курсором на нужную нам пайку или документ и перетягиваем их на Рабочий стол при нажатой левой кнопке мышки. Бросаем папку на Стол. Вот и все! Если же вы хотите папку не скопировать, а перенести, то вместо левой зажимаем правую кнопку мышки, и в появившемся контекстном меню выбираем команду Перенести.
Способ 5: Отправка по почте
Минус данного способа в том, что у каждой почты есть ограничение в размере отправляемого файла. Сказать вам точно, какое именно ограничение, не смогу. Поэтому просто откройте любую доступную почту, прикрепите файл и попытайтесь отправить его таким образом.
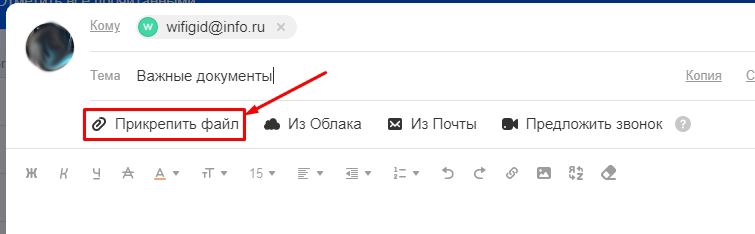
Для того, чтобы сохранить информацию на флеш-носителе, необходимо:
- Выделить правой кнопкой мыши файл или папку, которую мы собираемся скопировать. В выпадающем меню выбрать пункт «Копировать».
- Зайти в «Мой компьютер» и открыть флешку (рядом с флешкой может быть пометка «Съемный диск», но возможно, что только метка-название устройства). Буква флешки может быть разной у каждого.
- Наводим курсор на свободную от файлов область, нажимаем правую кнопку мыши, выбираем в открывшемся контекстном меню «Вставить».
Наводим курсор на файл или папку, нажимаем правую кнопку мыши, в открывшемся меню выбираем пункт «Отправить», затем в дополнительном подменю выбираем флешку.









