Как записать конференцию в Zoom, кто может это сделать?
Вы уже знаете, как записать конференцию в Zoom на компьютере, чтобы потом снова посмотреть трансляцию? Эта опция пригодится каждому пользователю, особенно, если вы участвуете в длительных встречах, где обсуждаются важные вопросы.
Записать видеоконференцию в Zoom можно даже в рамках бесплатного базового тарифа – это отличная новость! Ведь порой запомнить всю информацию, прозвучавшую на встрече, просто невозможно! Особенно, если речь идет о рабочих собраниях или учебных лекциях… Материалы хочется иметь под рукой для дальнейшего изучения.
Опция бесплатна и доступна каждому, но с небольшой оговоркой. По умолчанию только организатор встречи может воспользоваться этой функцией и сохранить видео беседы в виде локального файла.
А как записать конференцию в Зум рядовому участнику? Такое тоже возможно, но предварительно вам нужно заручиться согласием организатора! Если он даст права на «съемку» трансляции, вы получите возможность сохранить видеофайл.
Кроме того, вы можете попросить видео у организатора после завершения встречи – он просто отправит готовый файл, который без проблем сохраняется в любом нужном вам месте.
Можно записать видеозвонок в Телеграмме, как это сделать? Ответ уже ждет вас по ссылке.
Записать конференцию ZOOM. Варианты
- По умолчанию именно организатор конференции имеет право вести запись трансляции. Как только конференция будет начата, у организатор появится возможность нажать на кнопку «Запись» чтобы начать записывать трансляцию онлайн. Если трансляция конференции ведется на компьютере, запись можно включить нажатием сочетания клавиш «ALT иR».

Запись видео конференции
Для постановки записи на паузу, необходимо нажать кнопку «Пауза» или использовать сочетание клавиш «ALT и P». Чтобы прекратить запись трансляции, жмем на кнопку «CТОП» или используем клавиши «ALT и R».

Пауза записи конференции
- Фото изображения, транслируемого на экране;
- Прямоугольная запись с возможность выбора зоны для записи;
- Полная запись экрана (вся диагональ);
Нет подходящего фона в квартире для проведения конференции? Узнайте как поменять виртуальный фон в ZOOM конференции. Читать
- Rec игры с показом счетчика FPS;
- Запись с устройства (web-cam, xbox, iptv, смартфон и др.);
- Recording экрана вокруг курсора мыши.
- Запись видео с наложением эффектов звука, визуализации фона и многое др.
Программа работает в бесплатном режиме. При покупке приложения пропадет водяной знак при записи видео, а также пропадет ограничение записи в 10 минут.
- Если вы хотите записывать трансляцию конференции с использованием телефона, воспользуйтесь дополнительным приложением Mobizen. Принцип работы приложения, такой же, как и компьютерной Bandicam. Ведется запись экрана, присутствует возможность снимка экрана.
Почему не получается записать по умолчанию?
Довольно часто пользователи задают такой вопрос: а почему в Зуме запись экрана без звука? На это есть следующие причины, с которыми вы можете ознакомиться в списке:
- в настройках попросту отключена нужная опция;
- у вас нет соответствующего разрешения от администратора конференции;
- системная ошибка;
- недостаточное количество свободного места.
Итак, вот мы и выяснили, как записать звук в Зуме на компьютере или телефоне. Сделать это получится как через встроенные возможности сервиса, так и посредством сторонних приложений. Остались дополнительные вопросы? Тогда задавайте их в комментариях!
Как записать конференцию в Зум на смартфоне
Официально возможность записи видео из Zoom на телефоне есть только у пользователей с платным аккаунтом. По умолчанию, созданные файлы будут автоматически сохранятся в облачное хранилище, а не память устройства.
Однако есть альтернативный вариант записи ролика для бесплатного аккаунта:
- Разблокируем смартфон и вводим данные для авторизации в Зуме.
- Переходим в окно предстоящей конференции и тапаем по кнопке «Редактировать» в правом верхнем углу пользовательского окна.
- Пролистываем список настраиваемых параметров и активируем пункт «Автоматически записывать конференцию».
- В графе «Расположение записи» выбираем любой облачный сервис.
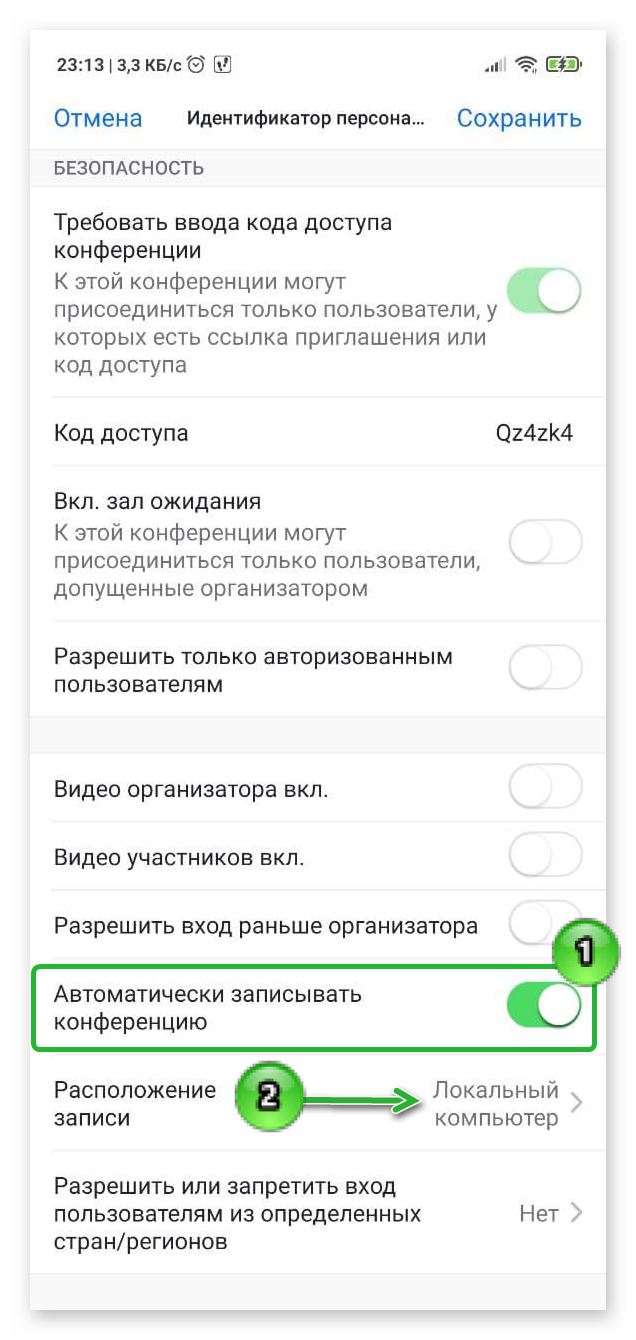
Этот вариант довольно прост в освоении, однако довольно неудобен из-за сохранения данных в облако.
В сети есть сторонние приложения для записи видео с экрана, по типу бесплатных AZ Screen Recorder.
Разрешение на запись конференции Zoom
Если вы организатор видеоконференции и хотите, чтобы один из участников записал собрание, предоставьте для этого необходимые разрешения.
Во время видеоконференции выберите опцию «Управление участниками» в нижней части окна.
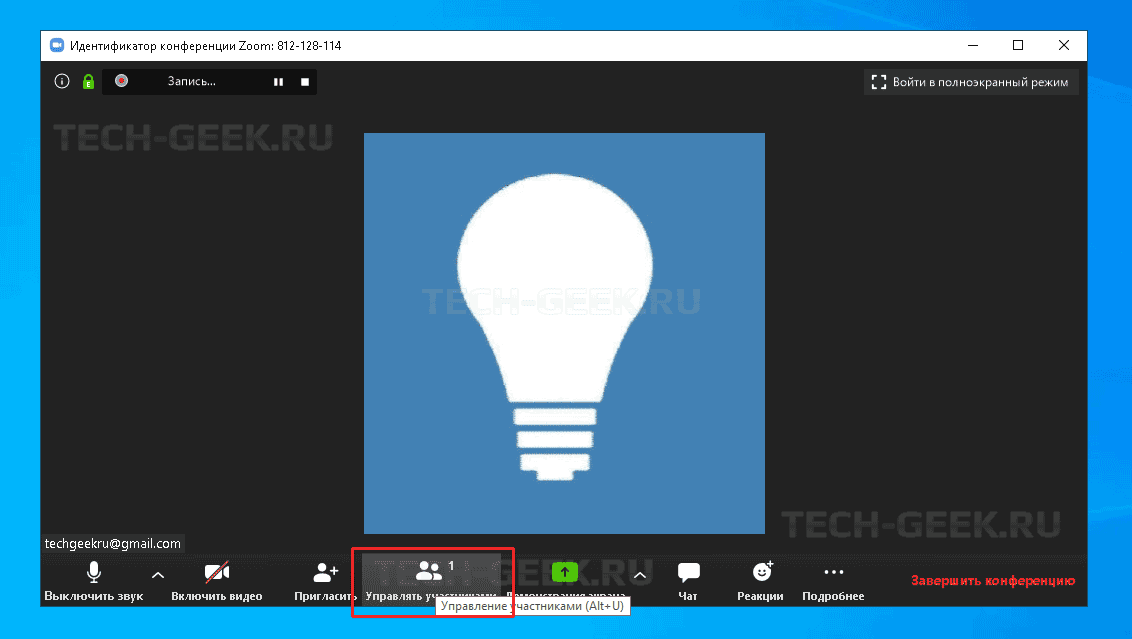
Список участников появится на правой панели. Наведите указатель мыши на имя участника, которому вы хотите дать разрешение на запись, и в выпадающем меню выберите «Дополнительно» —> «Разрешить запись».
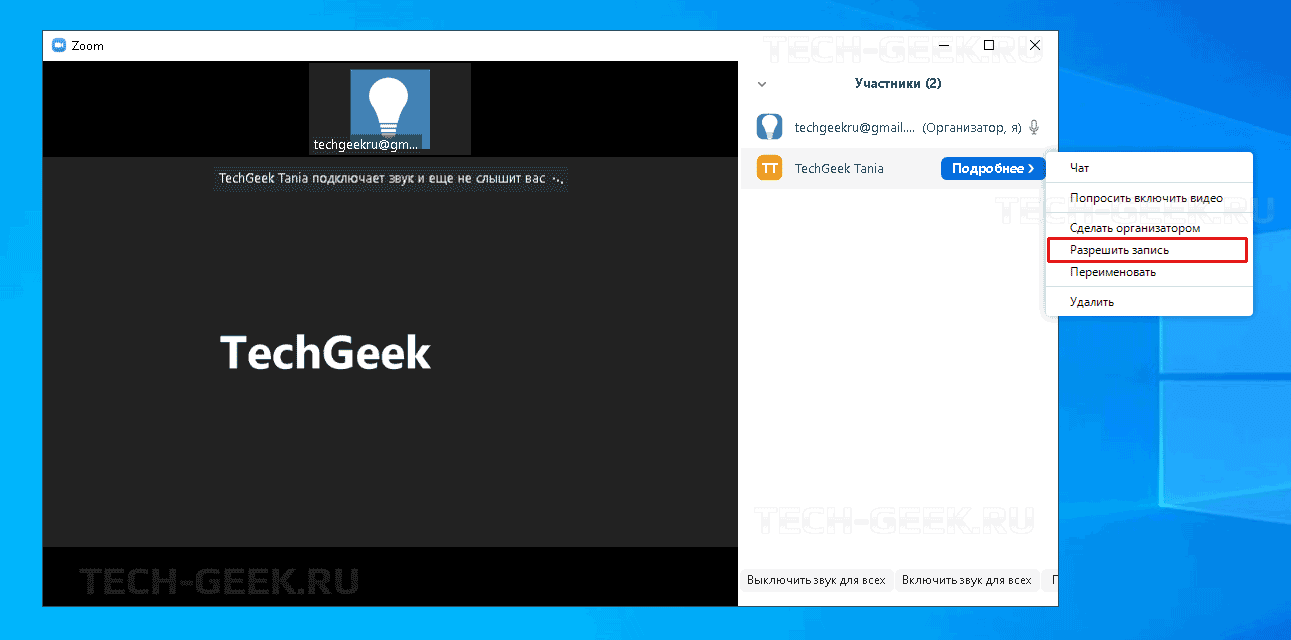
Теперь участник сможет записать онлайн-видео.
Запись на камеру
Когда другие способы не сработали, можно прибегнуть к не самому удобному, но вполне действенному варианту – записи на внешнюю камеру.
Для этого установите смартфон, фотоаппарат или видеокамеру на штатив так, чтобы в кадр попал экран устройства с окном необходимого семинара или видеоконференции, обязательно проверьте настройки видео и звука, а также удостоверьтесь, что на карте памяти хватит места.

Скорее всего, качество такой записи оставит желать лучшего, например, камера может отображать мерцание экрана монитора. К тому же источники звука окажутся на разном расстоянии от микрофона камеры – скорее всего, вас будет слышно намного лучше, чем виртуальных собеседников. Так что этот вариант лучше использовать, только если записать видео другими способами невозможно.









