Как записать конференцию в Zoom — полная инструкция!
Как записать конференцию в Zoom с телефона и компьютера – рассказываем в этом обзоре! Подробно поговорим о том, как сделать запись видеотрансляции, куда она сохранится и можно ли сохранить ее в другом месте. А еще затронем вопрос запрета доступа – можно ли его обойти?
Ответ на вопрос, можно ли записать конференцию в Zoom, будет положительным – вы можете без проблем сохранять видеотрансляции, чтобы пересмотреть их позже. Возможность открыта всем пользователям – как создателю видео, так и приглашенным участникам. Небольшая оговорка есть, но о ней мы поговорим позже.
Сейчас же обсудим, как записать конференцию в Зуме на компьютере и смартфоне – это несложно!
На компьютере
Начинаем с десктопной версии приложения – она пользуется наибольшим спросом, удобна и проста в управлении. Сначала пройдемся по настройкам: по умолчанию опция активирована у всех пользователей, но не лишним будет проверить – и убедиться.
- Откройте программу и найдите аватар в верхнем правом углу;
- Под ним находится шестеренка настроек – кликайте на нее;

- Переходите на вкладку «Запись» на панели слева.

Готово, мы нашли нужное меню! Теперь отметим важные опции:
- Нужно отметить строку «Записывать видео при демонстрации экрана» , чтобы в дальнейшем записать конференцию в Zoom на компьютер при включенной демонстрации;

- В строке «Местоположение» вы увидите путь, установленный по умолчанию – именно здесь лежат готовые файлы. Его можно изменить, нажав на соответствующую иконку: откроется проводник, вы сможете выбрать собственную папку;
- Сохранять отдельный аудиофайл для каждого говорящего участника – все звучащие голоса пользователей будут сохранены отдельными дорожками, невероятно удобно;
- Оптимизировать для стороннего видеоредактора. Опция позволяет в дальнейшем работать с материалом, редактировать его, обрезать и дополнять (и т.д.).

Это не все – пока выставлены дополнительные параметры, но не активирована главная опция! Открываем любой браузер:
- Перейдите на официальный сайт и авторизуйтесь;
- Автоматически загрузится страница профиля – ищите на панели слева раздел «Личный» ;
- Кликайте по кнопке «Настройки» ;

- Перейдите во вкладку «Запись» и включите опцию «Локальная запись» , чтобы разрешить всем участникам сохранять трансляцию;

- При необходимости можно активировать автоматическую запись (нажатием соответствующей иконки).
Готово, мы организовали процесс – теперь можно переходить к главному вопросу. Пора обсудить, как записать видео в Зуме:
- Откройте программу и войдите в конференцию с помощью идентификатора и пароля;
- Найдите на нижней панели кружок с надписью «Запись» ;

- Нажмите на него – он поменяет цвет, значит трансляция начала фиксироваться!
Выше мы упомянули, что вы можете самостоятельно выбирать, куда сохраняются конференции. Скажем несколько слов об адресе, установленном по умолчанию. Если вы не меняли заводские параметры, ищите сохраненные ролики на диске С. Там вы найдете папку приложения, в которой есть директория «Документы». Вот куда улетают сохраненные трансляции!
На телефоне
Давайте немного поговорим о том, как записать конференцию в Zoom на телефоне:
- Откройте раздел «Конференция» и кликните по названию «Редактировать» ;

- Переведите тумблер напротив «Автоматически записывать конференцию» в активное положение

Вот и все, мы смогли записать видео в Зуме с телефона и компьютера. Пора переходить к практике! Не запланирована ли у вас конференция?
Управление

Начало записи
По умолчанию в конференции вести запись может только организатор. Для этого ему нужно нажать кнопку «Запись» в нижней части программы или использовать сочетание клавиш «Alt + R».
Пауза
Если Вам нужно поставить запись на паузу, есть соответствующая кнопка. Для этого действия есть сочетание клавиш – «Alt + P».
Остановить запись
Чтобы остановить запись, Вам нужно:
- либо выйти из конференции (Zoom автоматически конвертирует запись в формат .mp4 и помещает её в специально созданную папку);
- либо нажать за соответствующую кнопку внизу экрана;
- или использовать сочетание клавиш «Alt + R».
Те же кнопки находятся слева вверху окошка.
Как записать конференцию в Zoom
Видеоконференции в Зуме хорошо подходят для проведения интернет-уроков, лекций, занятий с репетитором, рабочих брифингов и аналогичных ситуаций. В таком режиме весь ход разговора можно сохранить в формате аудио- и видеофайлов, тем более в самом сервисе предусмотрена соответствующая функция. Надо только разобраться, как записать конференцию в Zoom. Мы подготовили подробное руководство для компьютерной версии и для мобильного приложения.
Начнем мы с использования данной функции в программе Зум на компьютере и ноутбуке. По умолчанию она включена у всех, но желательно ее настроить:
В графе «Местоположение» указан каталог, куда будут сохраняться файлы для дальнейшего просмотра. По желанию его можно изменить, выбрав любую папку на компьютере.
Полезными окажутся следующие опции:
- «Записывать отдельный…» – речь каждого из участников сохранится в отдельный аудиофайл.
- «Оптимизировать для стороннего…» – стоит включить, если потом вы собираетесь редактировать видеоматериалы (нарезать, обрабатывать и т. д.).
- «Записывать видео…» – сохранение в том числе и демонстрации экрана.
Куда Zoom сохраняет запись по умолчанию? В одноименную папку в каталоге «Документы» текущей учетной записи пользователя.

В ходе самой конференции кликните на выделенную кнопку, чтобы начать процедуру:
Она автоматически прекратится, когда встреча будет закончена или вы сами выйдете из нее.

Вполне возможно, что после активации кнопки отобразится такое окошко:
И тут возникает вопрос: как запросить разрешение на запись в Zoom? Очевидный ответ: сделать это напрямую, через предусмотренный чат или в ходе голосового общения. Отдельной кнопки для этой функции нет.
Инструкция для мобильных устройств
Под конец хотелось бы добавить информацию, как записать видео в Зуме с телефона. Официально данная возможность появляется только при наличии платного аккаунта, ведь на базовом тарифе она не предусмотрена. И сохраняться трансляция будет не на самом устройстве, а в облачном хранилище сервиса.
Активация функции при запуске видеоконференции:
Ручное включение функции в ходе онлайн-встречи:
То есть официально данная функция предусмотрена только для пользователей платного аккаунта. Но что же делать тем, у кого базовый тариф? Решений здесь два:
- Сохранять все через компьютер, попросить другого человека или что-то такое.
- Воспользоваться сторонним приложением с нужными возможностями.
На втором стоит остановиться чуть подробнее. Подойдет любой бесплатный Скрин Рекордер. Для Android-девайсов мы советуем AZ Screen Recorder из магазина приложений «Play Маркет». А на iOS есть функция захвата видео с экрана, которая вызывается через шторку уведомлений.
Просмотр записанной конференции Zoom
Если вы хотите просмотреть записанное видео, откройте приложение Zoom и выберите вкладку «Конференции».
На левой панели выберите опцию «Записано». Теперь вы увидите список записанных видеоконференций. Выберите необходимое и нажмите просмотреть.
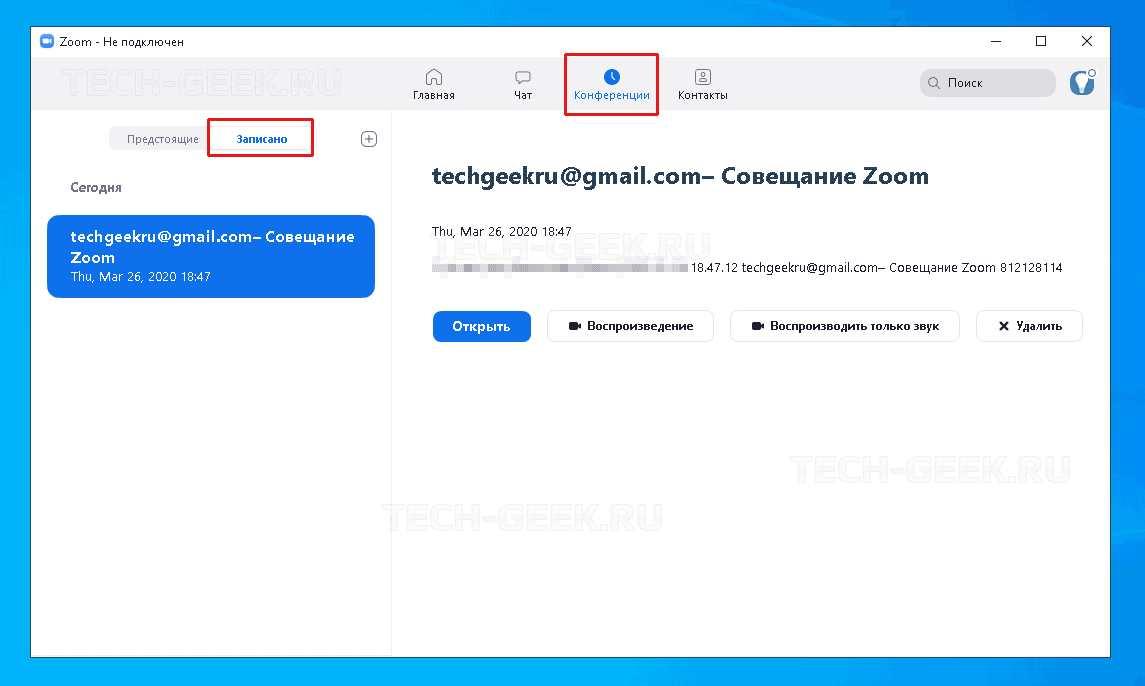
На правой панели у вас теперь есть возможность воспроизвести запись (с или без видео), удалить ее или открыть местоположение файла в Проводнике (Windows) или Finder (Mac).
Обычный способ записи лекций в Zoom
Просмотр лекций в Zoom – один из распространенных способов обучения. Однако Zoom не позволяет другим смотреть или воспроизводить лекцию после ее окончания из-за защиты авторских прав. К счастью, он позволяет записывать, если это разрешено организатором. Многие пользователи знают, как смотреть, но не знают, как записывать лекции Zoom. Те, кто новички в использовании программ для записи, могут потратить много времени на пошаговое изучение функций записи в этой программе. Не волнуйтесь, здесь мы пошагово покажем вам, как записывать лекции в Zoom.
Как записывать лекции в Zoom шаг за шагом?
Перед тем, как начать запись, проверьте настройки своей учетной записи, чтобы убедиться, что функция записи включена. Есть две причины для записи: запись своих лекций и запись лекций других людей. Давайте рассмотрим обе.
1. Запись своих лекций
Шаг 1. Перейдите на сайт Zoom или загрузите приложение Zoom, чтобы бесплатно зарегистрироваться.

Шаг 2: Нажмите «Новая конференция», чтобы начать свою лекцию.
Шаг 3. Настройте микрофон и камеру в соответствии со своими потребностями.
Шаг 4: Нажмите на кнопку «Демонстрация экрана» (на телефоне – «Поделиться»), выберите окно или приложение, которым хотите поделиться, и нажмите «Совместное использование»
Шаг 5: Вокруг зоны записи появится зеленая рамка. Остановить запись вы можете в меню «Еще», либо нажав на красную кнопку «Остановить демонстрацию».
2. Запись лекций других людей
Шаг 1: Скачайте и войдите в Zoom со своей учетной записи.
Шаг 2. Зайдите на лекцию, которую хотите посмотреть, нажмите «Запись».
Шаг 3: Вы сможете записывать лекции как только организатор даст разрешение.
На самом деле, процедуры «как записывать лекции в Zoom» немного различаются на ПК, Mac и телефонах. Независимо от того, какой способ вы выберете, возможность записи лекций в Zoom позволяет участникам лучше взаимодействовать с содержанием лекции. Вместо того, чтобы просто слушать, они могут участвовать в процессе. Однако, Zoom располагает некоторыми ограничениями:
1. Функция записи принадлежит только организатору;
2. Собственная функция записи Zoom не поддерживает аппаратное ускорение;
3. Вам необходимо пройти процесс преобразования, что может привести к снижению качества или потребует дополнительного времени.
Как записать конференцию в Zoom без разрешения модератора
Конечно, вы также можете записать Zoom конференцию с помощью внешнего программного обеспечения для съемки экрана компьютера или смартфона. Это возможно, например, с помощью бесплатной программы Open Broadcaster Software.
Лучшие программы для записи видео с экрана мы собрали в отдельной статье. Есть варианты как для компьютеров, так и для смартфонов на Android и iOS.

При использовании альтернативных методов записи вам не нужно согласие модератора, чтобы программа работала. Однако мы все равно советуем спросить разрешения у организатора и всех участников конференции — на тот случай, если они против сохранения своих разговоров и видео. Также важно учитывать, что контент, который вы посмотрели в Зуме, может быть защищен авторскими правами — такие видео нельзя распространять или другим образом использовать в коммерческих целях.









