Как записать последние 5 минут игры в Windows 10
Удобно иметь возможность в любой момент записать последние 5 или даже 10 минут игры. Нажав сочетание горячих клавиш, можно сохранить последнюю минуту игрового процесса. Сейчас для записи последних минут используют NVIDIA GeForce Experience или же игровой режим Windows 10. Проблема заключается в том, что много пользователей не знают о функциональности обновлённой ОС.
Эта статья расскажет, как записать последние, например, 5 минут игры в операционной системе Windows 10. Для этого рекомендуем обновить до последней версии свою Windows 10. Так как с каждым обновлением игровой режим становится более стабильным и оптимизированным. Запись видео в фоновом режиме требует немного больше ресурсов.
Традиционный метод: запись экрана для игр в Windows 10 с помощью Xbox Game Bar.
Приложение для записи экрана Xbox Game Bar — это встроенный инструмент записи экрана в Windows 10. С его помощью вы можете записывать игровой процесс (геймплей) с экрана компьютера, делать снимки экрана, видео игры и любые другие доступные действия. Xbox Game Bar потребляет мало ресурсов компьютера и практически не влияет на игры / приложение. Некоторые пользователи не знают, с чего начать запись для игр и как детально записать игровой процесс. Чтобы избежать путаницы, мы кратко изложили шаги по записи игры на компьютере в Windows 10 с помощью Xbox Game Bar:
Шаг 1. Просто нажмите Windows + G, чтобы открыть игровую панель Xbox Game Bar. Вы увидите всплывающее окно над домашней страницей Xbox с вопросом, действительно ли вы хотите открыть игровую панель для записи игрового процесса. Нажмите «Да, это игра», и игровая панель активируется.

Шаг 2: Нажмите красную кнопку для записи (или нажмите Windows + Alt + R). Ваше видео начнет записываться, и в правом верхнем углу окна игры появится таймер. Если вы хотите скрыть таймер, нажмите Windows + Alt + T. Когда вы хотите остановить запись, нажмите Windows + G, чтобы остановаить запись – снова откройте панель и щелкните квадратный значок (или нажмите Windows + Alt + R).
Шаг 3: Найдите записанное игровое видео. Расположение по умолчанию — это папка Видео Клипы вашей учетной записи. Вы также можете получить доступ к своим записям в приложении Xbox. Для этого перейдите в Пуск > Игры, на вкладке «Клипы» вы можете найти, просмотреть и открыть имебщиеся записи видео игры.
Примечания:
Вы также можете использовать функцию фоновой записи для автоматической записи игрового процесса, чтобы вы могли записать захватывающие моменты и выделять моменты во времени. Чтобы включить фоновую запись, вам нужно открыть приложение Xbox, перейти к настройкам DVR для игр и переключить опцию как указанно на скриншоте.


Как снять видео в высоком качестве в специальном рекордере
Если вам нужно снять только определенный участок монитора и обработать видеоролик, воспользуйтесь рекордером Экранная Камера. Он имеет простой русскоязычный интерфейс и подходит всем пользователям независимо от уровня навыков.
Как записать видео с экрана ноутбука со звуком в рекордере? Скачайте софт по ссылке выше и следуйте алгоритму:
- Тапните на «Запись экрана» и выберите режим видеосъемки: весь дисплей или фрагмент. Также включите звукозапись с микрофона или динамиков.
Пример настроек для съемки геймплея
- Кликните на красную кнопку. Захват начнется через 3 секунды. Вы можете приостановить видеосъемку с помощью значка паузы или горячей клавиши F8. Для прекращения съемки потока используйте кнопку стоп или команду F10.
Сохраните материал на диск или обработайте в редакторе
- Во встроенном редакторе можно стереть лишние отрезки в начале и конце клипа с помощью черных ползунков.
Перетащите ползунки или введите точное время обрезки
Затем можно создать вступительные и финальные заставки на основе готового дизайна или с чистого листа.Титры были добавлены из встроенной коллекции
Вы можете дополнить видеозапись музыкой с компьютера. Для этого нажмите «Добавить аудио» и укажите трек на диске. Также можно создать закадровые комментарии, нажав «Записать с микрофона». Произведите захват и добавьте результат в проект. Вы можете отрегулировать громкость видеоряда, музыки и озвучки.Добавлены комментарии и фоновая мелодия
- Кликните «Сохранить видео» и выберите подходящую предустановку. Можно подготовить файл для просмотра на ПК или отправки по почте, записать на DVD или адаптировать к публикации в сети.
Все готово!
Экранная Камера работает даже на слабых устройствах и ноутбуках и поддерживает все версии Windows. Вы сможете получить видеоклип в высоком качестве во всех популярных форматах и использовать готовые предустановки для видеоплатформ. Приложение доступно бесплатно на пробный период — затем его нужно приобрести за 665 рублей. После покупки вы получите бессрочную лицензию.
FRAPS
FRAPS – достаточно популярная среди геймеров программа для записи видео с игр, которая успешно функционирует даже на слабых компьютерах. Программа занимает мало места на диске и имеет очень простой интерфейс, с которым разберётся каждый. Запись в результате получается качественной, без искажений. Дополнительно FRAPS умеет делать скриншоты и показывать FPS (количество кадров в секунду).

Однако данная программа для записи видео с игр для слабых ПК имеет и ощутимые минусы. Ролики получаются очень большого размера, даже если записывалось всего несколько минут. Они будут занимать много места на компьютере, их долго загружать на YouTube и проблематично отправлять по электронной почте. При записи нельзя ставить процесс на паузу, если вам нужно отойти или сделать что-то срочное на компьютере. Нет возможности при необходимости задать разрешение будущего видеофайла. Язык интерфейса изначально английский, придётся искать и устанавливать русификаторы.
Как записать игру в Экранной Студии
Чтобы записывать игру с экрана, воспользуйтесь программой Экранная Студия. С ее помощью можно захватить любое действие на мониторе со звуком, снять материал с веб-камеры, добавить клипы с компьютера и произвести видеомонтаж. Приложение предлагает все необходимые инструменты для оформления видеоуроков, курсов, летсплеев, влогов и других роликов. Софт может работать на ноутбуке и слабом ПК.
Посмотрите видеоурок по работе c программой:

Как произвести съемку монитора? Следуйте простой пошаговой инструкции:
Шаг 1. Начните видеозапись
Скачайте установочный файл с нашего сайта и запустите его. После завершения инсталляции откройте рекордер. Нажмите «Записать видео с экрана».
В новом окне установите подходящие параметры: вы можете снимать весь экран, указанный фрагмент или выбранное окно. Также можно скорректировать размер рамки вручную, указать источник звука и микрофон. Затем начните видеозахват, кликнув на соответствующую кнопку. Приложение не имеет ограничений по времени записи и производит видеосъемку без потери FPS.

Начало записи
Чтобы поставить процесс на паузу, нажмите на клавишу F8, а для его остановки — F10. Видеозапись будет автоматически загружена во встроенный видеоредактор.

Остановка записи
Шаг 2. Отредактируйте видеофайл
Далее вы можете обработать материал. Редактор предлагает следующие функции для оформления впечатляющих роликов:
Обрезка и разделение видеофайлов. Выделите клип на временной шкале и нажмите «Разделить» или на значок ножниц, чтобы удалить лишние фрагменты в конце или начале.

Обрезка клипов
Соединение фрагментов. Загрузите дополнительные материалы, например, другие видеофайлы с компьютера. Они будут автоматически размещены на таймлайне. Для добавления плавного перехода между клипами перейдите в соответствующий раздел и перетащите нужную анимацию на стык роликов.

Объединение фрагментов
Создание вступительных заставок и титров. Перейдите в раздел «Текст» —> «Титры». Тут можно выбрать стильный дизайн для проекта. Макет можно редактировать: заменить фон и стандартный текст на свой, настроить оформление надписи и т.д.

Добавление титров
Добавление фигур, стрелок, линий. Категория «Графика» содержит готовые элементы для оформления проекта: стрелки, стикеры, линии и прочее.

Добавление графики
Применение эффектов. В соответствующем разделе представлены фильтры для коррекции яркости, контраста, насыщенности. Также тут можно включить интересные эффекты, например, стилизацию под рельеф.

Эффекты и фильтры
При работе с Экранной Студией вам не потребуется дополнительный видеоредактор. Вы сможете произвести полноценный монтаж в самой программе. У вас будет возможность обрезать и соединить клипы, применить эффекты и создать титры. Экранная Студия — идеальное решение для тех, кто ищет универсальную программу для съемки скринкастов и монтажа видео.
Шаг 3. Экспортируйте результат
По завершении обработки экспортируйте итог в популярном формате, предварительно настроив качество, разрешение и другие свойства файла. Также итог можно подготовить для публикации онлайн на YouTube, ВКонтакте, Facebook, своем сайте или блоге.

Экспорт результата
С помощью Nvidia Shadowplay
У компьютеров с видеокартой от Nvidia этот инструмент уже встроен в систему и обновляется автоматически вместе с Nvidia GeForce Experience. Сервис может записывать игровой процесс с разрешением до 8К, при этом не обязательно снимать огромный файл и потом резать его на фрагменты. Сделали эффектный маневр в гонках или выполнили хедшот в кровавом шутере? Кликните горячую клавишу, и Shadowplay запомнит последние 30 секунд игры как повтор.
Приложение открывает доступ к стримам на Facebook Live и Twitch и помогает пользователю не отвлекаться в процессе. Пока вы играете и общаетесь со зрителями, опция Highlights записывает все ключевые моменты сражения.
Как пользоваться
Шаг 1. Вбиваем в поиск по системе запрос «GeForce Experience». Если приложение не найдено, скачайте его с официального сайта разработчика — это бесплатно. Регистрируемся или входим в свой аккаунт. В разделе «Общие» находим «Внутриигровой оверлей» и перемещаем бегунок вправо.
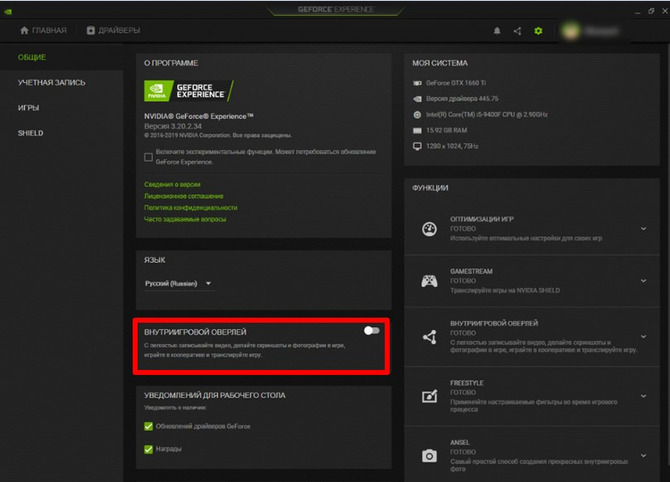
Нужно, чтобы разрешить программе доступ к монитору
Шаг 2. На дисплее появится панель управления (оверлей). С ее помощью можно контролировать запись экрана, запускать трансляцию, менять настройки. Для быстрого доступа к оверлею по умолчанию задана комбинация Alt + Z. Начинаем съемку, кликнув по кнопке «Запись» или Alt + F9.
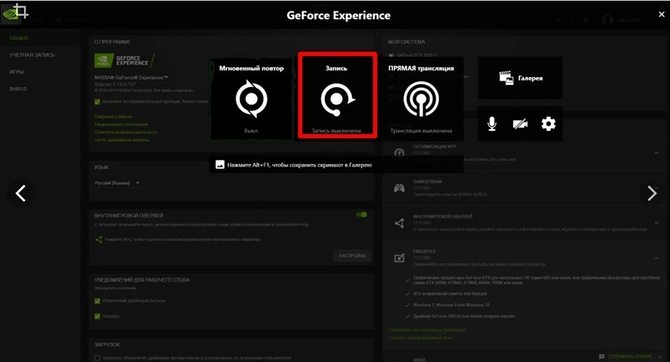
Иконки не понятны интуитивно, зато подписаны
Шаг 3. Чтобы завершить, используем Alt + F9 или кнопку «Остановить и сохранить» на оверлее. Итоговые файлы окажутся в папке C:UsersИмяVideos.
Вариант №3: используем возможности видеокарты (Nvidia, Intel)
Использование спец. функций и средств от разработчиков видеокарты позволяет получить очень качественное видео, и существенно снизить нагрузку на ЦП.
ShadowPlay
Функция ShadowPlay от Nvidia (именно с нее сегодня начну) позволяет записывать Full HD видео без существенной нагрузки на процессор (благодаря чему, вы можете играть с тем же комфортом, как и без записи).
Для захвата изображения из игры используется кодировщик H.264. Полученное видео можно обработать практически в любом редакторе видео (поддерживающим формат MP4).
В помощь!
Лучшие бесплатные видеоредакторы для Windows (на русском языке) — см. золотую подборку
*
Требования для использования ShadowPlay:
- видеокарта GeForce GTX 650 и выше (в помощь: как узнать модель своей видеокарты);
- последние версии драйверов Nvidia (а помощь: как обновить видеодрайвера);
- наличие приложения GeForce Experience 1.7+ (ссылка на офиц. сайт).
В общем-то, далее все достаточно просто. Сначала нужно запустить GeForce Experience (после установки оного будет значок на рабочем столе).
Запускаем GeForce Experience
Далее открыть вкладку ShadowPlay (см. ссылку в верхнем углу окна ).

И включить ShadowPlay (здесь можно также указать настройки качества, режим и пр.)

Далее, когда в игре появится интересный момент, и вы захотите его сохранить — просто нажмите сочетание Alt+F10. Видео будет захвачено и сохранено на жесткий диск ПК.
IntelHD
Если у вас на компьютере (ноутбуке) используется ЦП Intel Core 6-ого поколения (Skylake или выше) и Windows 11 (или 10-ка 1709+) — то в панели управления графикой IntelHD должна быть функция захвата экрана! См. скрин ниже.
Эта функция хороша тем, что даже при захвате полноэкранного видео (в 60 FPS) — компьютер не тормозит, нагрузка на ЦП (в среднем) составляет 10-15%. Правда, есть и минус: нет никаких опций, кроме выбора качества захвата, и папки, куда сохранять готовое видео.
В помощь!
Что делать, если нет значка видеодрайвера IntelHD (т.е. не можете открыть центр управления графикой Intel).

IntelHD — начать захват экрана
Как включить ShadowPlay
После перезагрузки ПК многие пользователи задаются вопросом, что это за программа попадает в автозагрузку. Прежде всего, нужна совместимая с функцией Shadowplay видеокарта. Эта опция доступна только на видеокартах GeForce GTX 600, 700 и 900 или для ноутбуков – на моделях 600M, 700M, 800M и 900M. Следующий шаг – убедиться, что установлено программное обеспечение GeForce Experience. Это часть пакета GeForce GameReady Drivers, поэтому должен быть установлен по умолчанию. GeForce Experience можно найти в меню «Пуск». В противном случае его можно отдельно скачать с официального сайта.
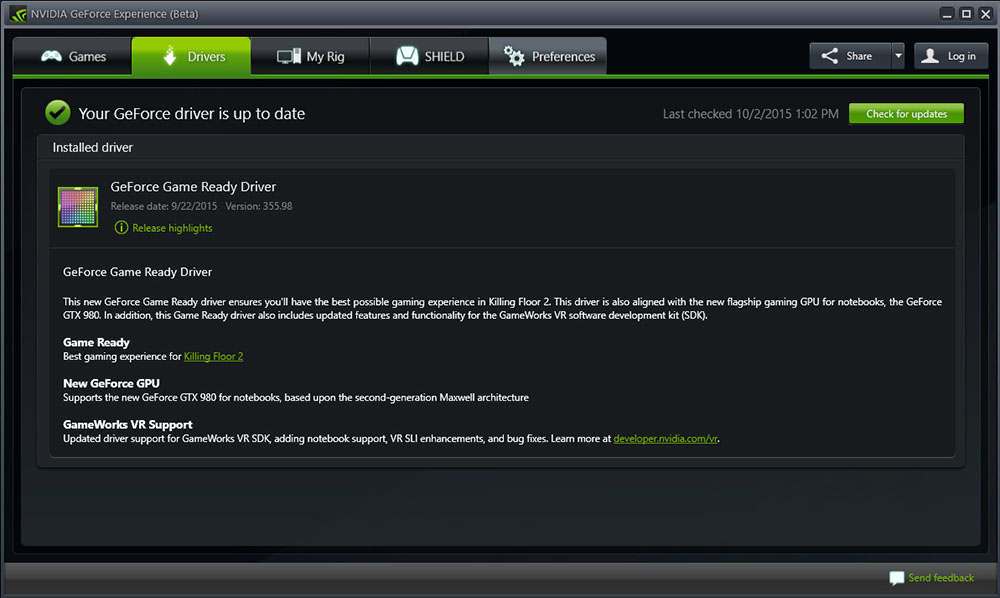
Настройка NVIDIA ShadowPlay
Как включить Shadowplay? После активации программы нажмите кнопку «Shadowplay» в правом верхнем углу окна. Появится окно ShadowPlay, которое позволит включить эту функцию и настроить её параметры. Во-первых, нам нужно активировать ShadowPlay – для этого нажмите переключатель в левой части окна. Затем выберите режим записи. Доступны следующие режимы:
- Manual – запись активируется и останавливается с помощью кнопки на клавиатуре. Пока мы это не сделаем, программа ничего не будет записывать. Этот режим работает как обычное, классическое программное обеспечение для записи – Fraps или Bandicam.
- Shadow – ShadowPlay постоянно записывает наш прогресс и запоминает во временной памяти до 20 минут последней игры. Видео сохранится после нажатия горячих клавиш. Преимущество этого варианта заключается в сохранении части игрового процесса, который мы ещё не планировали записывать.
- Shadow & Manual – комбинация описанных выше режимов. ShadowPlay выполняет постоянную запись во временную память, и, если мы хотим сохранить, например, последние 20 минут, достаточно нажать соответствующую клавишу. В то же время также доступен нормальный режим записи, активируемый другой кнопкой, поэтому в любое время можно записывать обычные видео, задавая начало и конец записи.
- Twitch – режим не записывает видео на диск, а вместо этого передаёт его на канал на Twitch.TV. Заранее необходимо зарегистрироваться в Twitch и пройти аутентификацию канала.
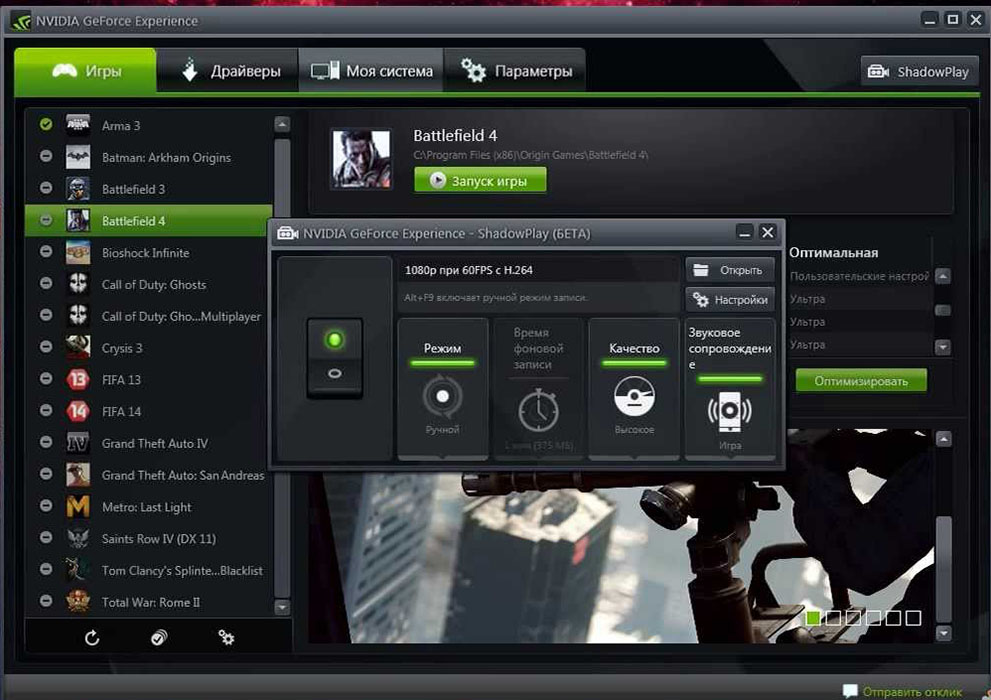
Кроме того, можно выбрать качество записанного видео (чем выше качество, тем больше размер видеофайла) и режим – ShadowPlay может записывать только звук («В игре») или голос с микрофона, что полезно, когда мы планируем создать запись с комментариями. Если вы выбрали теневой режим, в поле «Shadow Time» можно выбрать, сколько минут последней игры вы хотите сохранить.
Следующим шагом является настройка сочетаний клавиш и места сохранения. Для этого нажмите кнопку с изображением шестерёнки чуть ниже переключателя Shadowplay. Появятся настройки, в которых в соответствующих полях можно установить сочетания кнопок, активирующих начало и остановку записи или сохранение последних минут из теневого режима.
Немного ниже можно выбрать диск и папку, в которой должны быть сохранены наши видеоматериалы. В дополнение к местоположению сохранения также стоит указать директорию для временных файлов – если у вас мало места на диске C, запись может быть ограничена, поэтому в обоих полях стоит указывать диск и каталог, в котором достаточно памяти. При желании к записи можно добавить изображение с веб-камеры. В настройках доступны параметры размера и места на экране, где должно отображаться изображение.
Nvidia GeForce Shadowplay работает только с картами GeForce GTX 600 и 700 и только на персональных компьютерах. К сожалению, GeForce Shadowplay вызывает много проблем и иногда вылетает. Несмотря на то, что программа давно вышла из фазы бета-тестирования, она всё ещё генерирует много ошибок, запускается неправильно, иногда не записывается даже после включения. Несмотря на проблемы, упомянутые выше, Nvidia GeForce Shadowplay определённо стоит попробовать каждому геймеру. Прежде всего потому, что это программное обеспечение бесплатно.
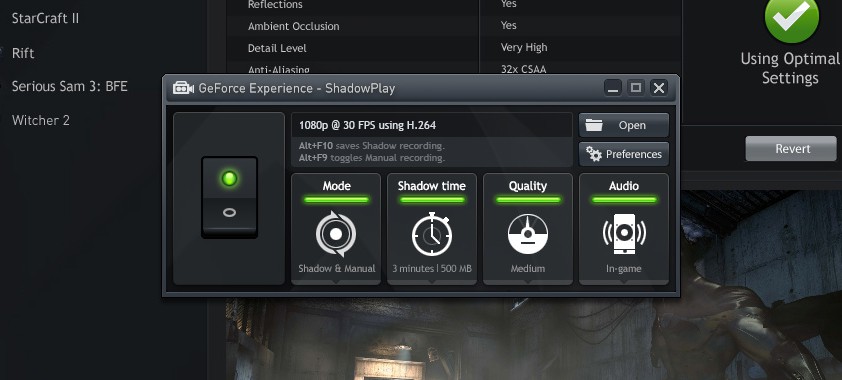
В связи с тем, что в последние годы стали очень популярны различные Let’s Play, Nvidia решила помочь геймерам представив инициативу ShadowPlay, которая позволяет PC-геймерам записывать лучшие моменты игр. Новая же особенность данного сервиса автоматически записывает последние 20 минут игр, которые вы проходите.
Возможность совершенно бесплатна, однако вам потребуется достаточно новая видеокарта, чтобы записывать игру – начиная с 600 серии. Запись происходит в разрешении 1080p и при 60 кадрах в секунду. правда, файл получается довольно массивный.












