Запись голоса под минус в фл студио. Записываем голос в FL Studio
Такая программа как Fl Studio 12 используется для записывания и обрабатывания музыкальных файлов. Также, данная утилита позволяет накладывать музыку на голосовые записи. Полученные файлы можно хранить в MP3 или WAV формате.
Однако для работы с Fl Studio 12 потребуется придерживаться нескольких правил:
- Версия устанавливаемой программы должна быть не ниже Producer Edition.
- Дополнительно потребуется установить на ПК ASIO4ALL драйвер. Желательно последней версии. После установки требуется перезагрузка ПК.
- Не забудьте подключить микрофон к линейному выходу на системном блоке, чтобы осуществлять запись голоса.
- Кроме этого не рекомендуется проводить запись голоса с использованием максимальных настроек громкости. Самым оптимальным является предел от -12 до -6 Дб. Данный диапазон позволит обезопасить вас от лишних перегрузок во время записи вокала и снизит риск появления треска, который в дальнейшем при обработке не убирается. После осуществления записи, громкость можно будет увеличить.
- Чтобы основная мелодия не записалась с вашим голосом, не стоит записывать вокал на мастер канал с ней совместно. В итоге всё равно всё придётся переделывать, т.к. в этом случае основную мелодию убрать попросту невозможно.
Ознакомившись с материалом из данной статьи, вы быстро сможете понять, как записывать вокал в Fl Studio 12.
Способы записи вокала
Имеется несколько вариантов, позволяющих записывать голос в Fl Studio 12:

Чтобы активировать один из них потребуется перейти в режим записи. Таким образом, перед вами раскроется окошко. В нём вы сможете определиться с типом записи. Однако стоит учитывать и тот факт, что на выбор типа записи влияет длительность трека.
Так «Edison» подходит трека длиной не более 15 минут. Если планируется записывать что-то более длительное, лучше воспользоваться вариантом с плейлистом.
Настройки перед работой с программой
Чтобы начать работать с Fl Studio 12 стоит провести предварительные настройки. Это не сложно. Потребуется выполнить следующие манипуляции:
- Сначала запускаете ФЛ Студио 12 и переходите в «Options».
- Выбираете раздел «Audio Settings».
- Далее в «Input/output» в строке «Device» выставляете «ASIO4ALL».
Что ж, теперь перейдём к более детальному рассмотрению записи голоса с использованием ФЛ Студио 12.
Записываем голос в плейлист
При возникновении вопроса, как записать голос в Fl Studio 12, наиболее простым способом его решения является использование плейлиста. Также не забывайте о том, что в этом случае длительность записываемого трека может составлять более 15 минут. Для записи вокала в плейлист напрямую потребуется:
- Открыть микшер и выбрать вход на аудио карте, с уже подключенным микрофоном.
- После этого нажимаете на кнопку записи. Она выглядит как серый кружок с точкой внутри, а после нажатия загорается оранжевым цветом.
- В раскрывшемся окне выбираете «Audio, into the playlist as an audio clip».
- Далее начнётся запись голоса, для остановки которой нужно нажать на «Стоп» или «Паузу».
- Для прослушивания полученной композиции можно перейти в раздел «Плейлист».
Edison
Для записи вокала в программе Fl Studio 12 через плагин Edison потребуется:
- Выберите любой канал в микшере и при помощи одновременного зажатия на клавиатуре клавиш «Shift+E» добавить Edison.
- Далее выбираете свой микрофон.
- Затем нажимаете на кнопку записи.
- Для остановки или паузы трека используете соответствующие кнопки.
Полученный аудиофайл нужно будет экспортировать в плейлист для последующего прослушивания и обработки.
Для этого существует несколько вариантов:
- Можно сохранить аудиофайл в «WAV» и импортировать с помощью браузера программы.
- Зажать левую клавишу мышки и перетащить файл в плейлист.
Итоги
Если интересует, как записать голос в Fl Studio 12, то, как можно увидеть, проведя все необходимые настройки, сделать это будет не сложно. Однако перед тем как приступать к работе с Fl Studio 12 или иной программой позволяющей записывать аудиофайлы стоит приобрести хороший микрофон.
Ведь именно от микрофона во многом зависит качество звучания вашего голоса.
Полезные статьи по теме:

P.S. Прикладываю скриншот моих заработков в партнёрских программах. Более того, напоминаю, что так зарабатывать может каждый, даже новичок! Главное — правильно это делать, а значит, научиться у тех, кто уже зарабатывает, то есть, у профессионалов Интернет бизнеса.
Заберите список проверенных, особенно актуальных, Партнёрских Программ 2018 года, которые платят деньги!

Скачайте чек-лист и ценные бонусы бесплатно
=>>
При записи вокала очень важно подобрать не только правильное оборудование, но и выбрать для этого хорошую программу, где можно осуществить эту процедуру. В этой статье мы разберем возможность записи в программе , ключевой функционал которой основан на создании музыки, но есть несколько способов, которыми можно записать голос. Давайте же рассмотрим их по порядку.
Перейдя в режим записи, перед вами откроется дополнительное окно, где вы можете определиться с типом записи, которым желаете воспользоваться:

- Audio, into the Edison audio editor/recorder . Выбрав этот параметр, вы будете использоваться плагин Edison, в котором можно записать голос или инструмент. К этому способу мы еще вернемся и рассмотрим подробнее.
- Audio, into the playlist as an audio clip . Этим способом дорожка будет писаться прямо в плейлист, где осуществляется соединение всех элементов проекта в один трек.
- Automation & scope . Этот способ подходит для записи автоматизации и нот. Для записи голоса он не пригодится.
- Everything . Этот способ подходит, если вы хотите записывать все вместе, одновременно голос, ноты, автоматизацию.
После того, как вы ознакомились с возможностями записи, можно переходить к самому процессу, но перед этим нужно совершить подготовительные настройки, которые помогут оптимизировать запись голоса.
Предварительные настройки
Вам не нужно совершать множество различных действий, достаточно будет только выбрать нужный звуковой драйвер. Давайте рассмотрим пошагово, что необходимо делать:


На этом предварительные настройки закончены и вы можете переходить непосредственно к записи голоса.
Способ 1: Напрямую в Playlist
Разберем первый способ записи, более простой и быстрый. Вам необходимо осуществить несколько шагов, чтобы начать процесс:


На этом процесс окончен, вы можете совершать различные манипуляции и редактировать только что записанную дорожку с голосом.
Способ 2: Редактор Edison
Рассмотрим второй вариант, который отлично подойдет для тех, кто хочет моментально приступить к редактированию только что записанной дорожки. Воспользуемся для этого встроенным редактором.
FL Studio — это программа, созданная Дидье Дэмбреном для записи музыки. Она будет формироваться маршрутом записи и сведением материала. Итоговый продукт может представляться в различных форматах: например, MP3, WAV или OGG.
Инструкция
- Fl Studio должна быть не ниже версии Producer Edition .
- В настройках аудио драйвера в программе должен быть установлен .
- К звуковой карте нужно подключить внешний источник для записи звука (микрофон).
- Не записывайте голос на максимальных настройках громкости. Лучше придерживайтесь максимального пика до -6 Дб (в пределах от -12 до -6 Дб). Это нужно чтобы обезопасить себя от лишних перегрузок в записи вокала сопровождающие треском, которые зачастую случаются. И в дальнейшем не убираются. Громкость после можно увеличить компрессией, лимитером или нормализацией.
- Не записывайте вокал на мастер канал в микшере так как после этого вместе с вашим голосом запишется основная мелодия и убрать которую будет в дальнейшем невозможно.
Как записать гитару в FL Studio 12 и выше с использование плагинов?
Если под рукой настоящей гитары нет, в секвенсоре можно воссоздать ее звук, используя для этого множество дополнительных VST-плагинов. Для акустики подойдет Real Guitar, а для создания партии электрогитары можно воспользоваться плагинами вроде Real LPC, Real Strat, Real Eight и т. д.

По мнению подавляющего большинства компьютерных музыкантов, самым натуральным звуком обладает пакет Prominy V-Metal, который загружается в VST-сэмплер Kontakt.
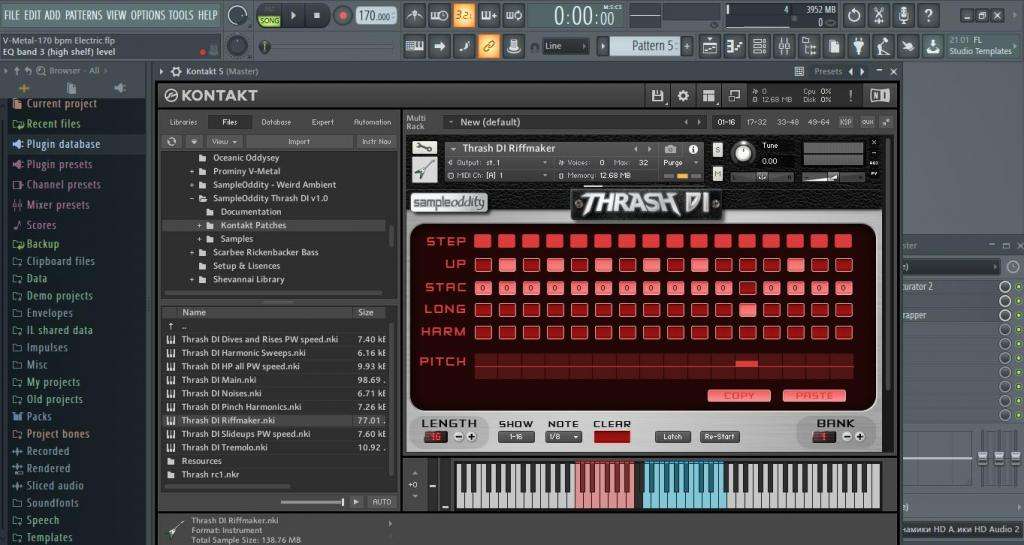
Для обработки тяжелой музыки неплохо подойдет набор для Kontakt под названием SampleOddity Thrash. Самым мощным в этом отношении VST-инструментом современности принято считать относительно новую разработку Wedge Force Earl Grey, которая, правда, стоит недешево.
Запись в FL Studio через кнопку Record на главной панели.
Прежде чем записывать, конечно же, нужно выбрать, с ЧЕГО записывать, а это означает источник записи аудио. И запись любого внешнего устройства производиться в любом случае через микшер, а в частности через один из его каналов. В каждом канале можно выбрать по одному источнику записи. В выпадающем меню микшера Audio Input Source, FL Studio, при используемых драйверах ASIO (что ОЧЕНЬ рекомендуется) выдает вот такое меню:
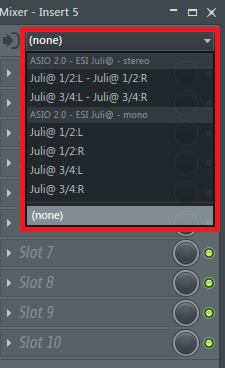
Узнать о том, где скачать, как установить и настроить ASIO4ALL, прошу в самую подробную инструкцию
В меню есть несколько источников для моно и стерео устройств. И если у тебя звук от микрофона или гитары слышен только в одном канале на дорожке микшера FL Studio, то, скорее всего, ты выбрал стерео режим для моно устройства, поэтому на этом этапе внимательнее и для моно устройств записи стоит выбирать моно режимы.
Итак, выбрав желаемый источник записи на соответствующей дорожке микшера (или несколько источников, если это сессионная запись), выставив нужный уровень сигнала на аудио интерфейсе или же на самом источнике записи (гитара или микрофон, например), можно приступать и к самой записи. Настоятельно бы рекомендовал оставлять активной по-умолчанию функцию “Count down before recording” отсчет перед записью, для того что бы быть готовым к этой самой записи.
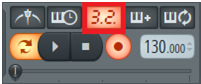
Жмем заветную кнопку Record! И тут, тебя, скорее всего, встретит такое диалоговое окно (если же конечно эта функция не была прежде отключена).
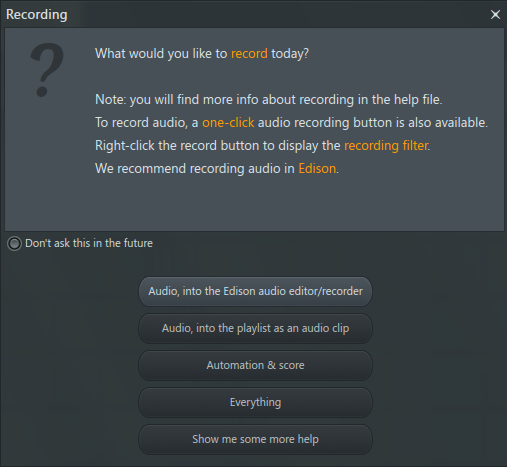
Записываем голос в плейлист
При возникновении вопроса, как записать голос в Fl Studio 12, наиболее простым способом его решения является использование плейлиста. Также не забывайте о том, что в этом случае длительность записываемого трека может составлять более 15 минут. Для записи вокала в плейлист напрямую потребуется:
- Открыть микшер и выбрать вход на аудио карте, с уже подключенным микрофоном.
- После этого нажимаете на кнопку записи. Она выглядит как серый кружок с точкой внутри, а после нажатия загорается оранжевым цветом.
- В раскрывшемся окне выбираете «Audio, into the playlist as an audio clip».
- Далее начнётся запись голоса, для остановки которой нужно нажать на «Стоп» или «Паузу».
- Для прослушивания полученной композиции можно перейти в раздел «Плейлист».
Далее запись потребуется обработать, чтобы убрать шум, а также сделать дополнительные настройки.
Выбор метода записи голоса в Fl Studio.
Для начала записи голоса нам надо понять какой метод использовать. Для этого нужно знать, что Edison использует ресурсы оперативной памяти в пределах 20 мегабайт и это приблизительно 15 минут. Поэтому если Вы решили записывать больше этого времени, то выберите лучше 2 метод записи в плейлист программы.
- Чтобы записать голос в Fl Studio через Edison необходимо учитывать все условия что были написаны выше, а также нужно:
- Выбрать любой канал в микшере кроме мастер канала и добавить сюда плагин Edison (зажав клавиши Shift+E ). После этого Edison загрузится в первый пустой слот эффектов приготовленным к записи.
- Затем на входящий сигнал выбираем наш микрофон. Но надо учитывать если наш микрофон записывает в стерео, то выбирать раздел из выпадающего списка нужно в стерео. Если же микрофон в моно, то в моно.
- После этого нажмите кнопку записи и она начнется после отсчета или начнётся при включении воспроизведения. Чтобы остановить запись нажмите stop.
Для экспорта в плейлист используют 3 способа:

Запись внутреннего звука микшера (заморозка каналов микшера) [ править ]
FL Studio позволяет вам записывать выход одного или более каналов микшера в *.wav файлы и автоматически вставлять их в виде аудио-клипов в плейлист (по желанию). Запись канала микшера, или заморозка, позволяет вам быстро заменить эффекты в реальном времени и инструменты с предварительным рендерингом, тем самым снижая снижая нагрузку на центральный процессор. Этот тип записи также позволяет рендерить отдельные каналы микшера более простым способом (чтобы создать мультитрек), для дополнительной обработки в сторонних программах.
Есть два способа записать канал — запись не в реальном времени, которая даёт самое высокое качество звука, и запись в реальном времени (интерактивная), которая позволяет записывать входы ASIO.
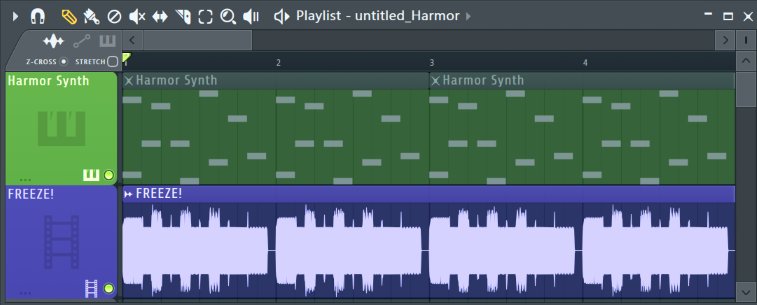
Запись не в реальном времени в плейлист (заморозка каналов микшера) [ править ]
Для выполнения экспорта каналов микшера не в реальном времени, также известного как «замораживание каналов» и автоматического создания аудио-клипов:
- Активация записи на каналах микшера — нажмите на иконки на каналах микшера, которые вы хотите записать. В появившемся диалоговом окне, выберите местоположение и название для *.wav файла, который будет записан. Красное изображение указывает на то, что канал готов к записи. Повторите процедуру перевода в режим записи для каждого из каналов микшера, которые вы хотите записать.
- Опции записи — откройте меню микшера. В подменю Disk Recording:
- Активируйте пункт 32 bit floating point recording, если вы хотите рендерить в 32-битный файл
- Выключите Latency compensation (компенсация задержки), потому как это будет добавлять нежелательную задержку в начале клипов. Это используется только для записи внешнего источника звукового сигнала.
- Активируйте Auto-create audio tracks (автоматически создать аудио треки), чтобы вставить записанные аудио-клипы в плейлист, как только закончится запись.
- Рендеринг/заморозка ( Alt+R ) — в меню микшера перейдите в подменю Disk Recording и отметьте пункт Render to Wave File(s) (рендерить в wav файл). Появится диалоговое окно настроек рендеринга. Настройте соответствующие параметры и нажмите OK, чтобы запустить процесс рендеринга приготовленных каналов. Примечание: Для записи каналов не доступны некоторые из опций, доступных при рендеринге всей песни (например, рендеринг в mp3 или MIDI-файл, сохранение NFO файла с аудио-клипом, и сохранение ACIDized звука).
- Заморозка? — если ваша цель заключалась в заморозке каналов микшера, то вы можете отключить все эффекты ( ) на каждом отрендереном канале и отключить плагины направленные на эти каналы микшера.
- Где мои звуки? — если вы будете находится в режиме паттерна, то запись появится как аудио-клип в пошаговом секвенсоре. Если вы будете находится в режиме песни (Song) и установили в меню микшера пункт Auto-create Audio Clips, то ваша запись появится как аудио-клип отображающийся в окне плейлиста.
Звуковые файлы, которые были записаны на жёсткий диск будут находиться в одном из трёх мест:- Каталог, установленный на шаге 1 (см. выше) или
- В папке записи FL Studio . [User]DocumentsFL StudioAudioRecorded. Эта папка показан в браузере или
- Если вы установили пользовательское место положение записи F10 > Project >Data folder, ваши звуковые файлы будут там.
-
Во время записи в не-реальном времени ASIO входы отключены.
Кроме того, существует опция Split mixer tracks в диалоговом окне экспорт проекта, которая будет создавать *.wav файл для каждого активного канала микшера в проекте. Отлично подходит для создания мультитрека, чтобы импортировать звук в стороннюю программу.
Запись в реальном времени в Edison и плейлист [ править ]
В качестве альтернативы рендеринга в не-реальном времени, как описано выше, вы можете использовать Edison или значок записи канала для захвата звука от любого количества каналов микшера, в реальном времени:
- Выберите местоположение вашей записи — либо загрузите Edison в слот эффектов канала микшера который вы хотите записать, либо переведите канал в режим записи на диск/плейлист, нажав на иконку .
- Запись на диск — если вы записываете в плейлист выключите в меню микшера опцию Mixer menu > Disk recording > Latency compensation. Это убирает задержку для внутренних источников звука.
- Эффекты — в случае использования Edison, у вас есть возможность размещения нескольких экземпляров Edison на том же самом канале микшера, чередуя их с эффектами загруженными до или после каждого экземпляра. Таким образом, вы можете записывать сухие и обработанные (с эффектами) версии звука вашего канала микшера (для записи сухой версии, убедитесь, что в первый слот загружен Edison). В случае записи на диск будут записаны все эффекты включенные на канале, если вы не хотите этого, то отключите их.
- Запись — прочитайте руководство по Edison, чтобы получить представление о настройках для записи. Вы можете записывать в Edison, который сохраняет в оперативную память, а затем экспортировать звук в сэмпл или аудио-клип. Для записи на диск, процесс описан в предыдущих разделах, однако на этот раз это внутренний звук для записи.
Запись звука в Playlist
1. Выбираем канал микшера, через который будет происходить запись.
2. В поле Audio input source выбираем вход, с которого будет поступать сигнал.

Список выбора входа разделён на две группы – stereo и mono. Выбрав один из вариантов в группе stereo, Вы можете записать звук в стереоформате. Например, у Вас есть два микрофона, и Вы хотите записать голос в стерео, для этого один микрофон Вы подключаете к первому входу Input 1, а другой микрофон – ко второму Input 2 и в списке входов выбираете Input 1 – Input 2. Таким образом, сигнал через Input 1 будет записан в левый канал (первый микрофон), а сигнал через Input 2 – в правый канал (второй микрофон). Если же у Вас в наличии только один микрофон, то выбирайте соответствующий mono вход (Input 1 или Input 2). Так записанный сигнал будет одинаковым и в левом и в правом каналах.
3. Нажимаем клавишу One-click audio recording на одной из панелей FL Studio и выбираем пункт Into playlist as an audio clip.

После отсчёта метронома начнётся запись.
4. Нажимаем клавишу Stop на транспортной панели.
После этих действий в плейлисте на первом незанятом канале появится аудиоклип с нашей записью. При настройках по умолчанию аудиоклипы сохраняются на жёстком диске в директории FL Studio – Data – Patches – Recorder (папка Recorder в меню браузера FL Studio).

Запись гитары в FL Studio
Открываем плейлист клавишей F5, в это окошко будет записываться ваша гитара. Далее делаем по пунктам как на картинке. Выбираем наш канал с гитарой, нажимаем кнопку запись (откроется окно настроек записи), выбираем второй пункт Audio into the plyalist as an audio clip (запись в плейлист). После нажатия сразу начнется отсчет метрономом и запись.

После остановки записи (можно нажать пробел) в плейлисте появится запись, которую можно в дальнейшем обрабатывать.












