Запись экрана на мак
Сохранение информации, отображающейся на мониторе компьютера – это операция, важная для ряда сфер использования ПК. Сохранение мгновенных снимков экрана, или скриншотов – это популярный метод, однако он подходит не во всех случаях. Для демонстрации экрана в процессе презентаций и видеоконференций требуется выполнять видеозапись происходящего на дисплее. А также это касается игрового процесса. Для пользователей Windows не составляет труда выбрать одну из множества программ, созданных для этой цели. Но в этой статье будет уделено внимание тому, как выполнить запись экрана на мак. Mac OS также предоставляет возможность скринкаста, и мы осветим некоторые тонкости этого процесса.
Прежде всего нужно различать методы записи экрана. В одних случаях требуется отобразить всю выводимую информацию. Это может быть запись экрана мак, или же полноэкранного режима игры. В других же случаях в этом нет никакой необходимости. Тогда прибегают к записи области экрана, или же кадрированию первоначального видеоряда. Об этих методах и пойдет речь ниже.
Как записать свой экран на Mac с помощью Screenshot toolbars
Шаг 1: Нажмите «Shift+Command+5», чтобы открыть панель инструментов для создания снимков экрана.

Шаг 2: Выберите «Записать весь экран» или «Записать выбранную часть».
Рядом со значком «Снимок экрана» вы найдете значки для записи экрана. В зависимости от ваших потребностей выберите «Записать весь экран» (слева) или «Записать выбранную часть» (справа).

• Если вы нажмете левую кнопку «Записать весь экран», ничего настраивать не нужно.
• Если вы нажмете правую кнопку «Записать выбранную часть», выберите, какая область будет записана, и измените размер области.
Шаг 3: Нажмите «Параметры», чтобы внести необходимые настройки записи.

Благодаря широкому диапазону вариантов вы можете решить, где сохранить запись, через сколько секунд после нажатия кнопки «Запись» начнется процесс записи, использовать ли микрофон или нет, а также другие параметры, такие как «Показывать курсор мыши».
Шаг 4: Нажмите «Запись», чтобы начать запись.
Шаг 5: Нажмите кнопку остановки в строке меню в правом верхнем углу экрана, чтобы закончить запись.

После нажатия кнопки «Стоп», в правом нижнем углу появится миниатюра вашего видео. Вы можете свайпнуть вправо, чтобы сохранить его, или открыть, чтобы обрезать и поделиться.
Jing
Jing — это световой рекордер экрана от TechSmith. С помощью инструмента настройки захвата экрана вы можете легко рисовать на Mac, где хотите делать запись. Однако у Jing есть некоторые ограничения относительно ограничений записи экрана рабочего стола. Во-первых, вы не можете записывать экран на Mac с системным звуком. Так что Jing — не ваш лучший выбор для записи звука. Второй недостаток Freeware — время записи. Jing позволяет пользователям записывать действия на рабочем столе только в течение 5 минут. Таким образом, вы можете использовать Jing для записи небольших видеороликов с повествованием, чтобы рассказать о шагах работы и разместить их на канале YouTube.
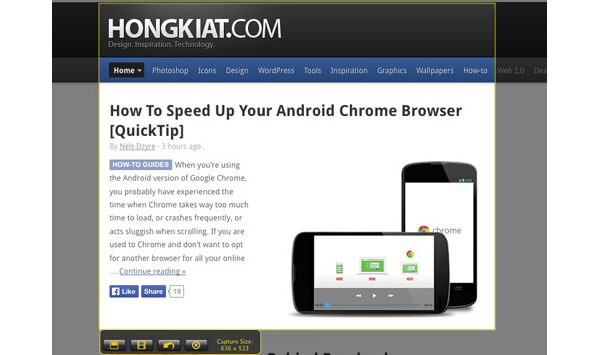
Бесплатные программы для записи экрана
6. OBS Studio
Хорошая бесплатная программа для записи видео с экрана и стримов. Работает не только на ПК и ноутбуках, но и на других устройствах (например, приставках и телефонах). OBS позволяет накладывать на видео изображение с веб-камеры и одновременно озвучивать ролик.
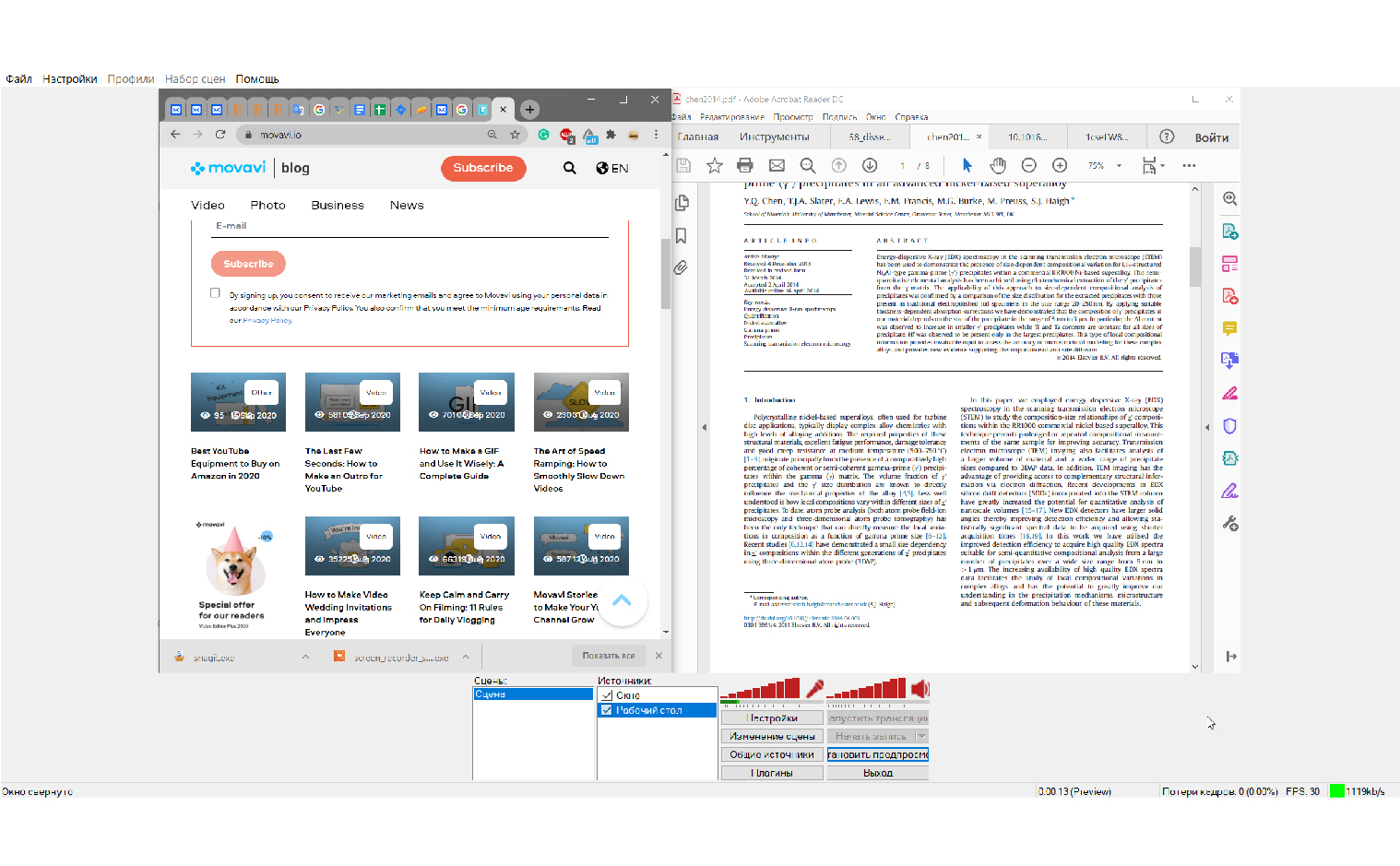
Плюсы: Работает на Windows, Mac и Lumix. Переведена на русский язык.
Минусы: Программу довольно сложно настроить – не для новичков. Если компьютер недостаточно мощный, приложение может зависать и вылетать.
7. iSpring Free Cam
iSpring – простая программа с минимумом необходимых инструментов для создания качественного видео, которое не стыдно будет выложить на YouTube. Приложение позволяет захватить область рабочего стола, записывать голосовые комментарии и системные звуки, подсвечивать курсор. Получившееся видео можно быстро отредактировать: вырезать ненужные фрагменты, настроить звук. Ролик можно сохранить на компьютере или сразу отправить в социальные сети и прикрепить к электронному письму.
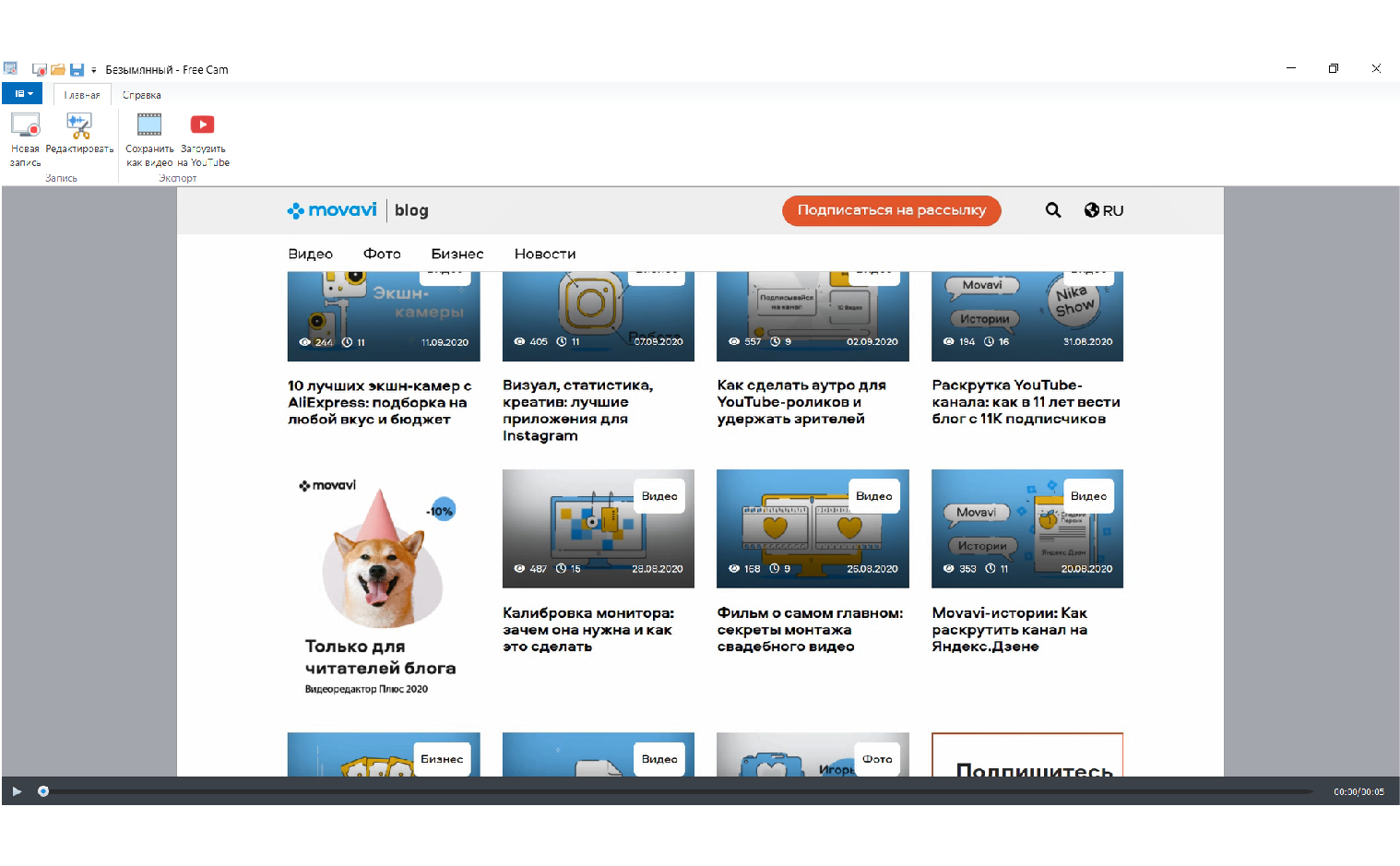
Плюсы: Удобный интерфейс, есть все необходимые функции. Переведена на русский язык.
Минусы: Приложение может зависать на старых компьютерах. Есть версия только для Windows. Видео сохраняется только в формате WMV.
8. Icecream Screen Recorder
Аналогичная программа с простым интерфейсом: простая запись в один клик, быстрое редактирование и ничего лишнего! Платная версия позволяет снимать длинные видео.
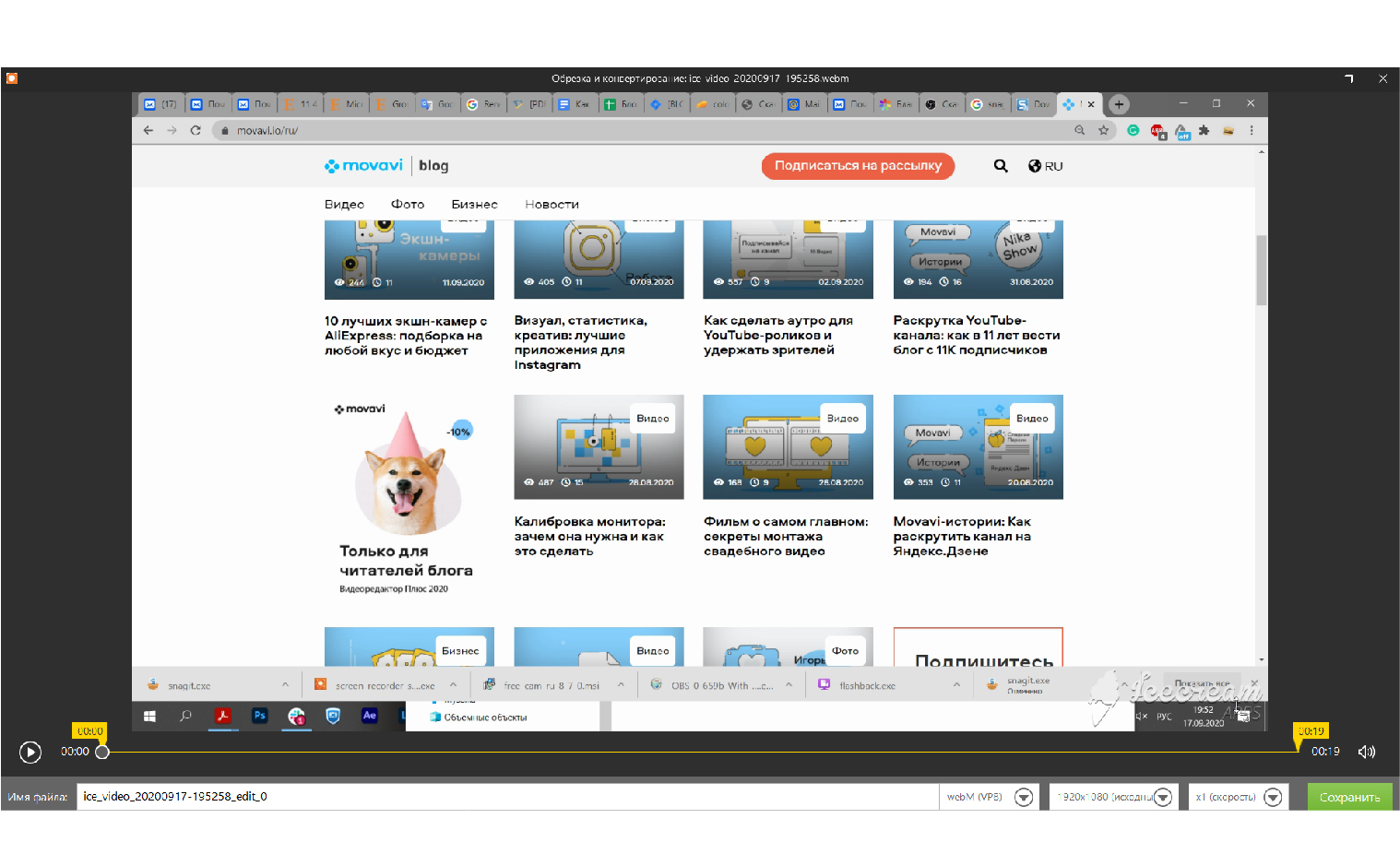
Плюсы: Программа хорошо подходит тем, кому нужно быстро сделать скриншот или короткое видео – снять видео можно всего за два клика.
Минусы: Работает только на Windows. Бесплатная версия записывает видео до 5 минут. На некоторых устройствах плохо записывает звук.
9. FastStone Capture
Легкая программа для создания скриншотов и экранных видео, которая не перегружает и не тормозит компьютер. Есть простой редактор для скриншотов, который позволяет повернуть изображение, добавить стрелки и титры.
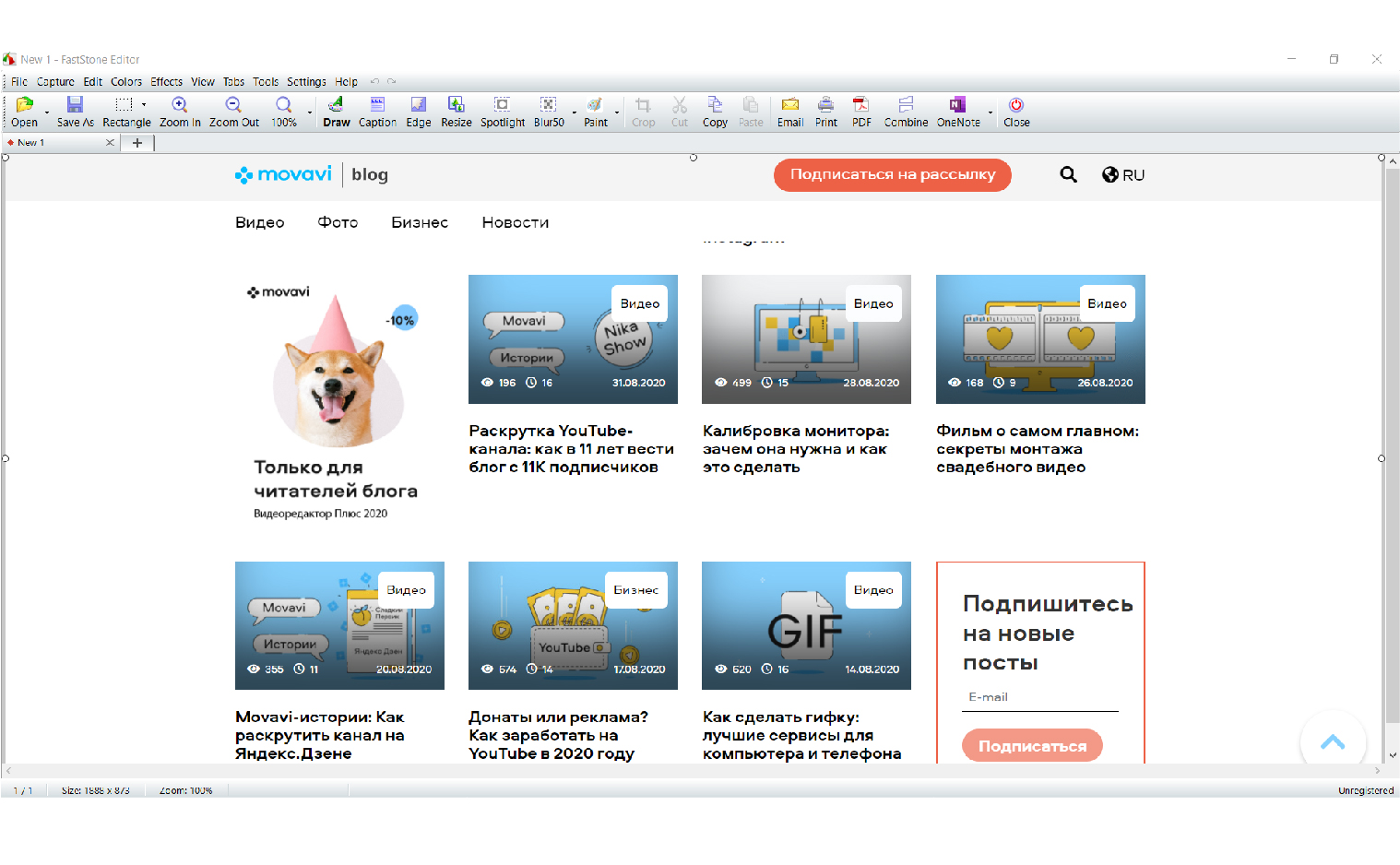
Плюсы: Сохраняет легкие файлы, которые не занимают много места на жестком диске, при этом снимает в хорошем качестве. Готовое видео можно отправить сразу в соцсети.
Минусы: Работает только на Windows. Старомодный интерфейс.
10. UVScreenCamera
Простое и функциональное приложение, с которым можно всего в пару кликов записать видео с экрана или сделать скриншот. Можно выбрать для записи одно из открытых окон или очертить область съемки вручную.
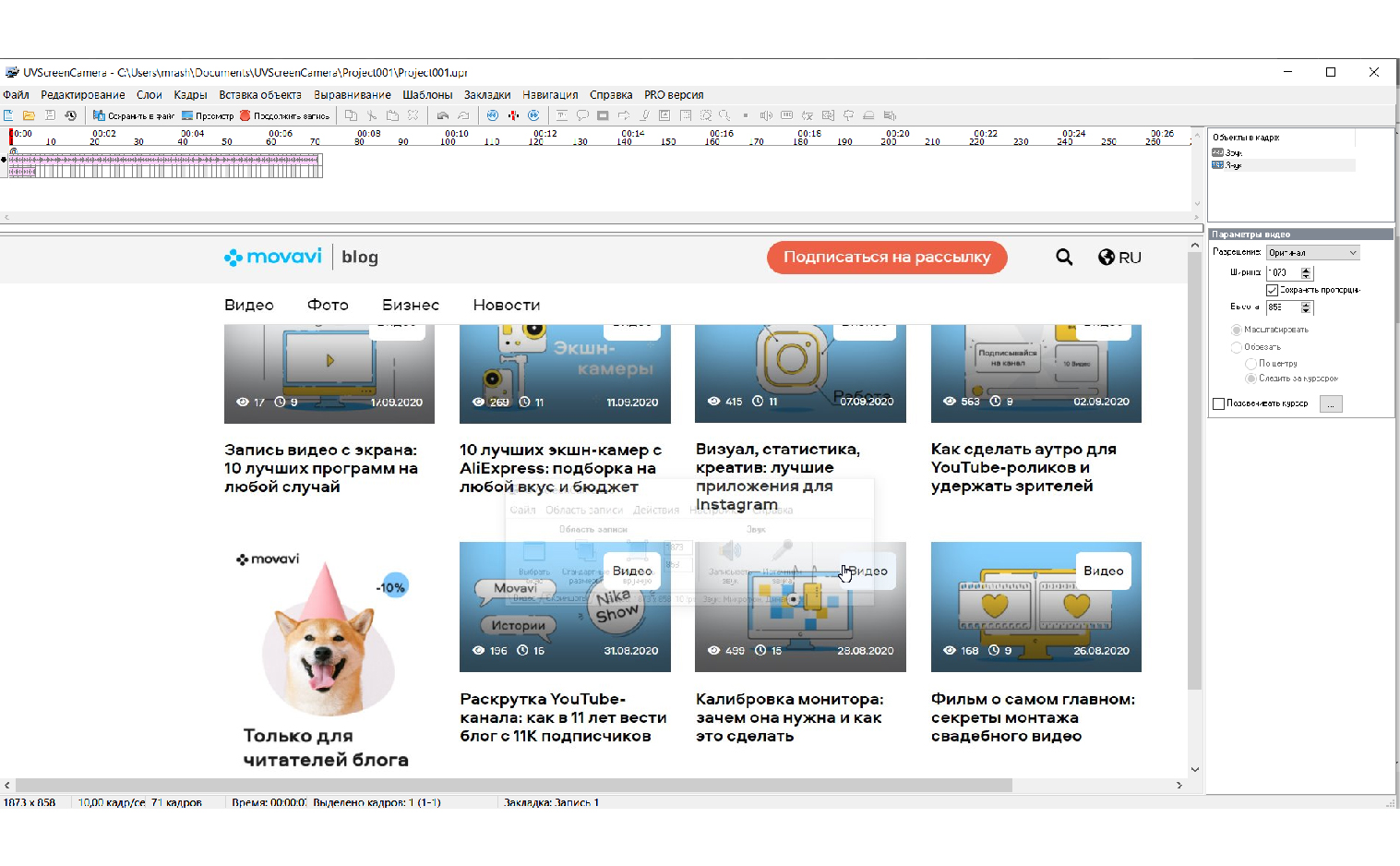
Плюсы: Простой интерфейс, есть все необходимые функции.
Минусы: При записи длинных роликов иногда случаются сбои.
TinyTake
Чтобы использовать Tiny Take, вам будет необходимо зарегистрировать учетную запись TinyTake. Это полностью бесплатная программа для мак. Как только вы установите ее на свой Mac, она появится в строке меню. Нажмите на нее и войдите в свою учетную запись, чтобы начать работу с записью экрана.

Вы можете делать запись в любом месте от двух минут до двух часов. Вы даже можете делать заметки или указывать на вещи на экране. Вы также можете загружать свои видео непосредственно на YouTube.
QuickTime Player
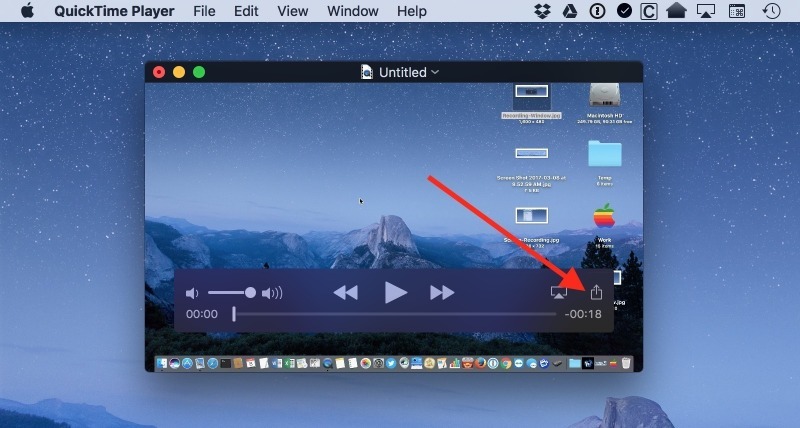
Для Mac имеется встроенное приложение для записи экрана — Quick Time Player. Хоть оно довольно старое, и в нём не так много возможностей, оно является бесплатным и поставляется с Mac. Итак, если вам нужно записать экран с помощью QuickTime, вам будет нужно:
- Запустить Quick Time Player, затем выбрать «Файл» в строке меню.
- Далее выбрать «Новая запись экрана».
- Должно открыться окно предпросмотра вашего экрана. Но перед началом записи экрана вы можете изменить настройки, нажав на стрелочку вниз в правой части окна.
- После изменения нужных настроек, можно нажимать на кнопку записи. Вам также доступно два способа записи экрана: либо запись экрана целиком, либо запись определённой области.
- Когда вы закончите запись экрана нажатием на кнопку «стоп», будет доступен предпросмотр снятого видео, где вы сможете отредактировать его или поделиться.
Если вам нужно записать экран на Mac, то Quick Time Player — это оптимальный вариант.
FRAPS
По умолчанию в настройках этой программы выбрано высокое качество отснятых действий, происходящих на экране компьютера. Это даёт возможность запечатлеть все моменты игрового процесса или других сюжетов видео захвата. Но придётся пожертвовать памятью, если ещё мощности имеющегося компьютера хватит на работу открытого приложения и дополнительную одновременную запись видео, битрейтом в десятки мегабайт за секунду.
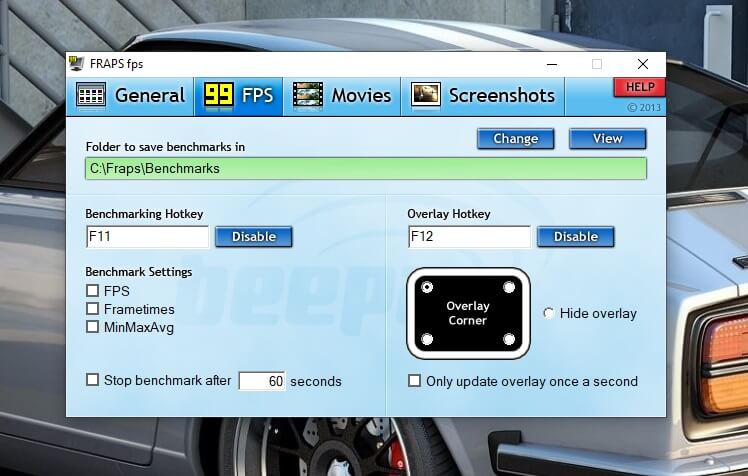
Однако можно настроить программу под возможности компьютера и требуемые выходные параметры. FPS также предлагается выбрать или установить фиксировано, можно вывести индикацию его значения в любой угол экрана. В этом случае надо наблюдать за действующим числом частоты кадров, чтобы выявить предел, при котором возможно провисание FPS. В бесплатной версии программы есть ограничения по времени выходных файлов, на которых видна ссылка на сайт разработчика.
- много возможностей;
- в официальной версии программы нет русского языка;
- платная.
Часть 1. Пошаговое руководство по записи экрана и звука на Mac
Во-первых, вам не нужно устанавливать приложение на Mac для записи экрана, если вы используете macOS 10.14 (Mojave) или новее. Просто нажмите кнопки Shift + Команда на клавиатуре, чтобы запустить экранные инструменты записи. Теперь выполните следующие действия:
Шаг 1: Нажмите кнопку Записать весь экран чтобы изменить указатель на значок камеры.
Шаг 2: Откройте меню Параметры чтобы выбрать входной микрофон.
Шаг 3: Затем коснитесь любого экрана, который хотите записать, или нажмите кнопку Запись.
Шаг 4: Нажмите кнопку Стоп чтобы закончить запись. Теперь вы можете редактировать видео, обрезая, обрезая, сохраняя и т. д.

Послесловие: тупиковые ветви
Перечислю тут тупики и грабли, которые встретил, на случай если кто-то будет искать свой собственный метод.
VLC Player — начиная с OS X 10.7 не умеет записывать видео с экрана
CaptureMe — вылетает, пишет пустое видео
SIMBL плагин для iPhone Simulator — требует модификации версии симулятора в коде и пересборки, не пишет видео iPad, в целом не заработал у меня вообще
osxvnc 3.0 c SourceForge — краш на 10.7
RealVNC Server — требует лицензионный ключ
VirtualBox, режим записи видео — умер 3 года назад, не поддерживается и не работает
ffmpeg+x11grab — перспективно и гибко, но дает неизлечимые паузы в видео. Привожу ссылку на блог, из которого подчерпнул эту идею.
Apple HTTP Live Streaming — не содержит инструментов для стриминга












