Как использовать телефон как камеру для компьютера
Привет, друзья. В этой публикации предлагаю поговорить о том, как использовать камеру телефона на компьютере на примере Android-телефонов. Говорить будем об Android-телефонах, но если у вас есть Android-планшет, вы также можете использовать предложенные ниже решения. Итак, как использовать камеру любого Android-устройства — телефона или планшета — в качестве внешней камеры ПК или ноутбука, чтобы общаться в видеорежиме в интернет-мессенджерах, стримить или делать видеозапись с камеры с применением компьютерного софта, использовать такую камеру в прочих целях? Если у вас есть Android-гаджет с хорошей или относительно таковой камерой, вам для компьютера не нужно покупать вебку. И необязательно пользоваться камерой с плохим качеством на ноутбуке. С использованием разных приложений для Android и Windows-программ вы можете подключить камеру вашего мобильного устройства в качестве периферии компьютера по локальной сети или через USB. И использовать такую камеру в Windows-программах. Наш сайт подобрал для вас три варианта программного обеспечения для Android и Windows, с помощью которых можно использовать телефон как камеру для компьютера, давайте рассмотрим их.
DroidCam – пожалуй, самое популярное программное обеспечение для подключения камеры Android-устройства к компьютеру. Являет собой комплект из программы-драйвера для Windows или Linux и приложений для Android – бесплатного DroidCam Wireless Webcam с ограниченными возможностями, платного с расширенными возможностями DroidCamX Wireless Webcam Pro и DroidCam OBS, заточенного под работу с программой Open Broadcaster Software для записи видео и стримов. DroidCam умеет подключать камеру и по сети, и через USB. И умеет подключать не только камеру, но ещё и микрофон Android-гаджета.
Качаем там Windows-программу и идём по ссылке в Google Play для установки приложения на Android-устройство, на первом этапе, конечно же, целесообразно выбрать бесплатное DroidCam Wireless Webcam. Запускаем приложение, и видим настройки подключения камеры по локальной сети. При необходимости в приложении можем выбрать, какую камеру мобильного устройства мы хотим подключить – тыловую или фронтальную. Можем также посмотреть немногие из настроек камеры. Из непосредственно настроек изображения камеры у нас есть возможность убрать ограничения FPS, установленные в приложении по умолчанию с целью экономии батареи.

Оставляем Android-приложение активным и далее устанавливаем на компьютер программу DroidCam Client, запускаем её. При подключении камеры по сети, если в программе автоматически не отобразились IP-адрес и порт подключения, соответственно, вводим эти данные вручную, они указаны в Android-приложении в графах «Wi-Fi IP» и «DroidCam Port». Если нужно использование микрофона мобильного устройства, выставляем галочку «Audio». И жмём «Start».

Если мы хотим использовать USB-подключение, подключаем Android-устройство по USB, подключаем в режиме отладки по USB. В окне программы DroidCam Client на компьютере переключаемся на вкладку со значком USB. Здесь также, если нужно использование микрофона гаджета, выставляем галочку «Audio». И также жмём «Start».

В окне DroidCam Client мы должны увидеть изображение камеры. И при использовании платного приложения DroidCam в окне программы DroidCam Client у нас будет возможность управлять камерой мобильного устройства. Изображение камеры мы также можем увидеть в окне браузера, введя в адресную строку IP-адреса, указанные в Android-приложении в графе «Browser IP Cam Access». Это доступ к трансляции изображения то типу работы камеры видеонаблюдения. Ну а чтобы использовать камеру телефона в Windows-программах, нам нужно в настройках каждой такой программы указать камеру «DroidCam Source».

Хороший DroidCam проект, чтобы использовать телефон как камеру для компьютера, но, друзья, печально, что при использовании бесплатного приложения возможности настройки камеры сильно ограничены. Бесплатно мы не сможем использовать разрешение камеры более чем 480р, вертикальную ориентацию и поворот изображения, зеркалирование, масштабирование.
Метод 2: Как записать экран Android другими приложениям
Есть также другие приложения, доступные для записи экрана Android. Но самые рабочие из них — это Apowersoft Mirror и Screen Stream Mirroring. Итак, мы подробно обсудим эти два приложения о том, как с их помощью мы можем записывать экран Android на ПК.
1. Screen Stream Mirroring
Screen Stream Mirroring — одно из самых полезных приложений для записи или дублирования экрана Android на ПК в реальном времени. Используя функцию дублирования экрана Screen Stream, пользователи могут делать важные презентации фотографий, игр и многого другого. Кроме того, вы можете записывать все, что вы показываете, в видеофайлы. Итак, чтобы записать экран Android на ПК с помощью этого замечательного приложения, просто следуйте приведенным ниже инструкциям.
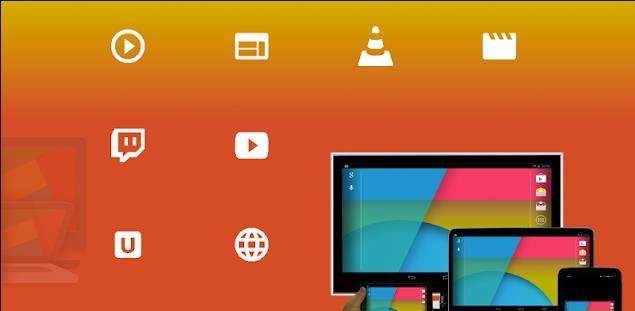
- Скачайте файл Apk на вашем устройстве Android и установите его.
- Приложение попросит разрешения. Нажмите кнопку Да, чтобы дать разрешение.
- Запустите приложение и нажмите на веб-браузер.
- Перейдите на вкладку потоковой передачи и запомните указанную ссылку и нажмите кнопку с шестерёнкой.
- Теперь откройте OBS на экране и добавьте скопированную ссылку в указанное поле. Ваш экран отображается в OBS. И теперь вы можете начать запись экрана Android на ПК.
Вам может понадобиться обновление до платной полной версии, чтобы избежать ограничений и рекламы на вашем устройстве.
2. Apowersoft Mirror
Apowersoft Mirror помогает пользователям записывать функции приложений, игровые клипы, видеозвонки и многие другие типы действий на экране телефонов Android. Он обеспечивает зеркальное отображение экрана со звуком и даёт пользователю потрясающий опыт зеркального отображения экрана, поскольку его можно применять на основных носителях. С помощью этого приложения пользователь может дублировать свой экран Android на телевизоре без каких-либо задержек. Итак, давайте обсудим простые шаги, чтобы выполнить это.
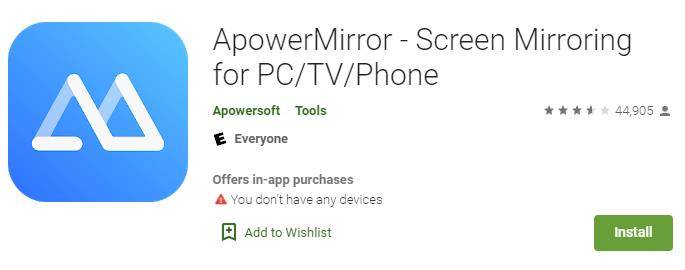
- Перед записью вашего экрана андроида, скачайте Apowersoft Mirror на вашем компьютере и телефоне Android.
- Запустить как приложение, так и программу. Убедитесь, что Вы подключены к одной и той же сети WIFI.
- Начните записывать экран своего телефона Android. Вы можете видеть, что экран вашего мобильного устройства был отображен на вашем ПК с помощью Apowersoft Mirror. Щелкните значок записи на правой панели, чтобы начать запись.
- Когда нужно прекратить запись, нажмите кнопку окончания или остановки. Затем вы можете экспортировать видео на компьютер.
Программа IP Webcam
Скачайте программу IP Webcam на смартфон. Утилита распространяется бесплатно, интерфейса русскоязычный. Запустите загруженный софт на ПК и телефоне. Включите Wi-Fi на мобильном устройстве и нажмите кнопку «Запустить» в главном окне приложения IP Webcam (в самом низу).
В программе отобразится IP-адрес, который нужно ввести на официальном сайте клиента. Для этого в строку браузера нужно ввести адрес, который выдаст приложение. В окне настройки видеотрансляции можно установить разрешение изображения. По умолчанию софт автоматически определяет качество камеры на телефоне. После указания IP начнется трансляция видео со смартфона на компьютер.
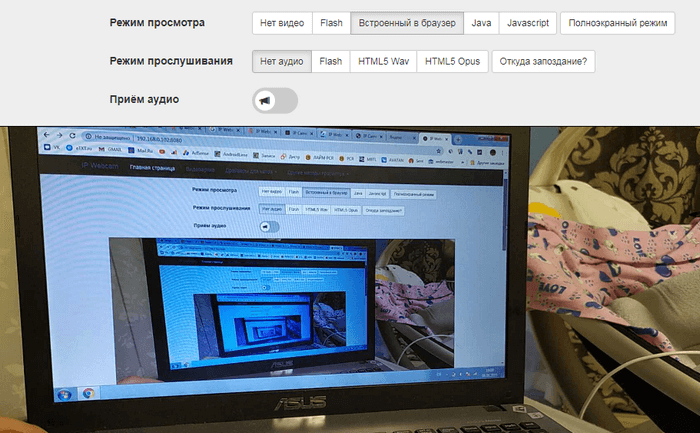
В программе IP Webcam можно включить функцию записи видео. Поддерживаются форматы MPEG4, WebM и MOV. Для веб-визуализации потокового изображения поддерживаются форматы JavaScript, Flash и специальный режим, встроенный в ПО.
Утилита поддерживает функцию распознавания звука и движения. Передача звука со смартфона на компьютер выполняется в трех форматах: AAC, Opus и Wav.
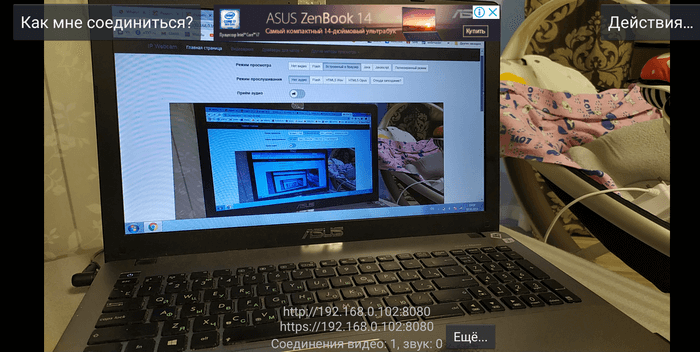
Запись видео с телефона на компьютер в реальном времени
Camera Stream — WiFi IP Webcam
версия: 1.1
Последнее обновление программы в шапке: 04.07.2015


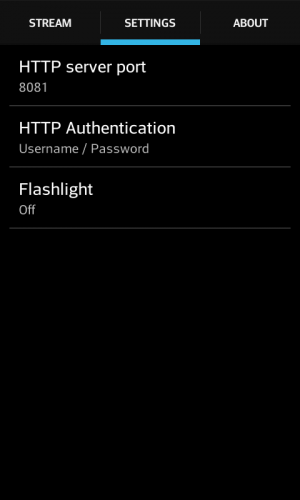
Краткое описание:
Прямая трансляция видео с камеры смартфона в реальном времени и просмотр на ПК, Mac, других смартфонах и планшетах.
Описание:
Camera Stream позволяет вашему смартфону или планшету снимать и транслировать потоковое видео со звуком как беспроводная сетевая IP камера с различными вариантами просмотра. Легко смотрите видео с камеры вашего мобильного на любом другой смартфоне, планшете или настольном ПК или Mac с веб-браузером. Транслируйте ваше видео в режиме реального времени по WiFi сети даже без доступа в интернет на любое количество других устройств. Camera Stream превращает ваш телефон в шпионскую камеру для легкого видеонаблюдения и вещания видео, аналогично реальной IP камере, так что вы можете использовать его как обычную няня-камеру, шпионскую камеру или для мониторинга домашних животных.
Особенности Camera Stream:
• Трансляция MJPEG видео потока по локальной Wi-Fi сети на множество устройств, ПК или Mac
• Просмотр видео камеры с аудио на многих устройствах одновременно
• Высокое качество потокового аудио в формате .wav
• Подсветка съёмки потокового видео в ночное время или темном помещении
• Защита паролем при доступе к видео потоку из веб-браузера
• Простота в использовании с простым пользовательским интерфейсом
Пожалуйста, оцените приложение и оставьте комментарий в Google Play!
Официальный сайт приложения Camera Stream для Android:
http://vinternete.com
Краткий видео обзор Camera Stream с демонстрацией возможностей приложения:
https://www.youtube.com/watch?v=TRuODkzeowU
Требуется Android: 4.1 и выше
Русский интерфейс: Да
Сообщение отредактировал trntfella — 04.07.15, 18:54
Ребята, оставляйте пожалуйста отзывы в Google Play и в этой ветке, заказывайте новую функциональность, которую вы хотели бы видеть в следующей версии приложения :yes2:
Подключение камеры через USB-кабель
- Подсоедините телефон к компьютеру через USB-кабель.
- В клиенте выберите параметр подключения через USB и нажмите по значку «Обновить».


Просмотр веб-камеры удаленно: ограничения
Попробуйте настроить систему видеонаблюдения на большом экране. Поскольку смартфоны имеют небольшие размеры экрана, качество изображения / видео приложений (особенно в бесплатных версиях) размытое и пиксельное. Приложения, которые обеспечивают потоковую передачу HD (например, приложение Alfred Home Security), часто требуют подписки.
Приложениям удаленного управления, как упоминалось ранее, не хватает функций безопасности, таких как обнаружение движения, ночное видение и т. Д. Кроме того, вы не можете записывать клипы или улучшать качество видео при потоковой передаче с веб-камеры через приложения для удаленного управления. Тем не менее, это творческие альтернативы автономным приложениям для веб-камеры.
Какое бы приложение вы ни решили внедрить, убедитесь, что вы предоставили ему необходимые разрешения, необходимые для оптимальной производительности. Вам также следует посетить веб-сайт производителя, чтобы ознакомиться с его политикой использования и инструкциями.









