
Создание архива с паролем, при условии, что этот пароль достаточно сложен — очень надежный способ защитить свои файлы от просмотра посторонними. Несмотря на обилие разнообразных программ «Password Recovery» для подбора паролей архивов, если он будет достаточно сложным, взломать его не получится (см. материал Про безопасность паролей на эту тему).
В этой статье наглядно покажу, как поставить пароль на архив RAR, ZIP или 7z при использовании архиваторов WinRAR, 7-Zip и WinZip. Кроме этого, ниже имеется видео инструкция, где все необходимые операции показаны наглядно. См. также: Лучший архиватор для Windows.
Установка пароля на архивы ZIP и RAR в программе WinRAR
WinRAR, насколько я могу судить — самый распространенный архиватор в нашей стране. С него и начнем. В WinRAR вы можете создавать архивы RAR и ZIP, и устанавливать пароли на оба типа архива. Однако, шифрование имен файлов доступно только для RAR (соответственно, в ZIP, чтобы извлечь файлы понадобится ввести пароль, однако имена файлов будут видны и без него).
Первый способ сделать архив с паролем в WinRAR — выделить все файлы и папки для помещения в архив в папке в проводнике или на рабочем столе, кликнуть по ним правой кнопкой мыши и выбрать пункт контекстного меню (если таковой имеется) «Добавить в архив…» с иконкой WinRAR.

Откроется окно создания архива, в котором, помимо выбора типа архива и места его сохранения, вы можете нажать кнопку «Установить пароль», после чего дважды ввести его, при необходимости включить шифрование имен файлов (только для RAR). После этого нажмите Ок, и еще раз Ок в окне создания архива — архив будет создан с паролем.

Если в контекстном меню по правому клику нет пункта для добавления в архив WinRAR, то вы можете просто запустить архиватор, выбрать файлы и папки для архивации в нем, нажать кнопку «Добавить» в панели сверху, после чего проделать те же действия по установке пароля на архив.
И еще один способ поставить пароль на архив или все архивы, в дальнейшем создаваемые в WinRAR — нажать по изображению ключа слева внизу в строке состояния и задать необходимые параметры шифрования. При необходимости установите отметку «Использовать для всех архивов».

Создание архива с паролем в 7-Zip
С помощью бесплатного архиватора 7-Zip можно создавать архивы 7z и ZIP, устанавливать на них пароль и выбирать тип шифрования (а распаковывать можно и RAR). Точнее, можно создавать и другие архивы, но установить пароль возможно лишь на два указанных выше типа.

Так же, как и в WinRAR, в 7-Zip создание архива возможно с помощью пункта контекстного меню «Добавить к архиву» в разделе Z-Zip или из главного окна программы с помощью кнопки «Добавить».

В обоих случаях вы увидите одинаковое окно добавления файлов в архив, в котором, при выборе форматов 7z (по умолчанию) или ZIP будет доступно включение шифрования, при этом для 7z доступно также и шифрование файлов. Просто задайте желаемый пароль, при желании включите скрытие имен файлов и нажмите Ок. В качестве метода шифрования рекомендую AES-256 (для ZIP имеется также ZipCrypto).
В WinZip
Не знаю, использует ли кто-то сейчас архиватор WinZip, но раньше использовали, а потому, думаю, имеет смысл упомянуть и его.
С помощью WinZIP можно создать архивы ZIP (или Zipx) с шифрованием AES-256 (по умолчанию), AES-128 и Legacy (тот самый ZipCrypto). Сделать это можно в главном окне программы, включив соответствующий параметр в правой панели, а затем задав параметры шифрования ниже (если вы их не зададите, то при добавлении файлов в архив вас просто попросят указать пароль).

При добавлении файлов в архив с помощью контекстного меню проводника, в окне создания архива просто отметьте пункт «Шифрование файлов», нажмите кнопку «Добавить» внизу и установите пароль на архив после этого.

Видео инструкция
А теперь обещанное видео про то как поставить пароль на разные типы архивов в разных архиваторах.
В заключение скажу, что в наибольшей степени лично я доверяю шифрованным архивам 7z, далее — WinRAR (в обоих случаях с шифрованием имен файлов) и в последнюю очередь — ZIP.
Первым указан 7-zip по причине того, что в нем используется надежное шифрование AES-256, имеется возможность шифрования файлов и, в отличие от WinRAR, он является Open Source — следовательно независимые разработчики имеют доступ к исходному коду, а это в свою очередь, минимизирует вероятность наличия предумышленных уязвимостей.
А вдруг и это будет интересно:
- Windows 10
- Android
- Загрузочная флешка
- Лечение вирусов
- Восстановление данных
- Установка с флешки
- Настройка роутера
- Всё про Windows
- В контакте
- Одноклассники
Почему бы не подписаться?
Рассылка новых, иногда интересных и полезных, материалов сайта remontka.pro. Никакой рекламы и бесплатная компьютерная помощь подписчикам от автора. Другие способы подписки (ВК, Одноклассники, Телеграм, Facebook, Twitter, Youtube, Яндекс.Дзен)
07.10.2017 в 22:17
Очень интересная статья. Замечательно зашифровал фото, но забыл пароль. Помню набор символов (семь вариантов букв и семь цифр). Длина пароля от шести до девяти символов, точнее не помню. Чем можно вскрыть? Заранее спасибо!
08.10.2017 в 08:18
Ну вообще есть в интернете (можно поискать) программы для перебора паролей на архивы.. вот только не знаю, сколько времени будет подбираться пароль от 6 до 9 символов.
17.03.2018 в 15:44
Учитывая набор символов — не так уж и долго (если переборщик это поймёт)
18.04.2019 в 16:02
Скажи пожалуйста есть ли возможность ставить пароль уже на существующий архив 7zip и WinRAR? А то не удобно если у меня уже есть запакованные файлы, распаковывать и снова запаковывать с установкой пароля
19.04.2019 в 12:18
Хороший вопрос. Сам не задавался. Сейчас посмотрел (правда у меня на этом компе кроме 7-zip ничего не стоит), не нашел такой возможности.
Как поставить пароль на архив WinRAR
Для того, чтобы поставить пароль на архив WinRAR, необходимо для начала создать его, так как архиватор позволяет устанавливать парольную защиту только перед началом процесса сжатия файлов. Если у вас есть готовый архив, который вы хотите «запаролить», то сначала нужно его разархивировать, и затем заново упаковать, но уже с паролем.
Покажем на примере. Допустим, у нас есть договор или любой другой документ (или фото, видео – что угодно), который мы хотим поместить в архив и защитить от посторонних глаз. В нашем случае это документ «Договор.docx».

Давайте заархивируем его. Кликните правой кнопкой мыши на документе и выберите команду архивации с помощью WinRAR.

Откроется окно, в котором можно изменить степень сжатия, выбрать формат архива, разбить его на тома и установить пароль на него. Нажмите на одноименную кнопку.

* в предыдущих версиях архиватора эта кнопка находилась во вкладке «Дополнительно».

В появившемся окне введите свой пароль. Для удобства можно включить его отображение, поставив галочку в чекбоксе.

Затем нажмите «ОК».

И в следующем окне также нажмите «ОК», чтобы начать процесс архивации вашего файла.

Вот и все! Теперь при попытке открытия любых файлов из этого архива или при попытке извлечения их оттуда, WinRAR будет запрашивать пароль. Лучше записать его на листочек и спрятать подальше, потому что восстановить его при утере нельзя.
Еще в WinRAR есть инструмент, напоминающий что-то вроде диспетчер паролей. В нем вы можете хранить все свои пароли и применять их для открытия своих архивов без необходимости вводить их каждый раз вручную и запоминать. Открыть диспетчер можно в том же окне, в котором вы устанавливаете парольную защиту, нажав на эту кнопку:

Программа предупредит вас, что размещать пароли в диспетчере можно только, если к вашему компьютеру не имеет доступ никто другой, так как они хранятся там в незашифрованном виде.

Поэтому самый надежный вариант – хранить их на листочке, а еще лучше – у себя в голове. Если же вы хотите воспользоваться диспетчером, нажмите «ОК», чтобы закрыть предупреждение.

После этого откроется окно, в котором можно управлять своими паролями – добавлять новые в список, удалять, изменять, перемещать вверх и вниз и т.д.

После завершения работы с инструментом нажмите «ОК», чтобы закрыть его.
Как видите, запаролить архив в WinRAR нам не составило труда. Не составит труда так же и снять пароль (если вы его знаете), но это уже другая инструкция.
Как поставить пароль на архив
Наряду с компрессией данных приложение WinRAR позволяет защитить заархивированную информацию от нежелательного доступа.
Утилита предлагает установить пароль. В результате производится шифрование содержимого пакетов на базе алгоритма AES-256.
Для формата RAR4 применяется 128-битный ключ (AES-128).
Обеспечиваем конфиденциальность
Запаролить архив можно через командную строку. Достаточно прописать ключ –p
Наглядный пример иллюстрирует скриншот, где при сжатии устанавливается пароль 280Rjktcybwf.

Существенно больше возможностей зашифровать архивы пользователь приобретает, когда запускает WinRAR.
В графическом интерфейсе присутствует три способа защитить сжатые пакеты:
- через значок ключа в нижнем левом углу окна программы;
- посредством кнопки «Установить пароль» на вкладке «Общие» фрейма с параметрами архивации;
- в процессе сжатия файлом при помощи мастера.
Последний вариант наиболее тривиален. Пользователь следует инструкциям мастера и лишь на последнем шаге вводит код через соответствующую кнопку, см. скриншот.

Нажатие активирует всплывающее окно с параметрами шифрования, где и требуется указать код доступа.
К идентичному фрейму приводит формирование запароленного архива через кнопку меню «Добавить».
Тут необходимо предварительно выбрать объекты для компрессии и уже после кликнуть по элементу управления «Установить пароль».

Шифрование по шаблону
Более комфортный способ кодирования архивных пакетов доступен по щелчку ключа, как показано на рисунке.

Результат – отображается уже знакомый фрейм ввода пароля с незначительными модификациями.
На окне сразу присутствует опция «Традиционное шифрование ZIP», актуальная исключительно для этого формата.

Также во фрейме появляется опция «Использовать для всех», суть которой понятна из названия.
Оставшиеся боксы позволяют зашифровать имена файлов внутри пакета и ввести отображение пароля. В первом случае блокируется даже просмотр содержимого архива, второй вариант облегчает ввод кода (не требуется повторная процедура для верификации).
Аналогичным образом производится смена пароля. Следует понимать, что каждому архиву может соответствовать только единственный код доступа.
Чтобы изменить его, потребуется распаковать пакет и произвести компрессию заново.
Категории

Рекомендуем
В разделе «Помощь пользователю» можно найти решения возможных проблем при работе с архиватором. Подробнее »
Как установить пароль на архив WinRAR
Архивация файлов и различных программных продуктов – это обыденное дело для обычного пользователя компьютера. Таким способом можно не только сжать большое количество файлов, но и защитить их от посторонних лиц.
Благодаря архиватору WinRAR можно зашифровать файлы в архиве и поставить на него уникальный пароль – так доступ получить сможет только тот, кто знает кодовое слово. Если у вас тоже возникла такая необходимость, тогда читайте далее. Сегодня мы рассмотрим, как поставить пароль на архив в WinRAR.
При создании нового
Для того, чтобы добавить пароль на архив, достаточно воспользоваться архиватором WinRAR без использования каких-либо других сторонних приложений. Сейчас мы посмотрим, как операция осуществляется при создании нового архива.
Итак, чтобы добавить пароль на архив, необходимо выполнить следующее:
- Переходим к файлу, который нужно добавить в архив и кликаем по нему правой кнопкой мыши. Затем выбираем опцию «Добавить в архив…».

- В отобразившемся окне выбираем «Установить пароль…».
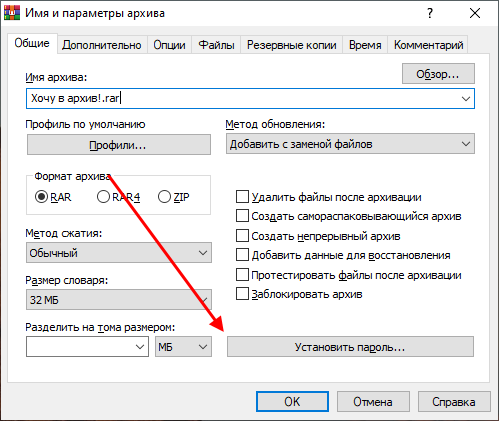
- Вводим пароль и нажимаем на кнопку «ОК». При желании подключаем дополнительные опции «Отображать пароль при вводе» и «Шифровать имена файлов».
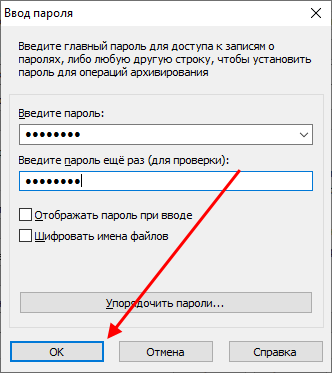
- В завершении нажимаем на кнопку «ОК» для архивации выбранных файлов с паролем.
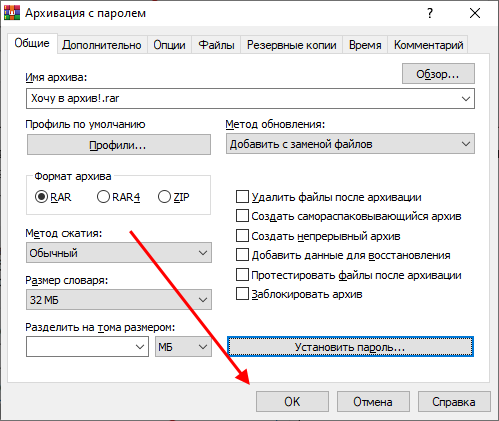
- Готово! Теперь для того, чтобы разархивировать архив, потребуется ввести пароль, который был создан ранее.

Таким образом вы можете создавать новые архивы со своим уникальным кодом. Чтобы ваш архив разархивировал другой человек, нужно будет сообщить ему кодовое слово. Рекомендуем не создавать простой пароль, если вы храните особо важную информацию. Легкий пароль могут взломать злоумышленники, если получать доступ к архиву.
На существующий архив
Также стоит поговорить и том, как добавить пароль на уже созданных архив. К сожалению, функционал программы WinRAR этого не позволяет, но это можно обойти небольшой хитростью.

Сделать это можно следующим способом:
- Кликаем правой кнопкой мыши по архиву, который пока без пароля и выбираем опцию «Извлечь файлы…».
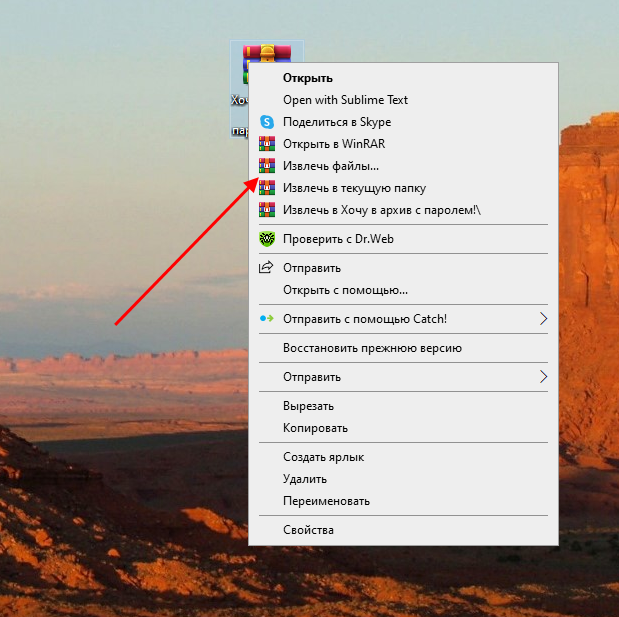
- Далее выбираем директорию, куда будет распакован архив. По умолчанию установлено то место, где находится архив, поэтому вы можете просто нажать на кнопку «ОК».

- Далее кликаем правой кнопкой мыши по разархивированному файлу и выбираем «Добавить в архив…».
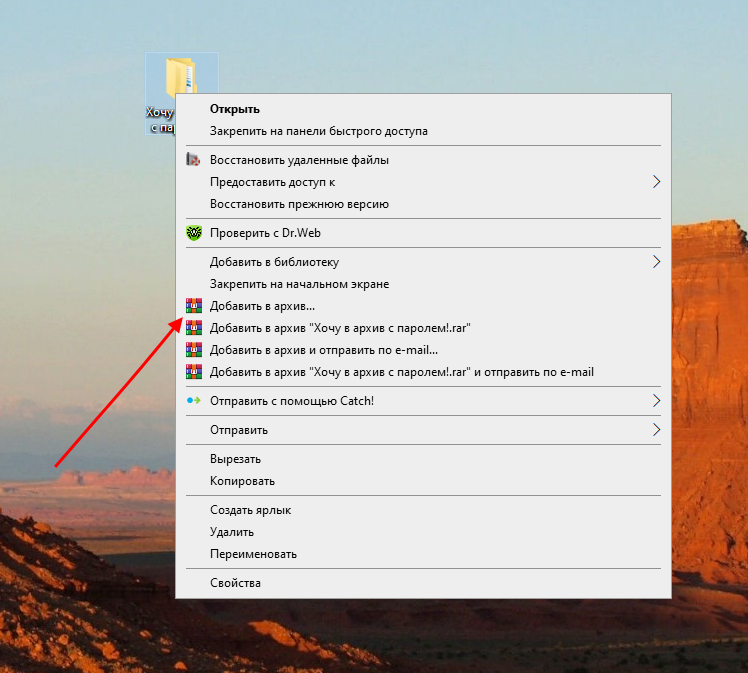
- Далее выбираем «Установить пароль…», и задаем пароль к архиву.
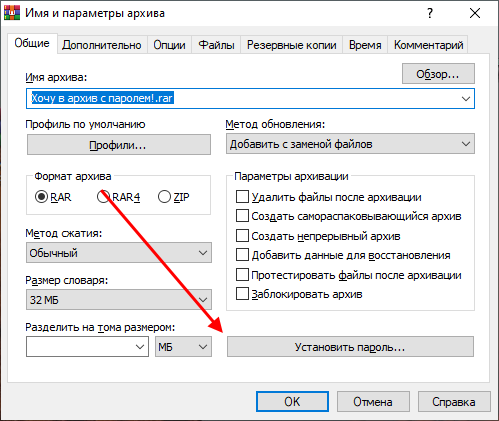
- После этого нажимаем на кнопку «ОК» и ожидаем архивации файлов.
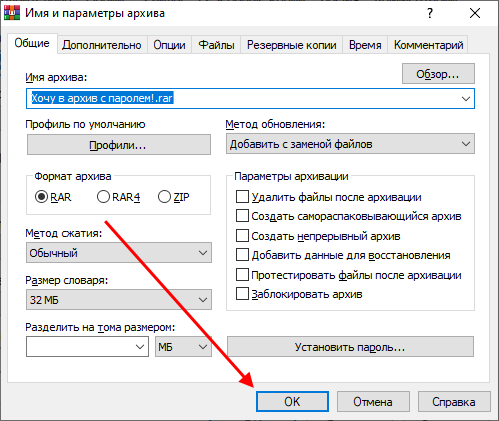
Вот так можно добавить пароль на уже созданный архив, других способов пока не было найдено.
Теперь вы знаете как поставить пароль на архив WinRAR в системе Windows. Напомним, что сделать это можно непосредственно через опцию добавления архива. Установить же пароль на существующий архив пока невозможно. Всего наилучшего!
Как поставить пароль на архив
Наряду с компрессией данных приложение WinRAR позволяет защитить заархивированную информацию от нежелательного доступа.
Утилита предлагает установить пароль. В результате производится шифрование содержимого пакетов на базе алгоритма AES-256.
Для формата RAR4 применяется 128-битный ключ (AES-128).
Обеспечиваем конфиденциальность
Запаролить архив можно через командную строку. Достаточно прописать ключ –p
Наглядный пример иллюстрирует скриншот, где при сжатии устанавливается пароль 280Rjktcybwf.

Существенно больше возможностей зашифровать архивы пользователь приобретает, когда запускает WinRAR.
В графическом интерфейсе присутствует три способа защитить сжатые пакеты:
- через значок ключа в нижнем левом углу окна программы;
- посредством кнопки «Установить пароль» на вкладке «Общие» фрейма с параметрами архивации;
- в процессе сжатия файлом при помощи мастера.
Последний вариант наиболее тривиален. Пользователь следует инструкциям мастера и лишь на последнем шаге вводит код через соответствующую кнопку, см. скриншот.

Нажатие активирует всплывающее окно с параметрами шифрования, где и требуется указать код доступа.
К идентичному фрейму приводит формирование запароленного архива через кнопку меню «Добавить».
Тут необходимо предварительно выбрать объекты для компрессии и уже после кликнуть по элементу управления «Установить пароль».

Шифрование по шаблону
Более комфортный способ кодирования архивных пакетов доступен по щелчку ключа, как показано на рисунке.

Результат – отображается уже знакомый фрейм ввода пароля с незначительными модификациями.
На окне сразу присутствует опция «Традиционное шифрование ZIP», актуальная исключительно для этого формата.

Также во фрейме появляется опция «Использовать для всех», суть которой понятна из названия.
Оставшиеся боксы позволяют зашифровать имена файлов внутри пакета и ввести отображение пароля. В первом случае блокируется даже просмотр содержимого архива, второй вариант облегчает ввод кода (не требуется повторная процедура для верификации).
Аналогичным образом производится смена пароля. Следует понимать, что каждому архиву может соответствовать только единственный код доступа.
Чтобы изменить его, потребуется распаковать пакет и произвести компрессию заново.
Категории

Рекомендуем
В разделе «Помощь пользователю» можно найти решения возможных проблем при работе с архиватором. Подробнее »












